nav_el_13.ppt
- Количество слайдов: 25

Навчальний елемент Назва: Робота з таблицями у текстовому редакторі Word Професія: Код: Оператор комп’ютерного набору 4112. 02 UA 002

Цілі: після вивчення цього навчального елементу Ви зможете: Ø- створити таблицю у текстовому редакторі Word; Ø- заповнити таблицю у текстовому редакторі Word; Ø- оформити таблицю у текстовому редакторі Word.
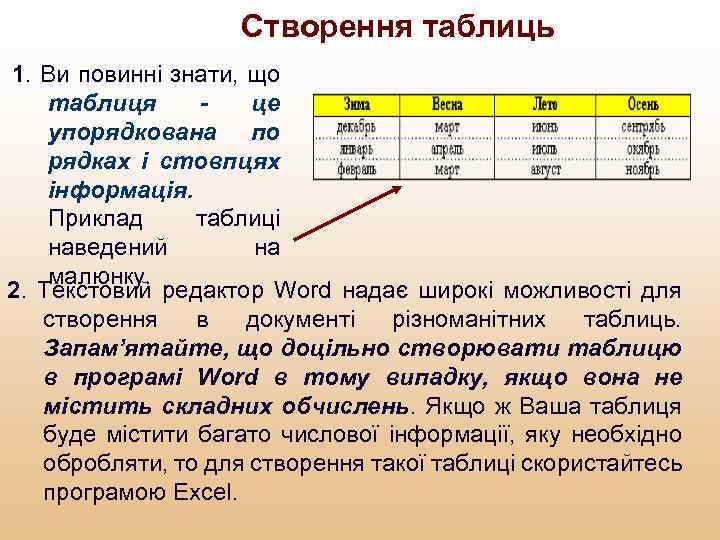
Створення таблиць 1. Ви повинні знати, що таблиця це упорядкована по рядках і стовпцях інформація. Приклад таблиці наведений на малюнку. 2. Текстовий редактор Word надає широкі можливості для створення в документі різноманітних таблиць. Запам’ятайте, що доцільно створювати таблицю в програмі Word в тому випадку, якщо вона не містить складних обчислень. Якщо ж Ваша таблиця буде містити багато числової інформації, яку необхідно обробляти, то для створення такої таблиці скористайтесь програмою Excel.
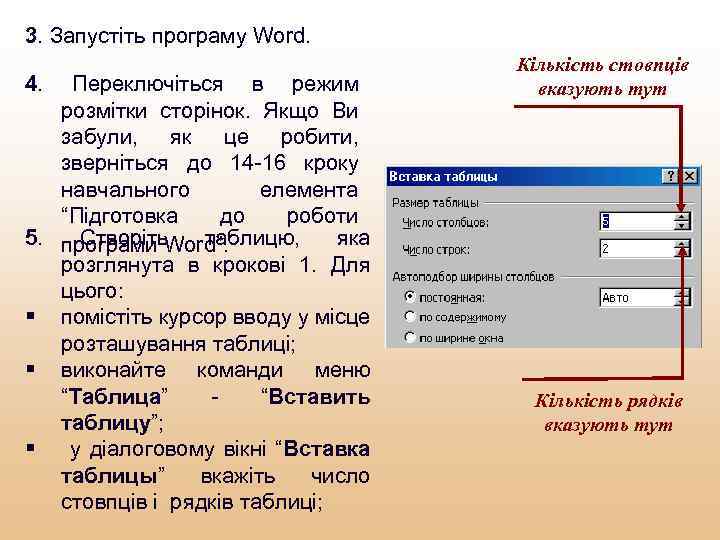
3. Запустіть програму Word. 4. Переключіться в режим розмітки сторінок. Якщо Ви забули, як це робити, зверніться до 14 -16 кроку навчального елемента “Підготовка до роботи 5. програми Word”. Створіть таблицю, яка розглянута в крокові 1. Для цього: § помістіть курсор вводу у місце розташування таблиці; § виконайте команди меню “Таблица” “Вставить таблицу”; § у діалоговому вікні “Вставка таблицы” вкажіть число стовпців і рядків таблиці; Кількість стовпців вказують тут Кількість рядків вказують тут

Зверніть увагу, що у діалоговому вікні “Вставка таблицы” в полі “Ширина столбца” вказаний параметр Auto. Цей параметр установить для всіх стовпців таблиці однакову ширину. Його зручно використовувати тоді, коли Ви заздалегідь не знаєте ширину стовпців таблиці. -Після виконаних Вами дій натисніть на кнопку Ok. на екрані з’явиться сітка таблиці, як показано на малюнку: Умовна сітка таблиці

6. В тому випадку, якщо після виконаних Вами команд, таблиця на екрані не з’явилася, виконайте команди меню “Таблица” - “Сетка” (Ви можете не бачити вставлену таблицю на екрані в тому випадку, якщо вимкнута опція “Сетка” в підменю команди “Таблица”).
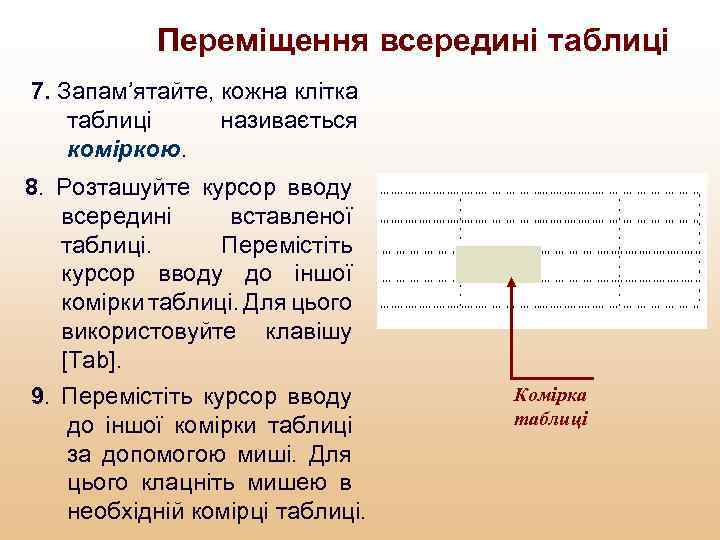
Переміщення всередині таблиці 7. Запам’ятайте, кожна клітка таблиці називається коміркою. 8. Розташуйте курсор вводу всередині вставленої таблиці. Перемістіть курсор вводу до іншої комірки таблиці. Для цього використовуйте клавішу [Tab]. 9. Перемістіть курсор вводу до іншої комірки таблиці за допомогою миші. Для цього клацніть мишею в необхідній комірці таблиці. Комірка таблиці

Зміна ширини стовпців і висоти рядків таблиці 10. Зверніть увагу на те, що, коли курсор вводу знаходиться всередині таблиці, то лінійка форматування має такий вигляд: 11. Змініть ширину першого стовпця таблиці. Для цього: розташуйте курсор миші на розподіл між першим і другим стовпцями так, щоб він мав вигляд двонаправленої стрілки, як показано на посуньте розділ малюнку; у необхідне стовпців місце Розподіл рядків Розподіл стовпців

12. Змініть висоту першого рядка таблиці. Виконайте це саме так, як описано в попередньому кроці. Тільки посуньте розподіл першого і другого рядка. Запам’ятайте! Програма Word створює еластичні (“гумові”) таблиці. Це означає, що у випадку, коли Ви вводите текст, який не вміщується всередині комірки, висота цієї комірки збільшується автоматично. Тому Вам не потрібно заздалегідь змінювати висоту рядків таблиці.
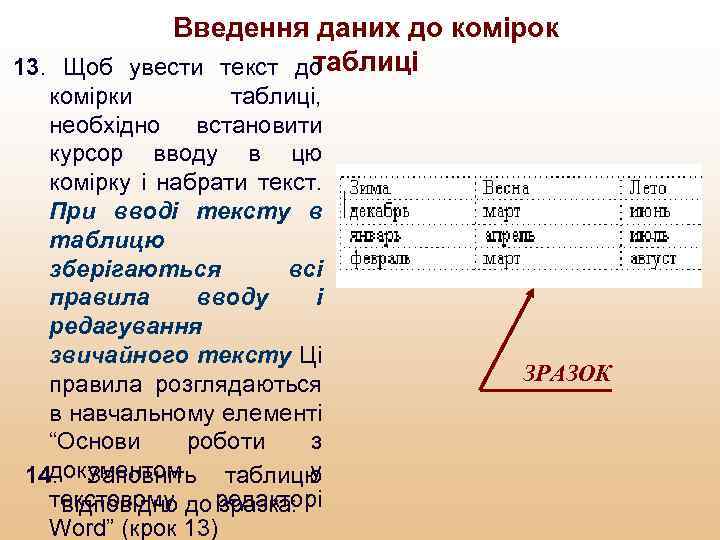
Введення даних до комірок таблиці 13. Щоб увести текст до комірки таблиці, необхідно встановити курсор вводу в цю комірку і набрати текст. При вводі тексту в таблицю зберігаються всі правила вводу і редагування звичайного тексту Ці правила розглядаються в навчальному елементі “Основи роботи з документом у 14. Заповніть таблицю текстовому до редакторі відповідно зразка: Word” (крок 13) ЗРАЗОК

Виділення частини таблиці 15. Виділіть декілька довільних комірок таблиці. Виділяйте комірки таблиці так само, як і довільний фрагмент документа. Якщо Ви забули, як це зробити, зверніться до кроку 3 навчального елемента “Основи роботи з документом у текстовому редакторі Word”. Зніміть виділення. 16. Виділіть будь-який стовпець таблиці. Для цього помістіть курсор миші поверх цього стовпця таким чином, щоб він мав вигляд, як показано на малюнку, і клацніть мишею. Курсор повинен виглядати так

17. Виділіть будь-який рядок таблиці. Для цього натисніть мишею у вільному місці ліворуч біля цього рядка. Зніміть виділення. 18. Виділіть всю таблицю. Для цього помістіть курсор вводу всередину таблиці і виконайте команди меню “Таблица” - “Виделить таблицу”. Зніміть виділення.
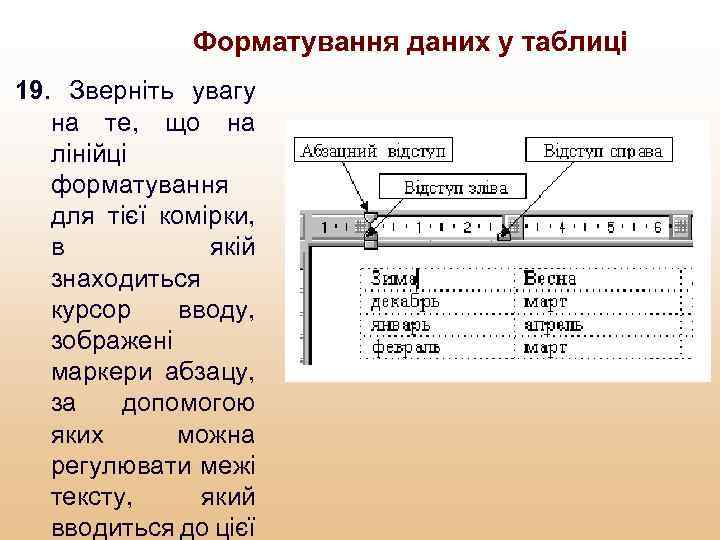
Форматування даних у таблиці 19. Зверніть увагу на те, що на лінійці форматування для тієї комірки, в якій знаходиться курсор вводу, зображені маркери абзацу, за допомогою яких можна регулювати межі тексту, який вводиться до цієї
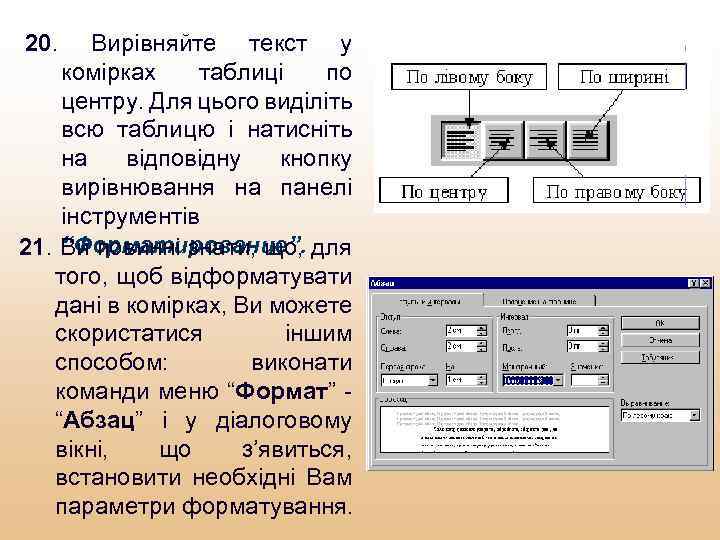
20. Вирівняйте текст у комірках таблиці по центру. Для цього виділіть всю таблицю і натисніть на відповідну кнопку вирівнювання на панелі інструментів “Форматирование”. 21. Ви повинні знати, що, для того, щоб відформатувати дані в комірках, Ви можете скористатися іншим способом: виконати команди меню “Формат” “Абзац” і у діалоговому вікні, що з’явиться, встановити необхідні Вам параметри форматування.
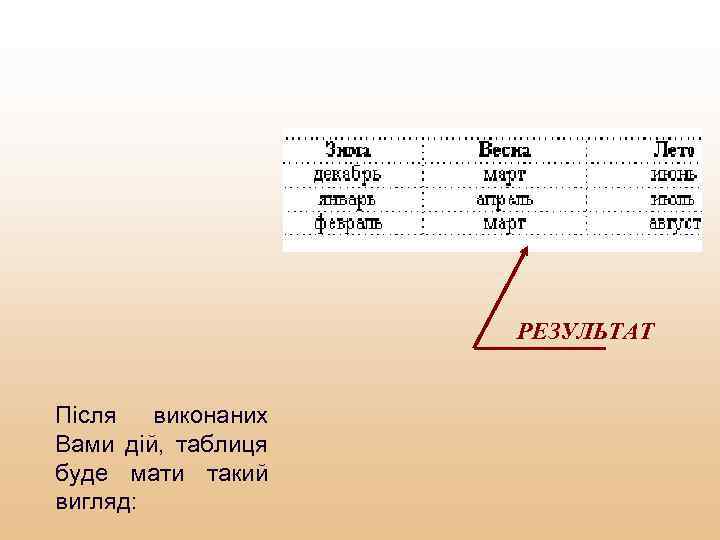
РЕЗУЛЬТАТ Після виконаних Вами дій, таблиця буде мати такий вигляд:

Розташування таблиці у рамку 23. Зверніть увагу на те, що рамка навколо Вашої таблиці пунктирна. Така пунктирна рамка не буде видна на папері після друку таблиці. Переконайтеся в цьому, зробивши попередній перегляд документа перед друком. (Натисніть на кнопку “Предварительный просмотр” на стандартній панелі інструментів). Вийдіть з режиму того, щоб після друку попереднього 24. Для перегляду (кнопка "Закрыть"). таблиця була розміщена у рамку, необхідно виконати обрамлення таблиці.

Автоформат таблиці 25. Розташуйте таблицю у рамку, використовуючи команду “Автоформат”. Для цього: - виділіть всю таблицю; - виконайте команди меню: “Таблица”, “Автоформат”; - у діалоговому вікні, що з’явилось, в полі “Форматы” виберіть вигляд таблиці, який Вам сподобався; Тут можна вибрати потрібний формат таблиці

-зверніть увагу на те, що в нижній частині діалогового вікна “Автоформат таблицы” розміщені декілька опцій, за допомогою яких можливо частково змінити вибраний Вами формат; встановивши необхідні опції, натисніть на кнопку “Ok”; - зніміть виділення. Знявши або встановивши прапорець напроти одного з цих полів можна змінити параметри обраного формата таблиці

Після виконаних Вами дій таблиця може мати такий вигляд: 26. Вимкніть обраний Вами формат таблиці. Для цього ще раз виконайте команди меню: “Таблица”, “Автоформат” і в полі “Формат” виберіть опцію “Нет”.
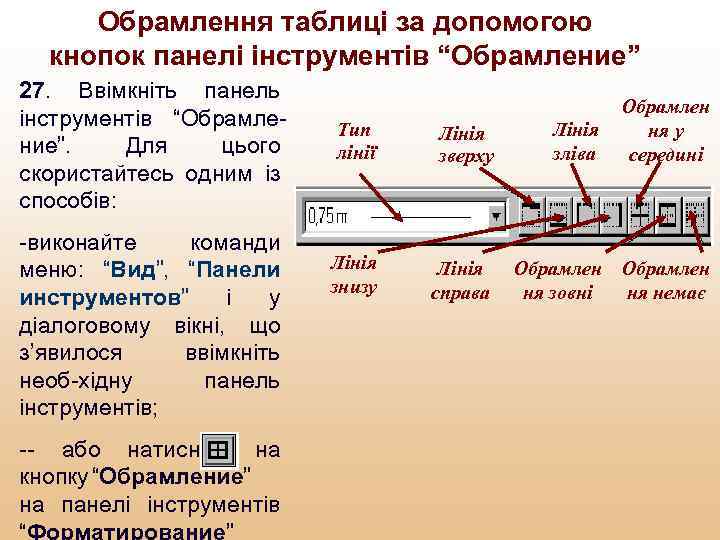
Обрамлення таблиці за допомогою кнопок панелі інструментів “Обрамление” 27. Ввімкніть панель інструментів “Обрамление”. Для цього скористайтесь одним із способів: -виконайте команди меню: “Вид”, “Панели инструментов” і у діалоговому вікні, що з’явилося ввімкніть необ-хідну панель інструментів; -- або натисніть на кнопку “Обрамление” на панелі інструментів “Форматирование” Тип лінії Лінія зверху Лінія знизу Лінія справа Лінія зліва Обрамлен ня у середині Обрамлен ня зовні ня немає
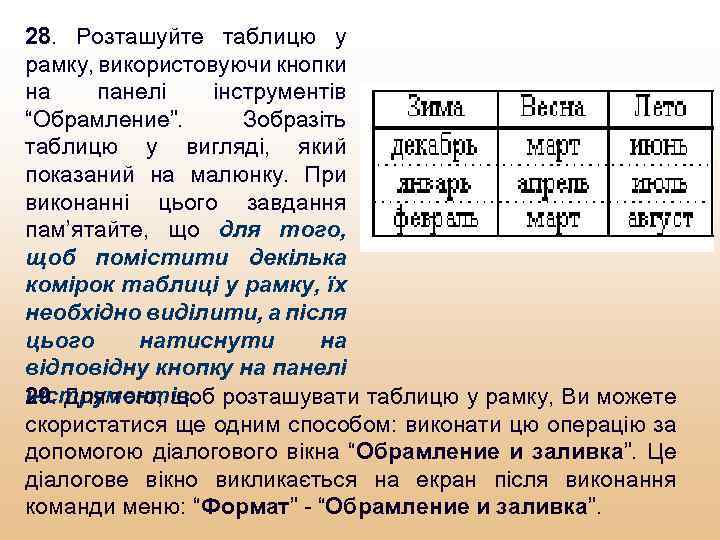
28. Розташуйте таблицю у рамку, використовуючи кнопки на панелі інструментів “Обрамление”. Зобразіть таблицю у вигляді, який показаний на малюнку. При виконанні цього завдання пам’ятайте, що для того, щоб помістити декілька комірок таблиці у рамку, їх необхідно виділити, а після цього натиснути на відповідну кнопку на панелі інструментів. розташувати таблицю у рамку, Ви можете 29. Для того, щоб скористатися ще одним способом: виконати цю операцію за допомогою діалогового вікна “Обрамление и заливка”. Це діалогове вікно викликається на екран після виконання команди меню: “Формат” - “Обрамление и заливка”.

Зміна фону комірок 30. Ви повинні знати, що програма Word дозволяє змінити колір фону комірок таблиці. Ця операція називається заливанням 31. Змініть фон комірок першого рядка таблиці. Для цього: Ø- виділіть необхідні комірки; Ø-виконайте команди меню: “Обрамление и заливка”; “Формат” - Ø- у діалоговому вікні “Обрамление и заливка” переключіться на сторінку “Заливка”;

- в полі “Цвет фона” ввімкніть необхідний Вам колір (нехай це буде - жовтий); - натисніть на кнопку “Ok”. Після виконаних Вами дій таблиця буде мати такий вигляд:

32. Збережіть створену Вами таблицю у файлі tab_word. doc у папці DOKUMENT на дискеті, яка додається до навчального елементу. 33. Вийдіть з програми Word.

Для проходження тестування з даного навчального елементу натисніть на кнопку , у вікно тестуючої програми введіть необхідні дані і виберіть Тест № 13
nav_el_13.ppt