a10e08bb028623d624e84d7c25110132.ppt
- Количество слайдов: 13
 Nano-200 Micro-Spectrophotometer Operations Manual Version 1. 0 HANGZHOU ALLSHENG INSTRUMENTS CO. , LTD. ADD: No. 2, Xiyuan Road 6 th, Economic Park of Science and Technology of the Westlake, Town of Sandun, Hangzhou, China Tel. : +86 -571 -88802738 Fax: +86 -571 - 87205673 E-mail: info@allsheng. com Website: www. allsheng. com HANGZHOU ALLSHENG INSTRUMENTS CO. , LTD.
Nano-200 Micro-Spectrophotometer Operations Manual Version 1. 0 HANGZHOU ALLSHENG INSTRUMENTS CO. , LTD. ADD: No. 2, Xiyuan Road 6 th, Economic Park of Science and Technology of the Westlake, Town of Sandun, Hangzhou, China Tel. : +86 -571 -88802738 Fax: +86 -571 - 87205673 E-mail: info@allsheng. com Website: www. allsheng. com HANGZHOU ALLSHENG INSTRUMENTS CO. , LTD.
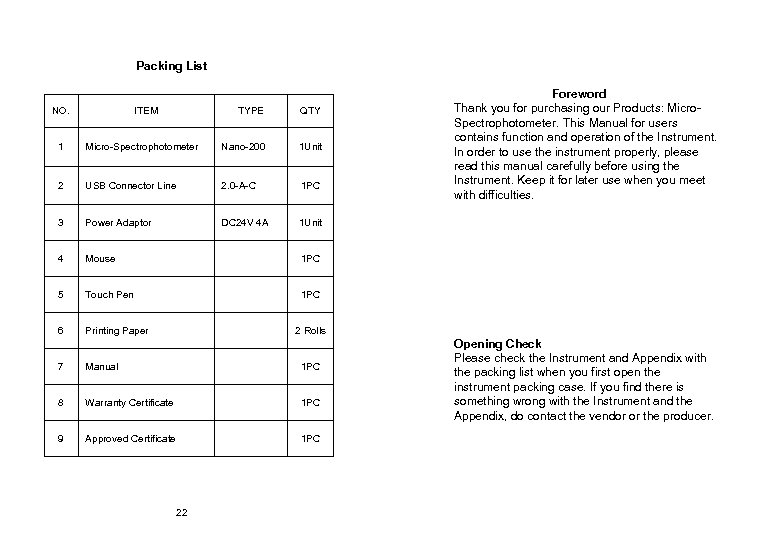 Packing List NO. ITEM TYPE QTY 1 Micro-Spectrophotometer Nano-200 1 Unit 2 USB Connector Line 2. 0 -A-C 1 PC 3 Power Adaptor DC 24 V 4 A 1 Unit 4 Mouse 1 PC 5 Touch Pen 1 PC 6 Printing Paper Foreword Thank you for purchasing our Products: Micro. Spectrophotometer. This Manual for users contains function and operation of the Instrument. In order to use the instrument properly, please read this manual carefully before using the Instrument. Keep it for later use when you meet with difficulties. 2 Rolls 7 Manual 1 PC 8 Warranty Certificate 1 PC 9 Approved Certificate 1 PC 22 Opening Check Please check the Instrument and Appendix with the packing list when you first open the instrument packing case. If you find there is something wrong with the Instrument and the Appendix, do contact the vendor or the producer.
Packing List NO. ITEM TYPE QTY 1 Micro-Spectrophotometer Nano-200 1 Unit 2 USB Connector Line 2. 0 -A-C 1 PC 3 Power Adaptor DC 24 V 4 A 1 Unit 4 Mouse 1 PC 5 Touch Pen 1 PC 6 Printing Paper Foreword Thank you for purchasing our Products: Micro. Spectrophotometer. This Manual for users contains function and operation of the Instrument. In order to use the instrument properly, please read this manual carefully before using the Instrument. Keep it for later use when you meet with difficulties. 2 Rolls 7 Manual 1 PC 8 Warranty Certificate 1 PC 9 Approved Certificate 1 PC 22 Opening Check Please check the Instrument and Appendix with the packing list when you first open the instrument packing case. If you find there is something wrong with the Instrument and the Appendix, do contact the vendor or the producer.
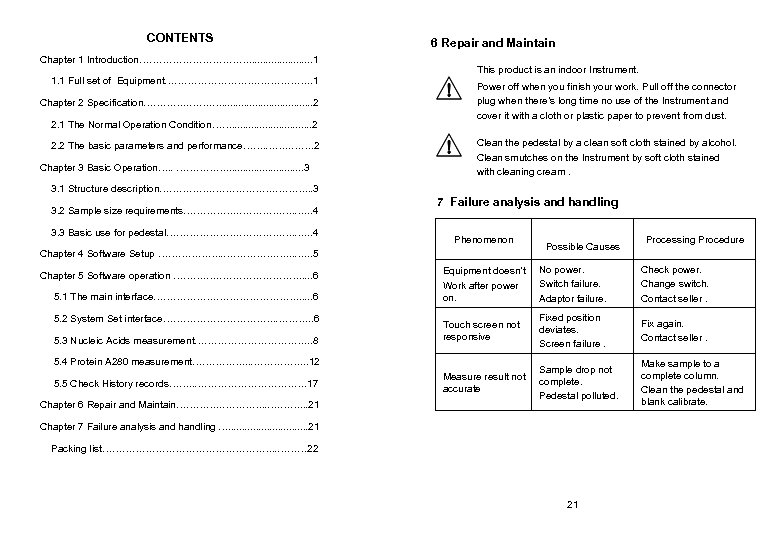 CONTENTS Chapter 1 Introduction………………. . . 1 1. 1 Full set of Equipment……………. . 1 Chapter 2 Specification…………. …. . . . 2 2. 1 The Normal Operation Condition……. . . . 2 2. 2 The basic parameters and performance……. 2 Chapter 3 Basic Operation…. . ……………. . . . 3 6 Repair and Maintain This product is an indoor Instrument. Power off when you finish your work. Pull off the connector plug when there’s long time no use of the Instrument and cover it with a cloth or plastic paper to prevent from dust. Clean the pedestal by a clean soft cloth stained by alcohol. Clean smutches on the Instrument by soft cloth stained with cleaning cream. 3. 1 Structure description……………. . . 3 3. 2 Sample size requirements……………. …. …. . . 4 3. 3 Basic use for pedestal…………………. …. …. . . 4 7 Failure analysis and handling Phenomenon Chapter 4 Software Setup ………………. …. . . 5 Chapter 5 Software operation ………. …. …………. . . 6 5. 1 The main interface………………. . . 6 5. 2 System Set interface………………. . . 6 5. 3 Nucleic Acids measurement………………. . . 8 Chapter 6 Repair and Maintain…………. . …. ……. . . 21 Processing Procedure Equipment doesn’t Work after power on. No power. Switch failure. Adaptor failure. Check power. Change switch. Contact seller. Touch screen not responsive Fixed position deviates. Screen failure. Fix again. Contact seller. Measure result not accurate Sample drop not complete. Pedestal polluted. Make sample to a complete column. Clean the pedestal and blank calibrate. 5. 4 Protein A 280 measurement……………. . . 12 5. 5 Check History records……. . ………………. 17 Possible Causes Chapter 7 Failure analysis and handling …. . . . 21 Packing list………………………. . ……… 22 21
CONTENTS Chapter 1 Introduction………………. . . 1 1. 1 Full set of Equipment……………. . 1 Chapter 2 Specification…………. …. . . . 2 2. 1 The Normal Operation Condition……. . . . 2 2. 2 The basic parameters and performance……. 2 Chapter 3 Basic Operation…. . ……………. . . . 3 6 Repair and Maintain This product is an indoor Instrument. Power off when you finish your work. Pull off the connector plug when there’s long time no use of the Instrument and cover it with a cloth or plastic paper to prevent from dust. Clean the pedestal by a clean soft cloth stained by alcohol. Clean smutches on the Instrument by soft cloth stained with cleaning cream. 3. 1 Structure description……………. . . 3 3. 2 Sample size requirements……………. …. …. . . 4 3. 3 Basic use for pedestal…………………. …. …. . . 4 7 Failure analysis and handling Phenomenon Chapter 4 Software Setup ………………. …. . . 5 Chapter 5 Software operation ………. …. …………. . . 6 5. 1 The main interface………………. . . 6 5. 2 System Set interface………………. . . 6 5. 3 Nucleic Acids measurement………………. . . 8 Chapter 6 Repair and Maintain…………. . …. ……. . . 21 Processing Procedure Equipment doesn’t Work after power on. No power. Switch failure. Adaptor failure. Check power. Change switch. Contact seller. Touch screen not responsive Fixed position deviates. Screen failure. Fix again. Contact seller. Measure result not accurate Sample drop not complete. Pedestal polluted. Make sample to a complete column. Clean the pedestal and blank calibrate. 5. 4 Protein A 280 measurement……………. . . 12 5. 5 Check History records……. . ………………. 17 Possible Causes Chapter 7 Failure analysis and handling …. . . . 21 Packing list………………………. . ……… 22 21
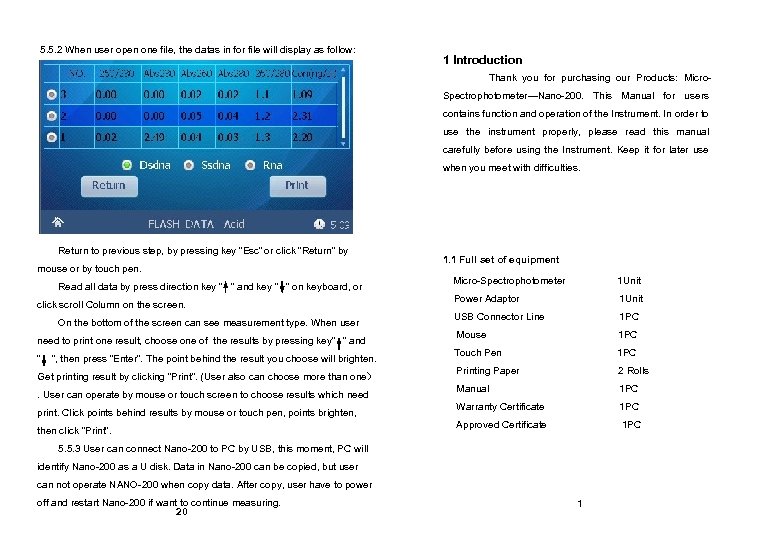 5. 5. 2 When user open one file, the datas in for file will display as follow: 1 Introduction Thank you for purchasing our Products: Micro. Spectrophotometer—Nano-200. This Manual for users contains function and operation of the Instrument. In order to use the instrument properly, please read this manual carefully before using the Instrument. Keep it for later use when you meet with difficulties. Return to previous step, by pressing key “Esc” or click “Return” by mouse or by touch pen. Read all data by press direction key ” ” and key “ ” on keyboard, or click scroll Column on the screen. On the bottom of the screen can see measurement type. When user need to print one result, choose one of the results by pressing key” “ and ” “, then press “Enter”. The point behind the result you choose will brighten. Get printing result by clicking “Print”. (User also can choose more than one). User can operate by mouse or touch screen to choose results which need print. Click points behind results by mouse or touch pen, points brighten, then click “Print”. 1. 1 Full set of equipment Micro-Spectrophotometer 1 Unit Power Adaptor 1 Unit USB Connector Line 1 PC Mouse 1 PC Touch Pen 1 PC Printing Paper 2 Rolls Manual 1 PC Warranty Certificate 1 PC Approved Certificate 1 PC 5. 5. 3 User can connect Nano-200 to PC by USB, this moment, PC will identify Nano-200 as a U disk. Data in Nano-200 can be copied, but user can not operate NANO-200 when copy data. After copy, user have to power off and restart Nano-200 if want to continue measuring. 20 1
5. 5. 2 When user open one file, the datas in for file will display as follow: 1 Introduction Thank you for purchasing our Products: Micro. Spectrophotometer—Nano-200. This Manual for users contains function and operation of the Instrument. In order to use the instrument properly, please read this manual carefully before using the Instrument. Keep it for later use when you meet with difficulties. Return to previous step, by pressing key “Esc” or click “Return” by mouse or by touch pen. Read all data by press direction key ” ” and key “ ” on keyboard, or click scroll Column on the screen. On the bottom of the screen can see measurement type. When user need to print one result, choose one of the results by pressing key” “ and ” “, then press “Enter”. The point behind the result you choose will brighten. Get printing result by clicking “Print”. (User also can choose more than one). User can operate by mouse or touch screen to choose results which need print. Click points behind results by mouse or touch pen, points brighten, then click “Print”. 1. 1 Full set of equipment Micro-Spectrophotometer 1 Unit Power Adaptor 1 Unit USB Connector Line 1 PC Mouse 1 PC Touch Pen 1 PC Printing Paper 2 Rolls Manual 1 PC Warranty Certificate 1 PC Approved Certificate 1 PC 5. 5. 3 User can connect Nano-200 to PC by USB, this moment, PC will identify Nano-200 as a U disk. Data in Nano-200 can be copied, but user can not operate NANO-200 when copy data. After copy, user have to power off and restart Nano-200 if want to continue measuring. 20 1
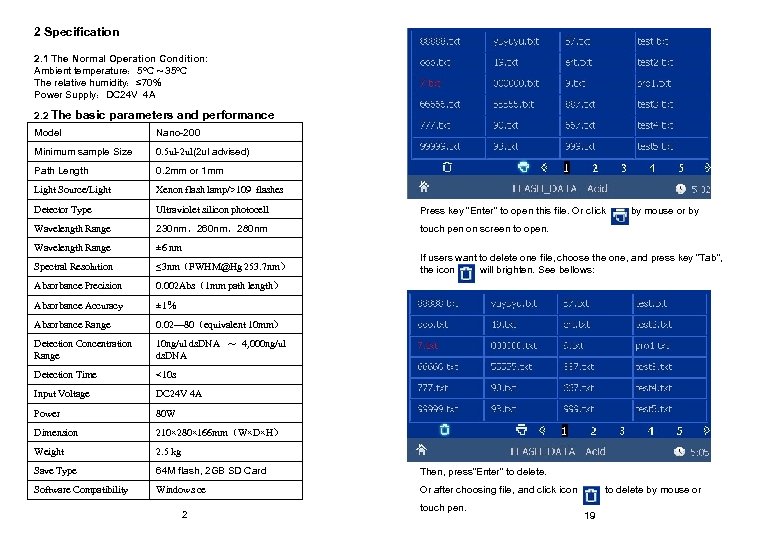 2 Specification 2. 1 The Normal Operation Condition: Ambient temperature: 5 C 35 C The relative humidity:≤ 70% Power Supply:DC 24 V 4 A 2. 2 The basic parameters and performance Model Nano-200 Minimum sample Size 0. 5 ul-2 ul(2 ul advised) Path Length 0. 2 mm or 1 mm Light Source/Light Xenon flash lamp/>109 flashes Detector Type Ultraviolet silicon photocell Press key “Enter” to open this file. Or click Wavelength Range 230 nm,260 nm,280 nm touch pen on screen to open. Wavelength Range ± 6 nm Spectral Resolution ≤ 3 nm(FWHM@Hg 253. 7 nm) Absorbance Precision 0. 002 Abs(1 mm path length) Absorbance Accuracy ± 1% Absorbance Range 0. 02— 80(equivalent 10 mm) Detection Concentration Range 10 ng/ul ds. DNA ~ 4, 000 ng/ul ds. DNA Detection Time <10 s Input Voltage DC 24 V 4 A Power 80 W Dimension 210× 280× 166 mm(W×D×H) Weight 2. 5 kg Save Type 64 M flash, 2 GB SD Card Then, press“Enter” to delete. Software Compatibility Windows ce Or after choosing file, and click icon 2 by mouse or by If users want to delete one file, choose the one, and press key “Tab”, the icon will brighten. See bellows: touch pen. to delete by mouse or 19
2 Specification 2. 1 The Normal Operation Condition: Ambient temperature: 5 C 35 C The relative humidity:≤ 70% Power Supply:DC 24 V 4 A 2. 2 The basic parameters and performance Model Nano-200 Minimum sample Size 0. 5 ul-2 ul(2 ul advised) Path Length 0. 2 mm or 1 mm Light Source/Light Xenon flash lamp/>109 flashes Detector Type Ultraviolet silicon photocell Press key “Enter” to open this file. Or click Wavelength Range 230 nm,260 nm,280 nm touch pen on screen to open. Wavelength Range ± 6 nm Spectral Resolution ≤ 3 nm(FWHM@Hg 253. 7 nm) Absorbance Precision 0. 002 Abs(1 mm path length) Absorbance Accuracy ± 1% Absorbance Range 0. 02— 80(equivalent 10 mm) Detection Concentration Range 10 ng/ul ds. DNA ~ 4, 000 ng/ul ds. DNA Detection Time <10 s Input Voltage DC 24 V 4 A Power 80 W Dimension 210× 280× 166 mm(W×D×H) Weight 2. 5 kg Save Type 64 M flash, 2 GB SD Card Then, press“Enter” to delete. Software Compatibility Windows ce Or after choosing file, and click icon 2 by mouse or by If users want to delete one file, choose the one, and press key “Tab”, the icon will brighten. See bellows: touch pen. to delete by mouse or 19
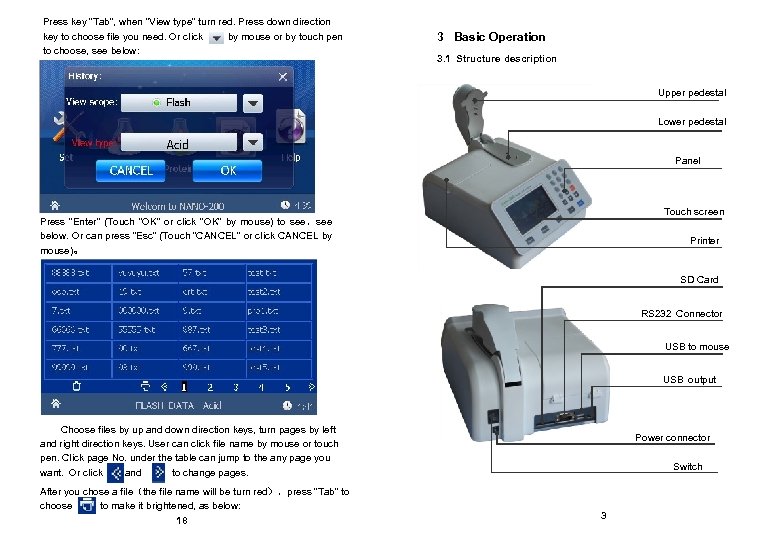 Press key “Tab”, when “View type” turn red. Press down direction key to choose file you need. Or click by mouse or by touch pen to choose, see below: 3 Basic Operation 3. 1 Structure description Upper pedestal Lower pedestal Panel Touch screen Press “Enter” (Touch “OK” or click “OK” by mouse) to see,see below. Or can press “Esc” (Touch “CANCEL” or click CANCEL by mouse)。 Printer SD Card RS 232 Connector USB to mouse USB output Choose files by up and down direction keys, turn pages by left and right direction keys. User can click file name by mouse or touch pen. Click page No. under the table can jump to the any page you want. Or click and to change pages. After you chose a file(the file name will be turn red),press “Tab” to choose to make it brightened, as below: 18 Power connector Switch 3
Press key “Tab”, when “View type” turn red. Press down direction key to choose file you need. Or click by mouse or by touch pen to choose, see below: 3 Basic Operation 3. 1 Structure description Upper pedestal Lower pedestal Panel Touch screen Press “Enter” (Touch “OK” or click “OK” by mouse) to see,see below. Or can press “Esc” (Touch “CANCEL” or click CANCEL by mouse)。 Printer SD Card RS 232 Connector USB to mouse USB output Choose files by up and down direction keys, turn pages by left and right direction keys. User can click file name by mouse or touch pen. Click page No. under the table can jump to the any page you want. Or click and to change pages. After you chose a file(the file name will be turn red),press “Tab” to choose to make it brightened, as below: 18 Power connector Switch 3
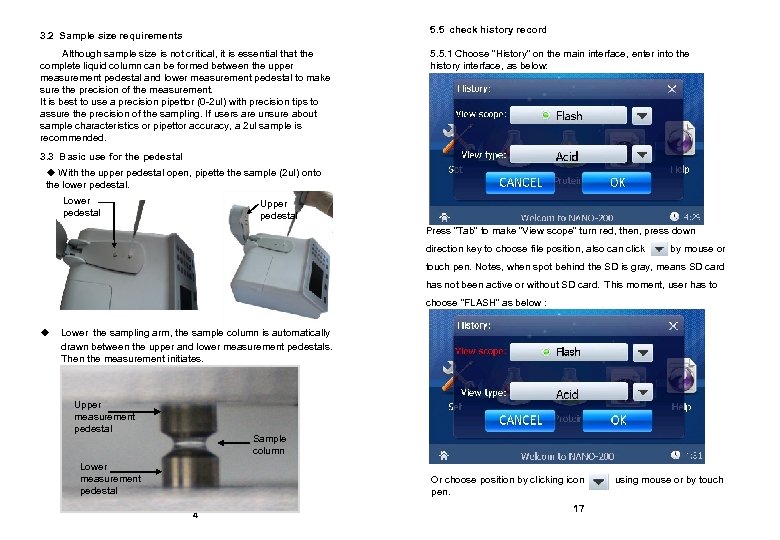 5. 5 check history record 3. 2 Sample size requirements Although sample size is not critical, it is essential that the complete liquid column can be formed between the upper measurement pedestal and lower measurement pedestal to make sure the precision of the measurement. It is best to use a precision pipettor (0 -2 ul) with precision tips to assure the precision of the sampling. If users are unsure about sample characteristics or pipettor accuracy, a 2 ul sample is recommended. 5. 5. 1 Choose “History” on the main interface, enter into the history interface, as below: 3. 3 Basic use for the pedestal ◆ With the upper pedestal open, pipette the sample (2 ul) onto the lower pedestal. Lower pedestal Upper pedestal Press “Tab” to make “View scope” turn red, then, press down direction key to choose file position, also can click by mouse or touch pen. Notes, when spot behind the SD is gray, means SD card has not been active or without SD card. This moment, user has to choose “FLASH” as below: ◆ Lower the sampling arm, the sample column is automatically drawn between the upper and lower measurement pedestals. Then the measurement initiates. Upper measurement pedestal Sample column Lower measurement pedestal Or choose position by clicking icon pen. 4 17 using mouse or by touch
5. 5 check history record 3. 2 Sample size requirements Although sample size is not critical, it is essential that the complete liquid column can be formed between the upper measurement pedestal and lower measurement pedestal to make sure the precision of the measurement. It is best to use a precision pipettor (0 -2 ul) with precision tips to assure the precision of the sampling. If users are unsure about sample characteristics or pipettor accuracy, a 2 ul sample is recommended. 5. 5. 1 Choose “History” on the main interface, enter into the history interface, as below: 3. 3 Basic use for the pedestal ◆ With the upper pedestal open, pipette the sample (2 ul) onto the lower pedestal. Lower pedestal Upper pedestal Press “Tab” to make “View scope” turn red, then, press down direction key to choose file position, also can click by mouse or touch pen. Notes, when spot behind the SD is gray, means SD card has not been active or without SD card. This moment, user has to choose “FLASH” as below: ◆ Lower the sampling arm, the sample column is automatically drawn between the upper and lower measurement pedestals. Then the measurement initiates. Upper measurement pedestal Sample column Lower measurement pedestal Or choose position by clicking icon pen. 4 17 using mouse or by touch
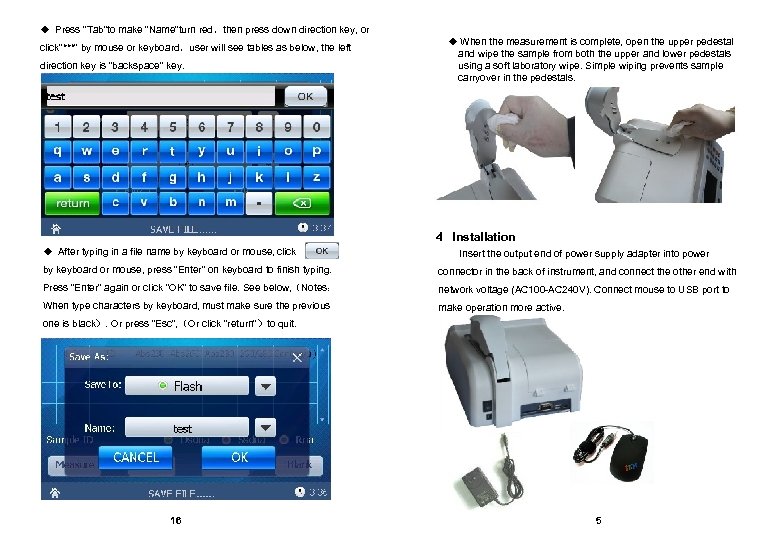 ◆ Press “Tab”to make “Name”turn red,then press down direction key, or click“***” by mouse or keyboard,user will see tables as below, the left direction key is “backspace” key. ◆ When the measurement is complete, open the upper pedestal and wipe the sample from both the upper and lower pedestals using a soft laboratory wipe. Simple wiping prevents sample carryover in the pedestals. 4 Installation ◆ After typing in a file name by keyboard or mouse, click Insert the output end of power supply adapter into power by keyboard or mouse, press “Enter” on keyboard to finish typing. connector in the back of instrument, and connect the other end with Press “Enter” again or click “OK” to save file. See below, (Notes: network voltage (AC 100 -AC 240 V). Connect mouse to USB port to When type characters by keyboard, must make sure the previous make operation more active. one is black). Or press “Esc”, (Or click “return”)to quit. 16 5
◆ Press “Tab”to make “Name”turn red,then press down direction key, or click“***” by mouse or keyboard,user will see tables as below, the left direction key is “backspace” key. ◆ When the measurement is complete, open the upper pedestal and wipe the sample from both the upper and lower pedestals using a soft laboratory wipe. Simple wiping prevents sample carryover in the pedestals. 4 Installation ◆ After typing in a file name by keyboard or mouse, click Insert the output end of power supply adapter into power by keyboard or mouse, press “Enter” on keyboard to finish typing. connector in the back of instrument, and connect the other end with Press “Enter” again or click “OK” to save file. See below, (Notes: network voltage (AC 100 -AC 240 V). Connect mouse to USB port to When type characters by keyboard, must make sure the previous make operation more active. one is black). Or press “Esc”, (Or click “return”)to quit. 16 5
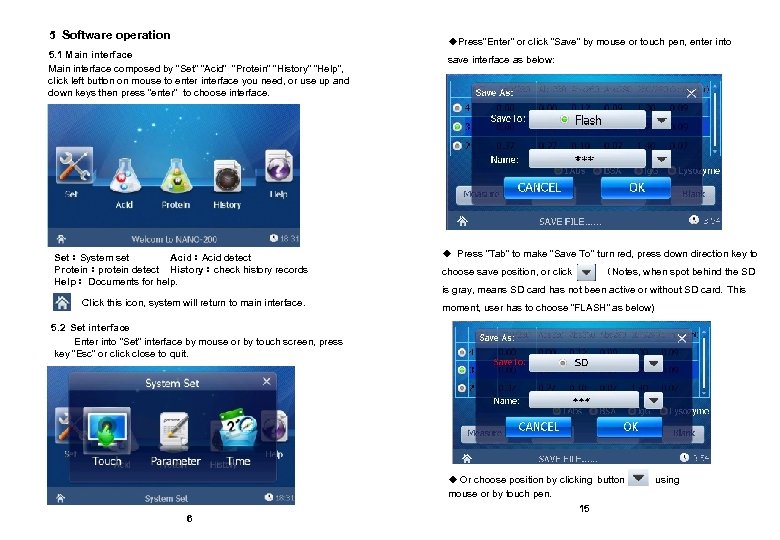 5 Software operation ◆Press“Enter” or click “Save” by mouse or touch pen, enter into 5. 1 Main interface composed by “Set” “Acid” “Protein” “History” “Help”, click left button on mouse to enter interface you need, or use up and down keys then press “enter” to choose interface. Set:System set Acid:Acid detect Protein:protein detect History:check history records Help: Documents for help. Click this icon, system will return to main interface. save interface as below: ◆ Press “Tab” to make ”Save To” turn red, press down direction key to choose save position, or click (Notes, when spot behind the SD is gray, means SD card has not been active or without SD card. This moment, user has to choose “FLASH” as below) 5. 2 Set interface Enter into “Set” interface by mouse or by touch screen, press key “Esc” or click close to quit. ◆ Or choose position by clicking button mouse or by touch pen. 6 15 using
5 Software operation ◆Press“Enter” or click “Save” by mouse or touch pen, enter into 5. 1 Main interface composed by “Set” “Acid” “Protein” “History” “Help”, click left button on mouse to enter interface you need, or use up and down keys then press “enter” to choose interface. Set:System set Acid:Acid detect Protein:protein detect History:check history records Help: Documents for help. Click this icon, system will return to main interface. save interface as below: ◆ Press “Tab” to make ”Save To” turn red, press down direction key to choose save position, or click (Notes, when spot behind the SD is gray, means SD card has not been active or without SD card. This moment, user has to choose “FLASH” as below) 5. 2 Set interface Enter into “Set” interface by mouse or by touch screen, press key “Esc” or click close to quit. ◆ Or choose position by clicking button mouse or by touch pen. 6 15 using
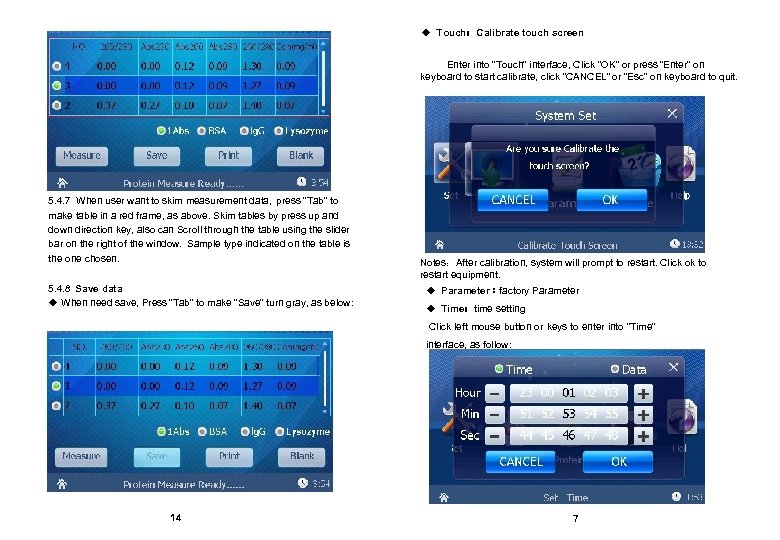 ◆ Touch:Calibrate touch screen Enter into “Touch” interface, Click “OK” or press “Enter” on keyboard to start calibrate, click “CANCEL” or “Esc” on keyboard to quit. 5. 4. 7 When user want to skim measurement data, press “Tab” to make table in a red frame, as above. Skim tables by press up and down direction key, also can Scroll through the table using the slider bar on the right of the window. Sample type indicated on the table is the one chosen. 5. 4. 8 Save data ◆ When need save, Press “Tab” to make “Save” turn gray, as below: Notes:After calibration, system will prompt to restart. Click ok to restart equipment. ◆ Parameter:factory Parameter ◆ Time:time setting Click left mouse button or keys to enter into “Time” interface, as follow: 14 7
◆ Touch:Calibrate touch screen Enter into “Touch” interface, Click “OK” or press “Enter” on keyboard to start calibrate, click “CANCEL” or “Esc” on keyboard to quit. 5. 4. 7 When user want to skim measurement data, press “Tab” to make table in a red frame, as above. Skim tables by press up and down direction key, also can Scroll through the table using the slider bar on the right of the window. Sample type indicated on the table is the one chosen. 5. 4. 8 Save data ◆ When need save, Press “Tab” to make “Save” turn gray, as below: Notes:After calibration, system will prompt to restart. Click ok to restart equipment. ◆ Parameter:factory Parameter ◆ Time:time setting Click left mouse button or keys to enter into “Time” interface, as follow: 14 7
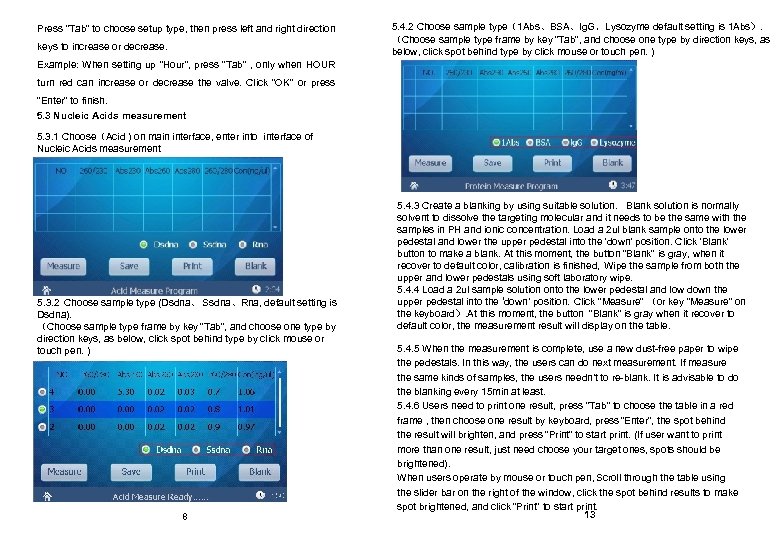 Press “Tab” to choose setup type, then press left and right direction keys to increase or decrease. 5. 4. 2 Choose sample type(1 Abs、BSA、lg. G,Lysozyme default setting is 1 Abs). (Choose sample type frame by key “Tab”, and choose one type by direction keys, as below, click spot behind type by click mouse or touch pen. ) Example: When setting up “Hour”, press “Tab” , only when HOUR turn red can increase or decrease the valve. Click ”OK” or press “Enter” to finish. 5. 3 Nucleic Acids measurement 5. 3. 1 Choose(Acid ) on main interface, enter into interface of Nucleic Acids measurement 5. 3. 2 Choose sample type (Dsdna、 Ssdna、Rna, default setting is Dsdna). (Choose sample type frame by key “Tab”, and choose one type by direction keys, as below, click spot behind type by click mouse or touch pen. ) 8 5. 4. 3 Create a blanking by using suitable solution. Blank solution is normally solvent to dissolve the targeting molecular and it needs to be the same with the samples in PH and ionic concentration. Load a 2 ul blank sample onto the lower pedestal and lower the upper pedestal into the 'down' position. Click 'Blank' button to make a blank. At this moment, the button “Blank” is gray, when it recover to default color, calibration is finished, Wipe the sample from both the upper and lower pedestals using soft laboratory wipe. 5. 4. 4 Load a 2 ul sample solution onto the lower pedestal and low down the upper pedestal into the ‘down’ position. Click “Measure” (or key “Measure” on the keyboard). At this moment, the button “Blank” is gray when it recover to default color, the measurement result will display on the table. 5. 4. 5 When the measurement is complete, use a new dust-free paper to wipe the pedestals. In this way, the users can do next measurement. If measure the same kinds of samples, the users needn’t to re-blank. It is advisable to do the blanking every 15 min at least. 5. 4. 6 Users need to print one result, press “Tab” to choose the table in a red frame , then choose one result by keyboard, press “Enter”, the spot behind the result will brighten, and press ”Print” to start print. (If user want to print more than one result, just need choose your target ones, spots should be brightened). When users operate by mouse or touch pen, Scroll through the table using the slider bar on the right of the window, click the spot behind results to make spot brightened, and click “Print” to start print. 13
Press “Tab” to choose setup type, then press left and right direction keys to increase or decrease. 5. 4. 2 Choose sample type(1 Abs、BSA、lg. G,Lysozyme default setting is 1 Abs). (Choose sample type frame by key “Tab”, and choose one type by direction keys, as below, click spot behind type by click mouse or touch pen. ) Example: When setting up “Hour”, press “Tab” , only when HOUR turn red can increase or decrease the valve. Click ”OK” or press “Enter” to finish. 5. 3 Nucleic Acids measurement 5. 3. 1 Choose(Acid ) on main interface, enter into interface of Nucleic Acids measurement 5. 3. 2 Choose sample type (Dsdna、 Ssdna、Rna, default setting is Dsdna). (Choose sample type frame by key “Tab”, and choose one type by direction keys, as below, click spot behind type by click mouse or touch pen. ) 8 5. 4. 3 Create a blanking by using suitable solution. Blank solution is normally solvent to dissolve the targeting molecular and it needs to be the same with the samples in PH and ionic concentration. Load a 2 ul blank sample onto the lower pedestal and lower the upper pedestal into the 'down' position. Click 'Blank' button to make a blank. At this moment, the button “Blank” is gray, when it recover to default color, calibration is finished, Wipe the sample from both the upper and lower pedestals using soft laboratory wipe. 5. 4. 4 Load a 2 ul sample solution onto the lower pedestal and low down the upper pedestal into the ‘down’ position. Click “Measure” (or key “Measure” on the keyboard). At this moment, the button “Blank” is gray when it recover to default color, the measurement result will display on the table. 5. 4. 5 When the measurement is complete, use a new dust-free paper to wipe the pedestals. In this way, the users can do next measurement. If measure the same kinds of samples, the users needn’t to re-blank. It is advisable to do the blanking every 15 min at least. 5. 4. 6 Users need to print one result, press “Tab” to choose the table in a red frame , then choose one result by keyboard, press “Enter”, the spot behind the result will brighten, and press ”Print” to start print. (If user want to print more than one result, just need choose your target ones, spots should be brightened). When users operate by mouse or touch pen, Scroll through the table using the slider bar on the right of the window, click the spot behind results to make spot brightened, and click “Print” to start print. 13
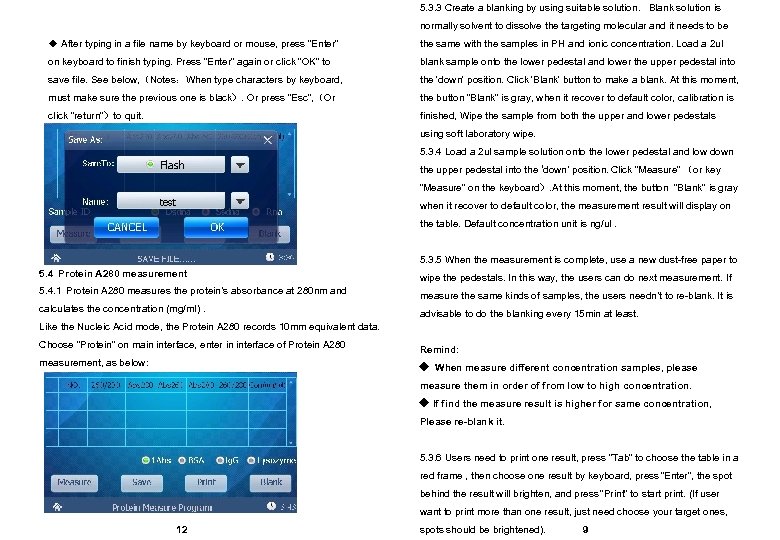 5. 3. 3 Create a blanking by using suitable solution. Blank solution is normally solvent to dissolve the targeting molecular and it needs to be ◆ After typing in a file name by keyboard or mouse, press “Enter” the same with the samples in PH and ionic concentration. Load a 2 ul on keyboard to finish typing. Press “Enter” again or click “OK” to blank sample onto the lower pedestal and lower the upper pedestal into save file. See below, (Notes:When type characters by keyboard, the 'down' position. Click 'Blank' button to make a blank. At this moment, must make sure the previous one is black). Or press “Esc”, (Or the button “Blank” is gray, when it recover to default color, calibration is click “return”)to quit. finished, Wipe the sample from both the upper and lower pedestals using soft laboratory wipe. 5. 3. 4 Load a 2 ul sample solution onto the lower pedestal and low down the upper pedestal into the ‘down’ position. Click “Measure” (or key “Measure” on the keyboard). At this moment, the button “Blank” is gray when it recover to default color, the measurement result will display on the table. Default concentration unit is ng/ul. 5. 3. 5 When the measurement is complete, use a new dust-free paper to 5. 4 Protein A 280 measurement wipe the pedestals. In this way, the users can do next measurement. If 5. 4. 1 Protein A 280 measures the protein’s absorbance at 280 nm and measure the same kinds of samples, the users needn’t to re-blank. It is calculates the concentration (mg/ml). advisable to do the blanking every 15 min at least. Like the Nucleic Acid mode, the Protein A 280 records 10 mm equivalent data. Choose “Protein” on main interface, enter in interface of Protein A 280 Remind: measurement, as below: ◆ When measure different concentration samples, please measure them in order of from low to high concentration. ◆ If find the measure result is higher for same concentration, Please re-blank it. 5. 3. 6 Users need to print one result, press “Tab” to choose the table in a red frame , then choose one result by keyboard, press “Enter”, the spot behind the result will brighten, and press ”Print” to start print. (If user want to print more than one result, just need choose your target ones, 12 spots should be brightened). 9
5. 3. 3 Create a blanking by using suitable solution. Blank solution is normally solvent to dissolve the targeting molecular and it needs to be ◆ After typing in a file name by keyboard or mouse, press “Enter” the same with the samples in PH and ionic concentration. Load a 2 ul on keyboard to finish typing. Press “Enter” again or click “OK” to blank sample onto the lower pedestal and lower the upper pedestal into save file. See below, (Notes:When type characters by keyboard, the 'down' position. Click 'Blank' button to make a blank. At this moment, must make sure the previous one is black). Or press “Esc”, (Or the button “Blank” is gray, when it recover to default color, calibration is click “return”)to quit. finished, Wipe the sample from both the upper and lower pedestals using soft laboratory wipe. 5. 3. 4 Load a 2 ul sample solution onto the lower pedestal and low down the upper pedestal into the ‘down’ position. Click “Measure” (or key “Measure” on the keyboard). At this moment, the button “Blank” is gray when it recover to default color, the measurement result will display on the table. Default concentration unit is ng/ul. 5. 3. 5 When the measurement is complete, use a new dust-free paper to 5. 4 Protein A 280 measurement wipe the pedestals. In this way, the users can do next measurement. If 5. 4. 1 Protein A 280 measures the protein’s absorbance at 280 nm and measure the same kinds of samples, the users needn’t to re-blank. It is calculates the concentration (mg/ml). advisable to do the blanking every 15 min at least. Like the Nucleic Acid mode, the Protein A 280 records 10 mm equivalent data. Choose “Protein” on main interface, enter in interface of Protein A 280 Remind: measurement, as below: ◆ When measure different concentration samples, please measure them in order of from low to high concentration. ◆ If find the measure result is higher for same concentration, Please re-blank it. 5. 3. 6 Users need to print one result, press “Tab” to choose the table in a red frame , then choose one result by keyboard, press “Enter”, the spot behind the result will brighten, and press ”Print” to start print. (If user want to print more than one result, just need choose your target ones, 12 spots should be brightened). 9
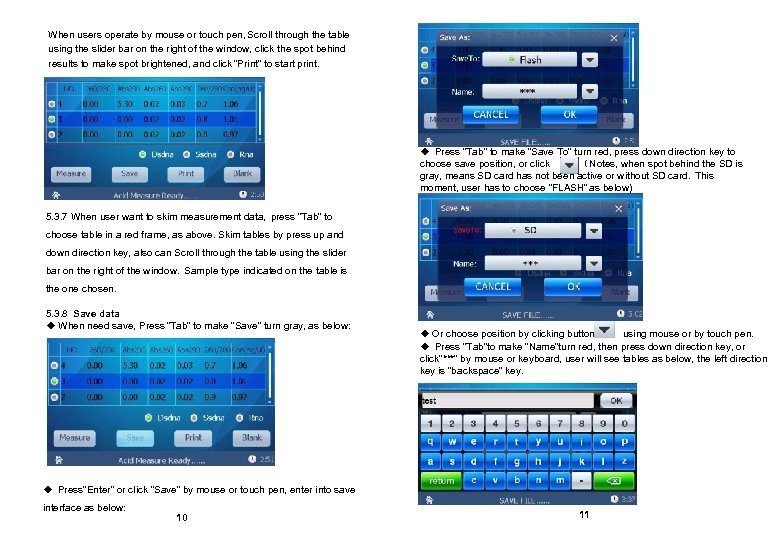 When users operate by mouse or touch pen, Scroll through the table using the slider bar on the right of the window, click the spot behind results to make spot brightened, and click “Print” to start print. ◆ Press “Tab” to make ”Save To” turn red, press down direction key to choose save position, or click (Notes, when spot behind the SD is gray, means SD card has not been active or without SD card. This moment, user has to choose “FLASH” as below) 5. 3. 7 When user want to skim measurement data, press “Tab” to choose table in a red frame, as above. Skim tables by press up and down direction key, also can Scroll through the table using the slider bar on the right of the window. Sample type indicated on the table is the one chosen. 5. 3. 8 Save data ◆ When need save, Press “Tab” to make “Save” turn gray, as below: ◆ Or choose position by clicking button using mouse or by touch pen. ◆ Press “Tab”to make “Name”turn red, then press down direction key, or click“***” by mouse or keyboard, user will see tables as below, the left direction key is “backspace” key. ◆ Press“Enter” or click “Save” by mouse or touch pen, enter into save interface as below: 10 11
When users operate by mouse or touch pen, Scroll through the table using the slider bar on the right of the window, click the spot behind results to make spot brightened, and click “Print” to start print. ◆ Press “Tab” to make ”Save To” turn red, press down direction key to choose save position, or click (Notes, when spot behind the SD is gray, means SD card has not been active or without SD card. This moment, user has to choose “FLASH” as below) 5. 3. 7 When user want to skim measurement data, press “Tab” to choose table in a red frame, as above. Skim tables by press up and down direction key, also can Scroll through the table using the slider bar on the right of the window. Sample type indicated on the table is the one chosen. 5. 3. 8 Save data ◆ When need save, Press “Tab” to make “Save” turn gray, as below: ◆ Or choose position by clicking button using mouse or by touch pen. ◆ Press “Tab”to make “Name”turn red, then press down direction key, or click“***” by mouse or keyboard, user will see tables as below, the left direction key is “backspace” key. ◆ Press“Enter” or click “Save” by mouse or touch pen, enter into save interface as below: 10 11


