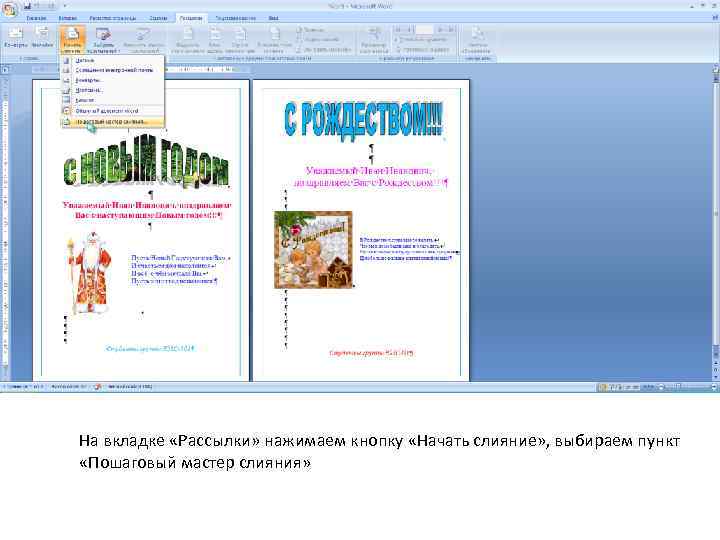 На вкладке «Рассылки» нажимаем кнопку «Начать слияние» , выбираем пункт «Пошаговый мастер слияния»
На вкладке «Рассылки» нажимаем кнопку «Начать слияние» , выбираем пункт «Пошаговый мастер слияния»
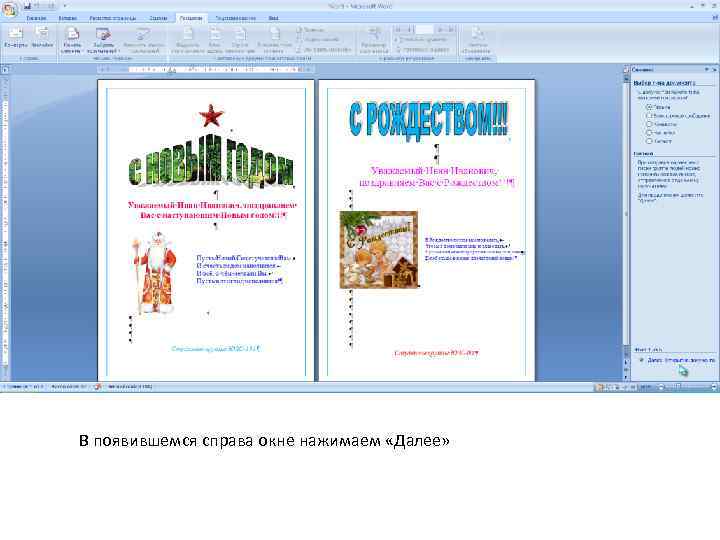 В появившемся справа окне нажимаем «Далее»
В появившемся справа окне нажимаем «Далее»
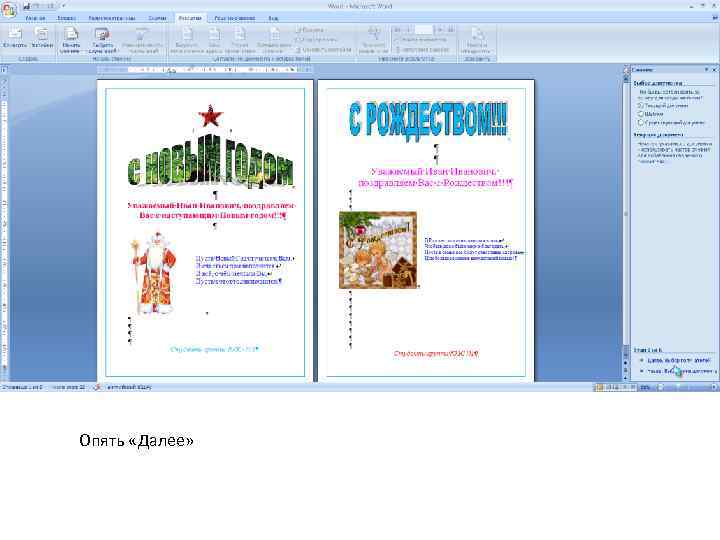 Опять «Далее»
Опять «Далее»
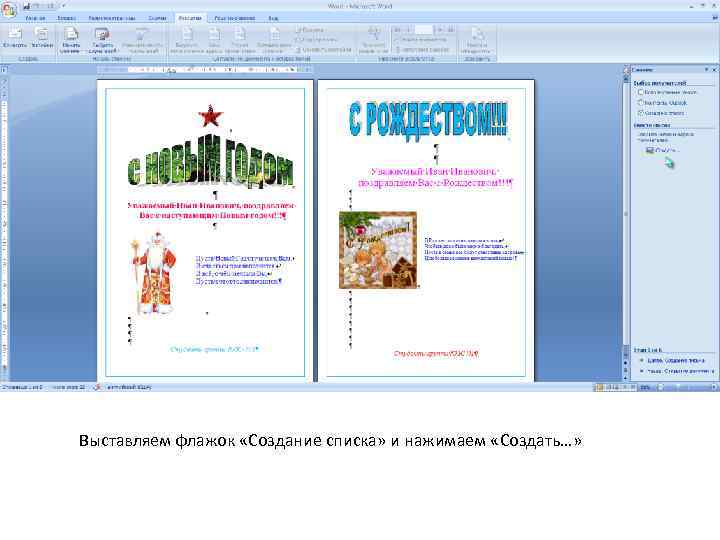 Выставляем флажок «Создание списка» и нажимаем «Создать…»
Выставляем флажок «Создание списка» и нажимаем «Создать…»
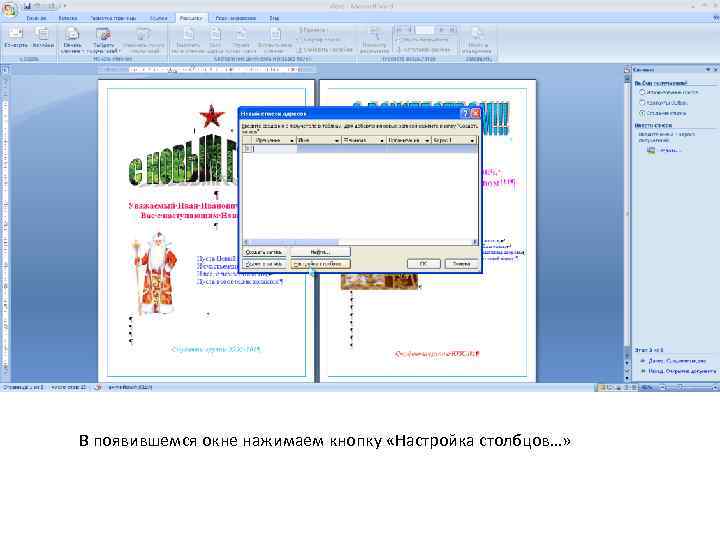 В появившемся окне нажимаем кнопку «Настройка столбцов…»
В появившемся окне нажимаем кнопку «Настройка столбцов…»
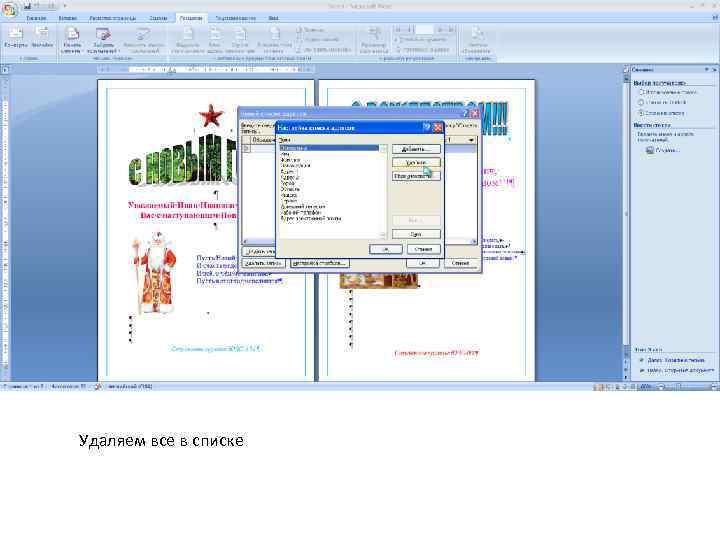 Удаляем все в списке
Удаляем все в списке
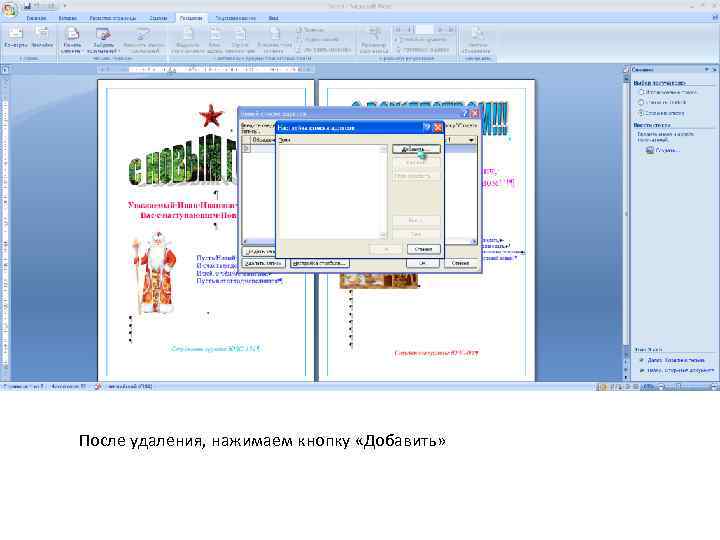 После удаления, нажимаем кнопку «Добавить»
После удаления, нажимаем кнопку «Добавить»
 Появляется окошко для создания имени, забиваем «Обращение 1» , нажимаем «ОК»
Появляется окошко для создания имени, забиваем «Обращение 1» , нажимаем «ОК»
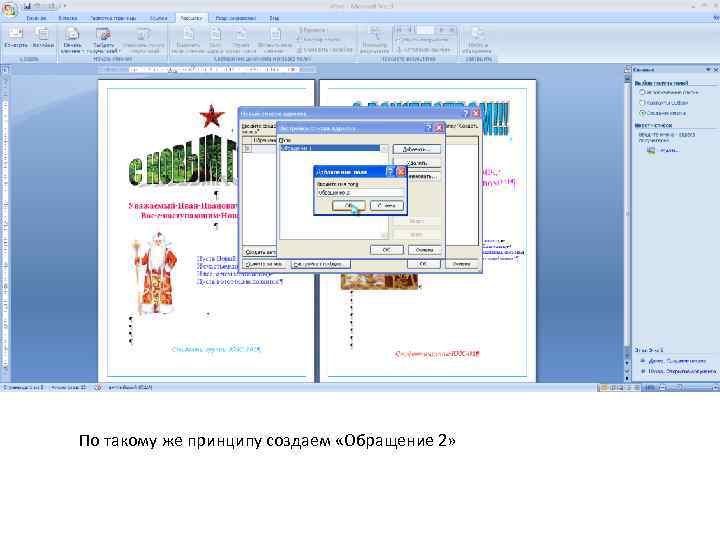 По такому же принципу создаем «Обращение 2»
По такому же принципу создаем «Обращение 2»
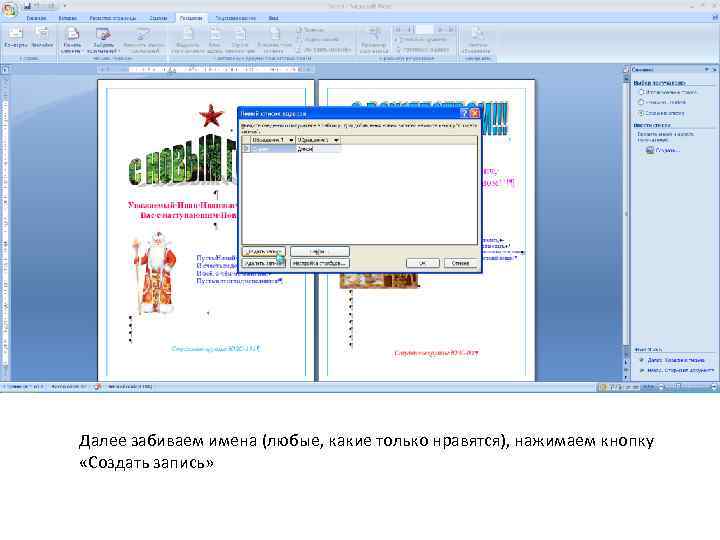 Далее забиваем имена (любые, какие только нравятся), нажимаем кнопку «Создать запись»
Далее забиваем имена (любые, какие только нравятся), нажимаем кнопку «Создать запись»
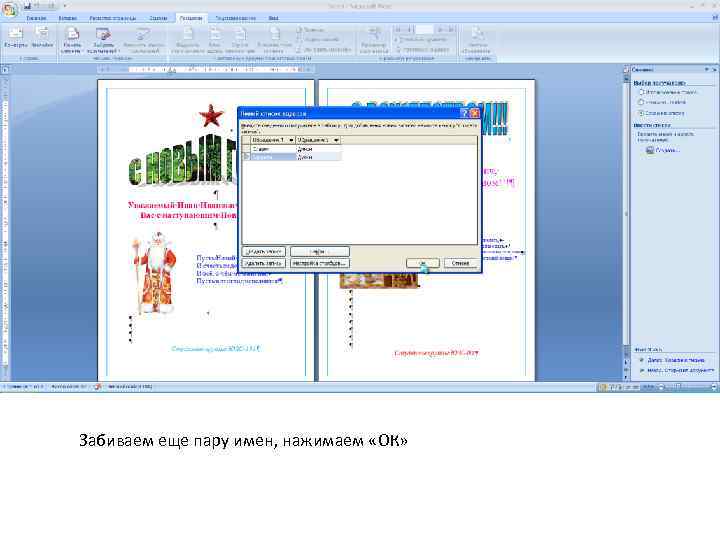 Забиваем еще пару имен, нажимаем «ОК»
Забиваем еще пару имен, нажимаем «ОК»
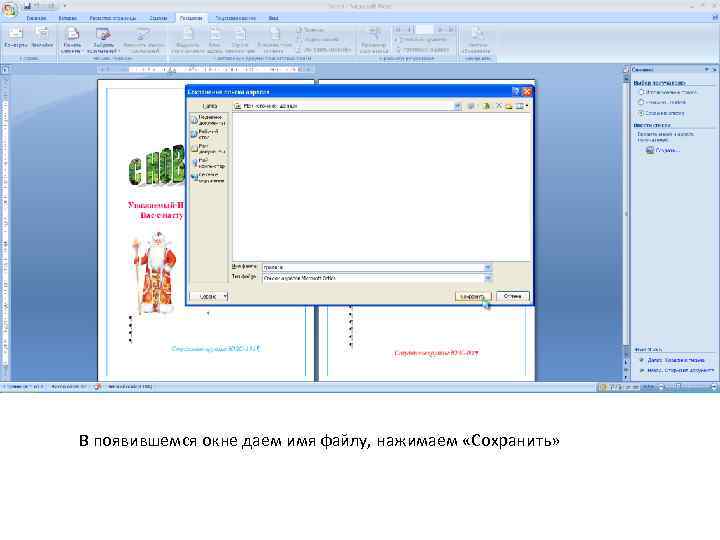 В появившемся окне даем имя файлу, нажимаем «Сохранить»
В появившемся окне даем имя файлу, нажимаем «Сохранить»
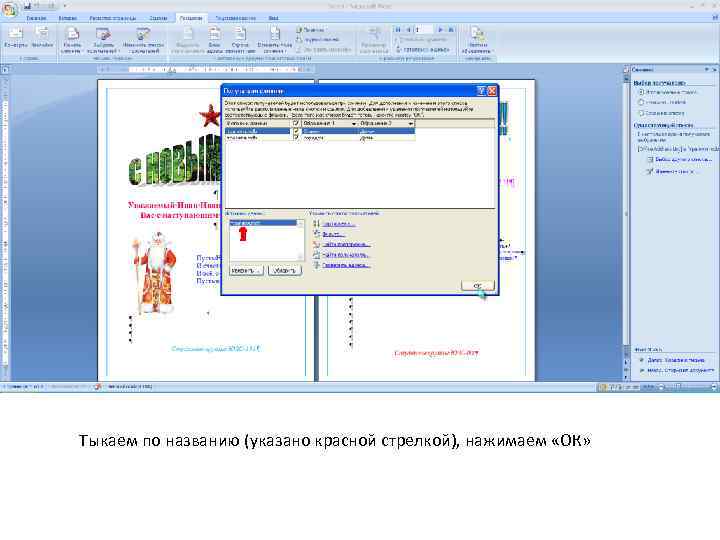 Тыкаем по названию (указано красной стрелкой), нажимаем «ОК»
Тыкаем по названию (указано красной стрелкой), нажимаем «ОК»
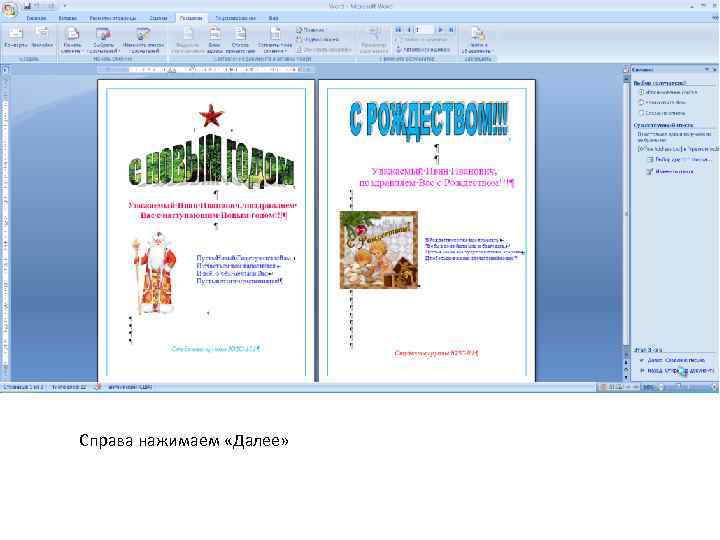 Справа нажимаем «Далее»
Справа нажимаем «Далее»
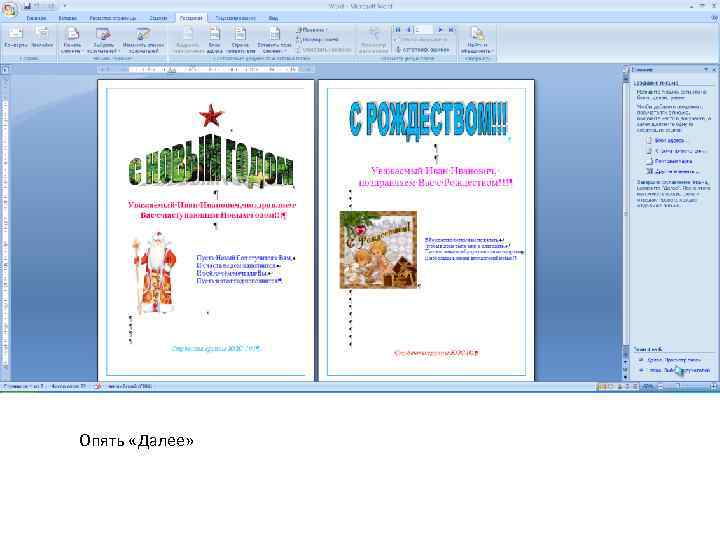 Опять «Далее»
Опять «Далее»
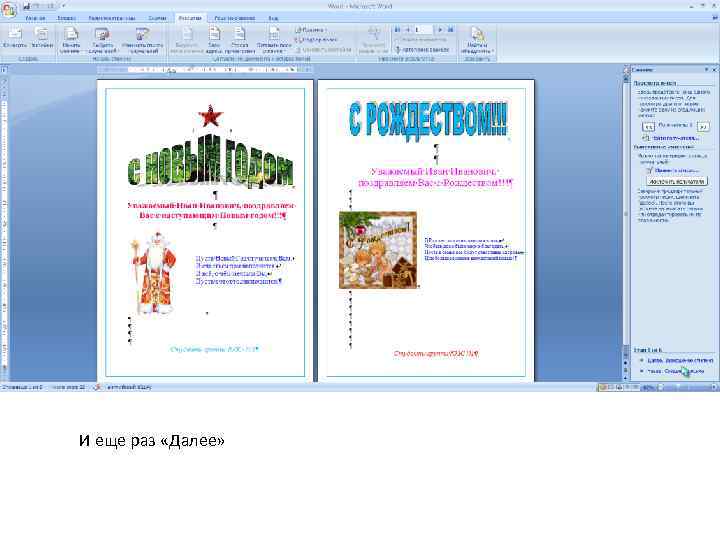 И еще раз «Далее»
И еще раз «Далее»
 Удаляем старое имя после слова «Уважаемый» , на вкладке «Рассылки» нажимаем «Вставить поле слияния» , выбираем «Обращение 1»
Удаляем старое имя после слова «Уважаемый» , на вкладке «Рассылки» нажимаем «Вставить поле слияния» , выбираем «Обращение 1»
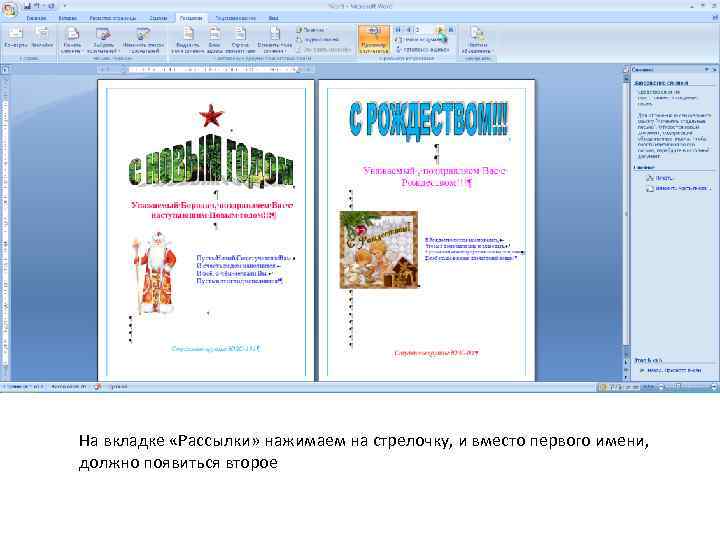 На вкладке «Рассылки» нажимаем на стрелочку, и вместо первого имени, должно появиться второе
На вкладке «Рассылки» нажимаем на стрелочку, и вместо первого имени, должно появиться второе
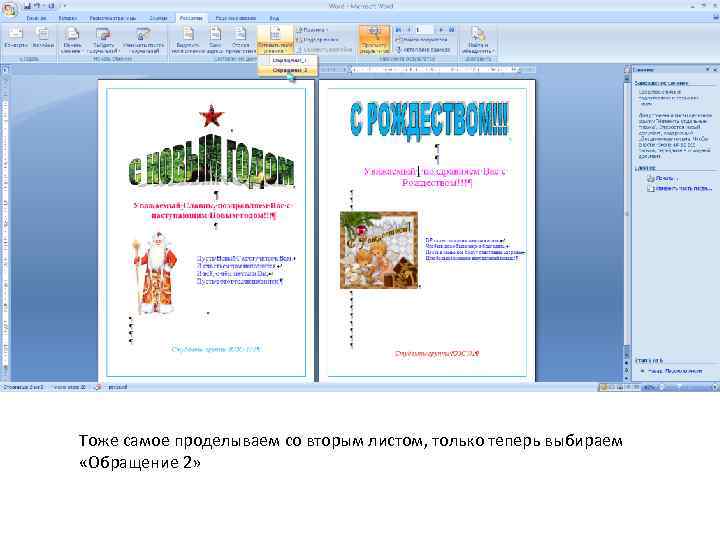 Тоже самое проделываем со вторым листом, только теперь выбираем «Обращение 2»
Тоже самое проделываем со вторым листом, только теперь выбираем «Обращение 2»
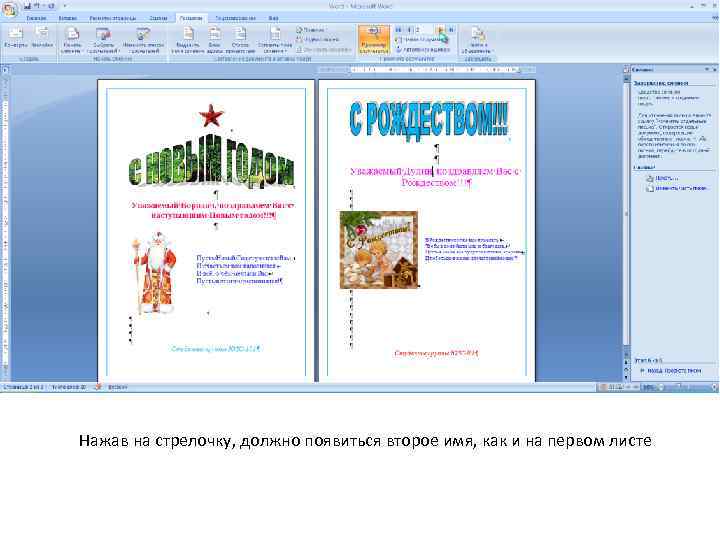 Нажав на стрелочку, должно появиться второе имя, как и на первом листе
Нажав на стрелочку, должно появиться второе имя, как и на первом листе