c94c6b44dfa189f59bcaa49e1100169b.ppt
- Количество слайдов: 11
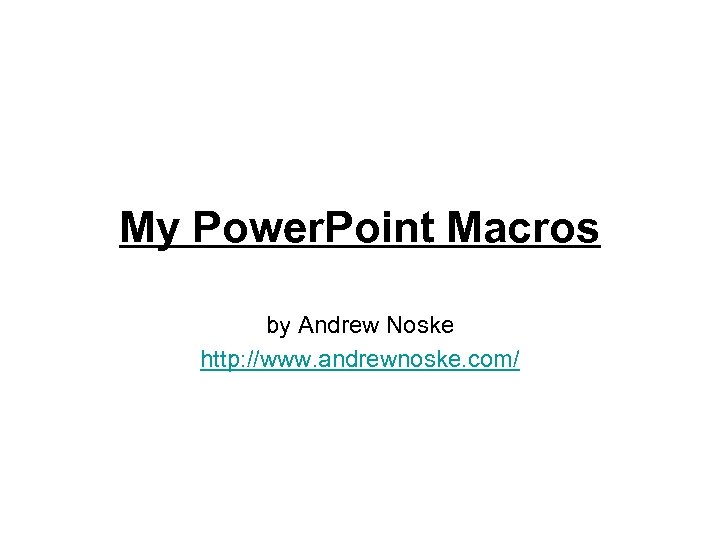
My Power. Point Macros by Andrew Noske http: //www. andrewnoske. com/
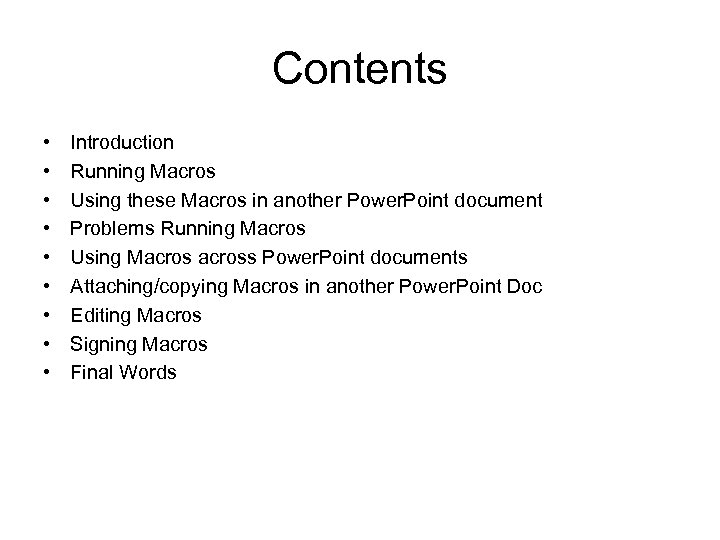
Contents • • • Introduction Running Macros Using these Macros in another Power. Point document Problems Running Macros Using Macross Power. Point documents Attaching/copying Macros in another Power. Point Doc Editing Macros Signing Macros Final Words
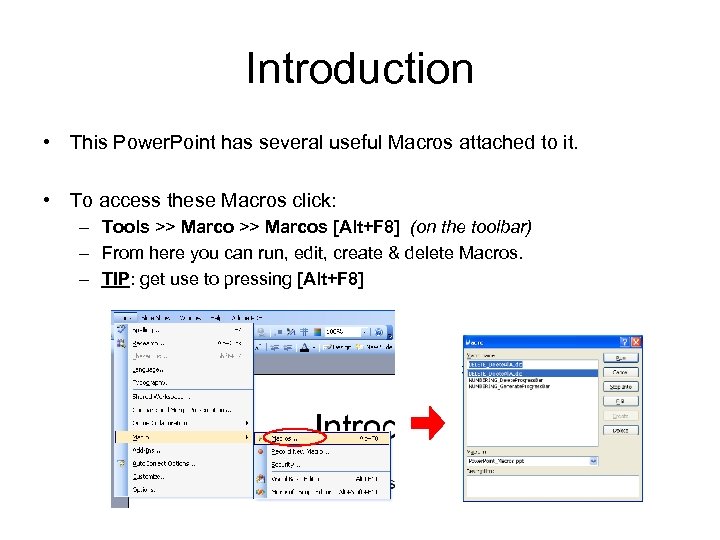
Introduction • This Power. Point has several useful Macros attached to it. • To access these Macros click: – Tools >> Marcos [Alt+F 8] (on the toolbar) – From here you can run, edit, create & delete Macros. – TIP: get use to pressing [Alt+F 8]
![Running Macros • To run Macros: – If not already hit [Alt+F 8] – Running Macros • To run Macros: – If not already hit [Alt+F 8] –](https://present5.com/presentation/c94c6b44dfa189f59bcaa49e1100169b/image-4.jpg)
Running Macros • To run Macros: – If not already hit [Alt+F 8] – Click the macro you want and hit “Run” – WARNING: Generally speaking you cannot undo macros (especially in MS Excel) and so it’s a good idea to save a backup before you run a new/unfamiliar Macro.
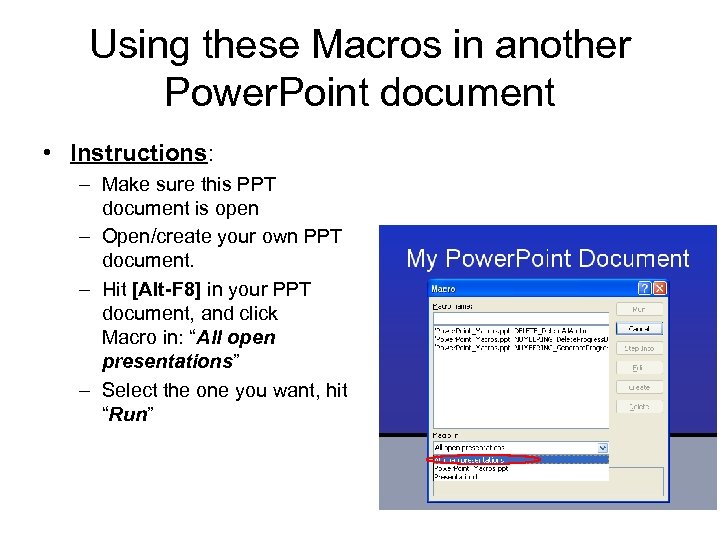
Using these Macros in another Power. Point document • Instructions: – Make sure this PPT document is open – Open/create your own PPT document. – Hit [Alt-F 8] in your PPT document, and click Macro in: “All open presentations” – Select the one you want, hit “Run”
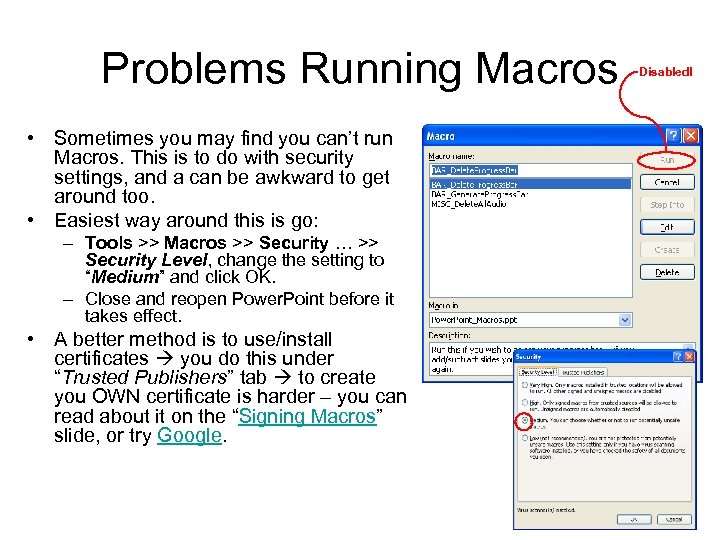
Problems Running Macros • Sometimes you may find you can’t run Macros. This is to do with security settings, and a can be awkward to get around too. • Easiest way around this is go: – Tools >> Macros >> Security … >> Security Level, change the setting to “Medium” and click OK. – Close and reopen Power. Point before it takes effect. • A better method is to use/install certificates you do this under “Trusted Publishers” tab to create you OWN certificate is harder – you can read about it on the “Signing Macros” slide, or try Google. Disabled!
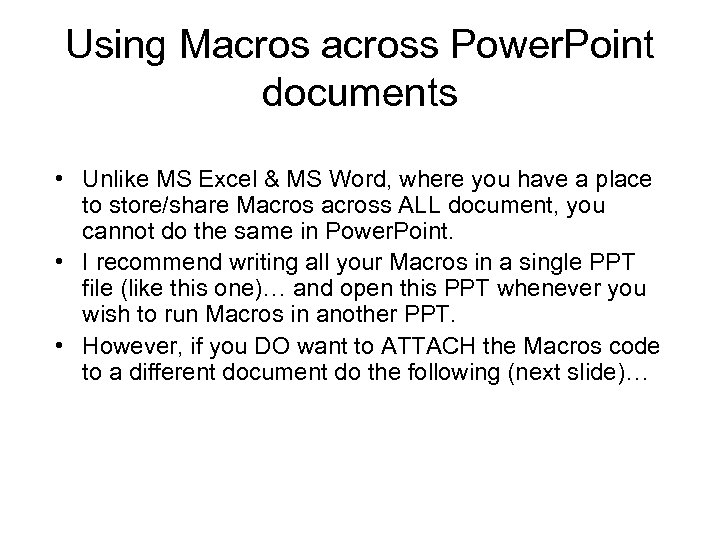
Using Macross Power. Point documents • Unlike MS Excel & MS Word, where you have a place to store/share Macross ALL document, you cannot do the same in Power. Point. • I recommend writing all your Macros in a single PPT file (like this one)… and open this PPT whenever you wish to run Macros in another PPT. • However, if you DO want to ATTACH the Macros code to a different document do the following (next slide)…
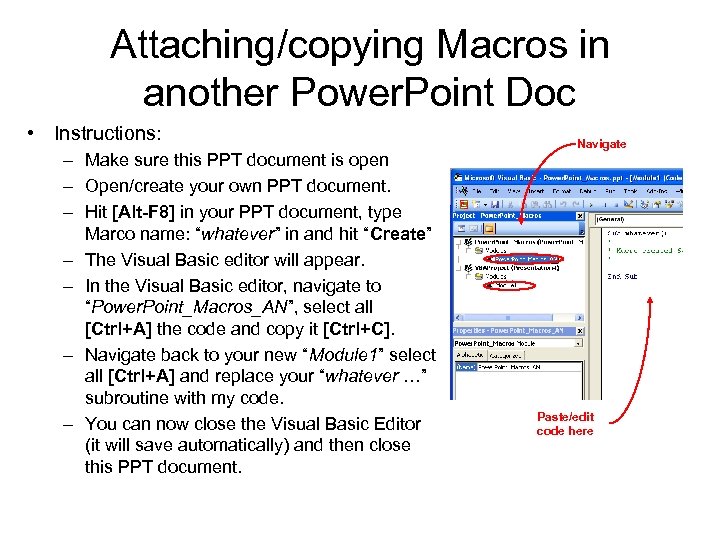
Attaching/copying Macros in another Power. Point Doc • Instructions: – Make sure this PPT document is open – Open/create your own PPT document. – Hit [Alt-F 8] in your PPT document, type Marco name: “whatever” in and hit “Create” – The Visual Basic editor will appear. – In the Visual Basic editor, navigate to “Power. Point_Macros_AN”, select all [Ctrl+A] the code and copy it [Ctrl+C]. – Navigate back to your new “Module 1” select all [Ctrl+A] and replace your “whatever …” subroutine with my code. – You can now close the Visual Basic Editor (it will save automatically) and then close this PPT document. Navigate Paste/edit code here
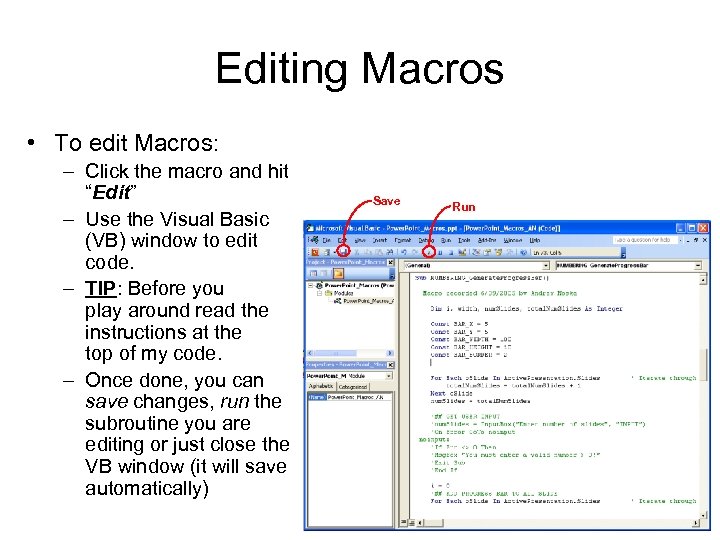
Editing Macros • To edit Macros: – Click the macro and hit “Edit” – Use the Visual Basic (VB) window to edit code. – TIP: Before you play around read the instructions at the top of my code. – Once done, you can save changes, run the subroutine you are editing or just close the VB window (it will save automatically) Save Run
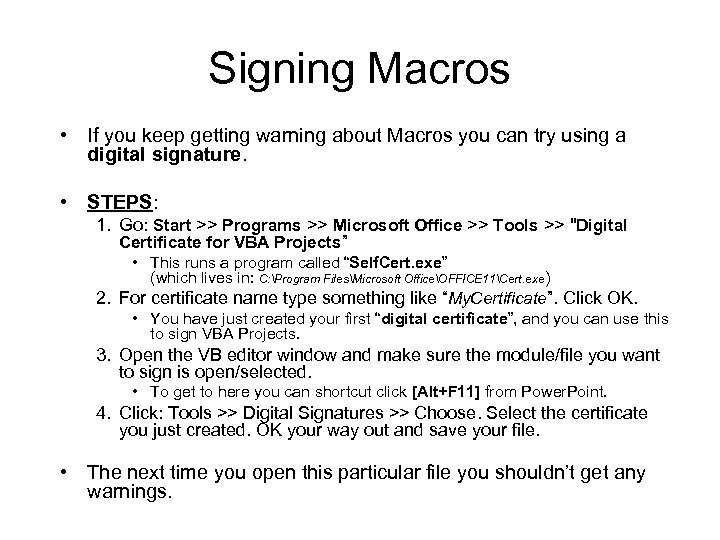
Signing Macros • If you keep getting warning about Macros you can try using a digital signature. • STEPS: 1. Go: Start >> Programs >> Microsoft Office >> Tools >> "Digital Certificate for VBA Projects” • This runs a program called “Self. Cert. exe” (which lives in: C: Program FilesMicrosoft OfficeOFFICE 11Cert. exe) 2. For certificate name type something like “My. Certificate”. Click OK. • You have just created your first “digital certificate”, and you can use this to sign VBA Projects. 3. Open the VB editor window and make sure the module/file you want to sign is open/selected. • To get to here you can shortcut click [Alt+F 11] from Power. Point. 4. Click: Tools >> Digital Signatures >> Choose. Select the certificate you just created. OK your way out and save your file. • The next time you open this particular file you shouldn’t get any warnings.
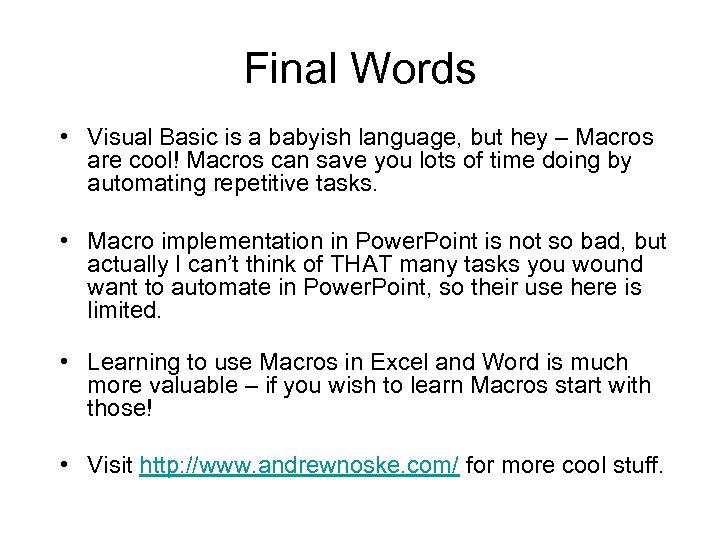
Final Words • Visual Basic is a babyish language, but hey – Macros are cool! Macros can save you lots of time doing by automating repetitive tasks. • Macro implementation in Power. Point is not so bad, but actually I can’t think of THAT many tasks you wound want to automate in Power. Point, so their use here is limited. • Learning to use Macros in Excel and Word is much more valuable – if you wish to learn Macros start with those! • Visit http: //www. andrewnoske. com/ for more cool stuff.
c94c6b44dfa189f59bcaa49e1100169b.ppt