Мультимедийный проект Создание таблиц в Microsoft Access. Перед


Мультимедийный проект Создание таблиц в Microsoft Access.

Перед тем, как приступить к созданию базы данных, необходимо ответить на следующие вопросы: Какие данные я собираюсь хранить и как их организовать наилучшим образом? Какие действия с входными данными я буду производить? Какая мне нужна информация? Получив ответы, начинаем проектирование базы данных (БД). База данных – это компьютерный термин, используемый для обозначения набора информации по определенной теме, сохраняемого в электронном виде.

На этапе концептуального проектирования следует выделить все объекты, информацию о которых необходимо сохранять в базе данных, указать их свойства и установить связи между ними. объекты

На этапе логического проектирования производится анализ требований к производительности базы данных и строится логическая модель, которая является прототипом базы данных. Из существующих реализаций баз данных наиболее распространена реляционная модель, основой которой являются таблицы и отношения между ними. В каждой таблице хранятся данные о конкретном объекте.

На этапе физического проектирования выбирается СУБД, удовлетворяющая требованиям проекта. Логическая схема преобразуется в объекты БД.

Что такое СУБД? Система управления базами данных (СУБД) - это программа, предназначенная для создания базы данных и организации хранения, обработки и поиска информации. Наиболее используемые из существующих СУБД: Oracle, DB2, MS SQL Server, FoxPro, MS Access, Interbase, Sybase и др.

на сегодняшний день лучшая настольная система управления базами данных для ОС Windows. Она предназначена для хранения и поиска данных, представления информации в удобном виде и автоматизации часто повторяющихся операций. MS Access
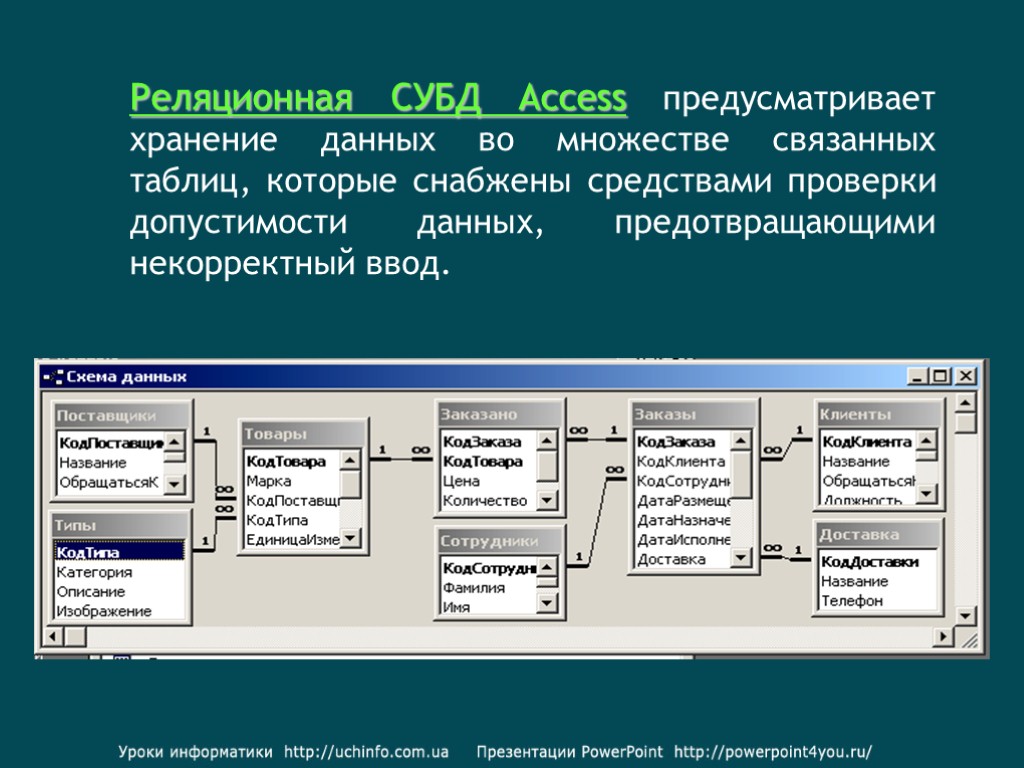
Реляционная СУБД Access предусматривает хранение данных во множестве связанных таблиц, которые снабжены средствами проверки допустимости данных, предотвращающими некорректный ввод.
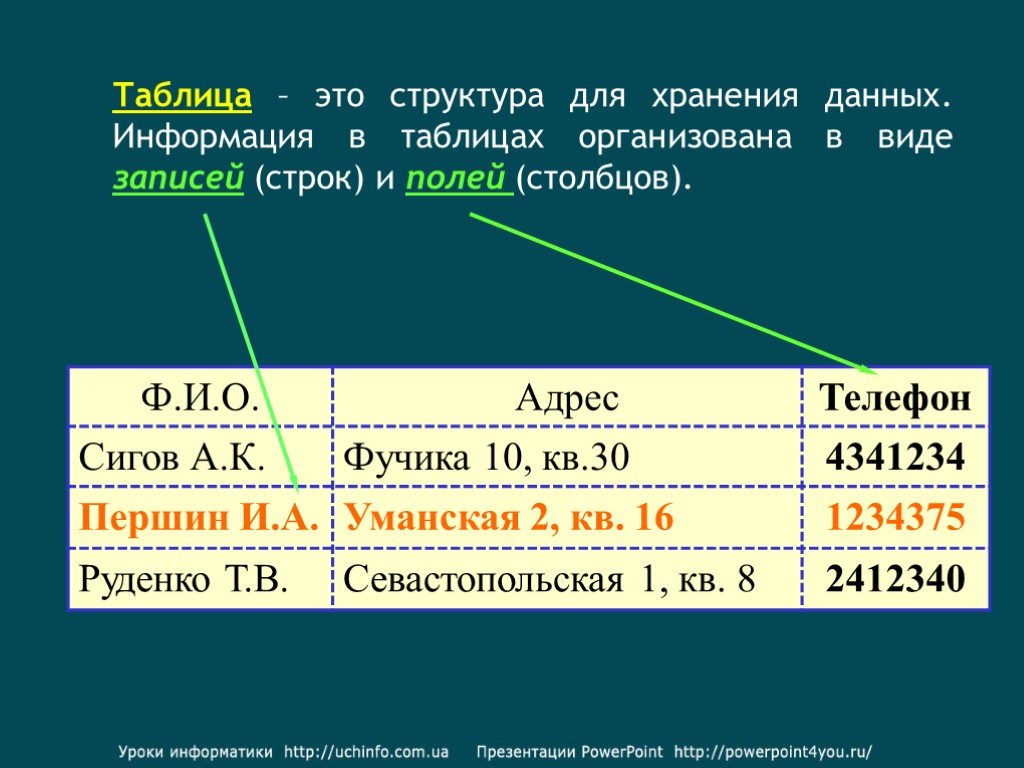
Таблица – это структура для хранения данных. Информация в таблицах организована в виде записей (строк) и полей (столбцов).

Создание таблицы – это определение имени и типа данных для каждого из полей. В MS Access для представления информации используются следующие типы данных: Текстовый; Поле МЕМО; Числовой; Дата/время; Денежный; Счетчик; Логический; Поле объекта ОЛЕ; Гиперссылка; Мастер подстановок…

Типы данных Microsoft Access

После определения структуры каждой таблицы следует подумать, какое поле таблицы будет однозначно определять каждую запись. То есть выбрать ключевое поле. Теперь можно приступать к созданию собственно БД. На панели инструментов есть специальная кнопка:
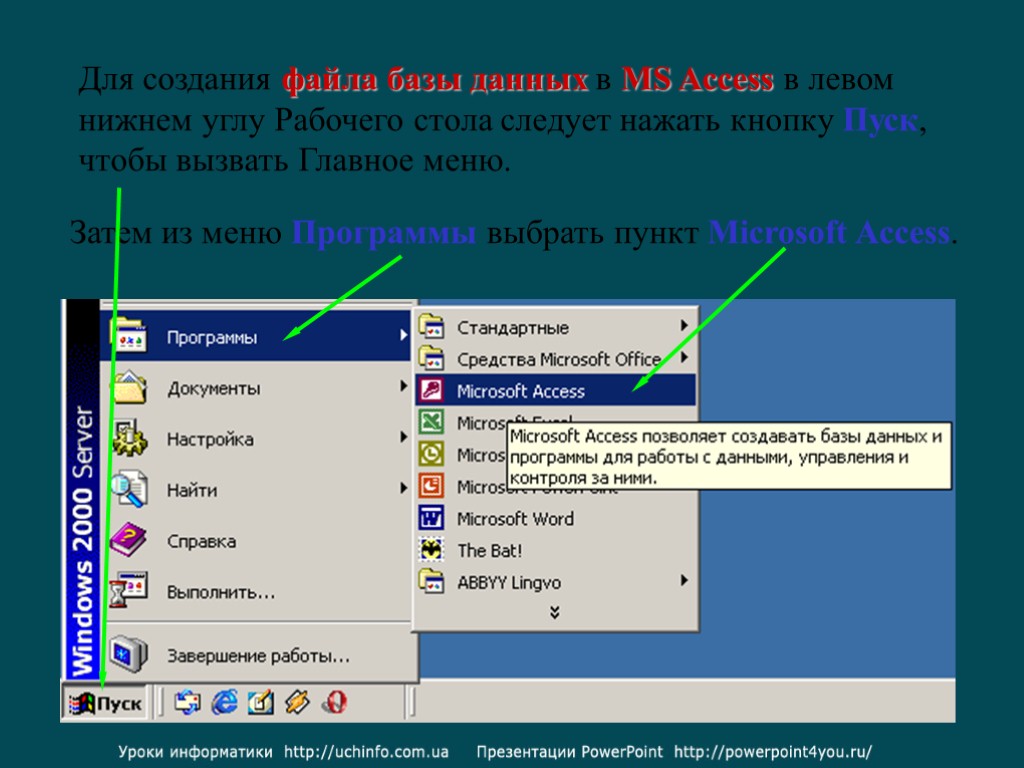
Для создания файла базы данных в MS Access в левом нижнем углу Рабочего стола следует нажать кнопку Пуск, чтобы вызвать Главное меню. Затем из меню Программы выбрать пункт Microsoft Access.
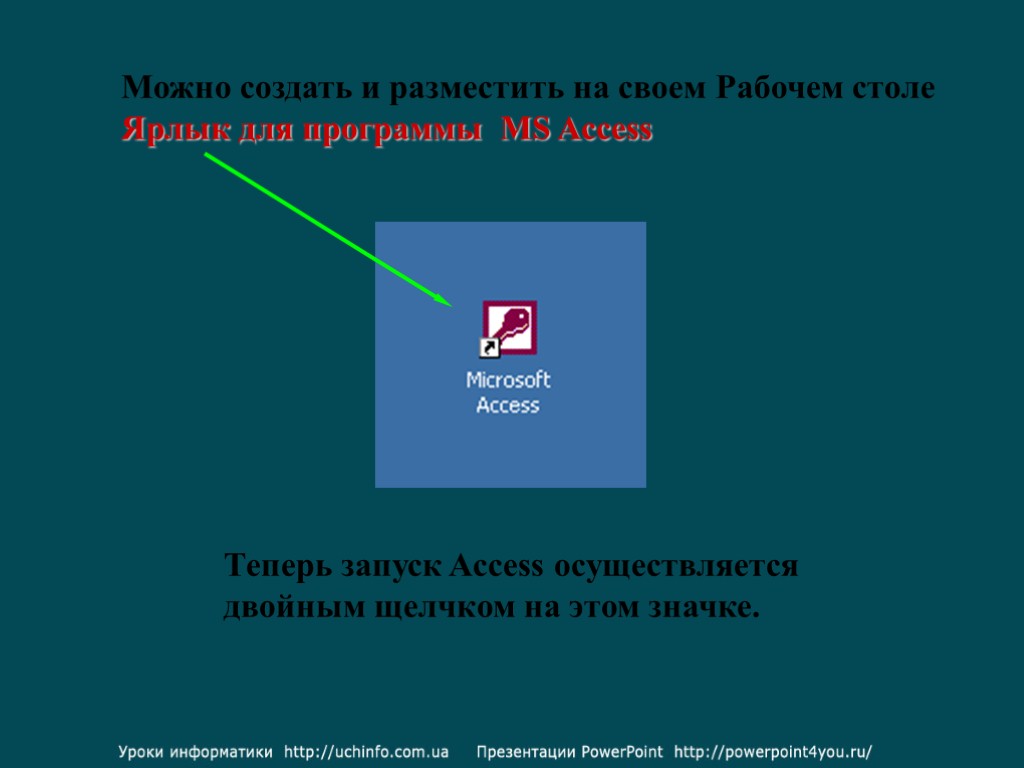
Можно создать и разместить на своем Рабочем столе Ярлык для программы MS Access Теперь запуск Access осуществляется двойным щелчком на этом значке.
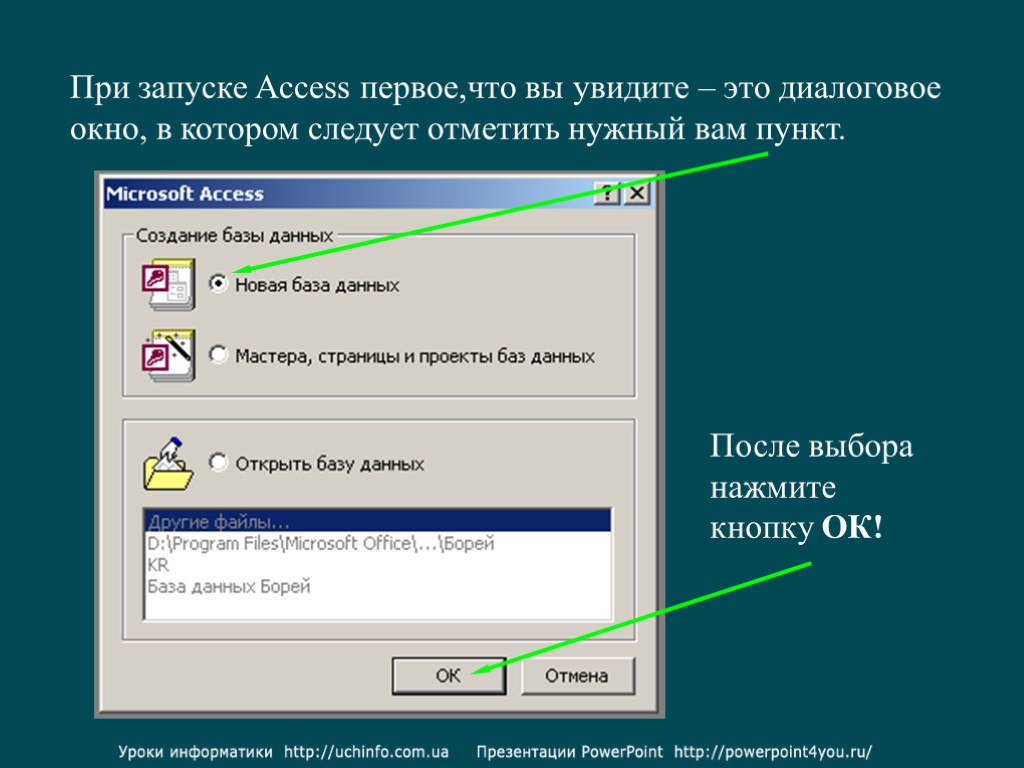
При запуске Access первое,что вы увидите – это диалоговое окно, в котором следует отметить нужный вам пункт. После выбора нажмите кнопку ОК!
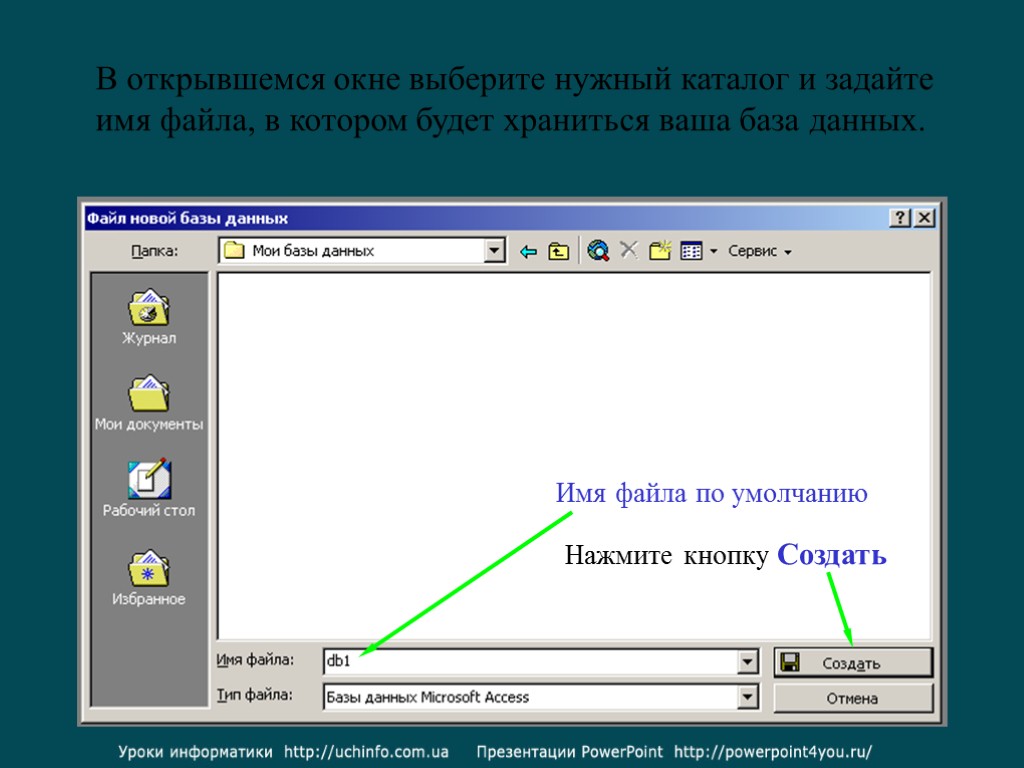
В открывшемся окне выберите нужный каталог и задайте имя файла, в котором будет храниться ваша база данных. Имя файла по умолчанию Нажмите кнопку Создать
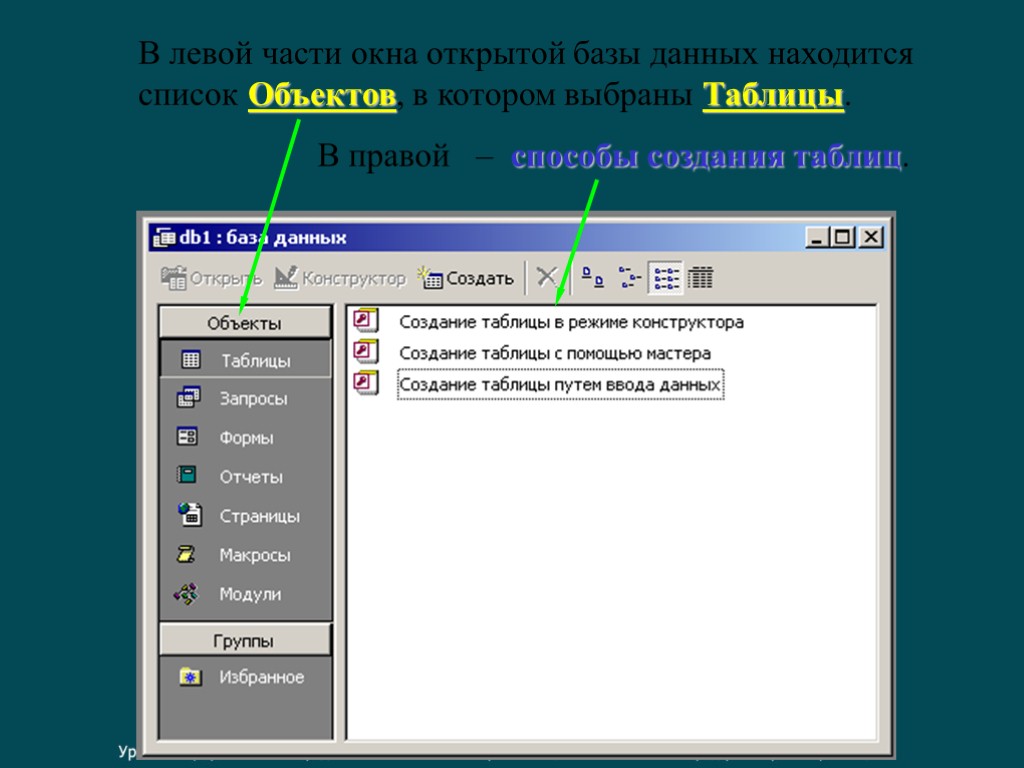
В левой части окна открытой базы данных находится список Объектов, в котором выбраны Таблицы. В правой – способы создания таблиц.

Рассмотрим способы создания таблиц Для начинающих пользователей лучшим способом является Создание таблицы с помощью мастера При двойном клике мышкой на этой надписи появляется окно, в котором можно выбрать образец таблицы и образцы полей. Есть возможность переименовать поля. Перенос полей из образцов в вашу таблицу осуществляется с помощью кнопок:

В MS Access есть большое количество готовых таблиц для служебного и личного пользования

Если есть поле, похожее на нужное, но с другим именем, то можно дать ему новое имя, нажав кнопку «Переименовать поле…» Имя таблицы и ключевое поле можно задать самостоятельно.
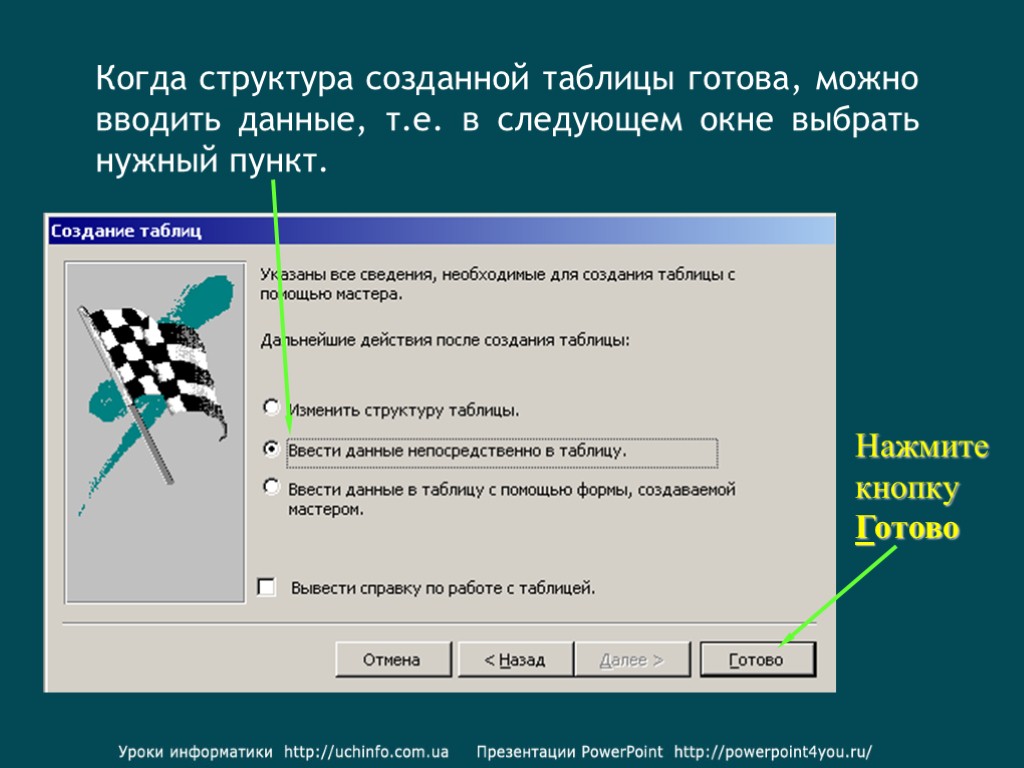
Нажмите кнопку Готово Когда структура созданной таблицы готова, можно вводить данные, т.е. в следующем окне выбрать нужный пункт.

При необходимости срочно ввести большой объем различных данных удобно использовать Создание таблицы путем ввода данных В этом окне нужно просто вводить данные. Чем их будет больше, тем точнее СУБД определит тип поля.
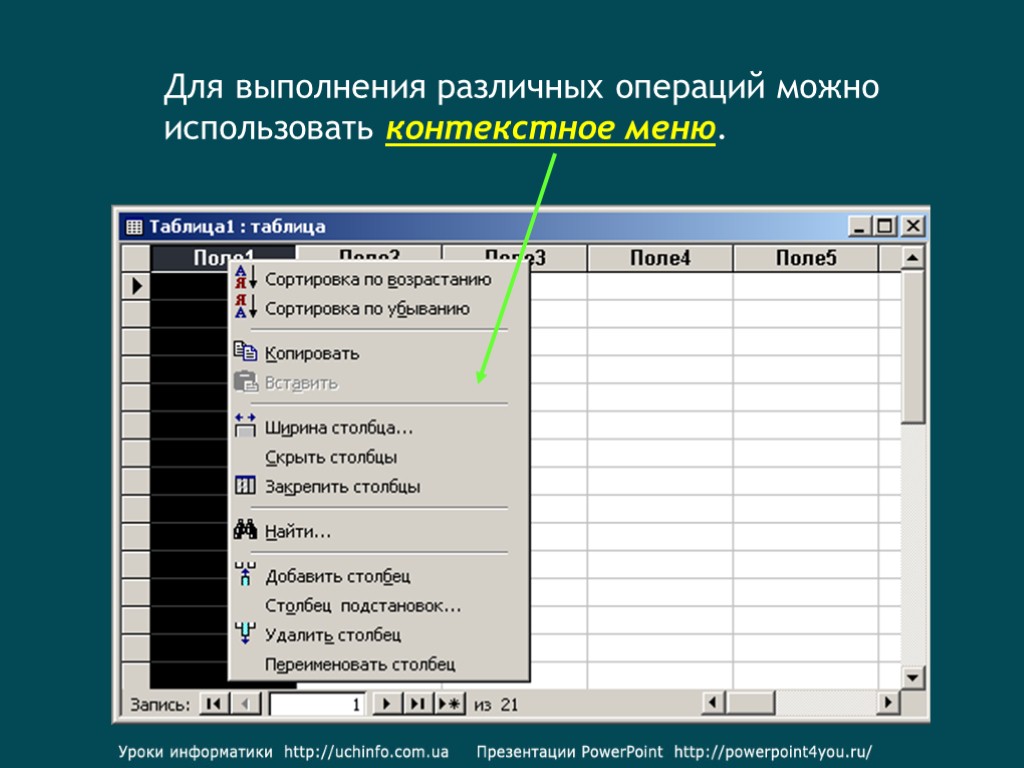
Для выполнения различных операций можно использовать контекстное меню.
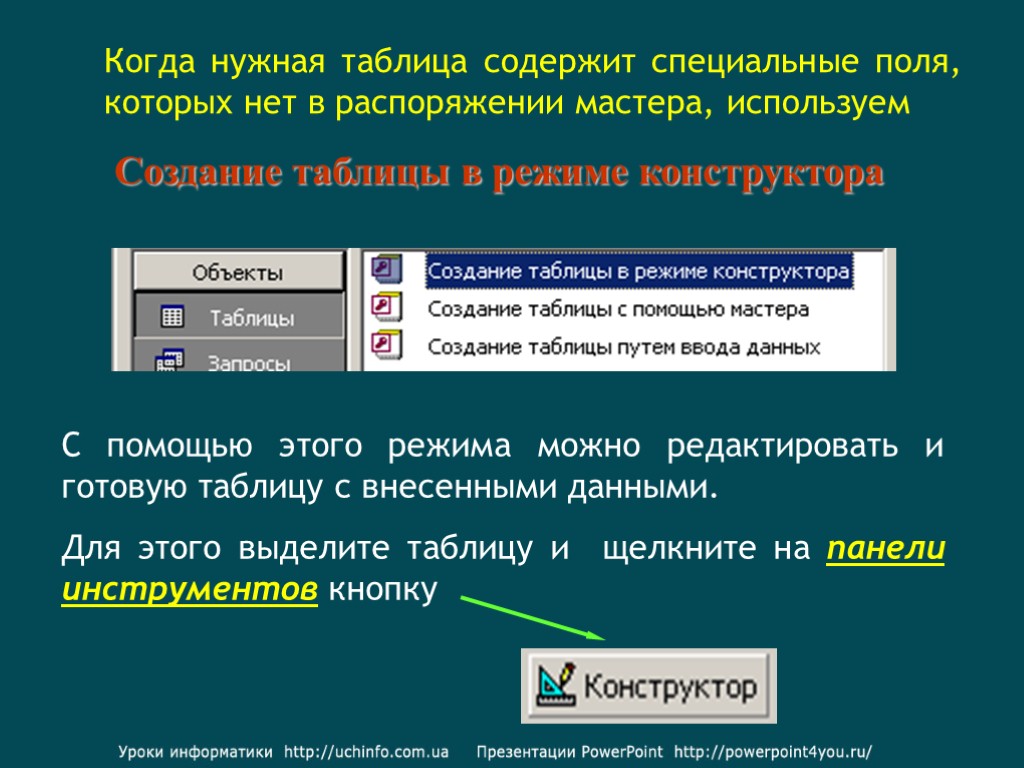
Когда нужная таблица содержит специальные поля, которых нет в распоряжении мастера, используем Создание таблицы в режиме конструктора С помощью этого режима можно редактировать и готовую таблицу с внесенными данными. Для этого выделите таблицу и щелкните на панели инструментов кнопку
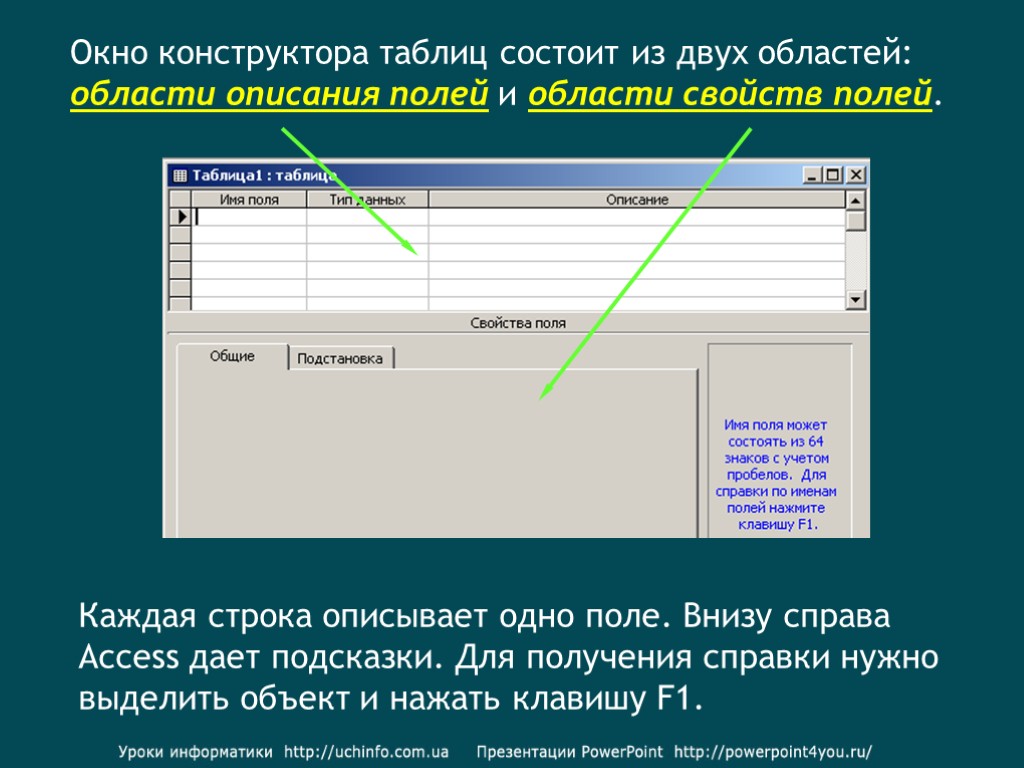
Окно конструктора таблиц состоит из двух областей: области описания полей и области свойств полей. Каждая строка описывает одно поле. Внизу справа Access дает подсказки. Для получения справки нужно выделить объект и нажать клавишу F1.
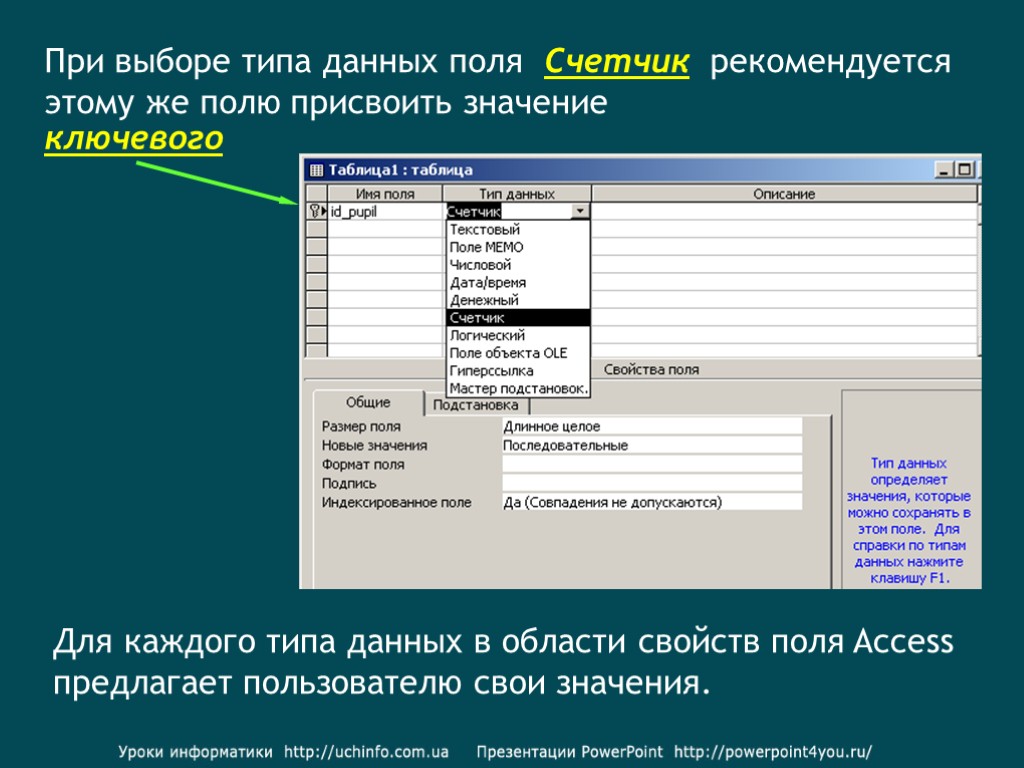
При выборе типа данных поля Счетчик рекомендуется этому же полю присвоить значение Для каждого типа данных в области свойств поля Access предлагает пользователю свои значения. ключевого
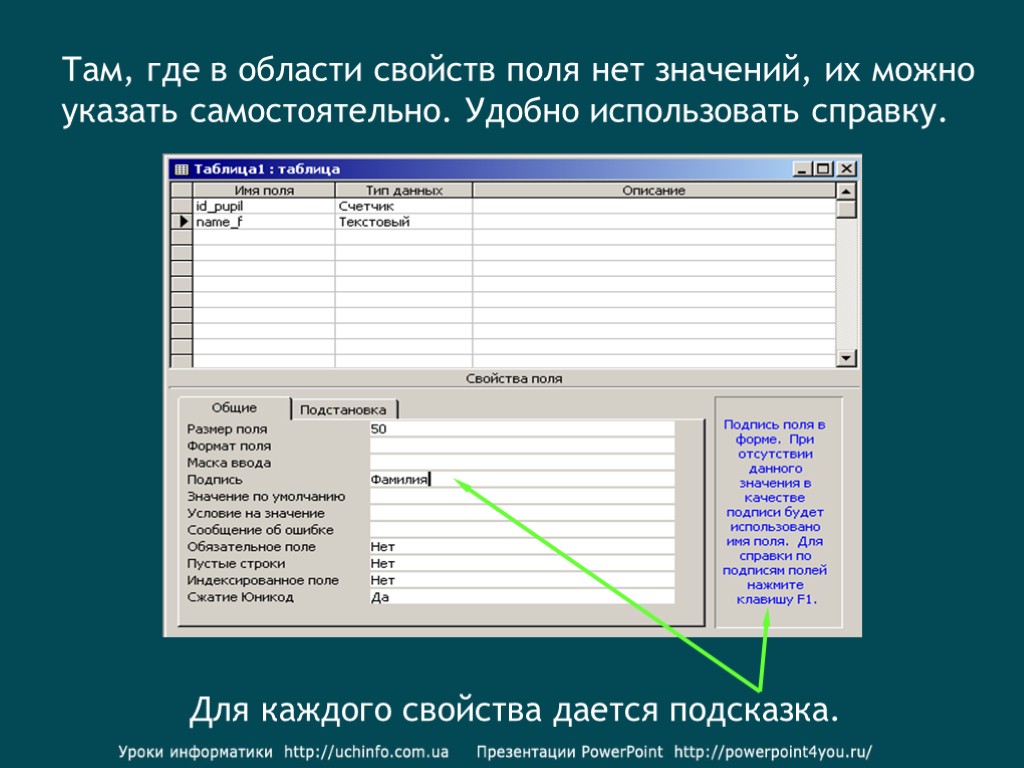
Там, где в области свойств поля нет значений, их можно указать самостоятельно. Удобно использовать справку. Для каждого свойства дается подсказка.
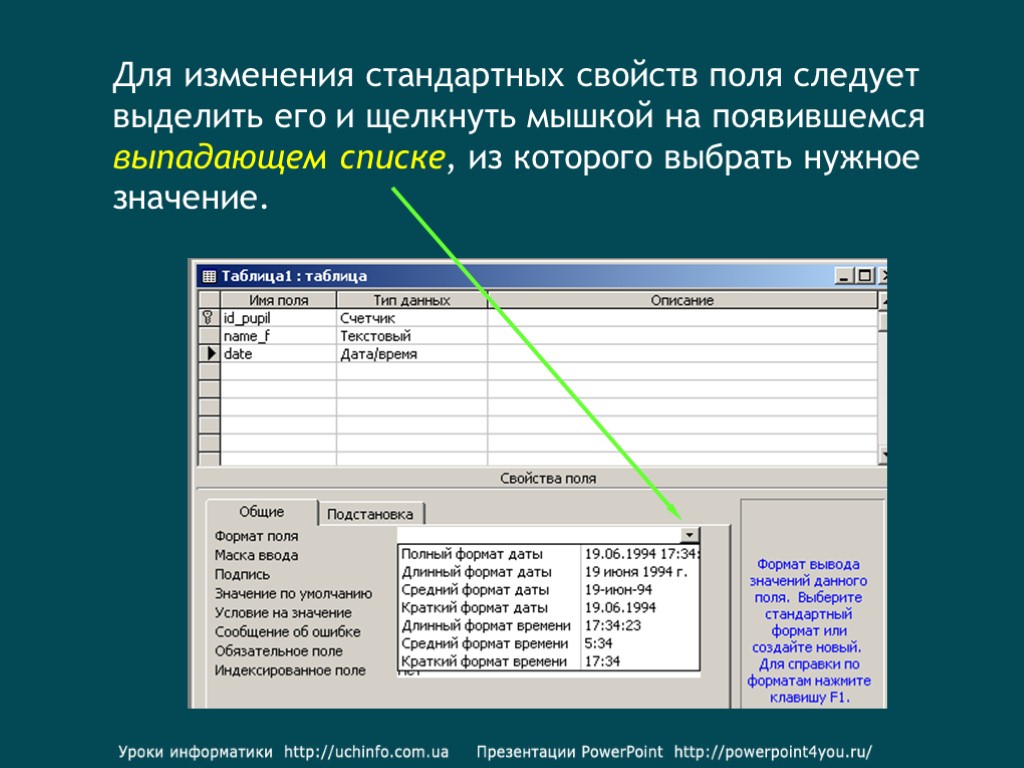
Для изменения стандартных свойств поля следует выделить его и щелкнуть мышкой на появившемся выпадающем списке, из которого выбрать нужное значение.

Св-во Условие на значение определяет требования к данным, вводящимся в поле. Этим условием может быть принадлежность данных какому-либо диапазону либо соответствие введенному выражению. Чтобы ввести выражение, следует нажать кнопку: Появится окно Построителя выражений.

В этом окне с помощью предлагаемых функций, констант, операторов можно записать требуемое выражение. Таким же образом можно создать выражение для свойства Значение по умолчанию, которое Access будет отображать автоматически для данного поля при добавлении новой записи в таблицу.

После создания структуры таблицы следует сохранить ее под выбранным именем перед вводом данных. Сделать это можно разными способами. При закрытии окна Конструктора Access предложит сохранить изменения макета или структуры таблицы. В окне Сохранение по умолчанию предлагается имя Таблица1 (если она первая из созданных), которое можно изменить. Кроме этого в панели инструментов Стандартная есть кнопка Сохранить. В меню Файл можно выбрать пункт Сохранить как… Имя таблицы должно состоять не более чем из 64 символов и удовлетворять стандартному соглашению об именах, принятому в Access.
sozdanie_tablic_v_ms_access.ppt
- Количество слайдов: 31

