+3 лек word каз.ppt
- Количество слайдов: 28

MS Word мәтіндік редакторы

Мақсаты: Құжаттармен жұмысты жеңілдететін және тездететін арнайы функцияларды оқып-үйрену: автоауысу, автомәтін. Мәтіндік редактордың үлгілерін оқыпүйрену. 2

Тақырыптың негізгі сұрақтары: Мәтіннің автоауысуы. Арнайы белгілердің қойылуы. Автомәтін. Құжаттарды үлгілер ретінде сақтау. Құжаттың автоматты сақталуы. Құжаттардың кірігуі жолымен хаттар бланкаларын құру. 3

MS Word программасы MS Office -тің ішіндегі Windows жүйесінің қосымша программасы; Microsoft Word —мәтіндік құжаттарды дайындауға, түзетуге және қағазға басып шығаруға арналған программа. 4

Microsoft Word құрылған файылдың кеңейтілуі. doc (2003 ж. ) және. docх (2007 ж. ) және осы файыл құжат (документ) деп аталады. 5

MS WORD мәтіндік редакторының негізгі терезесі

Қапшық неге «Office» деп аталған ? Құжаттар мен кестелерді құруға арналған үйде қолданылатын бағдарламалар неліктен «Office» деп аталатын қапшықтың (пакеттің) бір бөлігі болып табылатындығы таң қалушылық тудыруы мүмкін. Тарихи түрде осылай қалыптасқан. Ертеректе құжаттар мен кестелерді құруға арналған бағдарламалар көбінесе жұмыста қолданылды. Бұл бағдарламалар кеңсе жұмысына арналған қапшықтарға қосымша ретінде біріктірілді. Сондықтан қапшық «Office» деген атауға ие болды. Кейінірек дербес компьютерлер үйде де кеңінен қолданылатын болды, бірақ құжаттар мен кестелерді құруға арналған біріктірілген бағдарламалар бұрынғыша «Office» деп аталды. Информатика 7
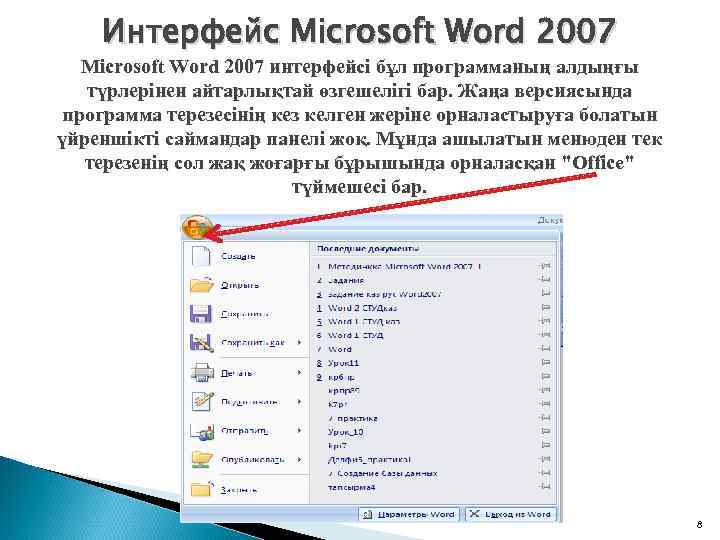
Интерфейс Microsoft Word 2007 интерфейсі бұл программаның алдыңғы түрлерінен айтарлықтай өзгешелігі бар. Жаңа версиясында программа терезесінің кез келген жеріне орналастыруға болатын үйреншікті саймандар панелі жоқ. Мұнда ашылатын менюден тек терезенің сол жақ жоғарғы бұрышында орналасқан "Office" түймешесі бар. 8

Терезенің жоғарғы жағын толығымен бас менюдің лентасы алып жатыр. Оның қандай да бір пунктін таңдау арқылы біз таңбаша түрінде берілген қажетті құралдарды аламыз. Бас меню лентасына таңбаша қосуға немесе жоюға болмайды. 9

MS Office 2007 -нің барлық қосымшаларында бас менюдің лентасы мен астарлы бетінен басқа жылдам қызмет панелі бар. Ол лентаның жоғарғы жағында "Office" түймешесінің жанында орналасқан. Программа терезесінің төменгі жағында жағдай жолы орналасқан. Онда сол жағында беттер саны және ағымдағы бет нөмері, сөз саны көрсетілген, ал оң жағында құжатты көру режимі, масштаб ораналасқан. 10

Шрифт «Шрифт» тобының құралдары арқылы қаріптің өлшемін, типін және жазылу түрін өзгертуге болады. Астын сызу эффектісін қолданғанда сызық түрін бірден көрсетіп кетуге болады. Осы «Шрифт» тобында қаріптің көлемін үлкейту/кішірейту; үстінен/астынан сызу эффектісін қолдану; мәтін регистрін өзгерту; оның түсін; ерекшеленген мәтін фрагментінің түсін өзгерту орналасқан. Информатика 11

Абзац "Абзац" панелінің түймешелер тобы абзацтық форматтауға арналған. Мұнда сонымен қатар кестелермен жұмыс жасау түймешелері де енген Соңғы қатарда абзацта мәтінді туралау түймешелері орналасқан (сол жақтан, ортадан, оң жақтан, сол және оң жақтан). Содан кейін жоларалық интервал орнату тізімі орналасқан. Тізімнің соңғы түймешелері кестелермен жұмыс жасауға арналған: ұяшықтарды бояу және шекараларын қою. Информатика 12

Автоауысу қызметі (функциясы) мәтіндерді және арнайы белгілерді енгізу кезінде кеткен қателер мен жаңылыс жазуларды автоматты түрде түзету үшін пайдаланылады. 13

Автоауысу параметрлерін баптау Информатика 14

Автоауысу параметрлері баптау Ø Ø (Параметры Word Правописание Параметры автозамены) Автоауысудың кейбір параметрлерін қосуға немесе ажыратуға болады. Office батырмасын басыңыз, пайда болған мәзірден Word параметрлері пунктін таңдаңыз. Дұрыс жазу ережесін таңдаңыз, содан кейін Автоауысу параметрлері батырмасын Автоауысу терезесіндегі Автоауысу қосымша бетінде автоауысудың ерекшеліктерін анықтайтын жалаушаларды қойыңыз немесе алып тастаңыз. 15
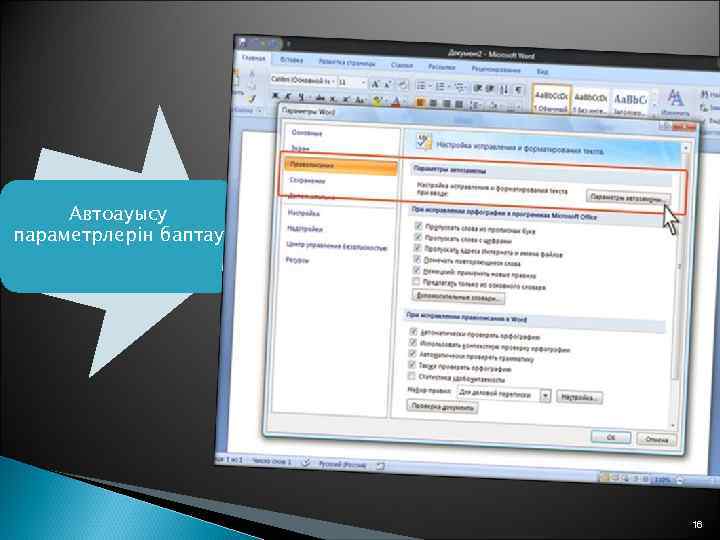
Автоауысу параметрлерін баптау 16

Автоауысу элементін құру Кез келген құжатта мәтінді, кестені немесе суретті бөліп алыңыз. Office Word параметрлері Дұрыс жазу ережесін Автоауысу параметрлері батырмасын басыңыз. Ауыстыру өрісінде енгізу кезінде бөлініп алынған мәтінмен ауысатын, сәйкес белгілерді енгізіңіз. Қосу (Добавить) батырмасын басыңыз 17

Автоауысу элементін құру 1 3 4 2 5 6

Стилдермен жұмыс жасау «Стилдер» тобы форматтау командаларының жиынтығын береді. Стилдер символдарды, мәтіндік фрагменттерді, абзацтарды, кестелер жолдарын немесе құжат құрылымының деңгейін анықтайды. Стилдердің екі түрі бар: Информатика 19

Символ стилі - символдарды форматтаудың параметрлері орналасқан, сонымен қатар қаріп, өлшем, орналасу және интервалды орнату форматтары да бар Абзац стилі - абзацты форматтау параметрлерін орнатады. Информатика 20
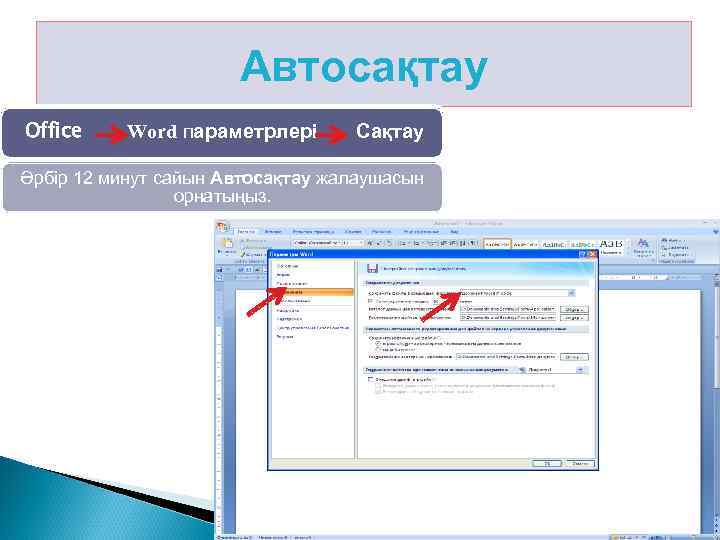
Автосақтау Office Word параметрлері Сақтау Әрбір 12 минут сайын Автосақтау жалаушасын орнатыңыз. 21

ШАБЛОНЫ 22

Шаблон — бұл ашылу кезінде оның көшірмесі жасалатын құжат түрі. Microsoft Office Word 2007 -де шаблон dotx немесе dotm (dotm типіндегі файлдар файлда макростар орындауға мүмкіндік береді) кеңейтулері арқылы беріледі. Шаблондар — бұл ашылатын стандартты тізім немесе арнайы эмблема түріндегі, ұсынылатын бөлімдері немесе міндетті мәтіндері, сол сияқты мазмұнды басқару элементтері бар қарапайым құжат. 23

Кнопка Office Новый документ шаблон құру (Создать) 24

Формула. Вставка астарлы бетінің Формула түймешесін шерткенде «Конструктор» (формулалар үшін) астарлы беті шығады, экранда формула енгізу терезесі пайда болады. 25

Арнайы белгілерді қою Мәтінді енгізіу кезінде пернетақтада жоқ белгілерді жиі қолдануға тура келеді. Бұл қандай да бір математикалық белгілер, мысалға , ; грек алфавитінің әріптері, мысалға, , әріп үстінде белгілері бар латын әріптері, мысалға, ñ ö è š , немесе жай ғана белгі - суреттер, мысалға, болуы мүмкін. Енгізуқосымшасындағы Символдар) тобында Символ батырмасын шертіңіз. Қажетті символды шертіңіз. Егер ашылған тізімде қажетті символ жоқ болса, Басқа символдар командасын таңдаңыз. Информатика 26

Арнайы белгілерді қою 27

+3 лек word каз.ppt