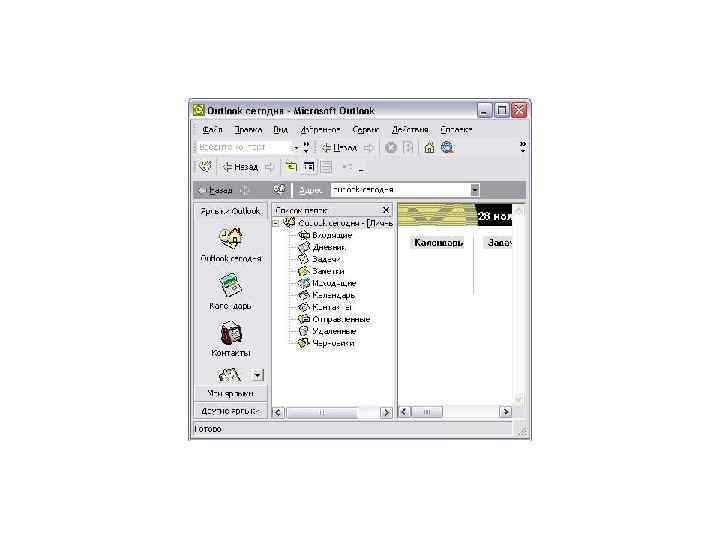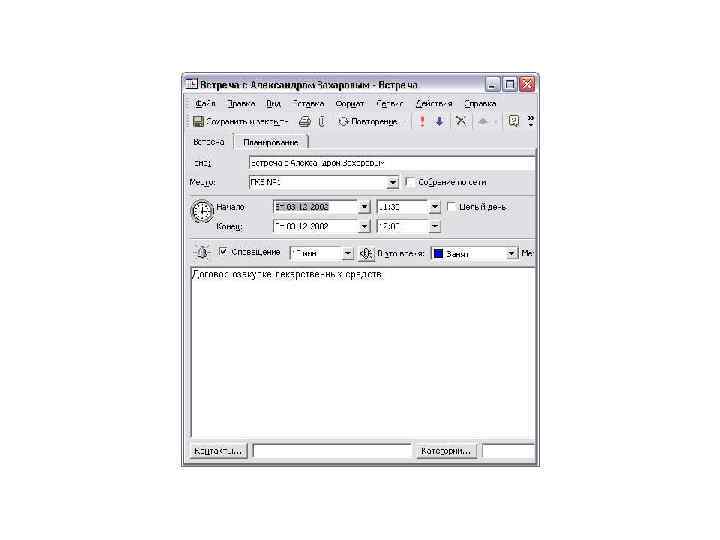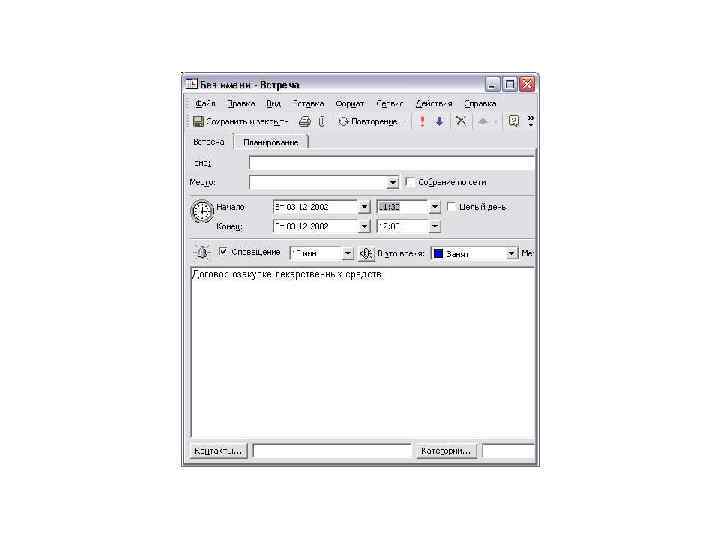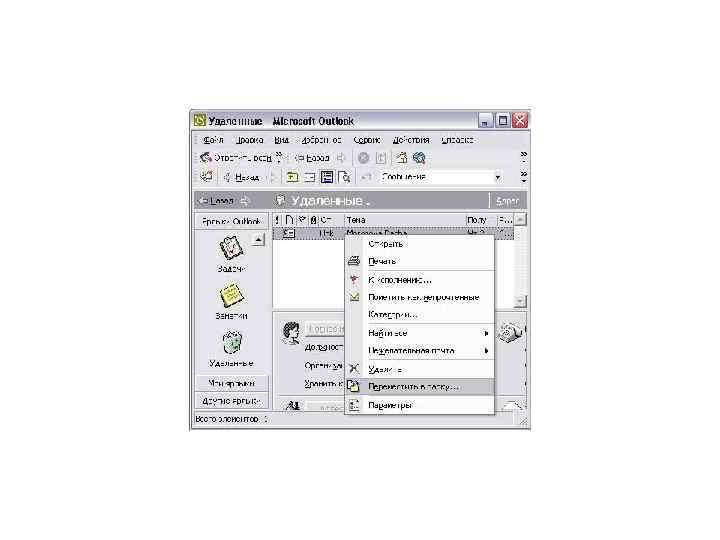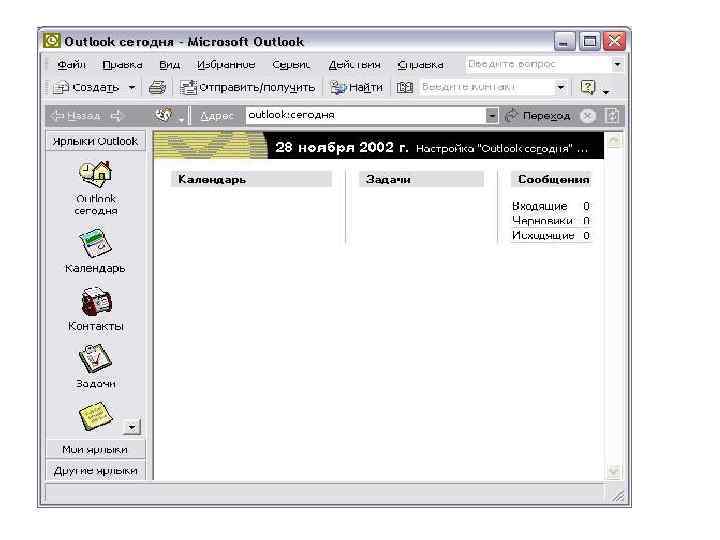Outlook.ppt
- Количество слайдов: 48
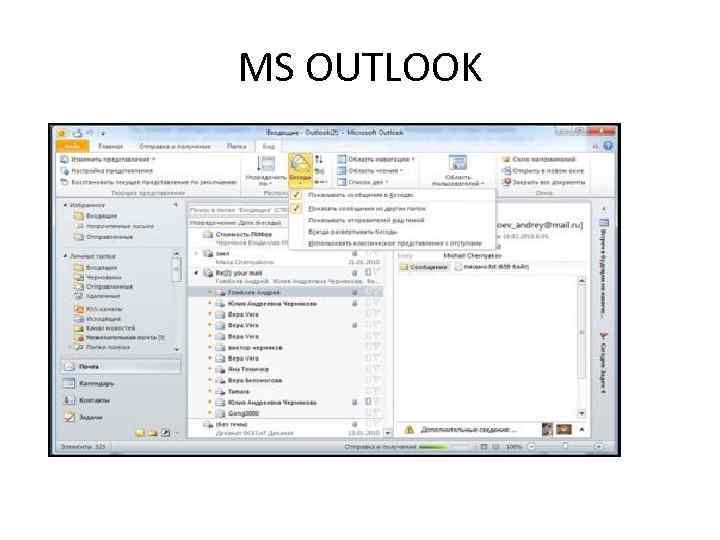 MS OUTLOOK
MS OUTLOOK
 Microsoft Outlook — персональный информационный менеджер с функциями почтового клиента офиса. MS Outlook является полноценным органайзером, предоставляющим функции календаря, планировщика задач, записной книжки и менеджера контактов. Позволяет отслеживать работу с документами офисного пакета для автоматического составления дневника работы. Outlook предоставляет дополнительные функции для совместной работы пользователей одной организации: общие почтовые ящики, папки задач, календари, конференции, планирование и резервирование времени общих встреч, согласование документов.
Microsoft Outlook — персональный информационный менеджер с функциями почтового клиента офиса. MS Outlook является полноценным органайзером, предоставляющим функции календаря, планировщика задач, записной книжки и менеджера контактов. Позволяет отслеживать работу с документами офисного пакета для автоматического составления дневника работы. Outlook предоставляет дополнительные функции для совместной работы пользователей одной организации: общие почтовые ящики, папки задач, календари, конференции, планирование и резервирование времени общих встреч, согласование документов.
 Версии на платформе Windows: Outlook 97 Outlook 98 Outlook 2000 (также известен как Outlook 9) Outlook 2002 (также известен как Outlook 10 или Outlook XP) Office Outlook 2003 Office Outlook 2007 (версии Windows ниже XP не поддерживаются) Office Outlook 2010
Версии на платформе Windows: Outlook 97 Outlook 98 Outlook 2000 (также известен как Outlook 9) Outlook 2002 (также известен как Outlook 10 или Outlook XP) Office Outlook 2003 Office Outlook 2007 (версии Windows ниже XP не поддерживаются) Office Outlook 2010
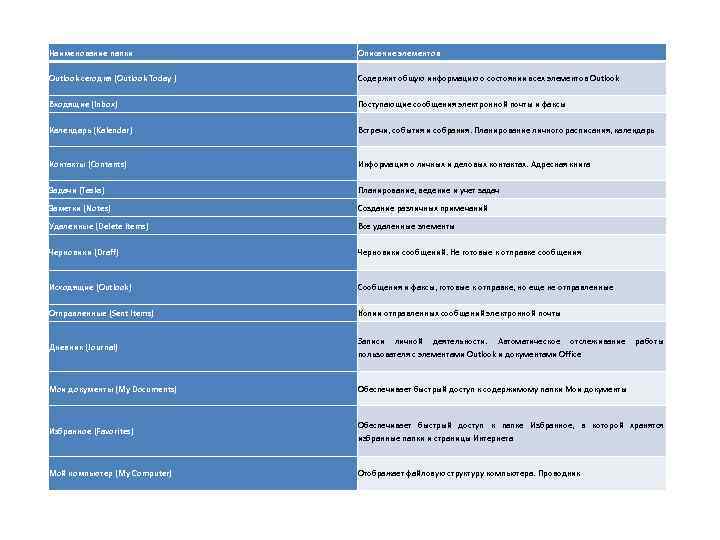 Наименование папки Описание элементов Outlook сегодня (Outlook Today ) Содержит общую информацию о состоянии всех элементов Outlook Входящие (Inbox) Поступающие сообщения электронной почты и факсы Календарь (Kalendar) Встречи, события и собрания. Планирование личного расписания, календарь Контакты (Contants) Информация о личных и деловых контактах. Адресная книга Задачи (Tasks) Планирование, ведение и учет задач Заметки (Notes) Создание различных примечаний Удаленные (Delete Items) Все удаленные элементы Черновики (Draff) Черновики сообщений. Не готовые к отправке сообщения Исходящие (Outlook) Сообщения и факсы, готовые к отправке, но еще не отправленные Отправленные (Sent Items) Копии отправленных сообщений электронной почты Дневник (Journal) Записи личной деятельности. Автоматическое отслеживание работы пользователя с элементами Outlook и документами Office Мои документы (My Documents) Обеспечивает быстрый доступ к содержимому папки Мои документы Избранное (Favorites) Обеспечивает быстрый доступ к папке Избранное, в которой хранятся избранные папки и страницы Интернета Мой компьютер (My Computer) Отображает файловую структуру компьютера. Проводник
Наименование папки Описание элементов Outlook сегодня (Outlook Today ) Содержит общую информацию о состоянии всех элементов Outlook Входящие (Inbox) Поступающие сообщения электронной почты и факсы Календарь (Kalendar) Встречи, события и собрания. Планирование личного расписания, календарь Контакты (Contants) Информация о личных и деловых контактах. Адресная книга Задачи (Tasks) Планирование, ведение и учет задач Заметки (Notes) Создание различных примечаний Удаленные (Delete Items) Все удаленные элементы Черновики (Draff) Черновики сообщений. Не готовые к отправке сообщения Исходящие (Outlook) Сообщения и факсы, готовые к отправке, но еще не отправленные Отправленные (Sent Items) Копии отправленных сообщений электронной почты Дневник (Journal) Записи личной деятельности. Автоматическое отслеживание работы пользователя с элементами Outlook и документами Office Мои документы (My Documents) Обеспечивает быстрый доступ к содержимому папки Мои документы Избранное (Favorites) Обеспечивает быстрый доступ к папке Избранное, в которой хранятся избранные папки и страницы Интернета Мой компьютер (My Computer) Отображает файловую структуру компьютера. Проводник
 • Синий цвет – «жесткие» встречи, привязанные к точно определенному моменту. Зеленый – «бюджетируемые» (плавающие) задачи. Красный цвет – важное, Желтый – личное. Оранжевым цветом в верхней части календаря выделено многодневное событие.
• Синий цвет – «жесткие» встречи, привязанные к точно определенному моменту. Зеленый – «бюджетируемые» (плавающие) задачи. Красный цвет – важное, Желтый – личное. Оранжевым цветом в верхней части календаря выделено многодневное событие.
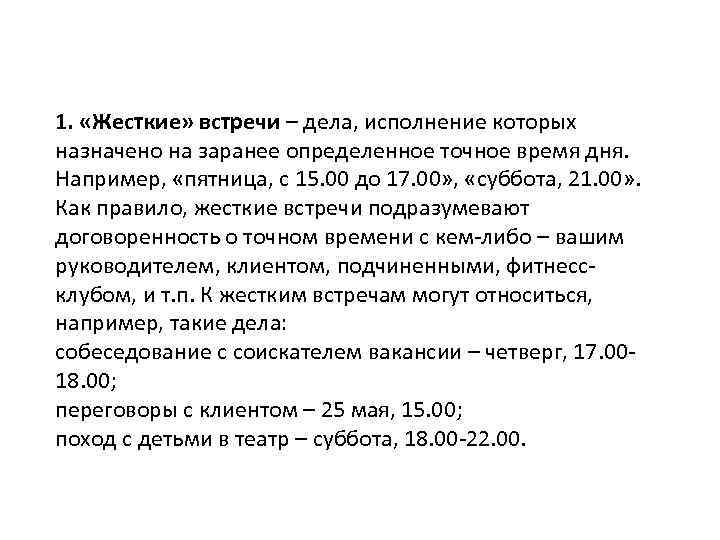 1. «Жесткие» встречи – дела, исполнение которых назначено на заранее определенное точное время дня. Например, «пятница, с 15. 00 до 17. 00» , «суббота, 21. 00» . Как правило, жесткие встречи подразумевают договоренность о точном времени с кем-либо – вашим руководителем, клиентом, подчиненными, фитнессклубом, и т. п. К жестким встречам могут относиться, например, такие дела: собеседование с соискателем вакансии – четверг, 17. 0018. 00; переговоры с клиентом – 25 мая, 15. 00; поход с детьми в театр – суббота, 18. 00 -22. 00.
1. «Жесткие» встречи – дела, исполнение которых назначено на заранее определенное точное время дня. Например, «пятница, с 15. 00 до 17. 00» , «суббота, 21. 00» . Как правило, жесткие встречи подразумевают договоренность о точном времени с кем-либо – вашим руководителем, клиентом, подчиненными, фитнессклубом, и т. п. К жестким встречам могут относиться, например, такие дела: собеседование с соискателем вакансии – четверг, 17. 0018. 00; переговоры с клиентом – 25 мая, 15. 00; поход с детьми в театр – суббота, 18. 00 -22. 00.
 2. Регулярные «жесткие» встречи – жесткие встречи, имеющие строго определенную периодичность. Например: планерка с подчиненными, каждый понедельник с 11. 00 до 12. 00; телефонная конференция с регионами, каждую вторую среду, 15. 00; бассейн, каждые вторник, четверг и суббота, 19. 00. Повторяющиеся встречи удобны тем, что в Outlook их можно запланировать всего один раз. Он автоматически расставит их по всем будущим неделям вашего календаря. Открывая в понедельник календарь, вы уже увидите ключевые предстоящие дела, создающие костяк недельного круга. Повторяющиеся встречи в Outlook отличаются специальным значком – круговыми стрелками в правом нижнем углу встречи (в Outlook 2003 – в левом верхнем углу).
2. Регулярные «жесткие» встречи – жесткие встречи, имеющие строго определенную периодичность. Например: планерка с подчиненными, каждый понедельник с 11. 00 до 12. 00; телефонная конференция с регионами, каждую вторую среду, 15. 00; бассейн, каждые вторник, четверг и суббота, 19. 00. Повторяющиеся встречи удобны тем, что в Outlook их можно запланировать всего один раз. Он автоматически расставит их по всем будущим неделям вашего календаря. Открывая в понедельник календарь, вы уже увидите ключевые предстоящие дела, создающие костяк недельного круга. Повторяющиеся встречи в Outlook отличаются специальным значком – круговыми стрелками в правом нижнем углу встречи (в Outlook 2003 – в левом верхнем углу).
 3. Многодневные события – продолжающиеся несколько дней, но не обязательно требующие вашего личного участия в строго определенное время. Например: выставка – неплохо бы посетить, но не принципиально, в какой день и в какое время; командировка – нужно заранее иметь в виду; отпуск коллеги – знаем, что не сможем в это время к нему обращаться.
3. Многодневные события – продолжающиеся несколько дней, но не обязательно требующие вашего личного участия в строго определенное время. Например: выставка – неплохо бы посетить, но не принципиально, в какой день и в какое время; командировка – нужно заранее иметь в виду; отпуск коллеги – знаем, что не сможем в это время к нему обращаться.
 4. «Гибкие» задачи – дела, не имеющие жестко определенного момента выполнения. Например: уточнить место проведения переговоров, сегодня; проконтролировать подготовку к Совету директоров, к 15 мая; изучить коммерческие предложения поставщиков, до конца месяца. При этом «гибкие» не означает «не имеющие срока исполнения» или «неважные» . Задача может иметь срок исполнения, более того, может быть горящей, неотложной. Но у нее нет четкой привязки к времени, т. е. ее можно сделать и в 11. 00, и в 13. 50, в любое время дня.
4. «Гибкие» задачи – дела, не имеющие жестко определенного момента выполнения. Например: уточнить место проведения переговоров, сегодня; проконтролировать подготовку к Совету директоров, к 15 мая; изучить коммерческие предложения поставщиков, до конца месяца. При этом «гибкие» не означает «не имеющие срока исполнения» или «неважные» . Задача может иметь срок исполнения, более того, может быть горящей, неотложной. Но у нее нет четкой привязки к времени, т. е. ее можно сделать и в 11. 00, и в 13. 50, в любое время дня.
 5. «Бюджетируемые» ( «плавающие» ) задачи – дела, не имеющие жестко определенного момента выполнения, но требующие выделения некоторого бюджета времени. Например: подготовить отчет – потребуется 2 -3 часа; сделать слайды к презентации – потребуется около часа; написать статью – необходимо 2 часа; Если задача не очень срочная или срочная, но требует небольшого времени (краткий телефонный звонок), мы записываем ее как гибкую, в «Задачи» . Если же задача требует заметного ресурса времени (больше часа) и при этом является достаточно срочной, ее полезно занести в календарь в качестве бюджетируемой. Таким образом, мы сможем увидеть, хватает ли нам времени на ее исполнение, реалистично ли распределен наш рабочий день. Чтобы отличить бюджетируемые задачи от жестких встреч, мы будем выделять их зеленым цветом.
5. «Бюджетируемые» ( «плавающие» ) задачи – дела, не имеющие жестко определенного момента выполнения, но требующие выделения некоторого бюджета времени. Например: подготовить отчет – потребуется 2 -3 часа; сделать слайды к презентации – потребуется около часа; написать статью – необходимо 2 часа; Если задача не очень срочная или срочная, но требует небольшого времени (краткий телефонный звонок), мы записываем ее как гибкую, в «Задачи» . Если же задача требует заметного ресурса времени (больше часа) и при этом является достаточно срочной, ее полезно занести в календарь в качестве бюджетируемой. Таким образом, мы сможем увидеть, хватает ли нам времени на ее исполнение, реалистично ли распределен наш рабочий день. Чтобы отличить бюджетируемые задачи от жестких встреч, мы будем выделять их зеленым цветом.
 Теперь перенесем наши жесткие, многодневные и бюджетируемые дела в Outlook. Алгоритм прост. Сначала настроим Календарь так, чтобы с ним было удобно работать: 1. Зайдите в раздел «Календарь» , для чего в области переходов в левой части экрана нажмите кнопку «Календарь» . 2. На панели задач выберите пункт «Неделя» . Календарь приобретет такой же вид, как у Евгения Онегина – по горизонтали дни, по вертикали часы.
Теперь перенесем наши жесткие, многодневные и бюджетируемые дела в Outlook. Алгоритм прост. Сначала настроим Календарь так, чтобы с ним было удобно работать: 1. Зайдите в раздел «Календарь» , для чего в области переходов в левой части экрана нажмите кнопку «Календарь» . 2. На панели задач выберите пункт «Неделя» . Календарь приобретет такой же вид, как у Евгения Онегина – по горизонтали дни, по вертикали часы.
 Возьмите мышкой правый край окна Outlook и вытяните панель задач. Над панелью задач появится маленький календарь на 2 ближайших месяца. Кликая на нем мышкой, вы можете переходить в нужную вам неделю.
Возьмите мышкой правый край окна Outlook и вытяните панель задач. Над панелью задач появится маленький календарь на 2 ближайших месяца. Кликая на нем мышкой, вы можете переходить в нужную вам неделю.
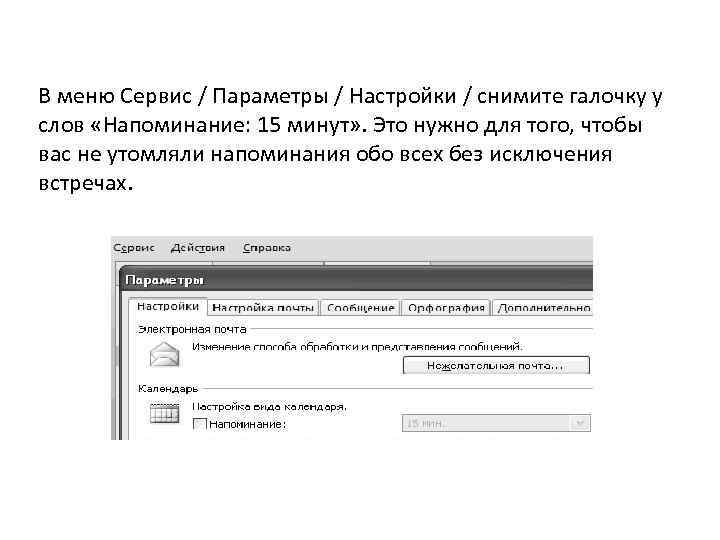 В меню Сервис / Параметры / Настройки / снимите галочку у слов «Напоминание: 15 минут» . Это нужно для того, чтобы вас не утомляли напоминания обо всех без исключения встречах.
В меню Сервис / Параметры / Настройки / снимите галочку у слов «Напоминание: 15 минут» . Это нужно для того, чтобы вас не утомляли напоминания обо всех без исключения встречах.
 Теперь создадим первые несколько встреч: 1. Выделите мышкой в нужном дне календаря время, назначенное для встречи. 2. На получившемся темном прямоугольнике кликните правой кнопкой мыши и выберите в меню «Создать встречу» .
Теперь создадим первые несколько встреч: 1. Выделите мышкой в нужном дне календаря время, назначенное для встречи. 2. На получившемся темном прямоугольнике кликните правой кнопкой мыши и выберите в меню «Создать встречу» .
 В окне создания встречи впишите тему встречи.
В окне создания встречи впишите тему встречи.
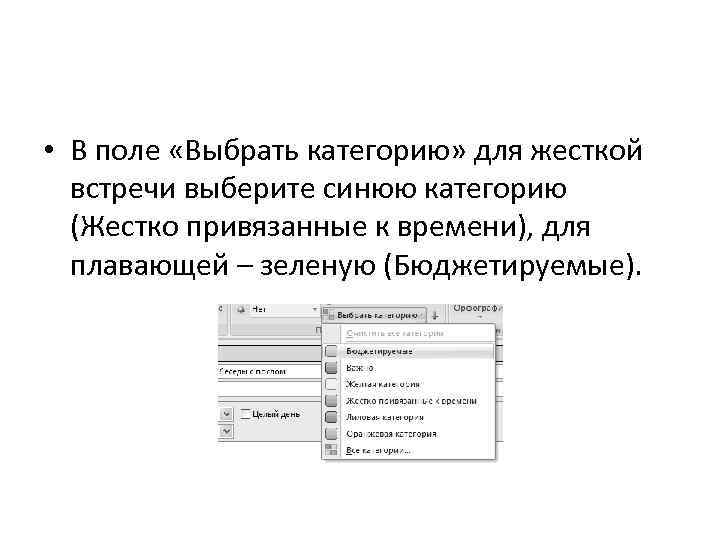 • В поле «Выбрать категорию» для жесткой встречи выберите синюю категорию (Жестко привязанные к времени), для плавающей – зеленую (Бюджетируемые).
• В поле «Выбрать категорию» для жесткой встречи выберите синюю категорию (Жестко привязанные к времени), для плавающей – зеленую (Бюджетируемые).
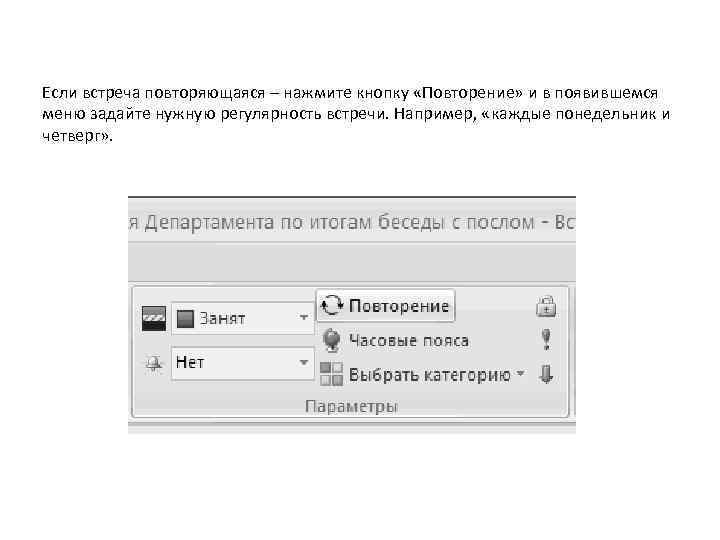 Если встреча повторяющаяся – нажмите кнопку «Повторение» и в появившемся меню задайте нужную регулярность встречи. Например, «каждые понедельник и четверг» .
Если встреча повторяющаяся – нажмите кнопку «Повторение» и в появившемся меню задайте нужную регулярность встречи. Например, «каждые понедельник и четверг» .
 Правила планирования недели С разделом «Календарь» нужно работать ежедневно. Утром просматривайте список гибких задач в панели задач справа от календаря (этот список мы обсудим в следующей главе). Если какая-то из гибких задач стала достаточно срочной и требует не менее часа на выполнение – создавайте вместо гибкой задачи бюджетируемую.
Правила планирования недели С разделом «Календарь» нужно работать ежедневно. Утром просматривайте список гибких задач в панели задач справа от календаря (этот список мы обсудим в следующей главе). Если какая-то из гибких задач стала достаточно срочной и требует не менее часа на выполнение – создавайте вместо гибкой задачи бюджетируемую.
 • Cоздавая встречи и плавающие задачи, придерживайтесь строго определенной системы обозначений. Outlook – чрезвычайно аккуратный и исполнительный секретарь-референт. Но при одном условии – если разговаривать с ним на языке, который он способен понимать.
• Cоздавая встречи и плавающие задачи, придерживайтесь строго определенной системы обозначений. Outlook – чрезвычайно аккуратный и исполнительный секретарь-референт. Но при одном условии – если разговаривать с ним на языке, который он способен понимать.
 Все формулировки должны начинаться с определенного ключевого слова, всегда в именительном падеже. Ключевое слово отделяется двоеточием; после двоеточия можно добавить подробности, связанные с запланированной встречей. Например:
Все формулировки должны начинаться с определенного ключевого слова, всегда в именительном падеже. Ключевое слово отделяется двоеточием; после двоеточия можно добавить подробности, связанные с запланированной встречей. Например:
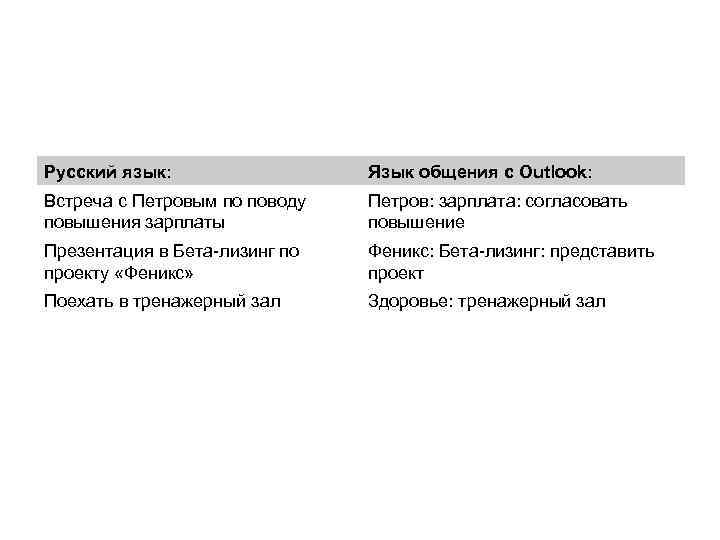 Русский язык: Язык общения с Outlook: Встреча с Петровым по поводу повышения зарплаты Петров: зарплата: согласовать повышение Презентация в Бета-лизинг по проекту «Феникс» Феникс: Бета-лизинг: представить проект Поехать в тренажерный зал Здоровье: тренажерный зал
Русский язык: Язык общения с Outlook: Встреча с Петровым по поводу повышения зарплаты Петров: зарплата: согласовать повышение Презентация в Бета-лизинг по проекту «Феникс» Феникс: Бета-лизинг: представить проект Поехать в тренажерный зал Здоровье: тренажерный зал
 Такая система нужна для проведения поиска по ключевым словам. Например, вы хотите узнать, сколько времени вы тратите на общение с подчиненным Петровым. Или, в случае какого-то спора вам нужно восстановить историю взаимоотношений. В окне поиска в Календаре вы вводите ключевое слово «Петров: » и получаете выборку всех встреч, которые были с этим человеком связаны. Обратите внимание на двоеточие в ключевых словах – оно нужно, чтобы поиск выдавал только те встречи, где слово «Петров: » использовано как ключевое, но не выдавал встречи, в которых просто присутствуют слова «Петров» , «Петровский» , «Петровка» , и т. п.
Такая система нужна для проведения поиска по ключевым словам. Например, вы хотите узнать, сколько времени вы тратите на общение с подчиненным Петровым. Или, в случае какого-то спора вам нужно восстановить историю взаимоотношений. В окне поиска в Календаре вы вводите ключевое слово «Петров: » и получаете выборку всех встреч, которые были с этим человеком связаны. Обратите внимание на двоеточие в ключевых словах – оно нужно, чтобы поиск выдавал только те встречи, где слово «Петров: » использовано как ключевое, но не выдавал встречи, в которых просто присутствуют слова «Петров» , «Петровский» , «Петровка» , и т. п.
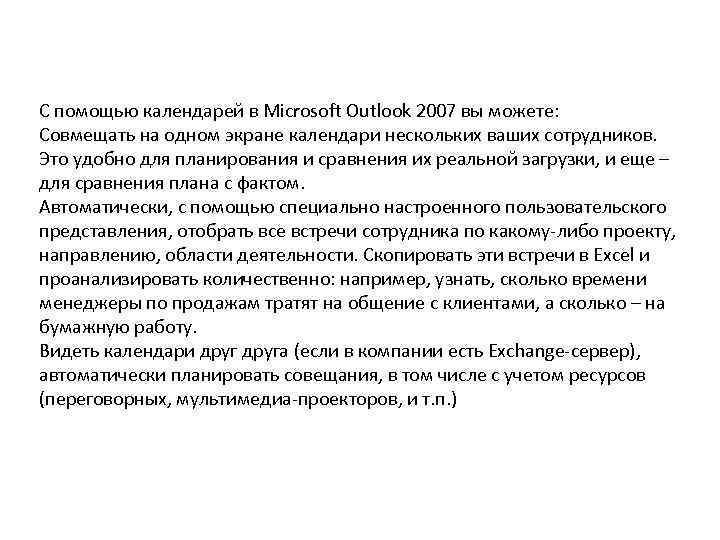 C помощью календарей в Microsoft Outlook 2007 вы можете: Совмещать на одном экране календари нескольких ваших сотрудников. Это удобно для планирования и сравнения их реальной загрузки, и еще – для сравнения плана с фактом. Автоматически, с помощью специально настроенного пользовательского представления, отобрать все встречи сотрудника по какому-либо проекту, направлению, области деятельности. Скопировать эти встречи в Excel и проанализировать количественно: например, узнать, сколько времени менеджеры по продажам тратят на общение с клиентами, а сколько – на бумажную работу. Видеть календари друга (если в компании есть Exchange-сервер), автоматически планировать совещания, в том числе с учетом ресурсов (переговорных, мультимедиа-проекторов, и т. п. )
C помощью календарей в Microsoft Outlook 2007 вы можете: Совмещать на одном экране календари нескольких ваших сотрудников. Это удобно для планирования и сравнения их реальной загрузки, и еще – для сравнения плана с фактом. Автоматически, с помощью специально настроенного пользовательского представления, отобрать все встречи сотрудника по какому-либо проекту, направлению, области деятельности. Скопировать эти встречи в Excel и проанализировать количественно: например, узнать, сколько времени менеджеры по продажам тратят на общение с клиентами, а сколько – на бумажную работу. Видеть календари друга (если в компании есть Exchange-сервер), автоматически планировать совещания, в том числе с учетом ресурсов (переговорных, мультимедиа-проекторов, и т. п. )
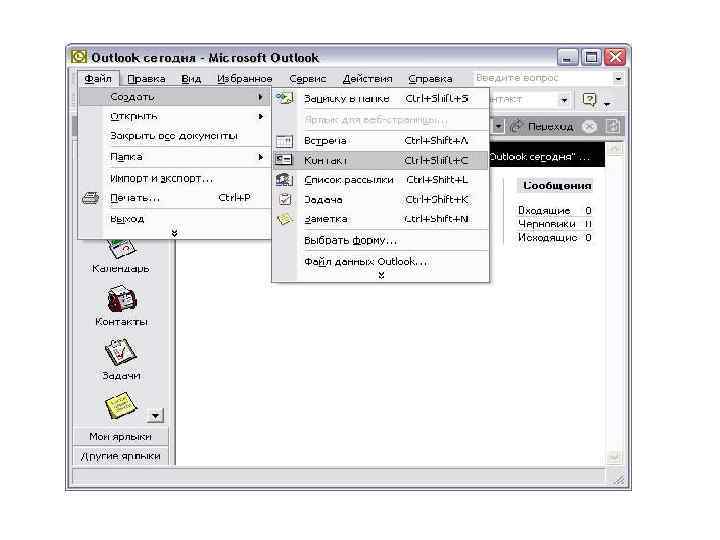
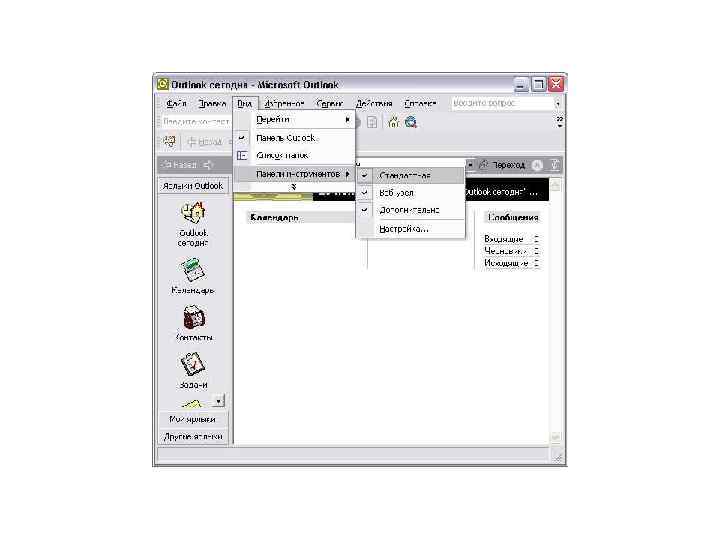
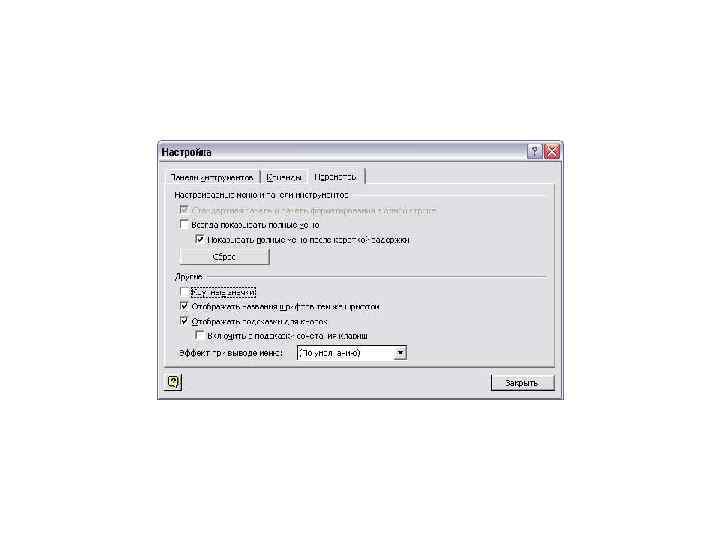
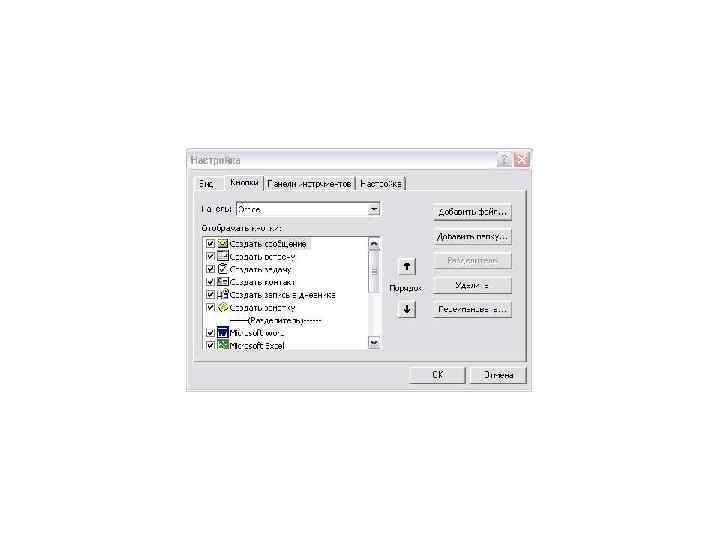
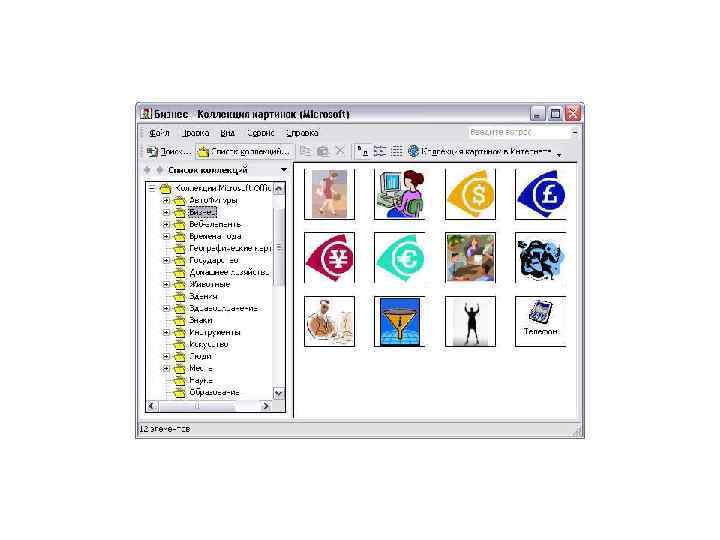
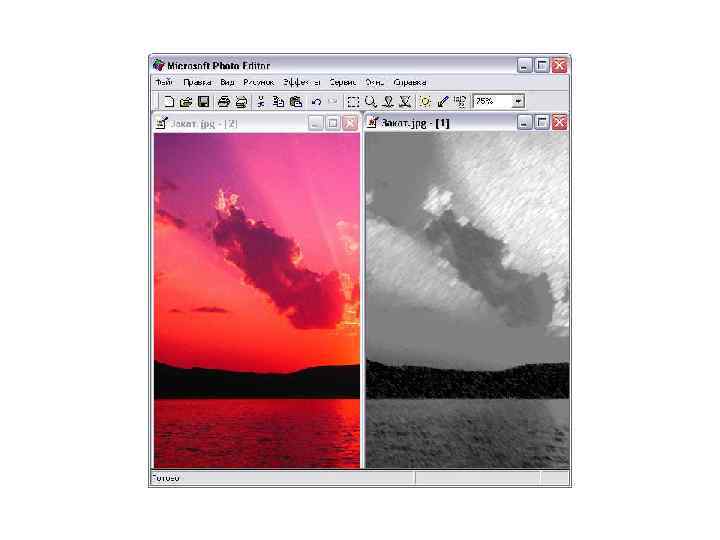
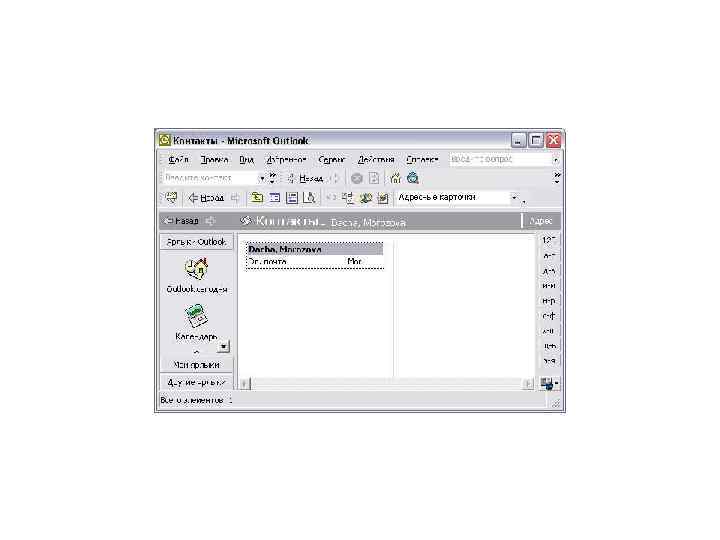
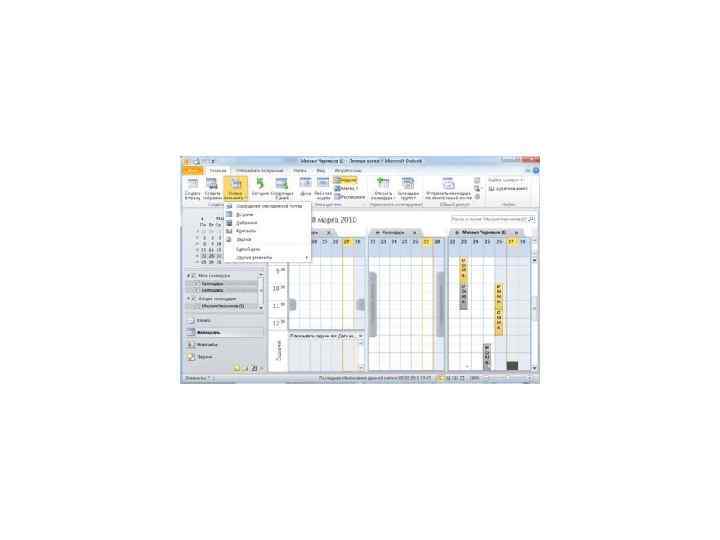
 Полезные возможности календаря: Немедленная проверка возможности принять приглашение на собрание и Ускоренный поиск п одходящего для собрания времени. Немедленная проверка возможности принять приглашение на собрание Можно принять или отклонить приглашение на собрание, не переключаясь на календарь. В Outlook 2010 функция предварительного просмотра календаря позволяет пользователю при получении приглашения на собрание сразу узнать, свободно ли у него запрашиваемое время. Ускоренный поиск подходящего для собрания времени Представление «Расписание» позволяет планировать собрания, основываясь не на догадках. Пользователь может посмотреть расписание своих коллег до того, как приступить к организации очередного собрания.
Полезные возможности календаря: Немедленная проверка возможности принять приглашение на собрание и Ускоренный поиск п одходящего для собрания времени. Немедленная проверка возможности принять приглашение на собрание Можно принять или отклонить приглашение на собрание, не переключаясь на календарь. В Outlook 2010 функция предварительного просмотра календаря позволяет пользователю при получении приглашения на собрание сразу узнать, свободно ли у него запрашиваемое время. Ускоренный поиск подходящего для собрания времени Представление «Расписание» позволяет планировать собрания, основываясь не на догадках. Пользователь может посмотреть расписание своих коллег до того, как приступить к организации очередного собрания.
 Контакты Команды размещенной на вкладке Главная группы Создать используются для добавления контакта. Чтобы открыть и изменить контакт, его нужно дважды щелкнуть. Чтобы создать список контактов с возможностью повторного использования, ранее известный как список рассылки, в группе Создать выберите команду Создать группу контактов. Размещенная на вкладке Главная группа Текущее представление позволяет изменять способ сортировки и просмотра контактов. Например, контакты можно представить как список телефонов или в форме визитной карточки. В группу Связь входят команды, позволяющие напрямую связаться с контактом, например, по электронной почте, с помощью приглашения на собрание, мгновенного сообщения или звонка.
Контакты Команды размещенной на вкладке Главная группы Создать используются для добавления контакта. Чтобы открыть и изменить контакт, его нужно дважды щелкнуть. Чтобы создать список контактов с возможностью повторного использования, ранее известный как список рассылки, в группе Создать выберите команду Создать группу контактов. Размещенная на вкладке Главная группа Текущее представление позволяет изменять способ сортировки и просмотра контактов. Например, контакты можно представить как список телефонов или в форме визитной карточки. В группу Связь входят команды, позволяющие напрямую связаться с контактом, например, по электронной почте, с помощью приглашения на собрание, мгновенного сообщения или звонка.
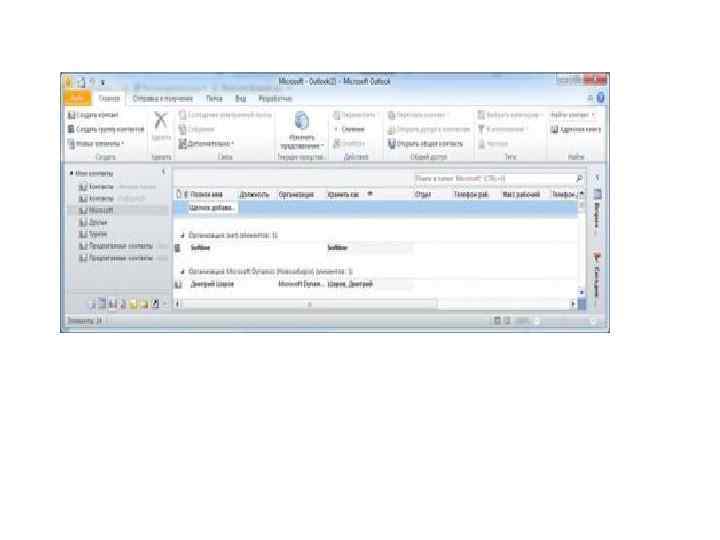
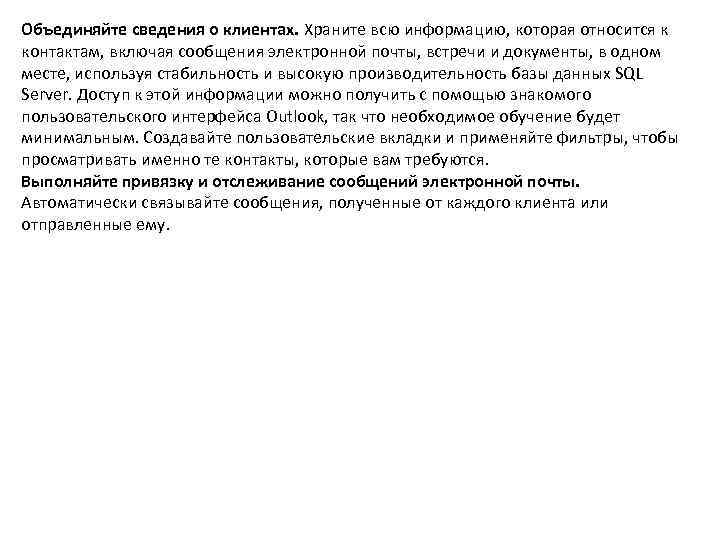 Объединяйте сведения о клиентах. Храните всю информацию, которая относится к контактам, включая сообщения электронной почты, встречи и документы, в одном месте, используя стабильность и высокую производительность базы данных SQL Server. Доступ к этой информации можно получить с помощью знакомого пользовательского интерфейса Outlook, так что необходимое обучение будет минимальным. Создавайте пользовательские вкладки и применяйте фильтры, чтобы просматривать именно те контакты, которые вам требуются. Выполняйте привязку и отслеживание сообщений электронной почты. Автоматически связывайте сообщения, полученные от каждого клиента или отправленные ему.
Объединяйте сведения о клиентах. Храните всю информацию, которая относится к контактам, включая сообщения электронной почты, встречи и документы, в одном месте, используя стабильность и высокую производительность базы данных SQL Server. Доступ к этой информации можно получить с помощью знакомого пользовательского интерфейса Outlook, так что необходимое обучение будет минимальным. Создавайте пользовательские вкладки и применяйте фильтры, чтобы просматривать именно те контакты, которые вам требуются. Выполняйте привязку и отслеживание сообщений электронной почты. Автоматически связывайте сообщения, полученные от каждого клиента или отправленные ему.
 Работайте с данными клиентов вместе с коллегами. Создайте общие сведения о контактах и продажах с теми членами рабочей группы, которым это необходимо. При разговоре с потенциальным клиентом сотрудники отдела продаж будут иметь все необходимые сведения для заключения сделки. Синхронизируйте бизнес-контакты с контактами Outlook , Share. Point. Просматривайте и редактируйте бизнес-контакты отовсюду, где можно получить доступ к контактам Outlook. Двунаправленная синхронизация между бизнес-контактами и контактами Outlook позволяет гарантировать, что обе копии всегда будут актуальными. Оставайтесь на связи, даже покинув рабочее место. Находясь в дороге, вы можете работать в автономном режиме на переносном компьютере, а затем (по возвращении) синхронизировать данные.
Работайте с данными клиентов вместе с коллегами. Создайте общие сведения о контактах и продажах с теми членами рабочей группы, которым это необходимо. При разговоре с потенциальным клиентом сотрудники отдела продаж будут иметь все необходимые сведения для заключения сделки. Синхронизируйте бизнес-контакты с контактами Outlook , Share. Point. Просматривайте и редактируйте бизнес-контакты отовсюду, где можно получить доступ к контактам Outlook. Двунаправленная синхронизация между бизнес-контактами и контактами Outlook позволяет гарантировать, что обе копии всегда будут актуальными. Оставайтесь на связи, даже покинув рабочее место. Находясь в дороге, вы можете работать в автономном режиме на переносном компьютере, а затем (по возвращении) синхронизировать данные.
 Почта Наиболее часто используемые команды для работы с почтой размещены на вкладке Главная. Это такие команды, как Создать, Удалить, Ответить, Переслать. Чтобы просмотреть сообщение в области чтения (Область чтения. Окно программы Outlook, в котором может выполняться предварительный просмотр тех или иных элементов, не открывая их. Чтобы отобразить элемент в области чтения, щелкните его. ) достаточно его щелкнуть, или дважды щелкнуть, чтобы открыть его. Аналогично, при наличии в сообщении вложения щелкнуть это вложение, чтобы просмотреть его в области чтения, или дважды щелкнуть, чтобы открыть вложение в сопоставленной программе.
Почта Наиболее часто используемые команды для работы с почтой размещены на вкладке Главная. Это такие команды, как Создать, Удалить, Ответить, Переслать. Чтобы просмотреть сообщение в области чтения (Область чтения. Окно программы Outlook, в котором может выполняться предварительный просмотр тех или иных элементов, не открывая их. Чтобы отобразить элемент в области чтения, щелкните его. ) достаточно его щелкнуть, или дважды щелкнуть, чтобы открыть его. Аналогично, при наличии в сообщении вложения щелкнуть это вложение, чтобы просмотреть его в области чтения, или дважды щелкнуть, чтобы открыть вложение в сопоставленной программе.
 Список сообщений упорядочивается в виде бесед Представление «Беседа» объединяет связанные сообщения в группы (включая отправленные сообщения и сообщения в других папках), что помогает легко управлять большим количеством сообщений. Пользователь может видеть весь ход беседы и выделить наиболее важное для него сообщение. Представление "Беседы" в Outlook 2010 упрощает отслеживание цепочек сообщений электронной почты и управление ими, позволяя экономить полезное пространство папки "Входящие". Сжимайте длинные потоки сообщений в несколько цепочек, которые можно разбить по категориям, архивировать, игнорировать или удалить несколькими щелчками мыши. Беседы чаще всего отмечены значком с несколькими конвертами или стрелкой в заголовке беседы. Чтобы развернуть беседу и увидеть все входящие в нее сообщения, щелкните стрелку.
Список сообщений упорядочивается в виде бесед Представление «Беседа» объединяет связанные сообщения в группы (включая отправленные сообщения и сообщения в других папках), что помогает легко управлять большим количеством сообщений. Пользователь может видеть весь ход беседы и выделить наиболее важное для него сообщение. Представление "Беседы" в Outlook 2010 упрощает отслеживание цепочек сообщений электронной почты и управление ими, позволяя экономить полезное пространство папки "Входящие". Сжимайте длинные потоки сообщений в несколько цепочек, которые можно разбить по категориям, архивировать, игнорировать или удалить несколькими щелчками мыши. Беседы чаще всего отмечены значком с несколькими конвертами или стрелкой в заголовке беседы. Чтобы развернуть беседу и увидеть все входящие в нее сообщения, щелкните стрелку.
 Группа «Быстрые действия» В расположенной на вкладке Главная группе Быстрые действия одним щелчком можно выполнить несколько команд, необходимых для осуществления общих действий. Например, одним щелчком можно задать категорию и переместить сообщение. Можно настроить быстрые действия по умолчанию и создавать собственные кнопки для часто применяемых действий. «Быстрые действия» — это новая функция Microsoft Outlook 2010, обеспечивающая одновременное выполнение нескольких действий с сообщениями электронной почты, ускоряя и упрощая управление почтовыми ящиками. Например, при частом перемещении сообщений в конкретную папку можно использовать быстрое действие, чтобы выполнять его одним щелчком мыши. Кроме того, благодаря быстрым действиям проще пересылать сообщения руководителю или коллегам. Быстрые действия Outlook 2010 можно настраивать (рис. 3). Кроме того, можно создать собственные быстрые действия, сформировав коллекцию наиболее часто используемых быстрых действий для работы с электронной почтой.
Группа «Быстрые действия» В расположенной на вкладке Главная группе Быстрые действия одним щелчком можно выполнить несколько команд, необходимых для осуществления общих действий. Например, одним щелчком можно задать категорию и переместить сообщение. Можно настроить быстрые действия по умолчанию и создавать собственные кнопки для часто применяемых действий. «Быстрые действия» — это новая функция Microsoft Outlook 2010, обеспечивающая одновременное выполнение нескольких действий с сообщениями электронной почты, ускоряя и упрощая управление почтовыми ящиками. Например, при частом перемещении сообщений в конкретную папку можно использовать быстрое действие, чтобы выполнять его одним щелчком мыши. Кроме того, благодаря быстрым действиям проще пересылать сообщения руководителю или коллегам. Быстрые действия Outlook 2010 можно настраивать (рис. 3). Кроме того, можно создать собственные быстрые действия, сформировав коллекцию наиболее часто используемых быстрых действий для работы с электронной почтой.
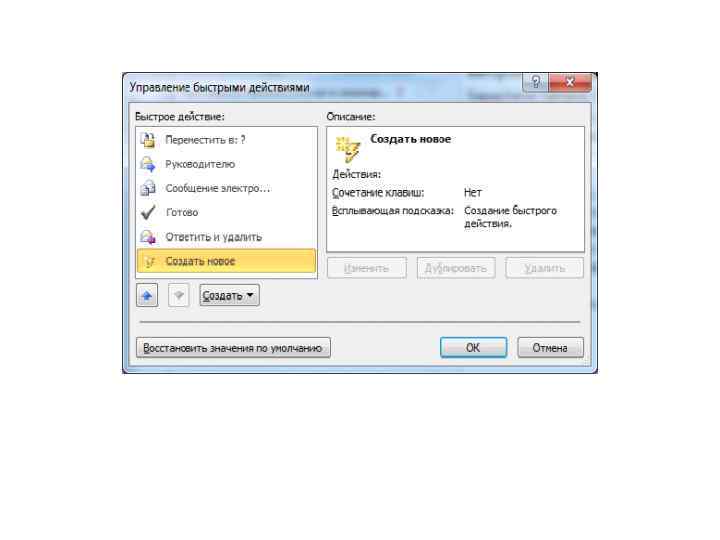
 Быстрые действия по умолчанию Можно настроить любое из быстрых действий по умолчанию. При первом использовании некоторых быстрых действий предлагается настроить их. Например, если требуется создать быстрое действие для перемещения сообщений в конкретную папку, эту папку необходимо указать заранее. В таблице перечислены быстрые действия Outlook 2010, используемые по умолчанию.
Быстрые действия по умолчанию Можно настроить любое из быстрых действий по умолчанию. При первом использовании некоторых быстрых действий предлагается настроить их. Например, если требуется создать быстрое действие для перемещения сообщений в конкретную папку, эту папку необходимо указать заранее. В таблице перечислены быстрые действия Outlook 2010, используемые по умолчанию.
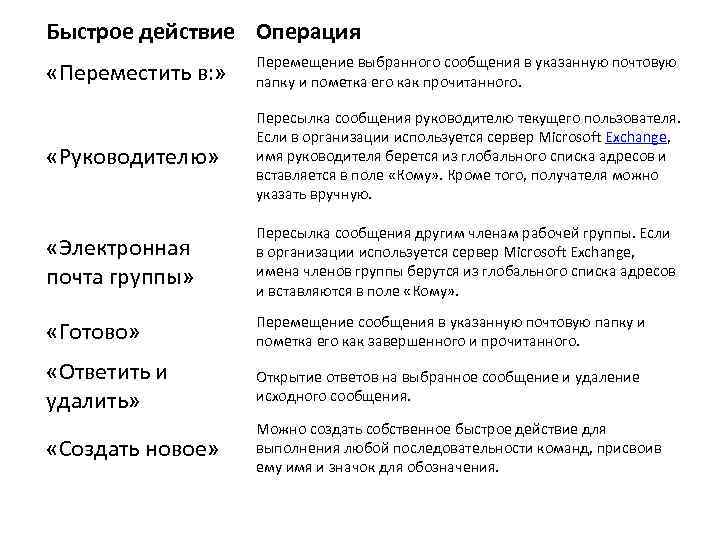 Быстрое действие Операция «Переместить в: » Перемещение выбранного сообщения в указанную почтовую папку и пометка его как прочитанного. «Руководителю» Пересылка сообщения руководителю текущего пользователя. Если в организации используется сервер Microsoft Exchange, имя руководителя берется из глобального списка адресов и вставляется в поле «Кому» . Кроме того, получателя можно указать вручную. «Электронная почта группы» Пересылка сообщения другим членам рабочей группы. Если в организации используется сервер Microsoft Exchange, имена членов группы берутся из глобального списка адресов и вставляются в поле «Кому» . «Готово» Перемещение сообщения в указанную почтовую папку и пометка его как завершенного и прочитанного. «Ответить и удалить» Открытие ответов на выбранное сообщение и удаление исходного сообщения. «Создать новое» Можно создать собственное быстрое действие для выполнения любой последовательности команд, присвоив ему имя и значок для обозначения.
Быстрое действие Операция «Переместить в: » Перемещение выбранного сообщения в указанную почтовую папку и пометка его как прочитанного. «Руководителю» Пересылка сообщения руководителю текущего пользователя. Если в организации используется сервер Microsoft Exchange, имя руководителя берется из глобального списка адресов и вставляется в поле «Кому» . Кроме того, получателя можно указать вручную. «Электронная почта группы» Пересылка сообщения другим членам рабочей группы. Если в организации используется сервер Microsoft Exchange, имена членов группы берутся из глобального списка адресов и вставляются в поле «Кому» . «Готово» Перемещение сообщения в указанную почтовую папку и пометка его как завершенного и прочитанного. «Ответить и удалить» Открытие ответов на выбранное сообщение и удаление исходного сообщения. «Создать новое» Можно создать собственное быстрое действие для выполнения любой последовательности команд, присвоив ему имя и значок для обозначения.
 Организация собрания при помощи сообщения электронной почты. Иногда для обсуждения лучше использовать собрание, а не обмен сообщениями. Приглашение на собрание можно создать за один шаг. Чтобы организовать собрание всех людей, участвующих в беседе, на вкладке Главная в группе Ответить щелкните Собрание Более рациональная работа с электронной почтой Outlook 2010 содержит Почтовые подсказки, помогающие избежать распространенных ошибок, которые могут дорого обойтись пользователю. Оповещения компонента Почтовые подсказки могут быть инициированы различными действиями, например нажатием кнопки Ответить всем для отправки сообщения большому списку получателей, передачей конфиденциальной информации посторонним лицам или отправкой сообщения пользователю, находящемуся вне офиса.
Организация собрания при помощи сообщения электронной почты. Иногда для обсуждения лучше использовать собрание, а не обмен сообщениями. Приглашение на собрание можно создать за один шаг. Чтобы организовать собрание всех людей, участвующих в беседе, на вкладке Главная в группе Ответить щелкните Собрание Более рациональная работа с электронной почтой Outlook 2010 содержит Почтовые подсказки, помогающие избежать распространенных ошибок, которые могут дорого обойтись пользователю. Оповещения компонента Почтовые подсказки могут быть инициированы различными действиями, например нажатием кнопки Ответить всем для отправки сообщения большому списку получателей, передачей конфиденциальной информации посторонним лицам или отправкой сообщения пользователю, находящемуся вне офиса.