Лабораторная работа 6.ppt
- Количество слайдов: 36

МОДЕЛИРОВАНИЕ БИЗНЕС-ПРОЦЕССОВ С ALLFUSION PROCESS MODELER r 7

3. 1. Лабораторная работа 1. Создание контекстной диаграммы А-0

Цель работы: получить представление о программе All. Fusion Process Modeler; освоить создание контекстной диаграммы в All. Fusion Process Modeler.

Описание моделируемой системы В качестве примера рассмотрим деятельность завода строительных материалов. Несмотря на некоторое увеличение объема продаж, прибыли завода уменьшаются, растет конкуренция. Чтобы не терять позиции, компания решает проанализировать текущие бизнес-процессы сбыта и реорганизовать их с целью увеличения эффективности продаж. Улучшение деятельности компании должно касаться структуры управления сбытом, взаимодействия подразделений в рамках учета отгрузки и реализации продукции. С реорганизацией связано и внедрение новой корпоративной информационной системы (состоящей не только из одного логистического модуля). Однако перед тем как пытаться осуществить какие-то улучшения, необходимо разобраться в существующих бизнеспроцессах.

Порядок выполнения работы
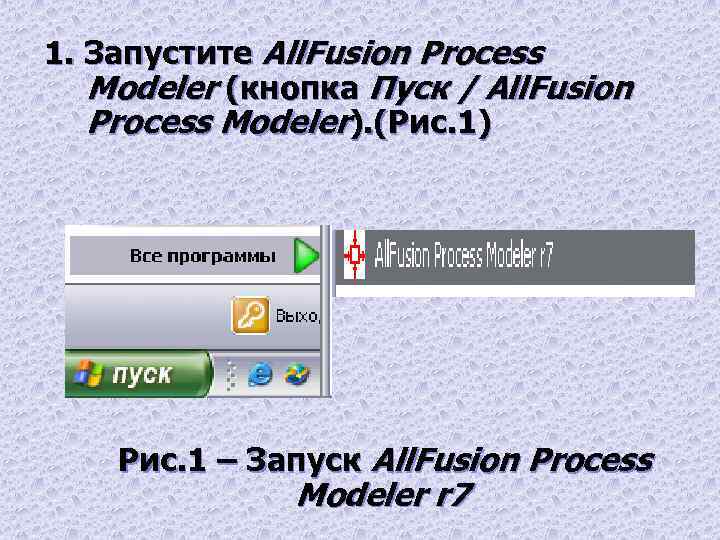
1. Запустите All. Fusion Process Modeler (кнопка Пуск / All. Fusion Process Modeler). (Рис. 1) Рис. 1 – Запуск All. Fusion Process Modeler r 7
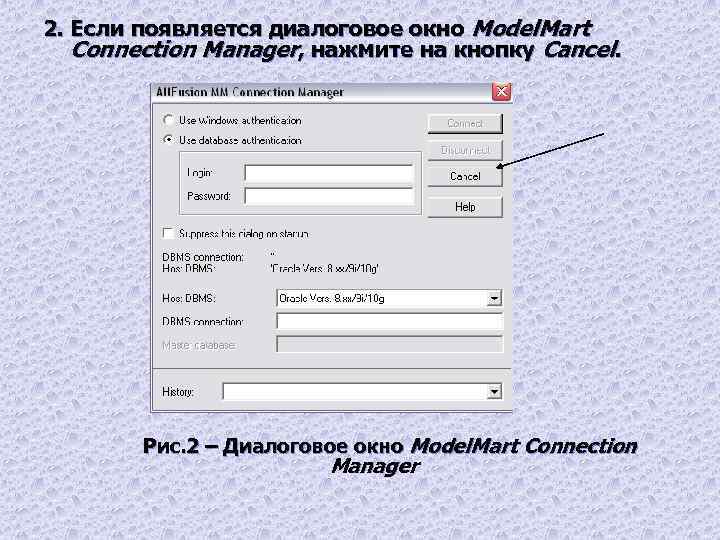
2. Если появляется диалоговое окно Model. Mart Connection Manager, нажмите на кнопку Cancel. Рис. 2 – Диалоговое окно Model. Mart Connection Manager

3. Появляется диалоговое окно I would like to (рис. 3). Внесите имя модели (Name) «Сбытовая деятельность завода стройматериалов» и выберите тип Type – Business Process (IDEF 0). Нажмите кнопку ОК. Рис. 3. Окно I would like to
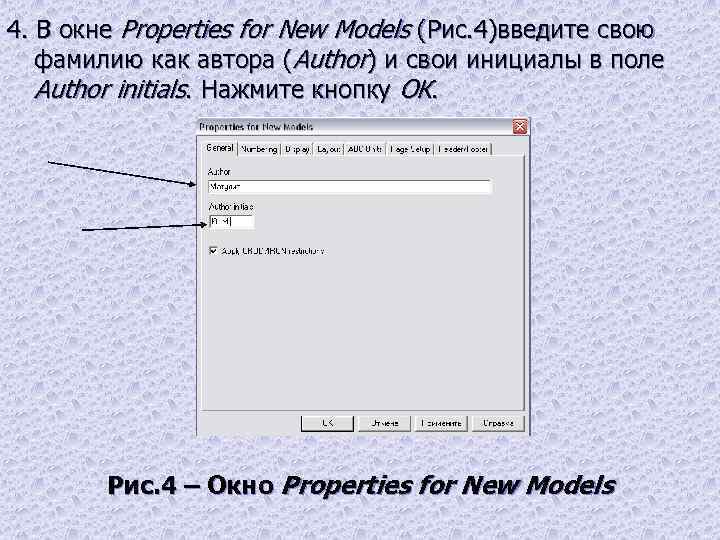
4. В окне Properties for New Models (Рис. 4)введите свою фамилию как автора (Author) и свои инициалы в поле Author initials. Нажмите кнопку ОК. Рис. 4 – Окно Properties for New Models

5. На стандартном бланке (Рис. 5) автоматически создается контекстная диаграмма с единственным блоком в центре. Рис. 5 – Стандартный бланк

6. Обратите внимание на кнопку включения (выключения) навигатора модели Model Explorer на панели инструментов. При включенной кнопке, Model Explorer появляется слева. Model Explorer имеет три вкладки: Activities, Diagrams и Objects. Во вкладке Activities щелчок правой кнопкой мыши по объекту в Model Explorer позволяет редактировать его свойства.
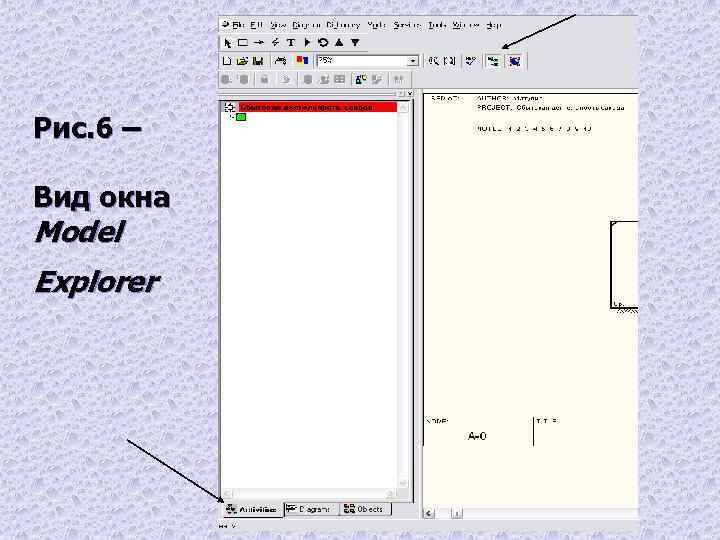
Рис. 6 – Вид окна Model Explorer

7. Для вызова помощи используются клавиша F 1 или меню Help (Рис. 7). Рис. 7 – Меню Help

8. Перейдите в меню Model / Model Properties. Во вкладке General диалога Model Properties внесите имя модели «Сбытовая деятельность завода стройматериалов» , имя проекта «Модель сбыта стройматериалов» , имя автора и тип модели – Time Frame: AS-IS. (Рис. 8) Рис. 8 – Вкладка General

• Во вкладке Purpose введите цель (Purpose) «Цель: Моделировать текущие (AS-IS) процессы сбыта завода стройматериалов» и точку зрения (Viewpoint) «Точка зрения: Директор» . ОК. (Рис. 9) Рис. 9 – Владка Purpose

• Во вкладке Definition введите определение «Это учебная модель, описывающая сбыт стройматериалов» и цель (Scope) «Цель: Общее управление сбытовой деятельностью» . (Рис. 10) Рис. 10 – Вкладка Definition

• Во вкладку Source внесите «Материалы курса по BPwin» . (Рис. 11) Рис. 11 – Вкладка Source

Во вкладке Status установите WORKING. (Рис. 12) Рис. 12 – Вкладка Status Нажмите ОК.

9. Перейдите на контекстную диаграмму и правой кнопкой мыши щелкните по блоку функции. В контекстном меню выберите Name. Во вкладке Name внесите имя «Учитывать отгрузки и реализации товаров» .

Во вкладке Definition внесите определение «Текущие процессы сбыта готовой продукции» . Рис. 13 – Вкладка Definition Нажмите ОК.

10. Создайте дуги на контекстной диаграмме. Для внесения граничной дуги входа надо в режиме рисования стрелки перенесите курсор к левой стороне экрана, пока не появится начальная темная полоска. Щелкните мышью один раз по полоске (откуда выходит дуга), а затем один раз щелкните по левой части функции в том месте, где заканчивается дуга. Затем вернитесь в режим редактирования дуг. (Рис. 14)
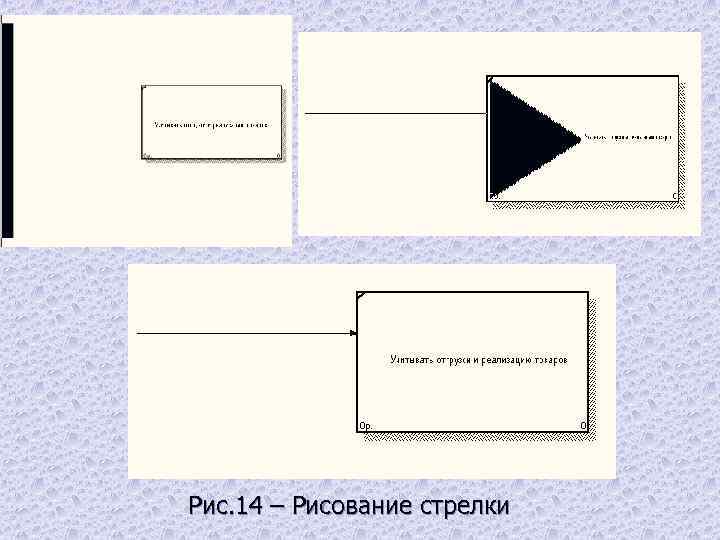
Рис. 14 – Рисование стрелки
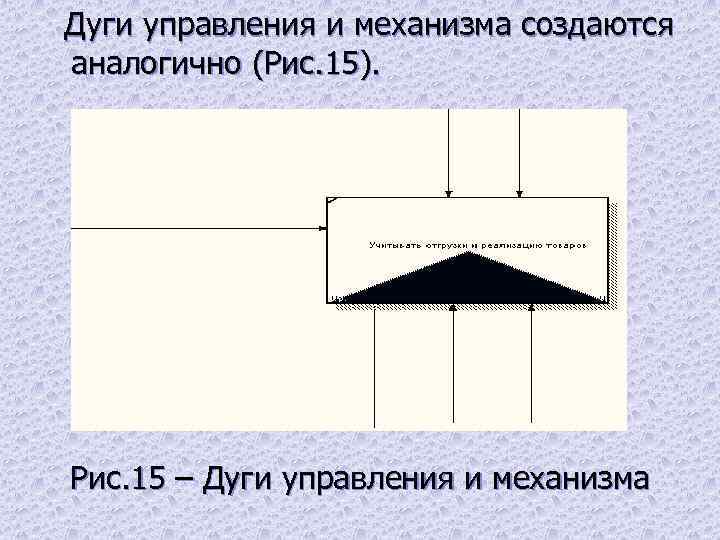
Дуги управления и механизма создаются аналогично (Рис. 15). Рис. 15 – Дуги управления и механизма

Для рисования дуги выхода в режиме рисования один раз щелкают мышью в правой части функции (где начинается дуга), а потом по штриховой полосе в правой стороне экрана (где заканчивается дуга). Рис. 16 - Дуга выхода

Рис. 17 - Вид стрелок на диаграмме

11. Присвойте имена дугам на контекстной диаграмме (табл. 3).
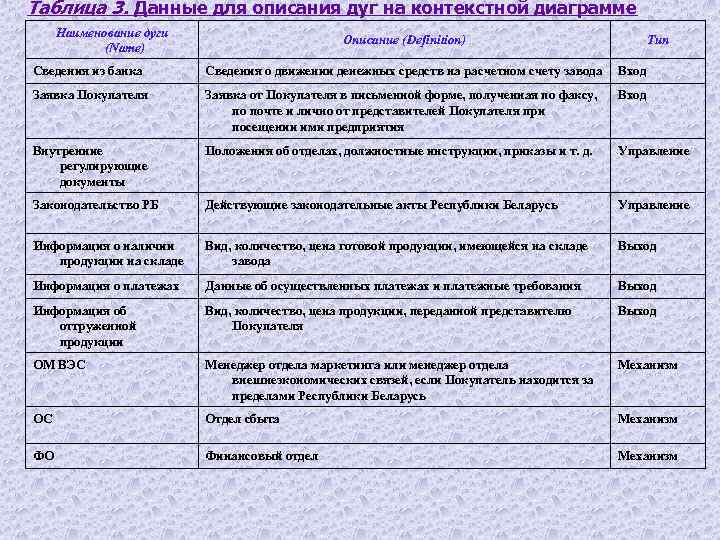
Таблица 3. Данные для описания дуг на контекстной диаграмме Наименование дуги (Name) Описание (Definition) Тип Сведения из банка Сведения о движении денежных средств на расчетном счету завода Вход Заявка Покупателя Заявка от Покупателя в письменной форме, полученная по факсу, по почте и лично от представителей Покупателя при посещении ими предприятия Вход Внутренние регулирующие документы Положения об отделах, должностные инструкции, приказы и т. д. Управление Законодательство РБ Действующие законодательные акты Республики Беларусь Управление Информация о наличии продукции на складе Вид, количество, цена готовой продукции, имеющейся на складе завода Выход Информация о платежах Данные об осуществленных платежах и платежные требования Выход Информация об отгруженной продукции Вид, количество, цена продукции, переданной представителю Покупателя Выход ОМ ВЭС Менеджер отдела маркетинга или менеджер отдела внешнеэкономических связей, если Покупатель находится за пределами Республики Беларусь Механизм ОС Отдел сбыта Механизм ФО Финансовый отдел Механизм

Для того, чтобы присвоить имя дуге, в режиме редактирования вызовите контекстное меню дуги. В контекстном меню выберите Name и введите имя дуги во вкладке Name диалога Arrow Properties (Рис. 18). Рис. 18 – Вкладка Arrow Properties.

12. Вызовите словарь – меню Dictionary / Arrow (Рис. 19). Обратите внимание, что имена вновь внесенных дуг автоматически заносятся в словарь. Введите описание для дуг (табл. 3). Рис. 19 - меню Dictionary

Рис. 20 – Вид окна, для заполнения названия стрелки

13. С помощью кнопки Text Tool на палитре инструментов внесите текст в поле диаграммы (в левый нижний угол) – точку зрения и цель с помощью радиокнопок (Рис. 21).
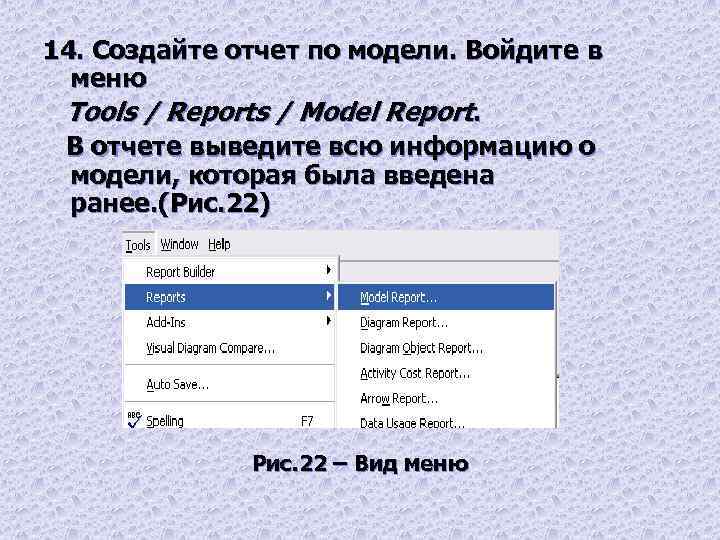
14. Создайте отчет по модели. Войдите в меню Tools / Reports / Model Report. В отчете выведите всю информацию о модели, которая была введена ранее. (Рис. 22) Рис. 22 – Вид меню
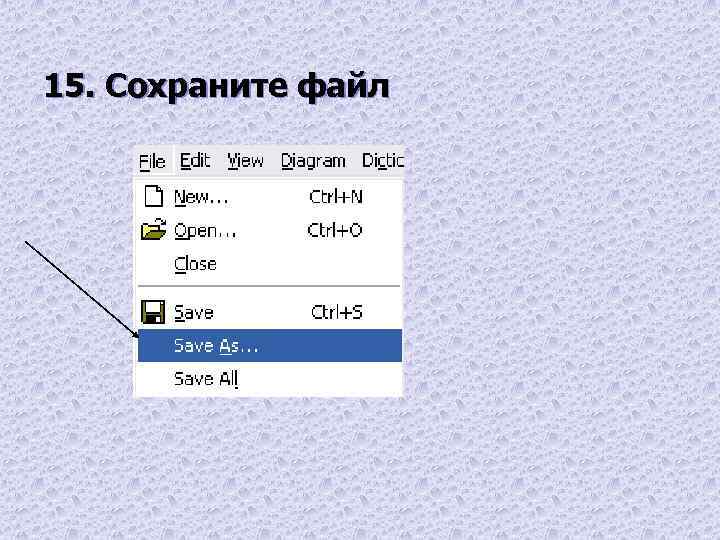
15. Сохраните файл

Вид отчета (включены все опции )

Вид отчета (включены отдельные опции )
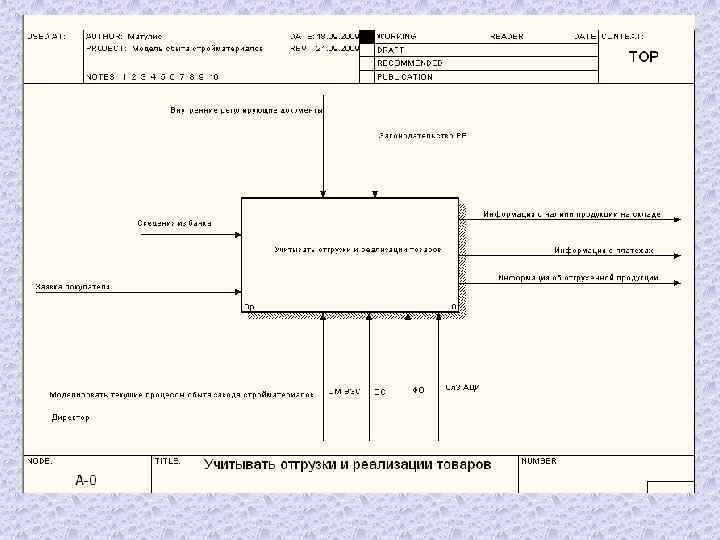
Рис. 22 - Вид готовой диаграммы
Лабораторная работа 6.ppt