3fe364395d9d4f57289dce4a3a7bda76.ppt
- Количество слайдов: 27

Мобильный трейдер
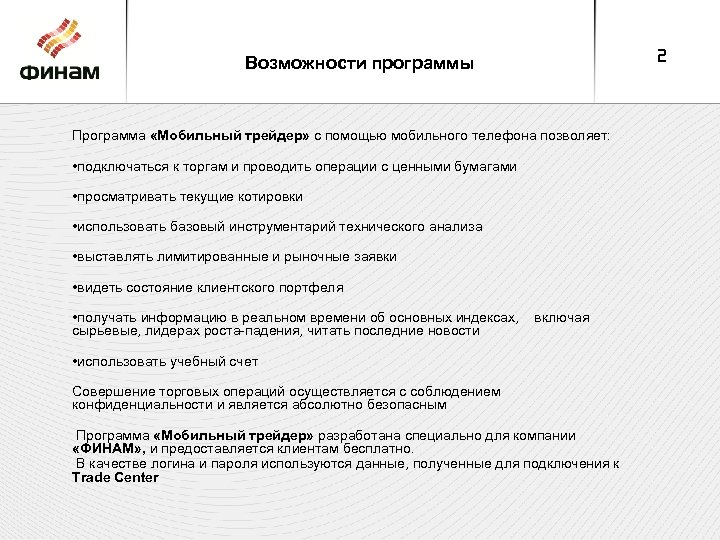
2 Возможности программы Программа «Мобильный трейдер» с помощью мобильного телефона позволяет: • подключаться к торгам и проводить операции с ценными бумагами • просматривать текущие котировки • использовать базовый инструментарий технического анализа • выставлять лимитированные и рыночные заявки • видеть состояние клиентского портфеля • получать информацию в реальном времени об основных индексах, сырьевые, лидерах роста-падения, читать последние новости включая • использовать учебный счет Совершение торговых операций осуществляется с соблюдением конфиденциальности и является абсолютно безопасным Программа «Мобильный трейдер» разработана специально для компании «ФИНАМ» , и предоставляется клиентам бесплатно. В качестве логина и пароля используются данные, полученные для подключения к Trade Center
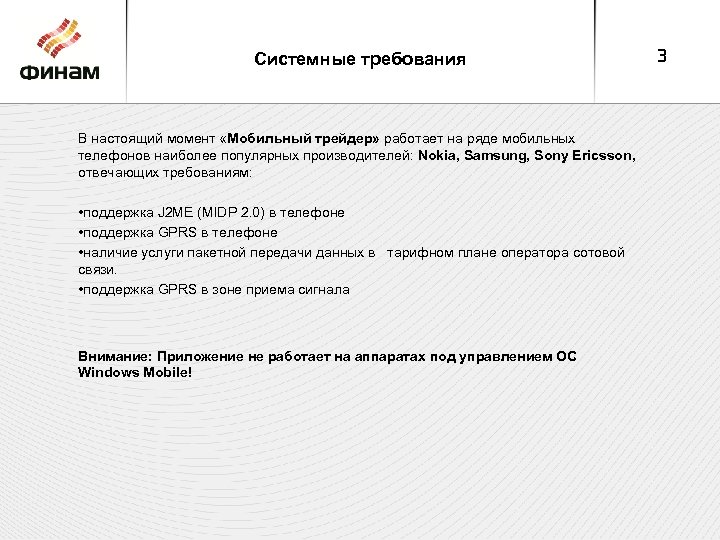
Системные требования В настоящий момент «Мобильный трейдер» работает на ряде мобильных телефонов наиболее популярных производителей: Nokia, Samsung, Sony Ericsson, отвечающих требованиям: • поддержка J 2 ME (MIDP 2. 0) в телефоне • поддержка GPRS в телефоне • наличие услуги пакетной передачи данных в тарифном плане оператора сотовой связи. • поддержка GPRS в зоне приема сигнала Внимание: Приложение не работает на аппаратах под управлением ОС Windows Mobile! 3
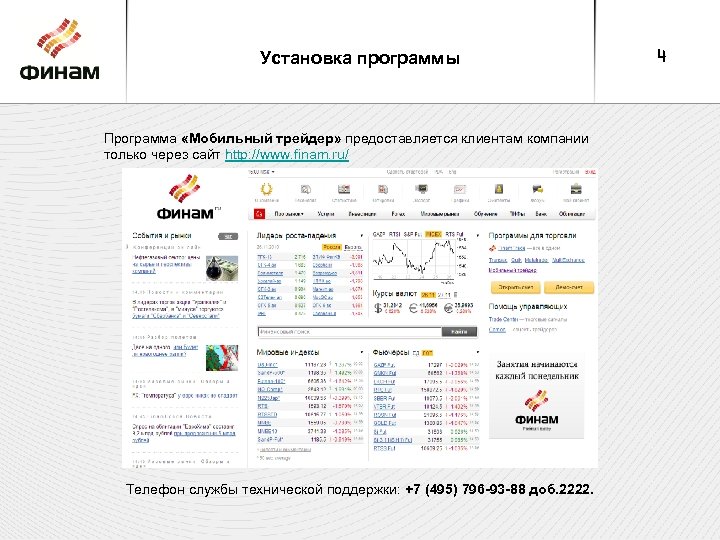
Установка программы Программа «Мобильный трейдер» предоставляется клиентам компании только через сайт http: //www. finam. ru/ Телефон службы технической поддержки: +7 (495) 796 -93 -88 доб. 2222. 4
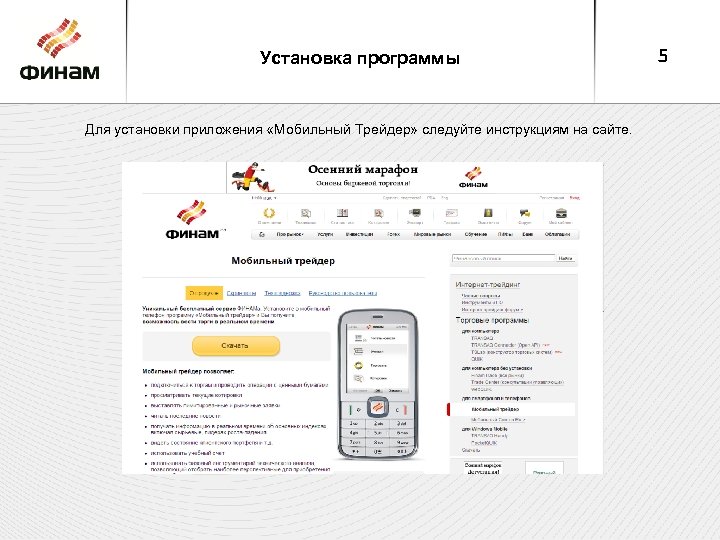
Установка программы Для установки приложения «Мобильный Трейдер» следуйте инструкциям на сайте. 5
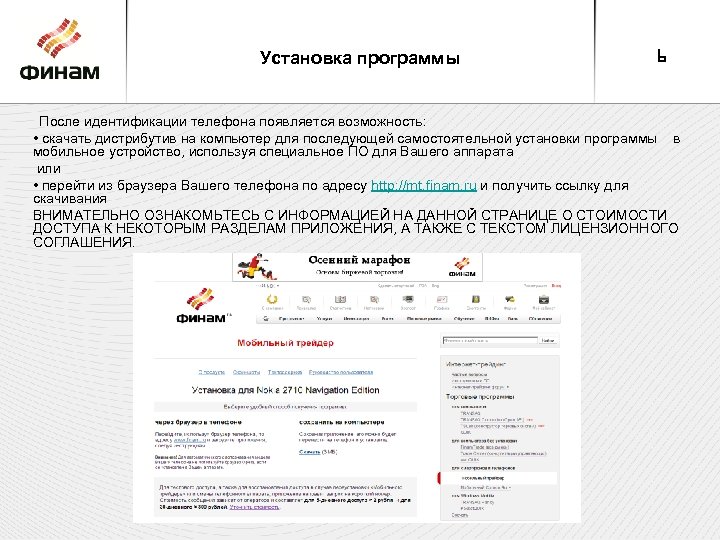
Установка программы 6 После идентификации телефона появляется возможность: • скачать дистрибутив на компьютер для последующей самостоятельной установки программы в мобильное устройство, используя специальное ПО для Вашего аппарата или • перейти из браузера Вашего телефона по адресу http: //mt. finam. ru и получить ссылку для скачивания ВНИМАТЕЛЬНО ОЗНАКОМЬТЕСЬ С ИНФОРМАЦИЕЙ НА ДАННОЙ СТРАНИЦЕ О СТОИМОСТИ ДОСТУПА К НЕКОТОРЫМ РАЗДЕЛАМ ПРИЛОЖЕНИЯ, А ТАКЖЕ С ТЕКСТОМ ЛИЦЕНЗИОННОГО СОГЛАШЕНИЯ.
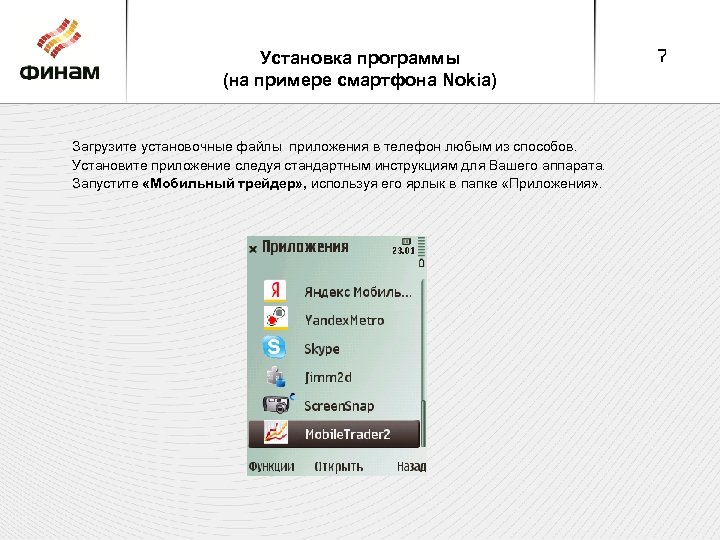
Установка программы (на примере смартфона Nokia) Загрузите установочные файлы приложения в телефон любым из способов. Установите приложение следуя стандартным инструкциям для Вашего аппарата. Запустите «Мобильный трейдер» , используя его ярлык в папке «Приложения» . 7
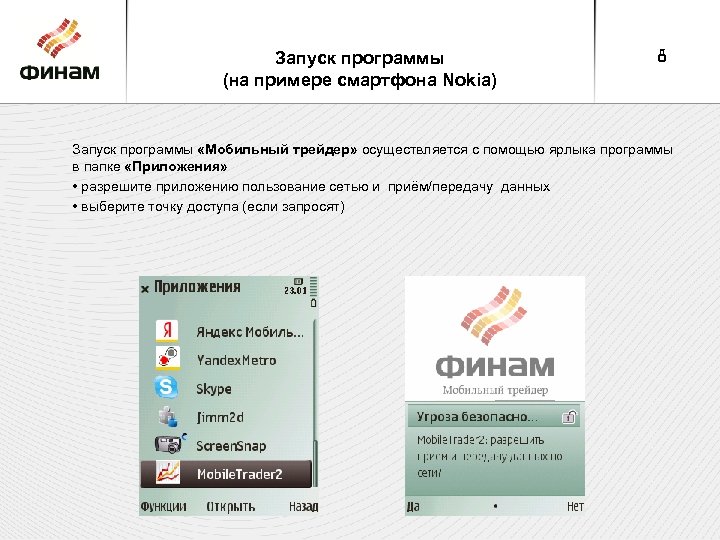
Запуск программы (на примере смартфона Nokia) 8 Запуск программы «Мобильный трейдер» осуществляется с помощью ярлыка программы в папке «Приложения» • разрешите приложению пользование сетью и приём/передачу данных • выберите точку доступа (если запросят)
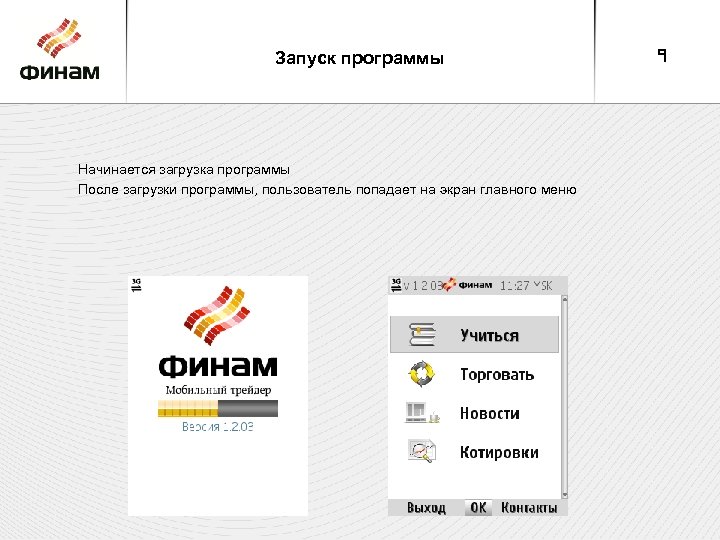
Запуск программы Начинается загрузка программы После загрузки программы, пользователь попадает на экран главного меню 9
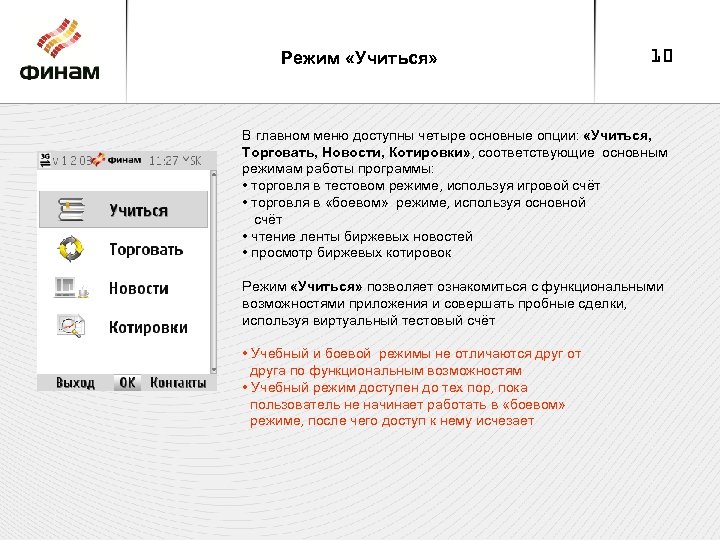
Режим «Учиться» 10 В главном меню доступны четыре основные опции: «Учиться, Торговать, Новости, Котировки» , соответствующие основным режимам работы программы: • торговля в тестовом режиме, используя игровой счёт • торговля в «боевом» режиме, используя основной счёт • чтение ленты биржевых новостей • просмотр биржевых котировок Режим «Учиться» позволяет ознакомиться с функциональными возможностями приложения и совершать пробные сделки, используя виртуальный тестовый счёт • Учебный и боевой режимы не отличаются друг от друга по функциональным возможностям • Учебный режим доступен до тех пор, пока пользователь не начинает работать в «боевом» режиме, после чего доступ к нему исчезает
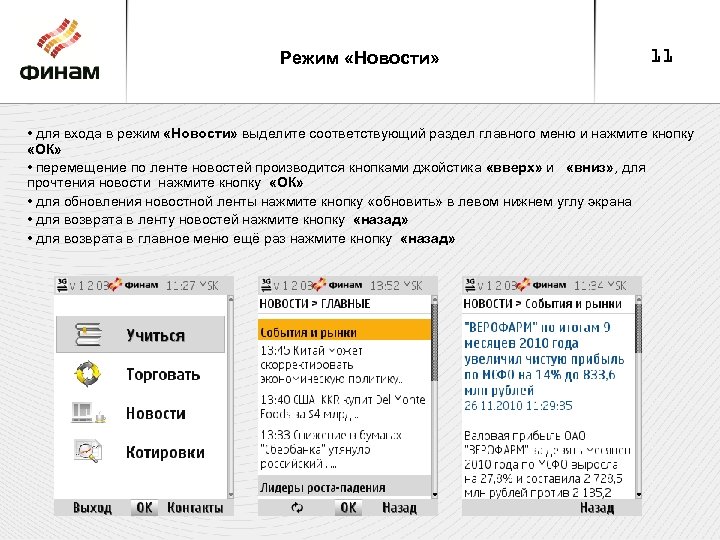
Режим «Новости» 11 • для входа в режим «Новости» выделите соответствующий раздел главного меню и нажмите кнопку «ОК» • перемещение по ленте новостей производится кнопками джойстика «вверх» и «вниз» , для прочтения новости нажмите кнопку «ОК» • для обновления новостной ленты нажмите кнопку «обновить» в левом нижнем углу экрана • для возврата в ленту новостей нажмите кнопку «назад» • для возврата в главное меню ещё раз нажмите кнопку «назад»
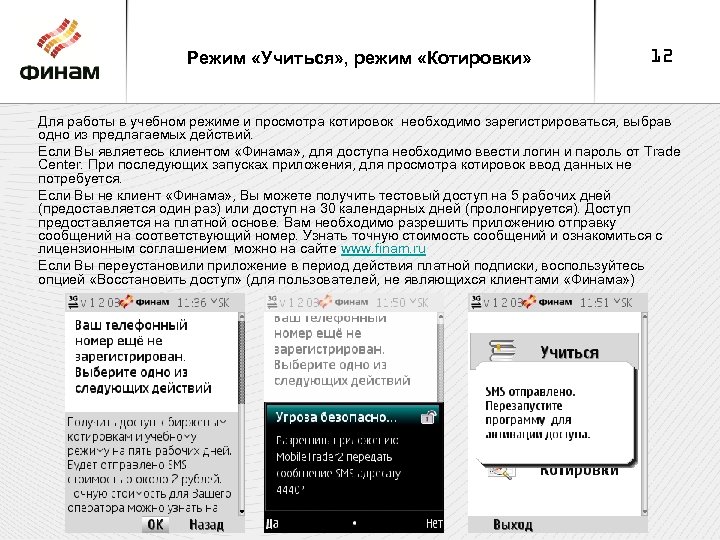
Режим «Учиться» , режим «Котировки» 12 Для работы в учебном режиме и просмотра котировок необходимо зарегистрироваться, выбрав одно из предлагаемых действий. Если Вы являетесь клиентом «Финама» , для доступа необходимо ввести логин и пароль от Trade Center. При последующих запусках приложения, для просмотра котировок ввод данных не потребуется. Если Вы не клиент «Финама» , Вы можете получить тестовый доступ на 5 рабочих дней (предоставляется один раз) или доступ на 30 календарных дней (пролонгируется). Доступ предоставляется на платной основе. Вам необходимо разрешить приложению отправку сообщений на соответствующий номер. Узнать точную стоимость сообщений и ознакомиться с лицензионным соглашением можно на сайте www. finam. ru Если Вы переустановили приложение в период действия платной подписки, воспользуйтесь опцией «Восстановить доступ» (для пользователей, не являющихся клиентами «Финама» )
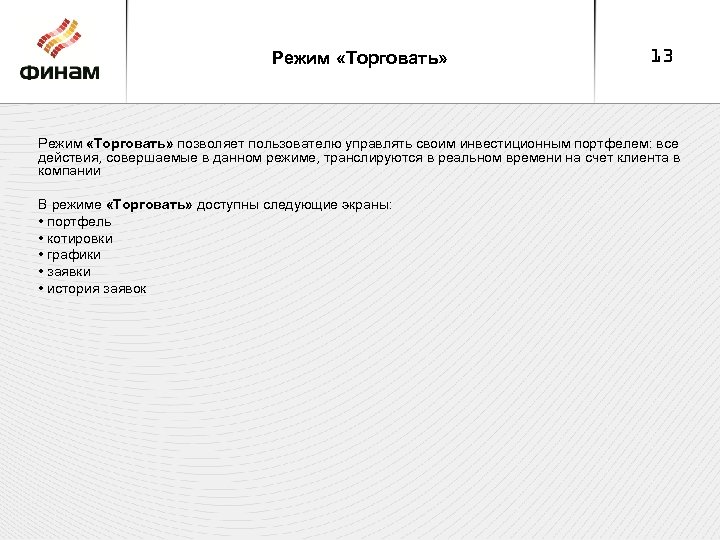
Режим «Торговать» 13 Режим «Торговать» позволяет пользователю управлять своим инвестиционным портфелем: все действия, совершаемые в данном режиме, транслируются в реальном времени на счет клиента в компании В режиме «Торговать» доступны следующие экраны: • портфель • котировки • графики • заявки • история заявок
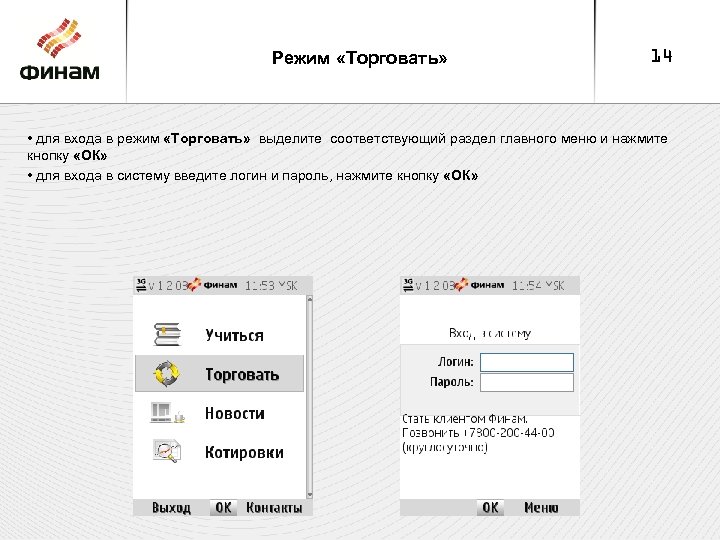
Режим «Торговать» 14 • для входа в режим «Торговать» выделите соответствующий раздел главного меню и нажмите кнопку «ОК» • для входа в систему введите логин и пароль, нажмите кнопку «ОК»
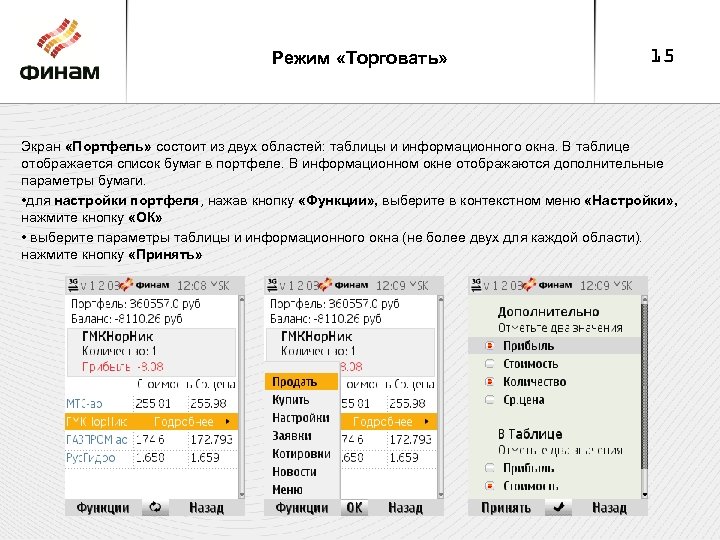
Режим «Торговать» 15 Экран «Портфель» состоит из двух областей: таблицы и информационного окна. В таблице отображается список бумаг в портфеле. В информационном окне отображаются дополнительные параметры бумаги. • для настройки портфеля, нажав кнопку «Функции» , выберите в контекстном меню «Настройки» , нажмите кнопку «ОК» • выберите параметры таблицы и информационного окна (не более двух для каждой области). нажмите кнопку «Принять»
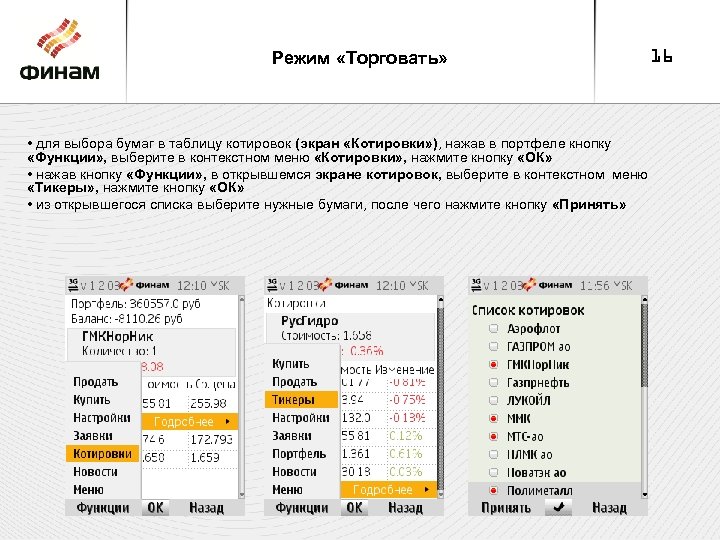
Режим «Торговать» • для выбора бумаг в таблицу котировок (экран «Котировки» ), нажав в портфеле кнопку «Функции» , выберите в контекстном меню «Котировки» , нажмите кнопку «ОК» • нажав кнопку «Функции» , в открывшемся экране котировок, выберите в контекстном меню «Тикеры» , нажмите кнопку «ОК» • из открывшегося списка выберите нужные бумаги, после чего нажмите кнопку «Принять» 16
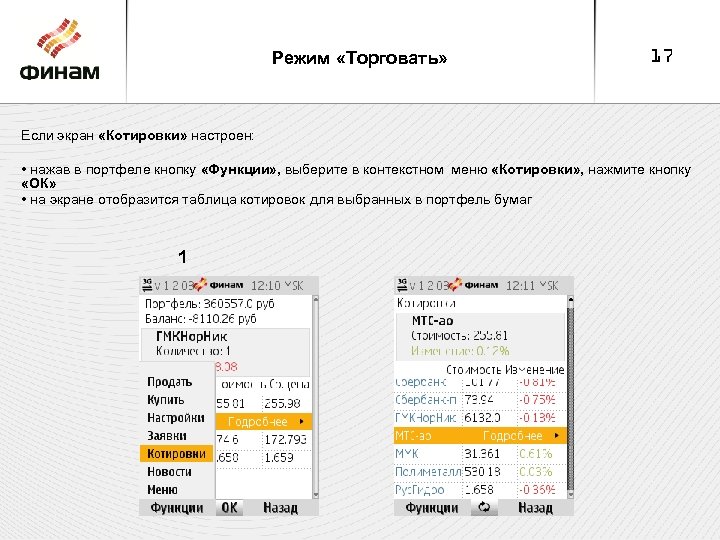
Режим «Торговать» 17 Если экран «Котировки» настроен: • нажав в портфеле кнопку «Функции» , выберите в контекстном меню «Котировки» , нажмите кнопку «ОК» • на экране отобразится таблица котировок для выбранных в портфель бумаг 1
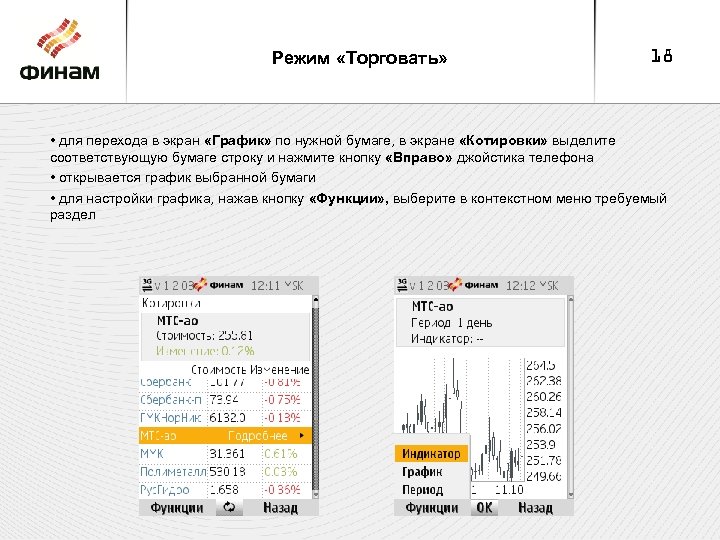
Режим «Торговать» 18 • для перехода в экран «График» по нужной бумаге, в экране «Котировки» выделите соответствующую бумаге строку и нажмите кнопку «Вправо» джойстика телефона • открывается график выбранной бумаги • для настройки графика, нажав кнопку «Функции» , выберите в контекстном меню требуемый раздел
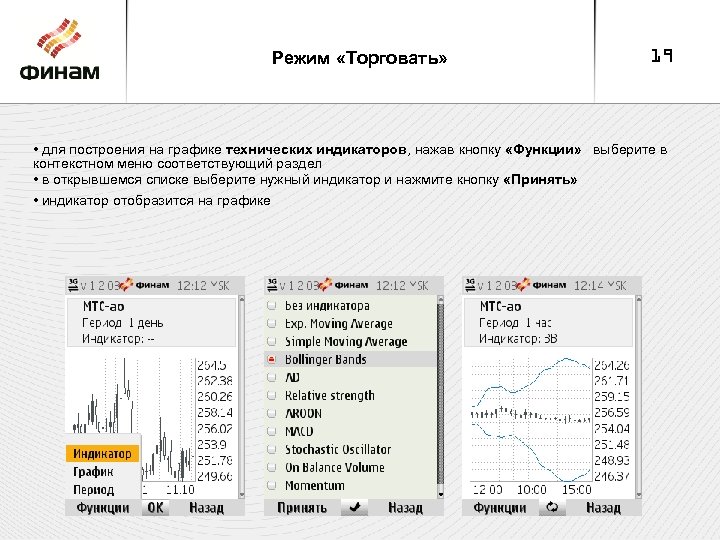
Режим «Торговать» 19 • для построения на графике технических индикаторов, нажав кнопку «Функции» выберите в контекстном меню соответствующий раздел • в открывшемся списке выберите нужный индикатор и нажмите кнопку «Принять» • индикатор отобразится на графике
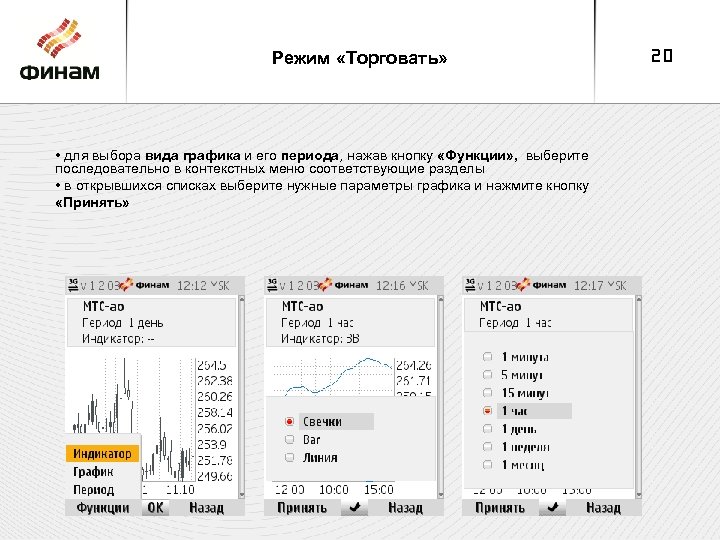
Режим «Торговать» • для выбора вида графика и его периода, нажав кнопку «Функции» , выберите последовательно в контекстных меню соответствующие разделы • в открывшихся списках выберите нужные параметры графика и нажмите кнопку «Принять» 20
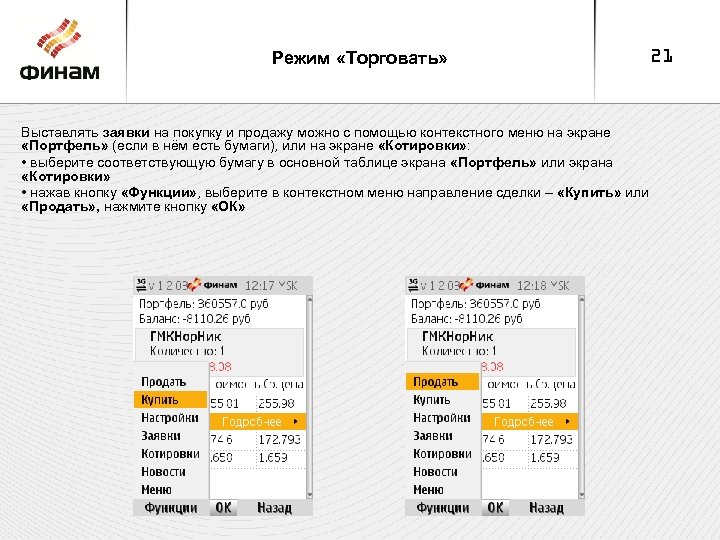
Режим «Торговать» Выставлять заявки на покупку и продажу можно с помощью контекстного меню на экране «Портфель» (если в нём есть бумаги), или на экране «Котировки» : • выберите соответствующую бумагу в основной таблице экрана «Портфель» или экрана «Котировки» • нажав кнопку «Функции» , выберите в контекстном меню направление сделки – «Купить» или «Продать» , нажмите кнопку «ОК» 21
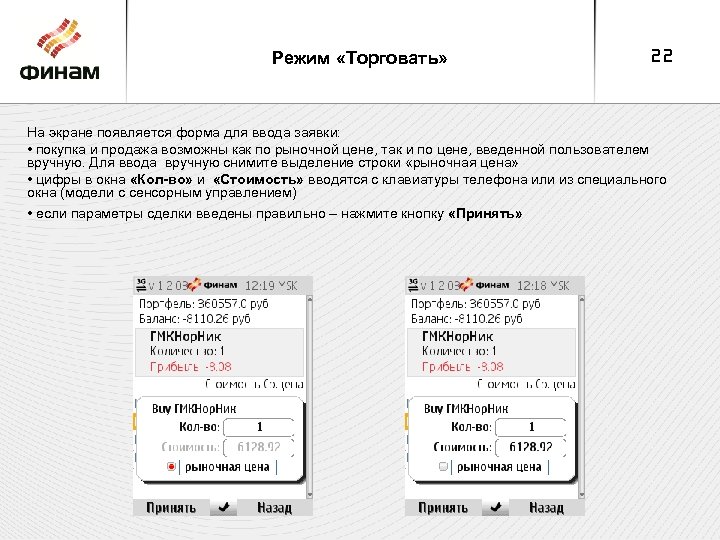
Режим «Торговать» 22 На экране появляется форма для ввода заявки: • покупка и продажа возможны как по рыночной цене, так и по цене, введенной пользователем вручную. Для ввода вручную снимите выделение строки «рыночная цена» • цифры в окна «Кол-во» и «Стоимость» вводятся с клавиатуры телефона или из специального окна (модели с сенсорным управлением) • если параметры сделки введены правильно – нажмите кнопку «Принять»
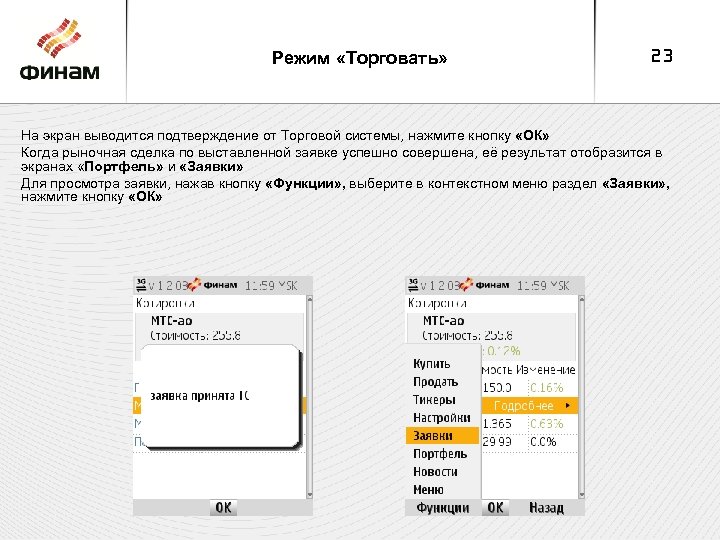
Режим «Торговать» 23 На экран выводится подтверждение от Торговой системы, нажмите кнопку «ОК» Когда рыночная сделка по выставленной заявке успешно совершена, её результат отобразится в экранах «Портфель» и «Заявки» Для просмотра заявки, нажав кнопку «Функции» , выберите в контекстном меню раздел «Заявки» , нажмите кнопку «ОК»
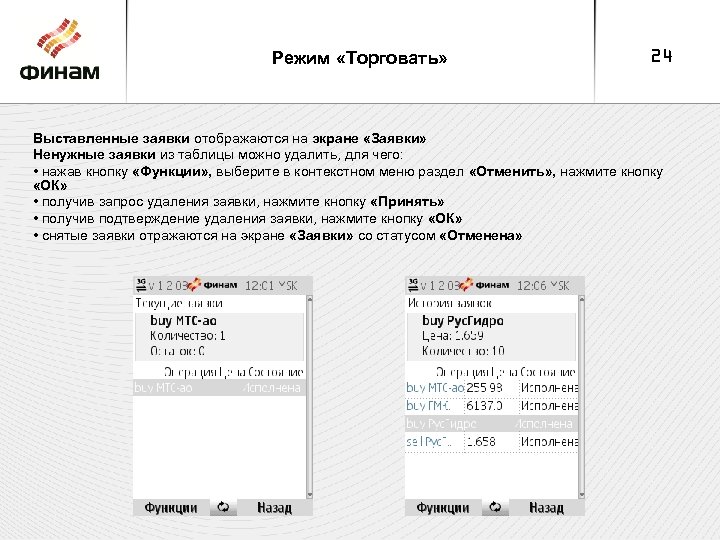
Режим «Торговать» 24 Выставленные заявки отображаются на экране «Заявки» Ненужные заявки из таблицы можно удалить, для чего: • нажав кнопку «Функции» , выберите в контекстном меню раздел «Отменить» , нажмите кнопку «ОК» • получив запрос удаления заявки, нажмите кнопку «Принять» • получив подтверждение удаления заявки, нажмите кнопку «ОК» • снятые заявки отражаются на экране «Заявки» со статусом «Отменена»
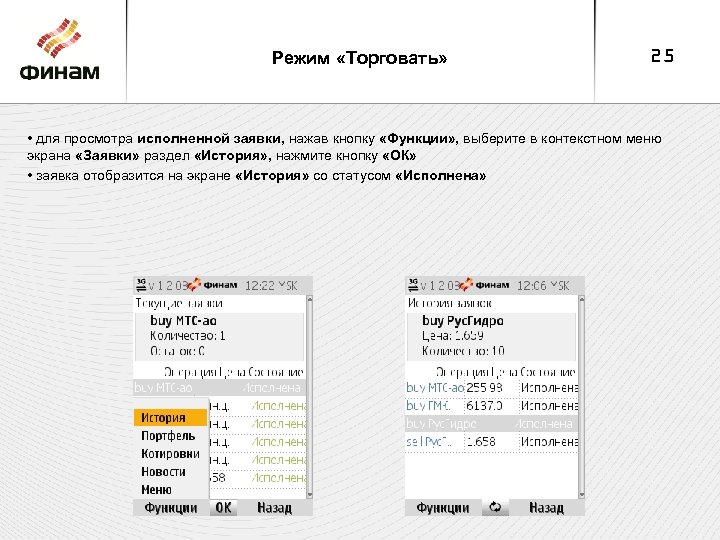
Режим «Торговать» 25 • для просмотра исполненной заявки, нажав кнопку «Функции» , выберите в контекстном меню экрана «Заявки» раздел «История» , нажмите кнопку «ОК» • заявка отобразится на экране «История» со статусом «Исполнена»
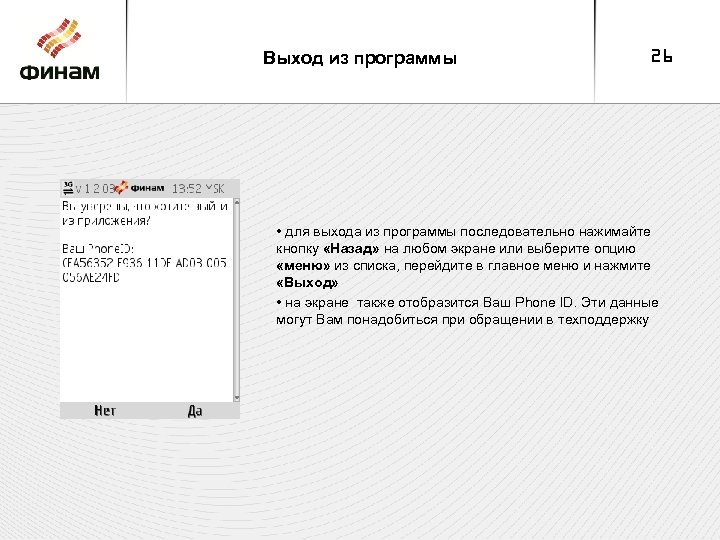
Выход из программы 26 • для выхода из программы последовательно нажимайте кнопку «Назад» на любом экране или выберите опцию «меню» из списка, перейдите в главное меню и нажмите «Выход» • на экране также отобразится Ваш Phone ID. Эти данные могут Вам понадобиться при обращении в техподдержку
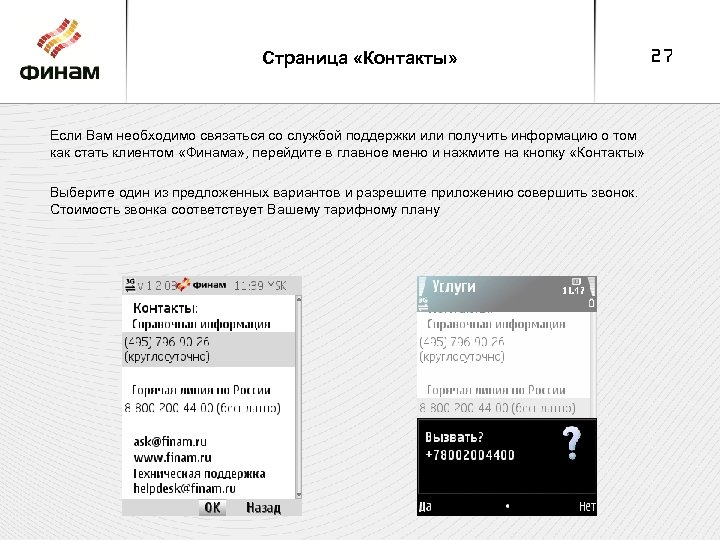
Страница «Контакты» Если Вам необходимо связаться со службой поддержки или получить информацию о том как стать клиентом «Финама» , перейдите в главное меню и нажмите на кнопку «Контакты» Выберите один из предложенных вариантов и разрешите приложению совершить звонок. Стоимость звонка соответствует Вашему тарифному плану 27
3fe364395d9d4f57289dce4a3a7bda76.ppt