bd991abdef8fc69aa2b385b6d1f529e9.ppt
- Количество слайдов: 57
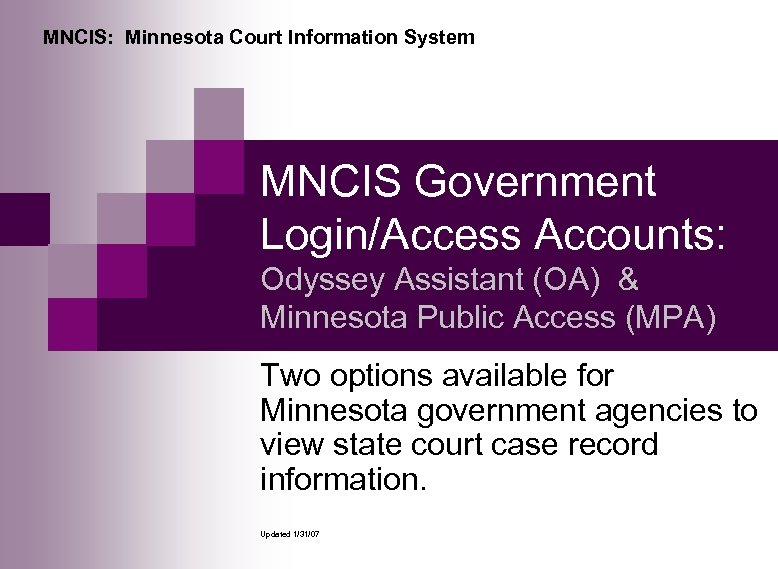 MNCIS: Minnesota Court Information System MNCIS Government Login/Access Accounts: Odyssey Assistant (OA) & Minnesota Public Access (MPA) Two options available for Minnesota government agencies to view state court case record information. Updated 1/31/07
MNCIS: Minnesota Court Information System MNCIS Government Login/Access Accounts: Odyssey Assistant (OA) & Minnesota Public Access (MPA) Two options available for Minnesota government agencies to view state court case record information. Updated 1/31/07
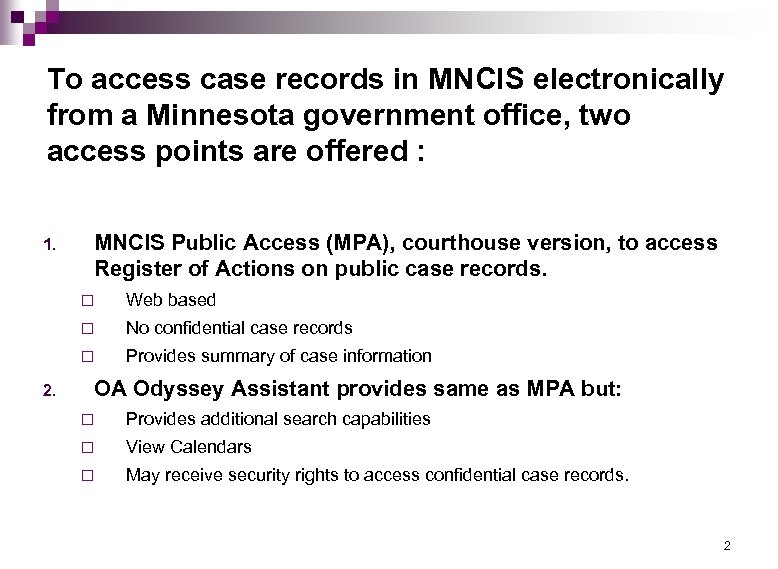 To access case records in MNCIS electronically from a Minnesota government office, two access points are offered : 1. MNCIS Public Access (MPA), courthouse version, to access Register of Actions on public case records. ¨ ¨ No confidential case records ¨ 2. Web based Provides summary of case information OA Odyssey Assistant provides same as MPA but: ¨ Provides additional search capabilities ¨ View Calendars ¨ May receive security rights to access confidential case records. 2
To access case records in MNCIS electronically from a Minnesota government office, two access points are offered : 1. MNCIS Public Access (MPA), courthouse version, to access Register of Actions on public case records. ¨ ¨ No confidential case records ¨ 2. Web based Provides summary of case information OA Odyssey Assistant provides same as MPA but: ¨ Provides additional search capabilities ¨ View Calendars ¨ May receive security rights to access confidential case records. 2
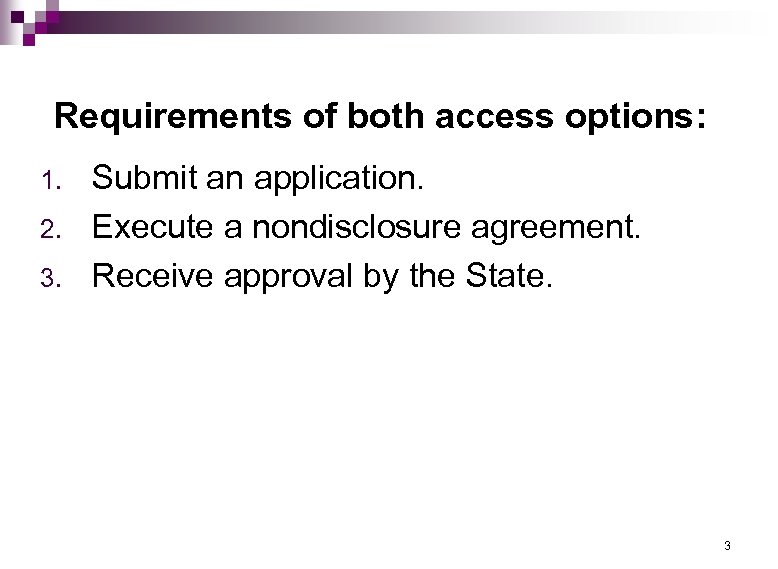 Requirements of both access options: 1. 2. 3. Submit an application. Execute a nondisclosure agreement. Receive approval by the State. 3
Requirements of both access options: 1. 2. 3. Submit an application. Execute a nondisclosure agreement. Receive approval by the State. 3
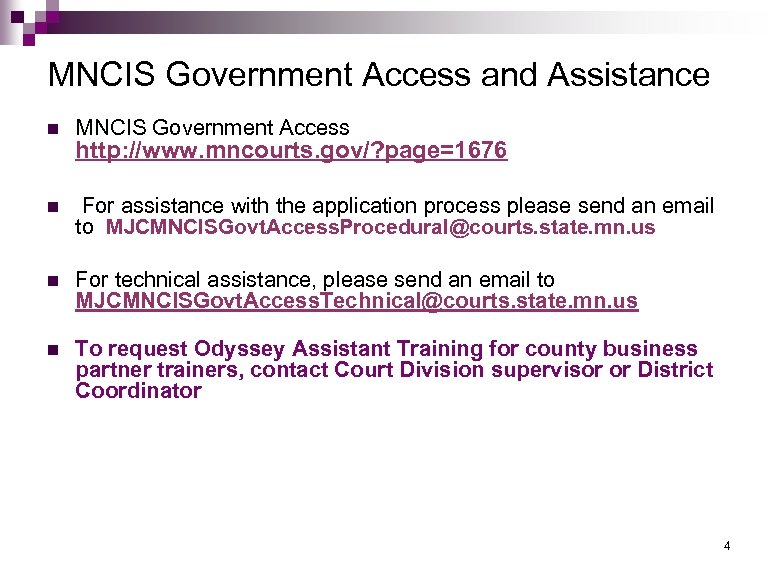 MNCIS Government Access and Assistance n MNCIS Government Access n For assistance with the application process please send an email to MJCMNCISGovt. Access. Procedural@courts. state. mn. us n For technical assistance, please send an email to MJCMNCISGovt. Access. Technical@courts. state. mn. us n To request Odyssey Assistant Training for county business partner trainers, contact Court Division supervisor or District Coordinator http: //www. mncourts. gov/? page=1676 4
MNCIS Government Access and Assistance n MNCIS Government Access n For assistance with the application process please send an email to MJCMNCISGovt. Access. Procedural@courts. state. mn. us n For technical assistance, please send an email to MJCMNCISGovt. Access. Technical@courts. state. mn. us n To request Odyssey Assistant Training for county business partner trainers, contact Court Division supervisor or District Coordinator http: //www. mncourts. gov/? page=1676 4
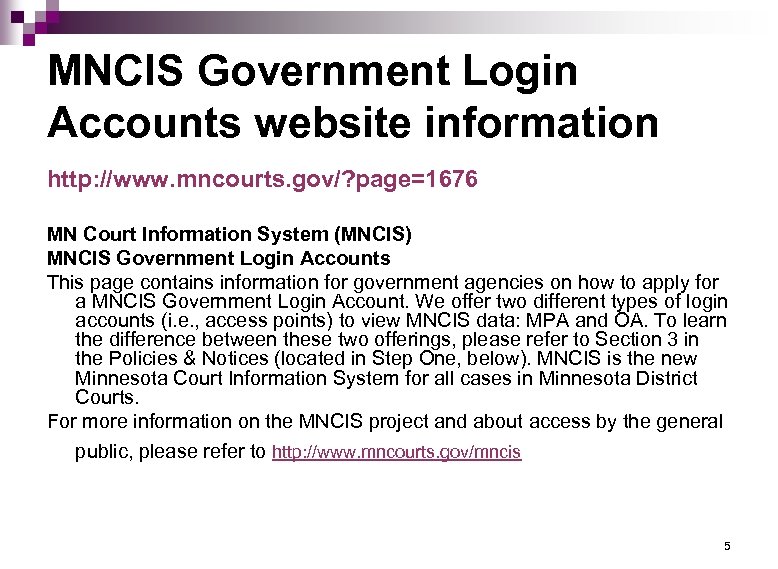 MNCIS Government Login Accounts website information http: //www. mncourts. gov/? page=1676 MN Court Information System (MNCIS) MNCIS Government Login Accounts This page contains information for government agencies on how to apply for a MNCIS Government Login Account. We offer two different types of login accounts (i. e. , access points) to view MNCIS data: MPA and OA. To learn the difference between these two offerings, please refer to Section 3 in the Policies & Notices (located in Step One, below). MNCIS is the new Minnesota Court Information System for all cases in Minnesota District Courts. For more information on the MNCIS project and about access by the general public, please refer to http: //www. mncourts. gov/mncis 5
MNCIS Government Login Accounts website information http: //www. mncourts. gov/? page=1676 MN Court Information System (MNCIS) MNCIS Government Login Accounts This page contains information for government agencies on how to apply for a MNCIS Government Login Account. We offer two different types of login accounts (i. e. , access points) to view MNCIS data: MPA and OA. To learn the difference between these two offerings, please refer to Section 3 in the Policies & Notices (located in Step One, below). MNCIS is the new Minnesota Court Information System for all cases in Minnesota District Courts. For more information on the MNCIS project and about access by the general public, please refer to http: //www. mncourts. gov/mncis 5
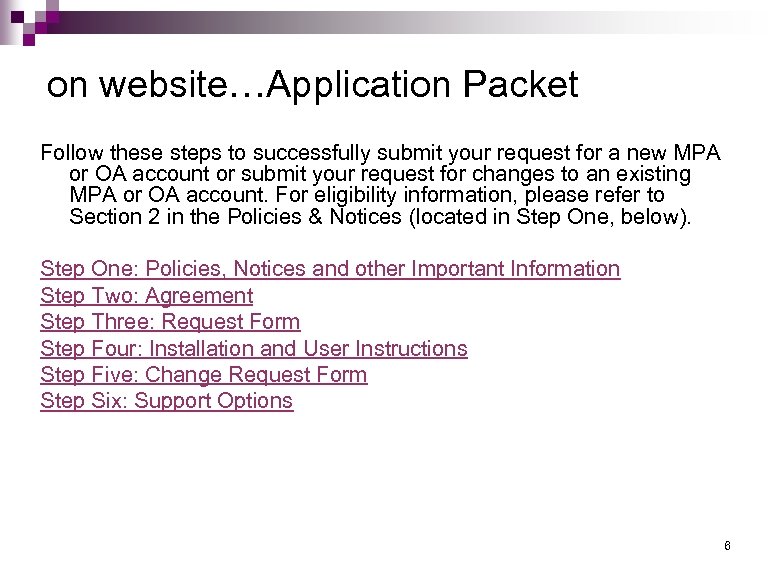 on website…Application Packet Follow these steps to successfully submit your request for a new MPA or OA account or submit your request for changes to an existing MPA or OA account. For eligibility information, please refer to Section 2 in the Policies & Notices (located in Step One, below). Step One: Policies, Notices and other Important Information Step Two: Agreement Step Three: Request Form Step Four: Installation and User Instructions Step Five: Change Request Form Step Six: Support Options 6
on website…Application Packet Follow these steps to successfully submit your request for a new MPA or OA account or submit your request for changes to an existing MPA or OA account. For eligibility information, please refer to Section 2 in the Policies & Notices (located in Step One, below). Step One: Policies, Notices and other Important Information Step Two: Agreement Step Three: Request Form Step Four: Installation and User Instructions Step Five: Change Request Form Step Six: Support Options 6
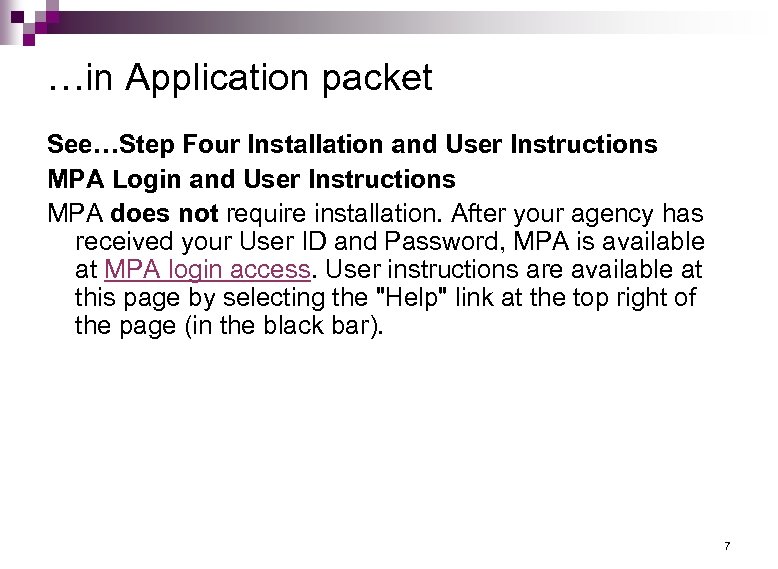 …in Application packet See…Step Four Installation and User Instructions MPA Login and User Instructions MPA does not require installation. After your agency has received your User ID and Password, MPA is available at MPA login access. User instructions are available at this page by selecting the "Help" link at the top right of the page (in the black bar). 7
…in Application packet See…Step Four Installation and User Instructions MPA Login and User Instructions MPA does not require installation. After your agency has received your User ID and Password, MPA is available at MPA login access. User instructions are available at this page by selecting the "Help" link at the top right of the page (in the black bar). 7
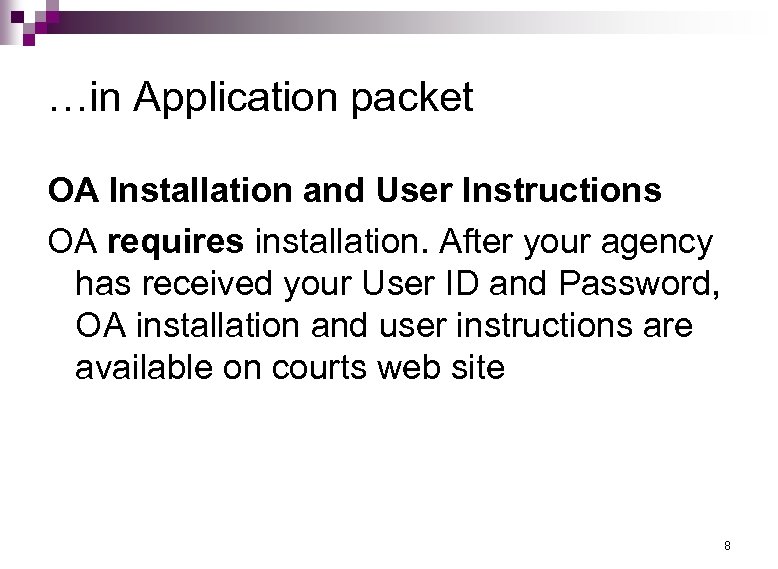 …in Application packet OA Installation and User Instructions OA requires installation. After your agency has received your User ID and Password, OA installation and user instructions are available on courts web site 8
…in Application packet OA Installation and User Instructions OA requires installation. After your agency has received your User ID and Password, OA installation and user instructions are available on courts web site 8
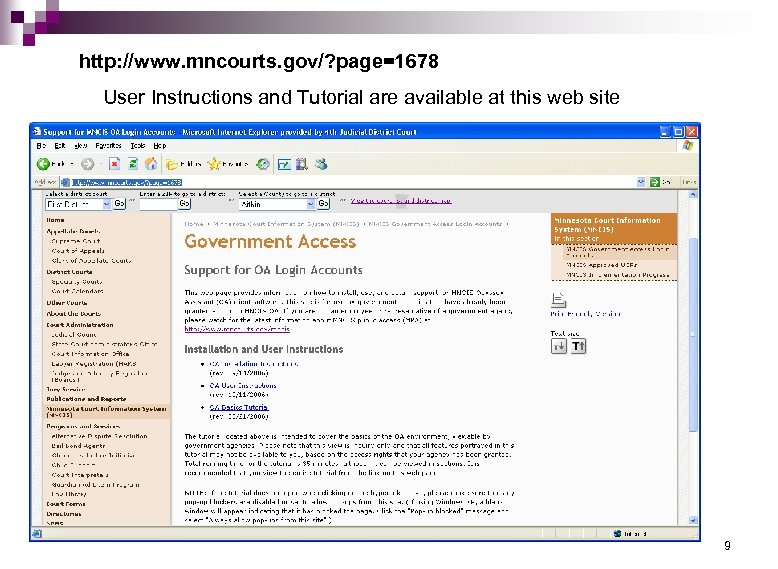 http: //www. mncourts. gov/? page=1678 User Instructions and Tutorial are available at this web site 9
http: //www. mncourts. gov/? page=1678 User Instructions and Tutorial are available at this web site 9
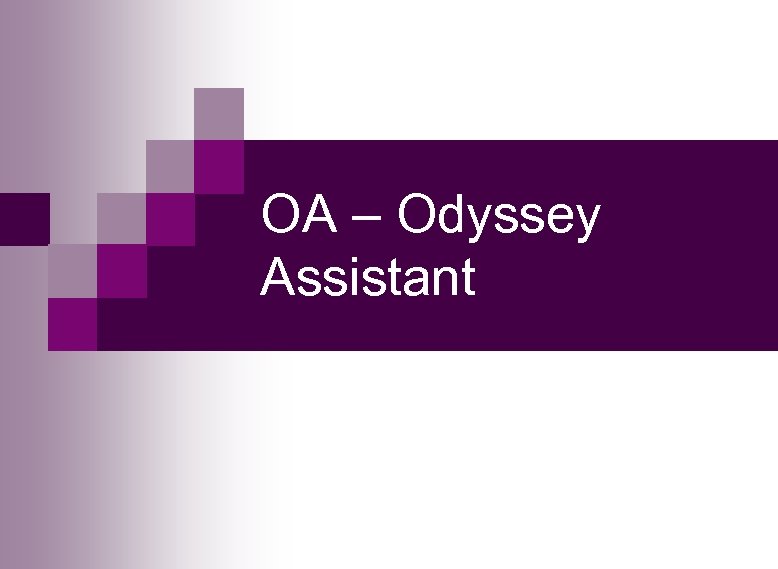 OA – Odyssey Assistant
OA – Odyssey Assistant
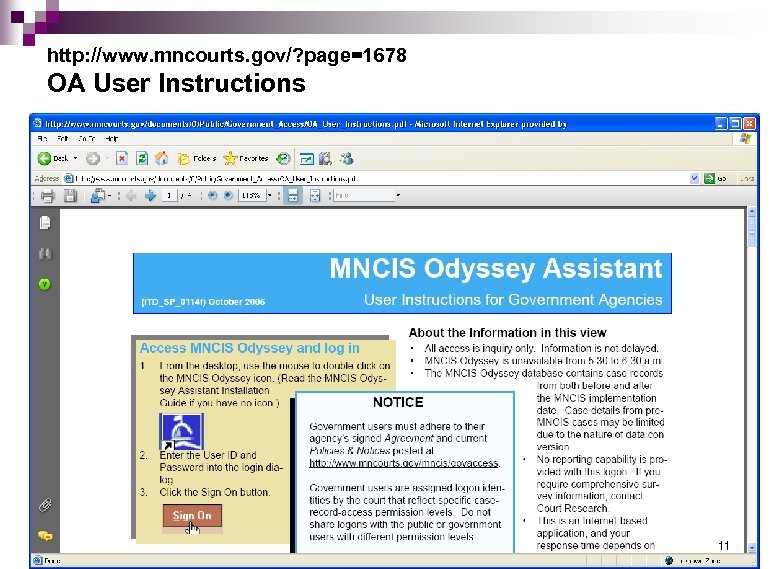 http: //www. mncourts. gov/? page=1678 OA User Instructions 11
http: //www. mncourts. gov/? page=1678 OA User Instructions 11
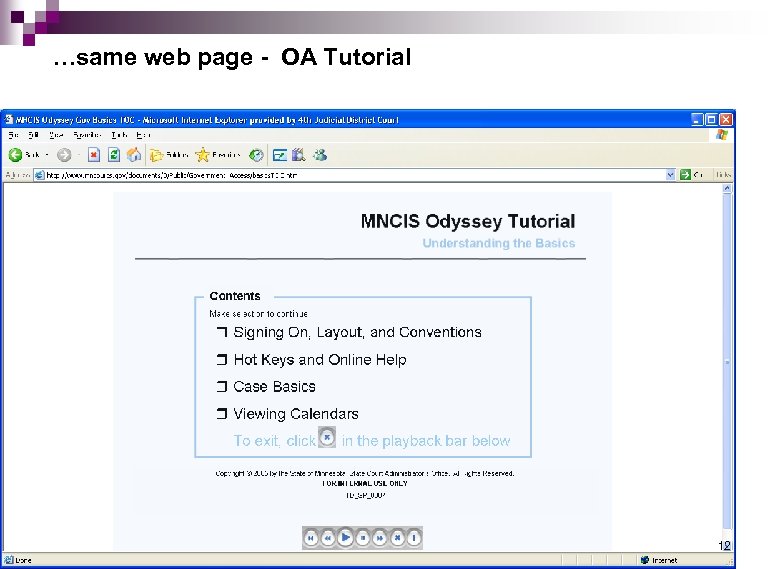 …same web page - OA Tutorial 12
…same web page - OA Tutorial 12
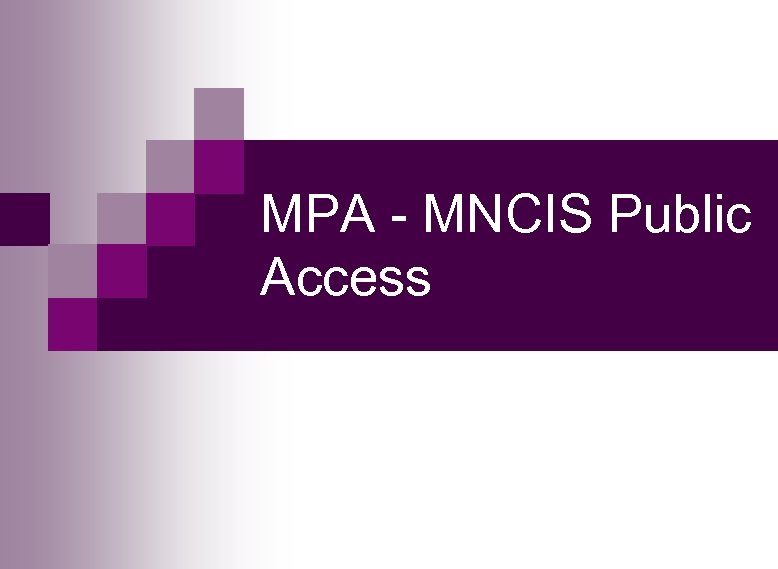 MPA - MNCIS Public Access
MPA - MNCIS Public Access
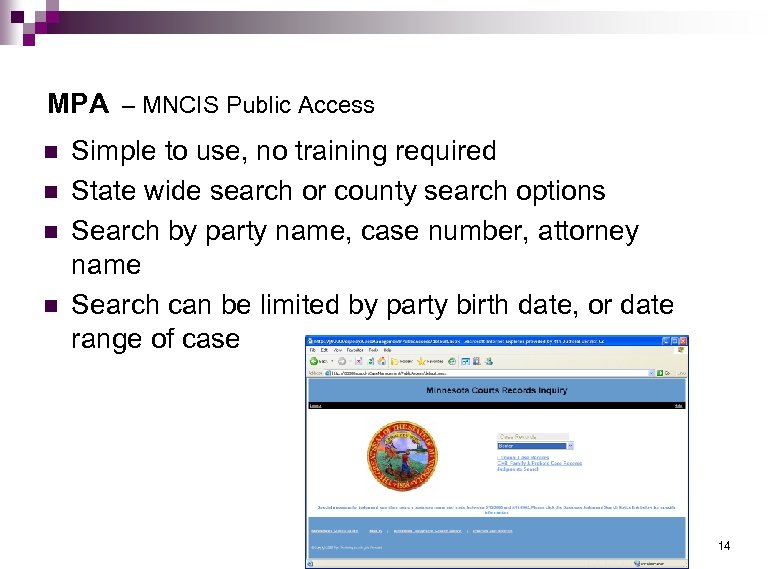 MPA – MNCIS Public Access n n Simple to use, no training required State wide search or county search options Search by party name, case number, attorney name Search can be limited by party birth date, or date range of case 14
MPA – MNCIS Public Access n n Simple to use, no training required State wide search or county search options Search by party name, case number, attorney name Search can be limited by party birth date, or date range of case 14
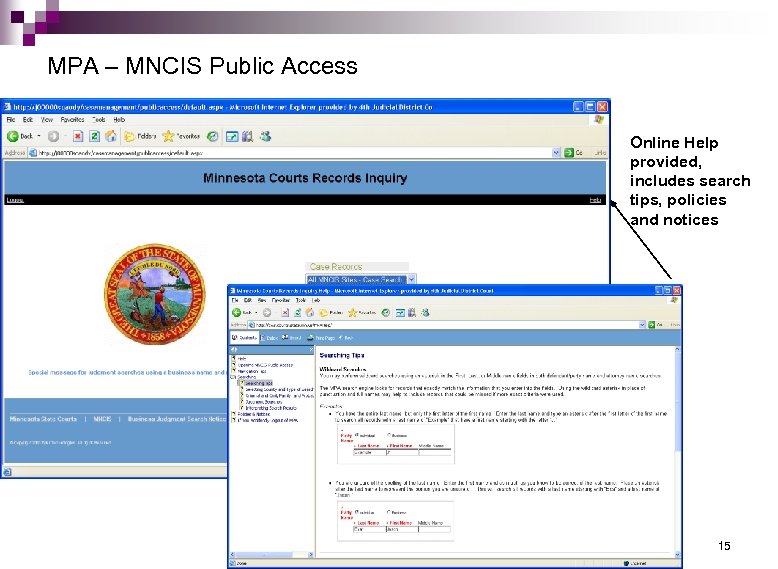 MPA – MNCIS Public Access Online Help provided, includes search tips, policies and notices 15
MPA – MNCIS Public Access Online Help provided, includes search tips, policies and notices 15
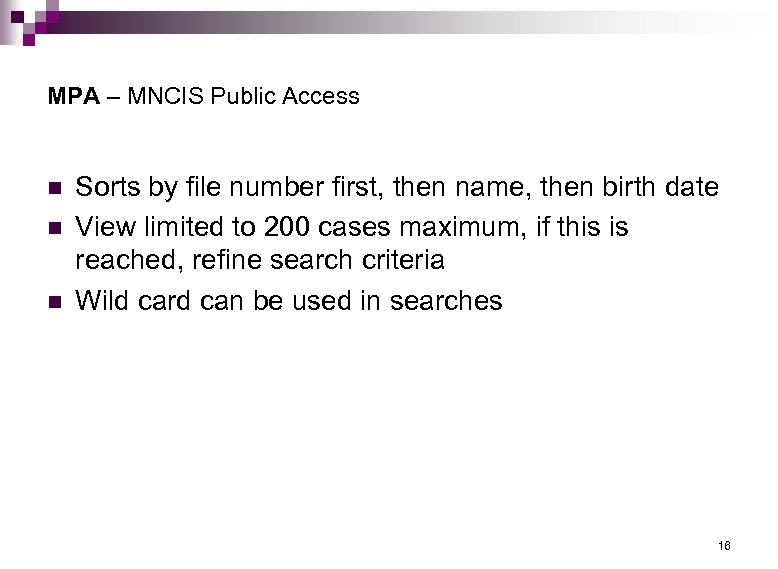 MPA – MNCIS Public Access n n n Sorts by file number first, then name, then birth date View limited to 200 cases maximum, if this is reached, refine search criteria Wild card can be used in searches 16
MPA – MNCIS Public Access n n n Sorts by file number first, then name, then birth date View limited to 200 cases maximum, if this is reached, refine search criteria Wild card can be used in searches 16
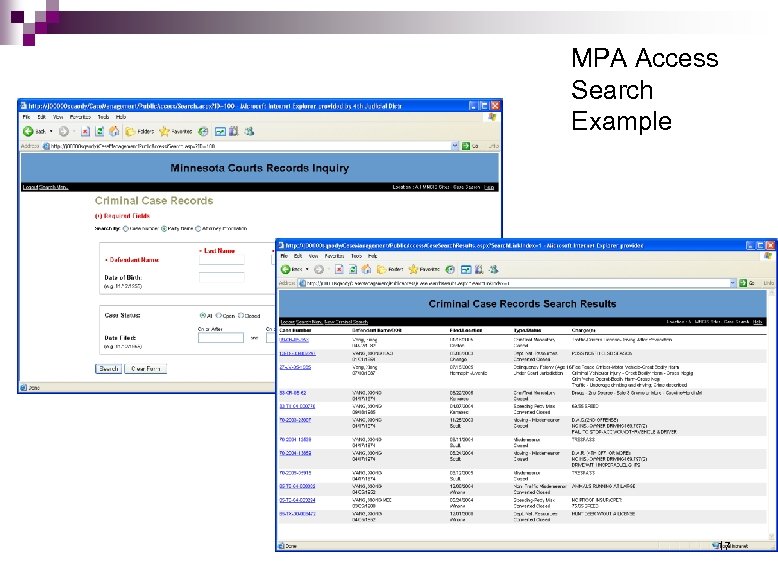 MPA Access Search Example 17
MPA Access Search Example 17
 MNCIS Odyssey Assistant
MNCIS Odyssey Assistant
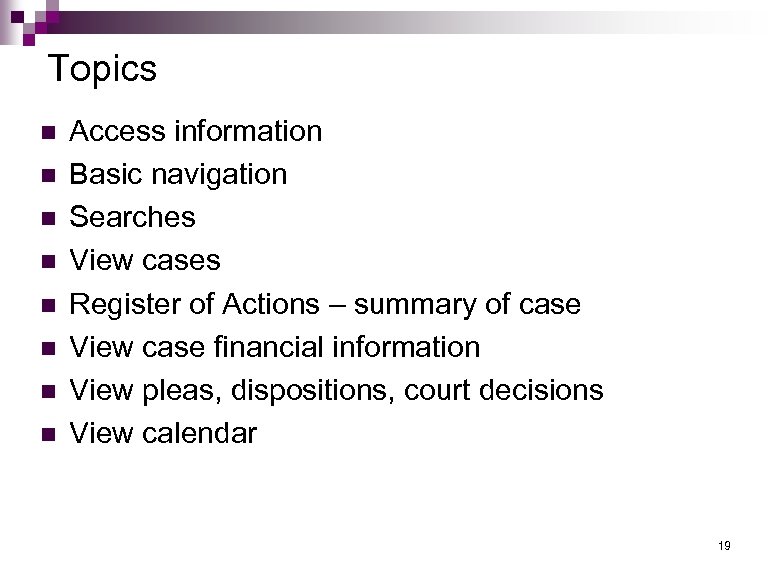 Topics n n n n Access information Basic navigation Searches View cases Register of Actions – summary of case View case financial information View pleas, dispositions, court decisions View calendar 19
Topics n n n n Access information Basic navigation Searches View cases Register of Actions – summary of case View case financial information View pleas, dispositions, court decisions View calendar 19
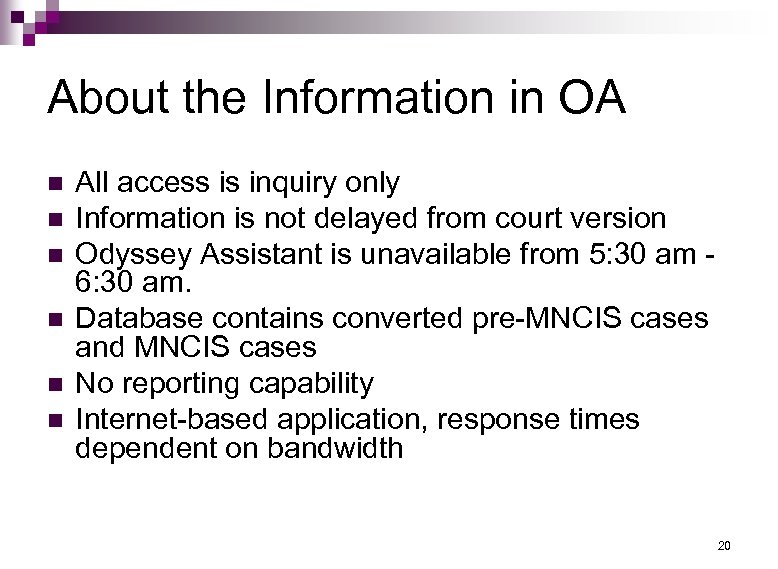 About the Information in OA n n n All access is inquiry only Information is not delayed from court version Odyssey Assistant is unavailable from 5: 30 am 6: 30 am. Database contains converted pre-MNCIS cases and MNCIS cases No reporting capability Internet-based application, response times dependent on bandwidth 20
About the Information in OA n n n All access is inquiry only Information is not delayed from court version Odyssey Assistant is unavailable from 5: 30 am 6: 30 am. Database contains converted pre-MNCIS cases and MNCIS cases No reporting capability Internet-based application, response times dependent on bandwidth 20
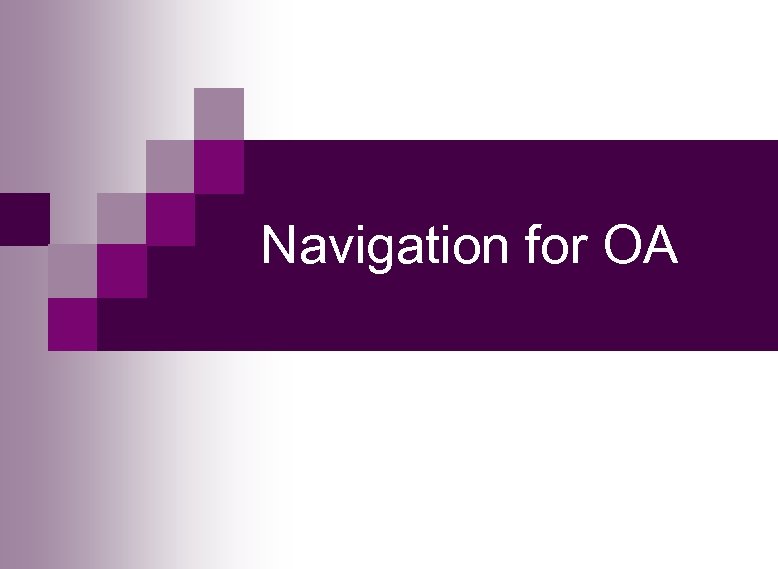 Navigation for OA
Navigation for OA
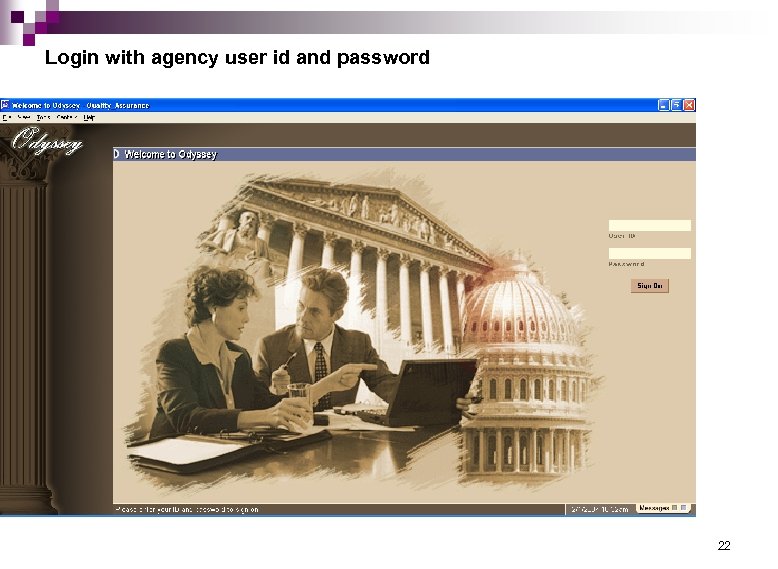 Login with agency user id and password 22
Login with agency user id and password 22
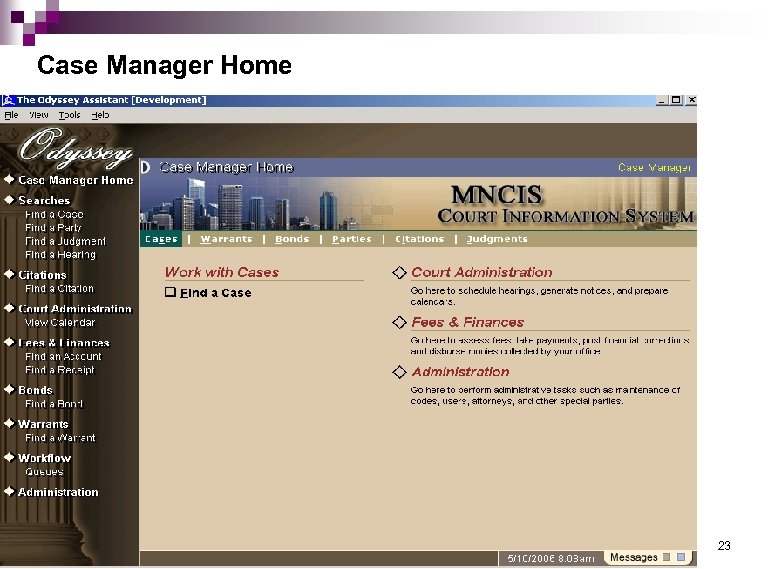 Case Manager Home 23
Case Manager Home 23
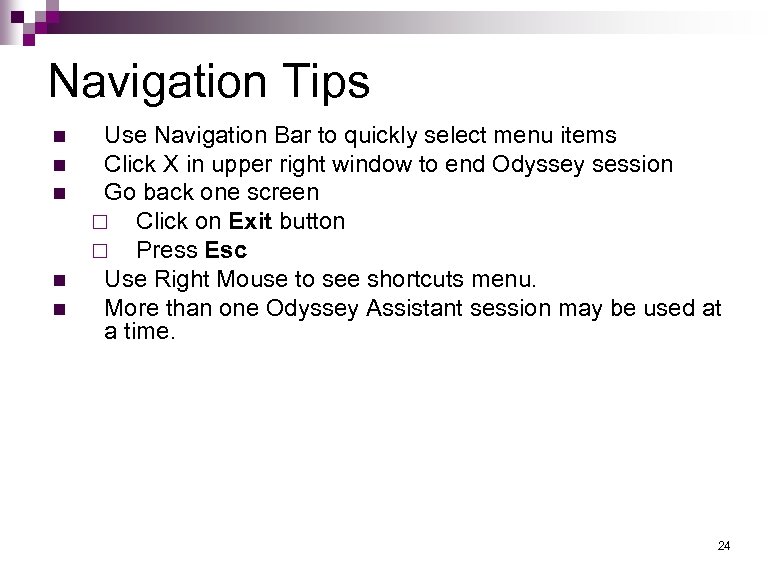 Navigation Tips n n n Use Navigation Bar to quickly select menu items Click X in upper right window to end Odyssey session Go back one screen ¨ Click on Exit button ¨ Press Esc Use Right Mouse to see shortcuts menu. More than one Odyssey Assistant session may be used at a time. 24
Navigation Tips n n n Use Navigation Bar to quickly select menu items Click X in upper right window to end Odyssey session Go back one screen ¨ Click on Exit button ¨ Press Esc Use Right Mouse to see shortcuts menu. More than one Odyssey Assistant session may be used at a time. 24
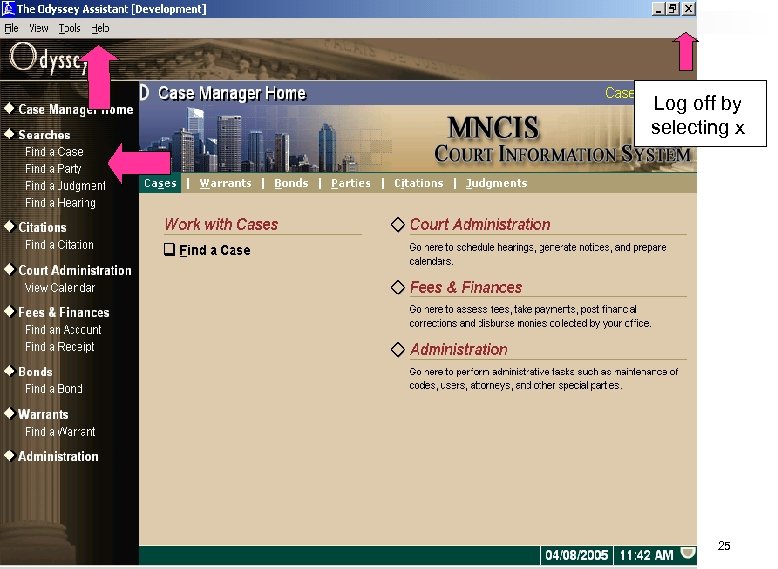 Log off by selecting x 25
Log off by selecting x 25
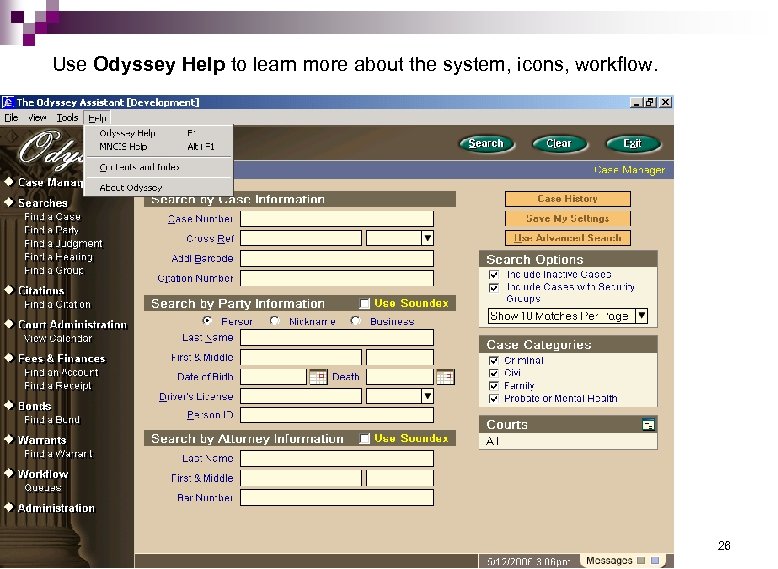 Use Odyssey Help to learn more about the system, icons, workflow. 26
Use Odyssey Help to learn more about the system, icons, workflow. 26
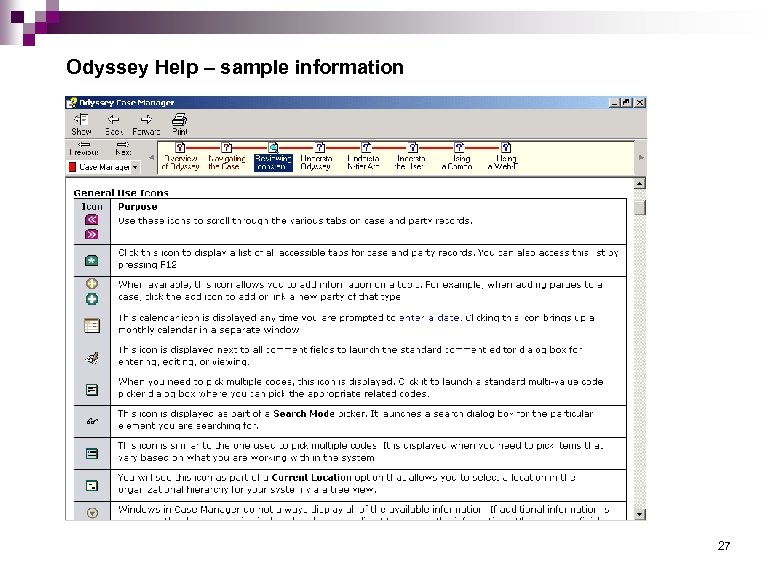 Odyssey Help – sample information 27
Odyssey Help – sample information 27
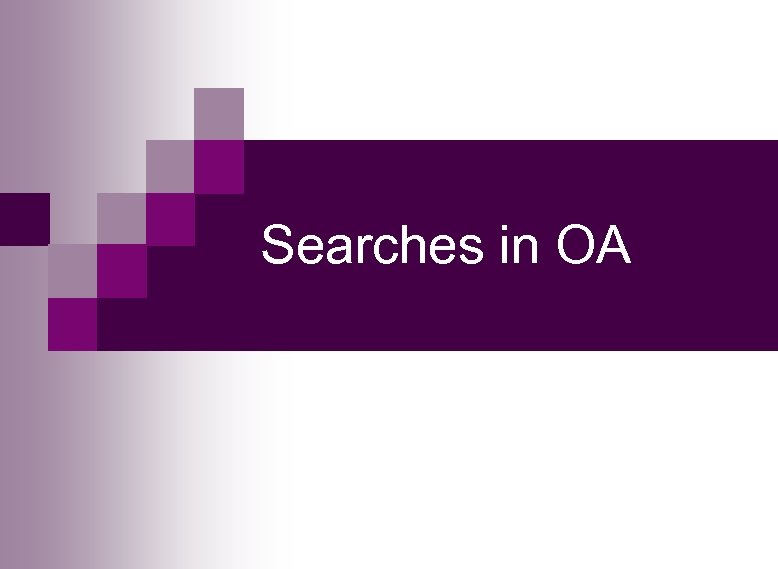 Searches in OA
Searches in OA
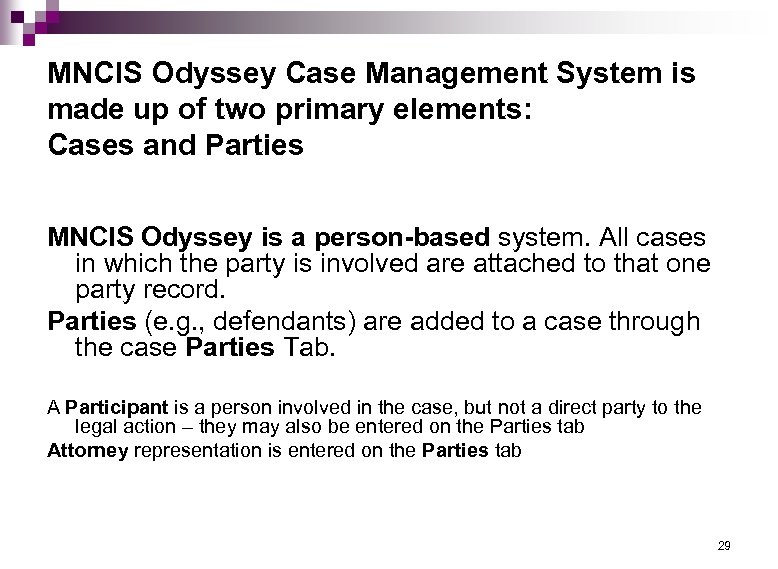 MNCIS Odyssey Case Management System is made up of two primary elements: Cases and Parties MNCIS Odyssey is a person-based system. All cases in which the party is involved are attached to that one party record. Parties (e. g. , defendants) are added to a case through the case Parties Tab. A Participant is a person involved in the case, but not a direct party to the legal action – they may also be entered on the Parties tab Attorney representation is entered on the Parties tab 29
MNCIS Odyssey Case Management System is made up of two primary elements: Cases and Parties MNCIS Odyssey is a person-based system. All cases in which the party is involved are attached to that one party record. Parties (e. g. , defendants) are added to a case through the case Parties Tab. A Participant is a person involved in the case, but not a direct party to the legal action – they may also be entered on the Parties tab Attorney representation is entered on the Parties tab 29
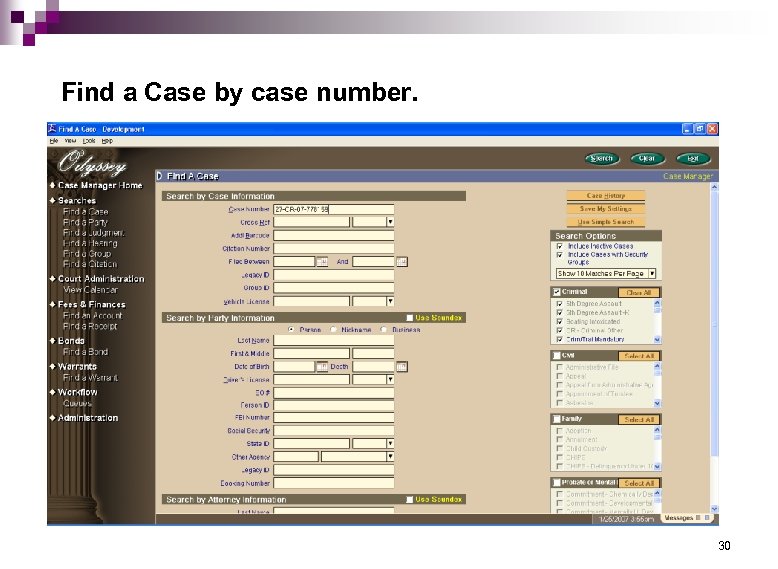 Find a Case by case number. 30
Find a Case by case number. 30
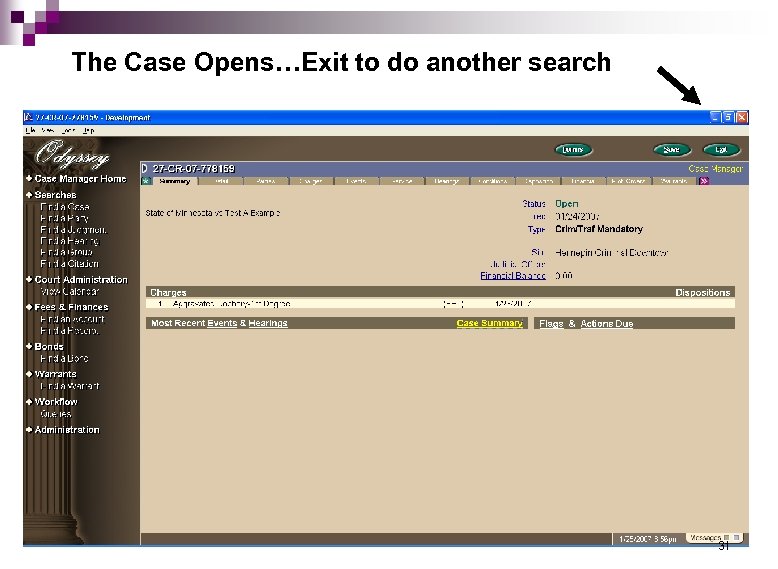 The Case Opens…Exit to do another search 31
The Case Opens…Exit to do another search 31
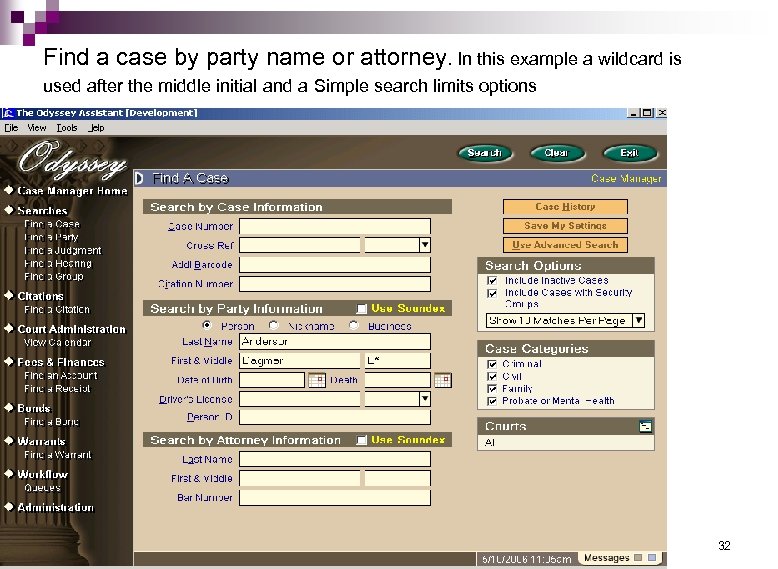 Find a case by party name or attorney. In this example a wildcard is used after the middle initial and a Simple search limits options 32
Find a case by party name or attorney. In this example a wildcard is used after the middle initial and a Simple search limits options 32
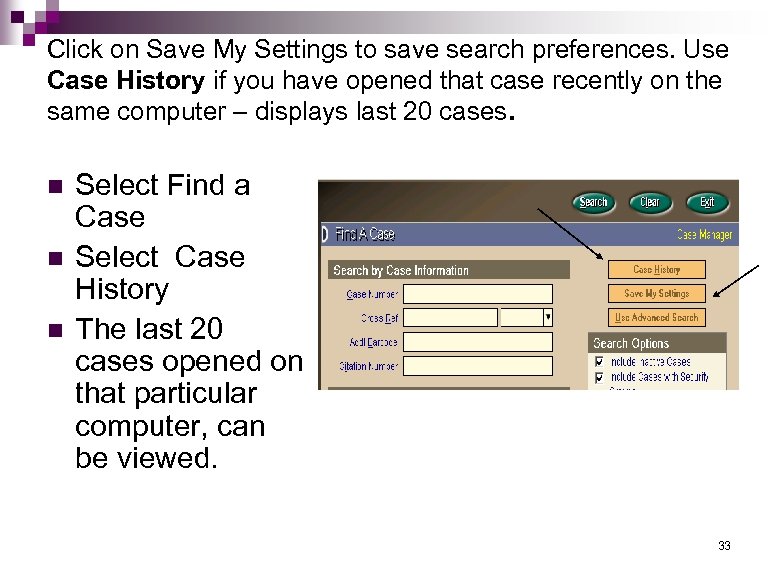 Click on Save My Settings to save search preferences. Use Case History if you have opened that case recently on the same computer – displays last 20 cases. n n n Select Find a Case Select Case History The last 20 cases opened on that particular computer, can be viewed. 33
Click on Save My Settings to save search preferences. Use Case History if you have opened that case recently on the same computer – displays last 20 cases. n n n Select Find a Case Select Case History The last 20 cases opened on that particular computer, can be viewed. 33
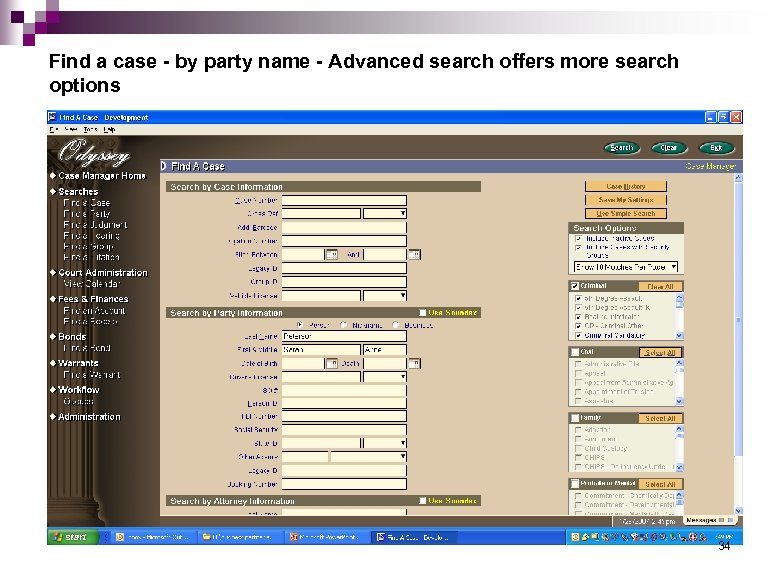 Find a case - by party name - Advanced search offers more search options 34
Find a case - by party name - Advanced search offers more search options 34
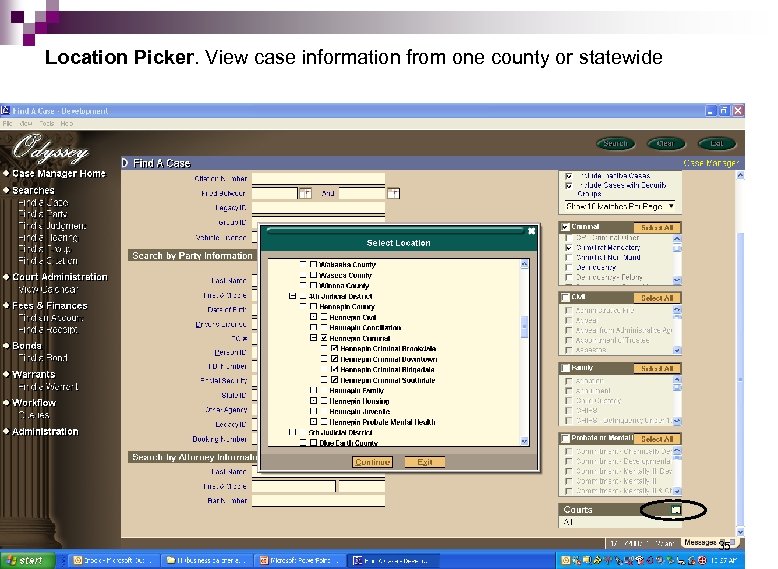 Location Picker. View case information from one county or statewide 35
Location Picker. View case information from one county or statewide 35
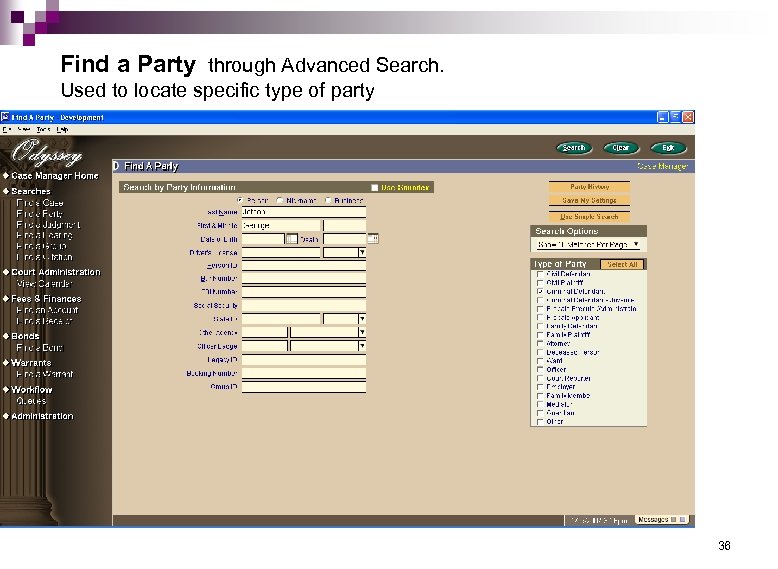 Find a Party through Advanced Search. Used to locate specific type of party 36
Find a Party through Advanced Search. Used to locate specific type of party 36
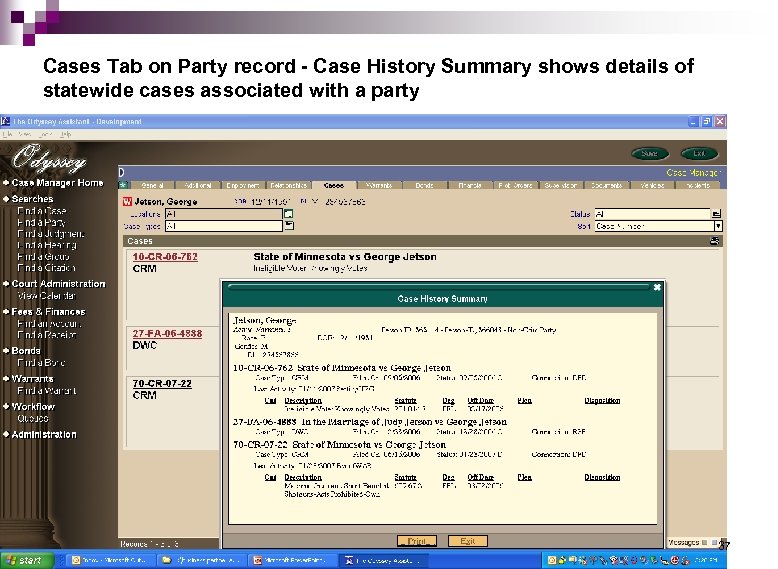 Cases Tab on Party record - Case History Summary shows details of statewide cases associated with a party 37
Cases Tab on Party record - Case History Summary shows details of statewide cases associated with a party 37
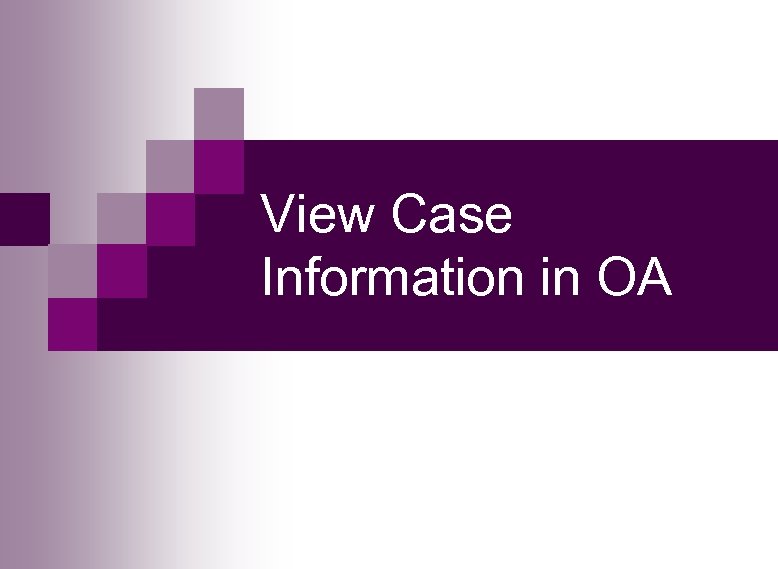 View Case Information in OA
View Case Information in OA
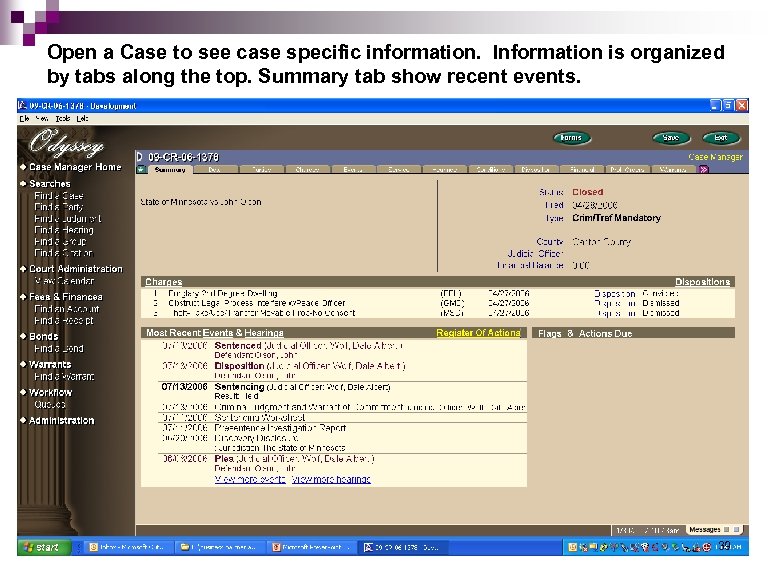 Open a Case to see case specific information. Information is organized by tabs along the top. Summary tab show recent events. 39
Open a Case to see case specific information. Information is organized by tabs along the top. Summary tab show recent events. 39
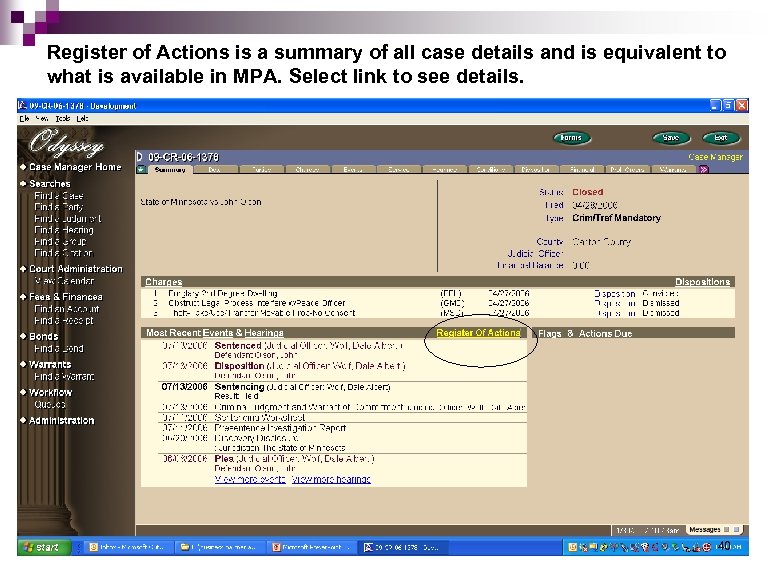 Register of Actions is a summary of all case details and is equivalent to what is available in MPA. Select link to see details. 40
Register of Actions is a summary of all case details and is equivalent to what is available in MPA. Select link to see details. 40
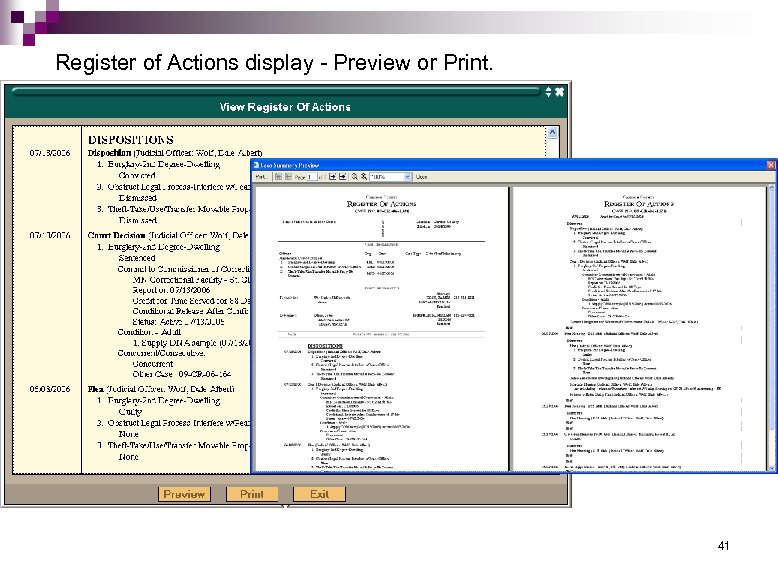 Register of Actions display - Preview or Print. 41
Register of Actions display - Preview or Print. 41
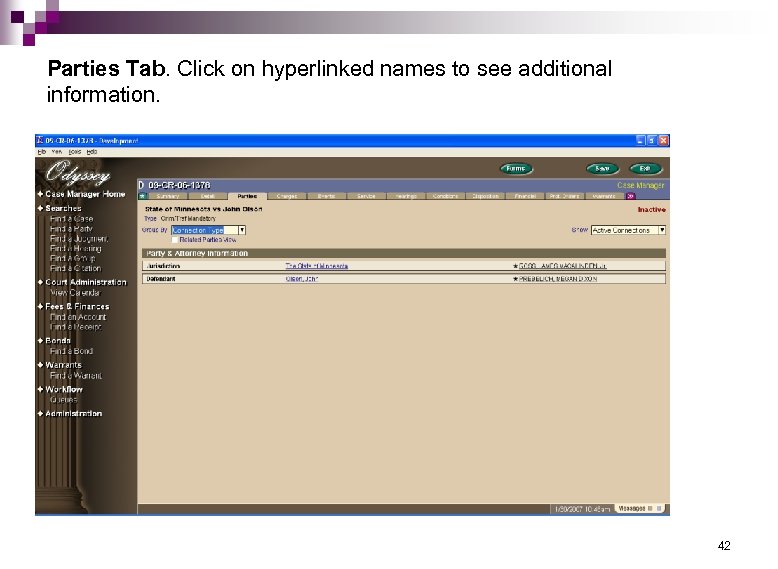 Parties Tab. Click on hyperlinked names to see additional information. 42
Parties Tab. Click on hyperlinked names to see additional information. 42
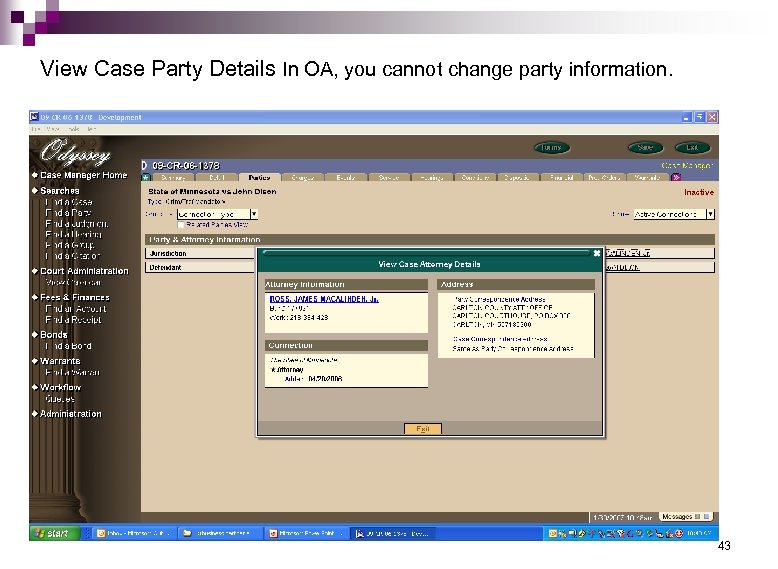 View Case Party Details In OA, you cannot change party information. 43
View Case Party Details In OA, you cannot change party information. 43
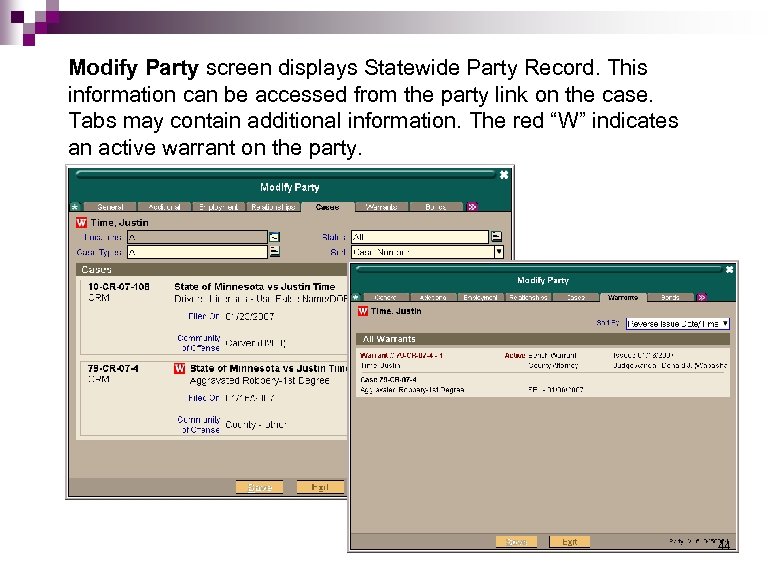 Modify Party screen displays Statewide Party Record. This information can be accessed from the party link on the case. Tabs may contain additional information. The red “W” indicates an active warrant on the party. 44
Modify Party screen displays Statewide Party Record. This information can be accessed from the party link on the case. Tabs may contain additional information. The red “W” indicates an active warrant on the party. 44
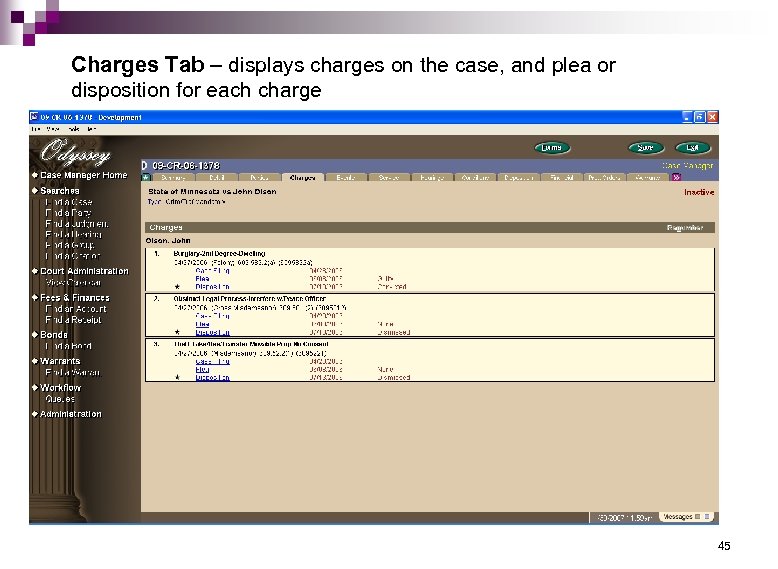 Charges Tab – displays charges on the case, and plea or disposition for each charge 45
Charges Tab – displays charges on the case, and plea or disposition for each charge 45
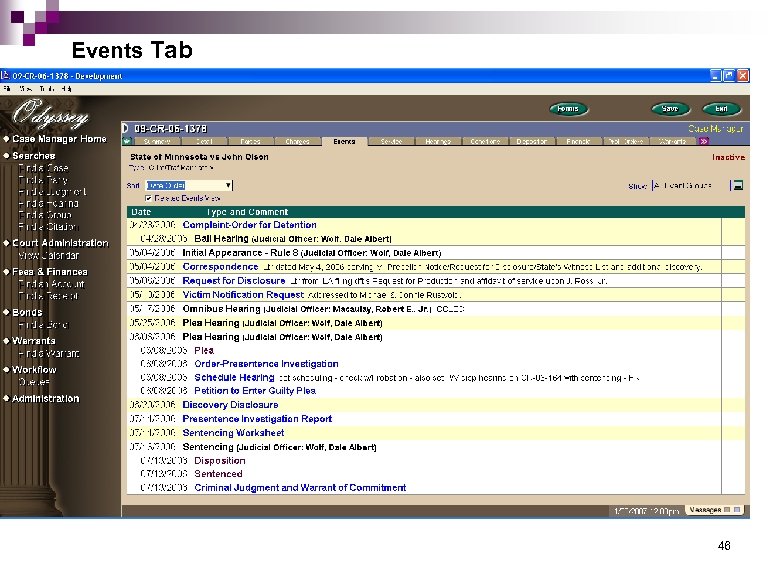 Events Tab 46
Events Tab 46
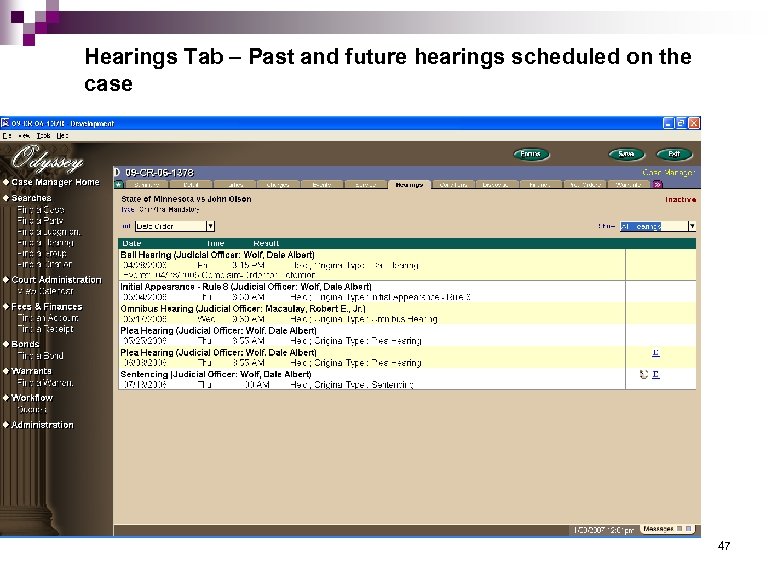 Hearings Tab – Past and future hearings scheduled on the case 47
Hearings Tab – Past and future hearings scheduled on the case 47
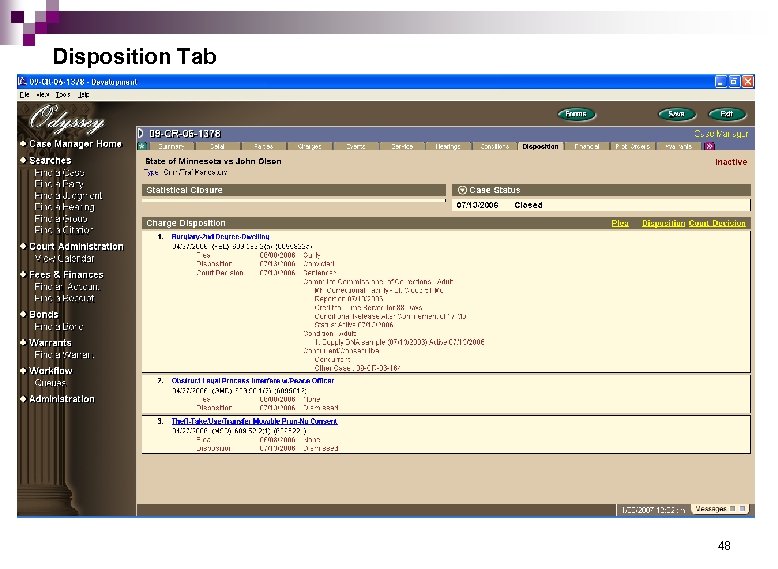 Disposition Tab 48
Disposition Tab 48
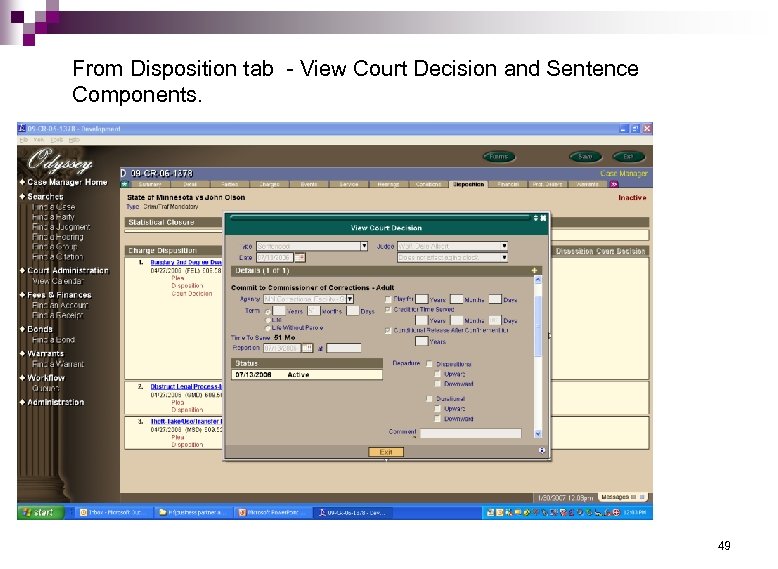 From Disposition tab - View Court Decision and Sentence Components. 49
From Disposition tab - View Court Decision and Sentence Components. 49
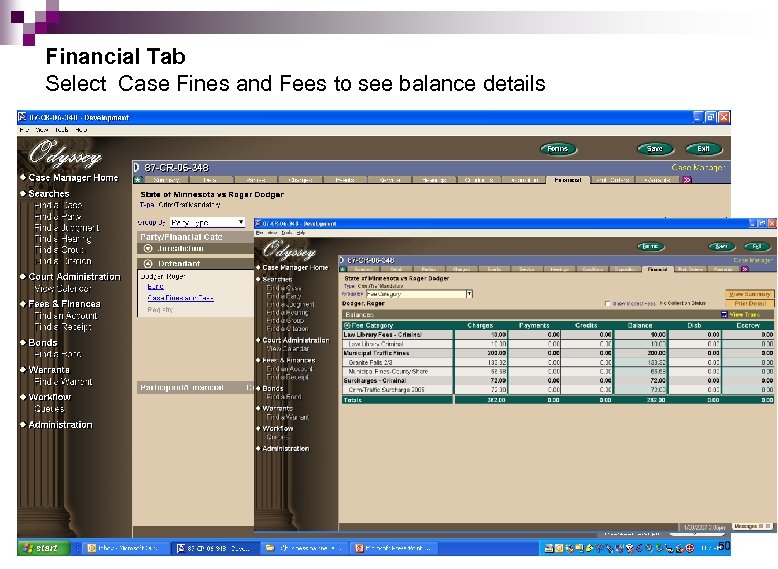 Financial Tab Select Case Fines and Fees to see balance details 50
Financial Tab Select Case Fines and Fees to see balance details 50
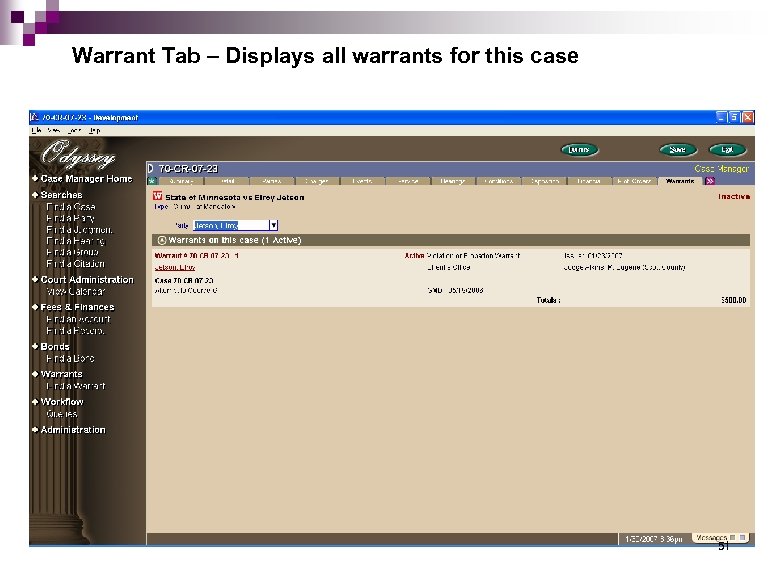 Warrant Tab – Displays all warrants for this case 51
Warrant Tab – Displays all warrants for this case 51
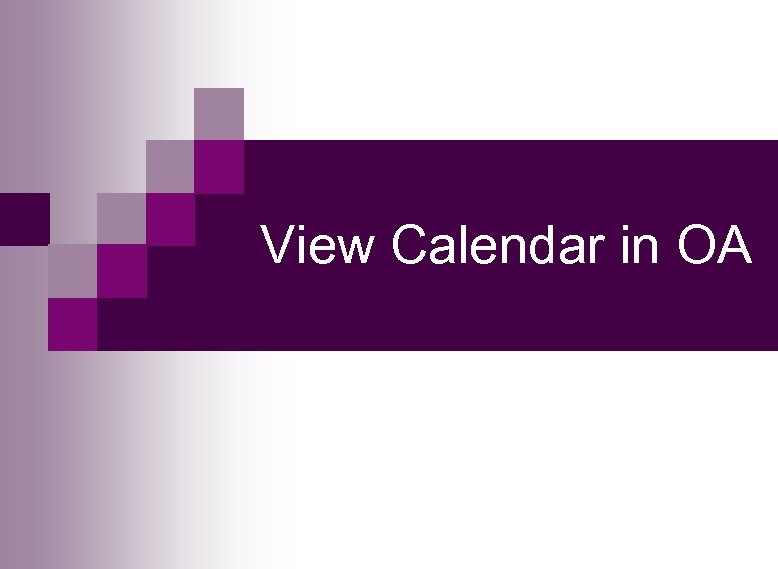 View Calendar in OA
View Calendar in OA
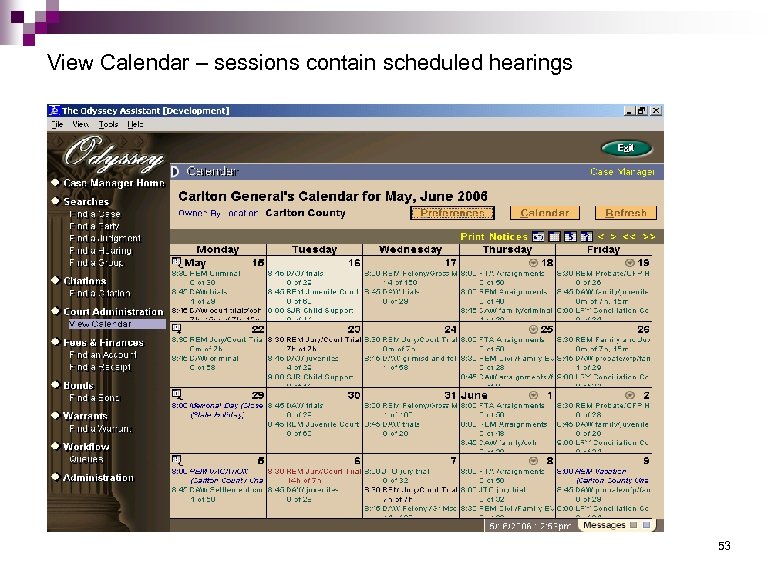 View Calendar – sessions contain scheduled hearings 53
View Calendar – sessions contain scheduled hearings 53
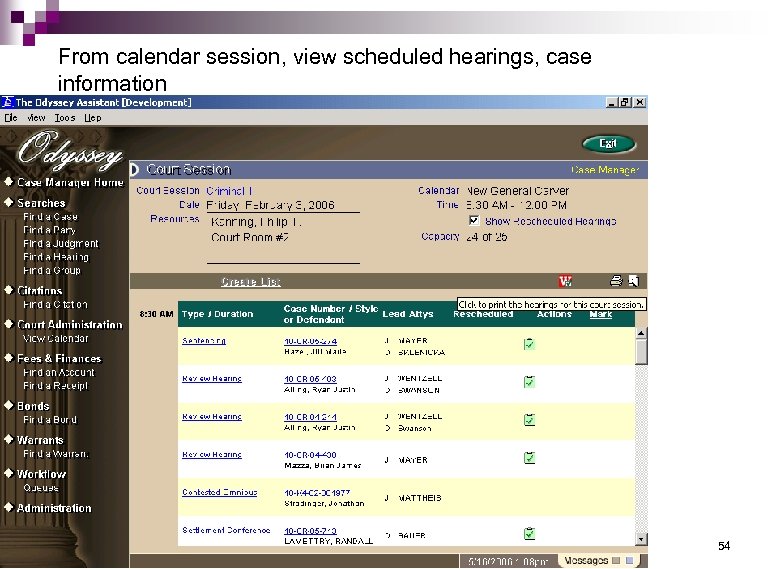 From calendar session, view scheduled hearings, case information 54
From calendar session, view scheduled hearings, case information 54
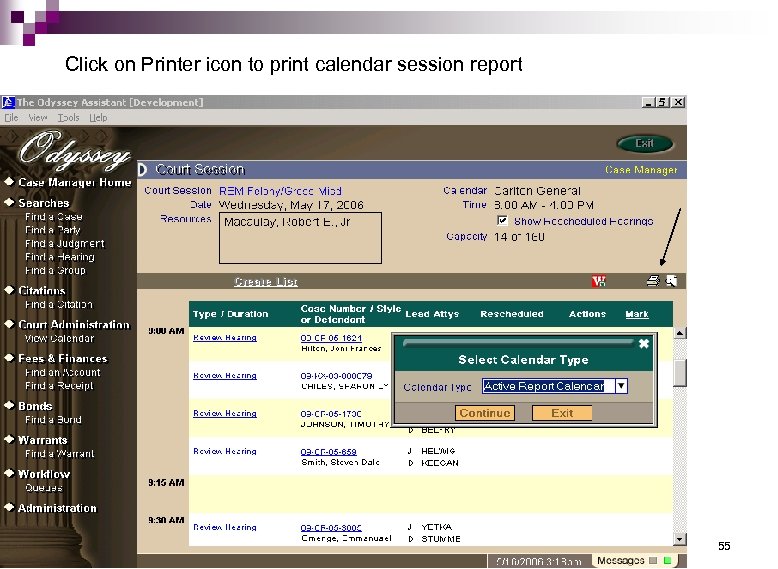 Click on Printer icon to print calendar session report 55
Click on Printer icon to print calendar session report 55
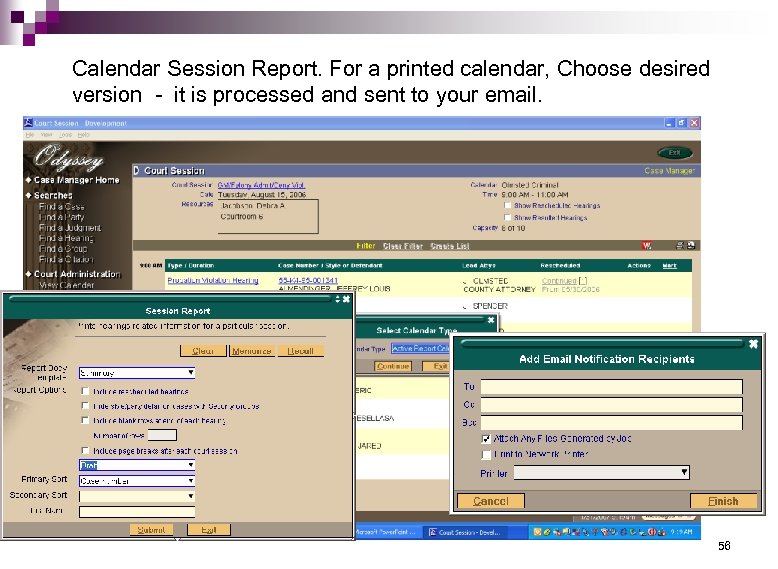 Calendar Session Report. For a printed calendar, Choose desired version - it is processed and sent to your email. 56
Calendar Session Report. For a printed calendar, Choose desired version - it is processed and sent to your email. 56
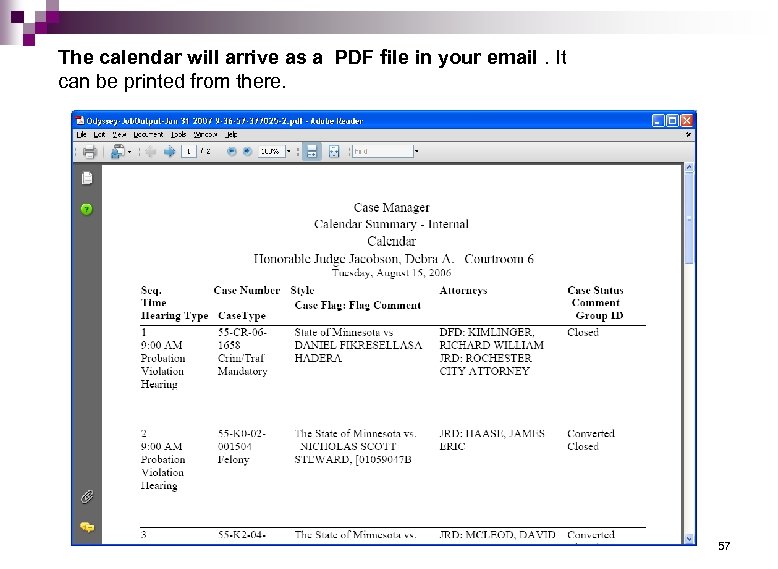 The calendar will arrive as a PDF file in your email. It can be printed from there. 57
The calendar will arrive as a PDF file in your email. It can be printed from there. 57


