Word. Копирование.ppt
- Количество слайдов: 24
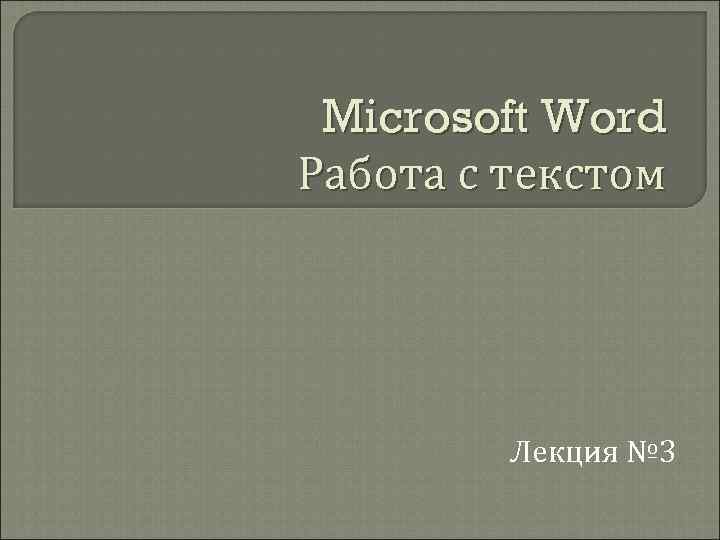
Microsoft Word Работа с текстом Лекция № 3

Выбор языка текста определяет возможность автоматической проверки правописания и расстановку переносов. В Word 2007 выбор языка обычно производится автоматически в зависимости от используемой раскладки клавиатуры. При вводе текста в русской раскладке устанавливается русский язык, при вводе текста в английской раскладке – английский (США). При необходимости язык текста можно установить самостоятельно.

Выделите фрагмент документа. Во вкладке Рецензирование в группе Правописание нажмите кнопку Выбрать язык. В диалоговом окне Язык (рис. 1) выберите нужный язык. Рис. 1. Выбор языка текста

Языки, для которых подключены соответствующие словари проверки правописания и расстановки переносов, в списке (см. рис. 1) отображены со значком проверки правописания. Для проверки правописания и орфографии используется функциональная клавиша F 7. Для перехода к диалоговому окну Язык можно также дважды щелкнуть по ярлыку языка в строке состояния.

Расстановка переносов Переносы в словах категорически недопустимо расставлять с использованием клавиши клавиатуры - (дефис). Переносы расставляются сразу во всем документе. Выделять какой-либо отдельный фрагмент бесполезно. Во вкладке Разметка страницы в группе Параметры страницы щелкните по кнопке Расстановка переносов и в появившемся меню выберите режим Авто (рис. 2)
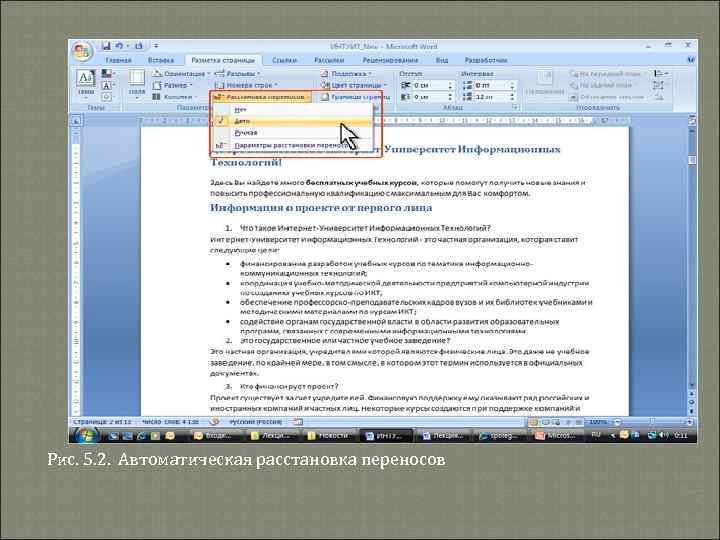
Рис. 5. 2. Автоматическая расстановка переносов
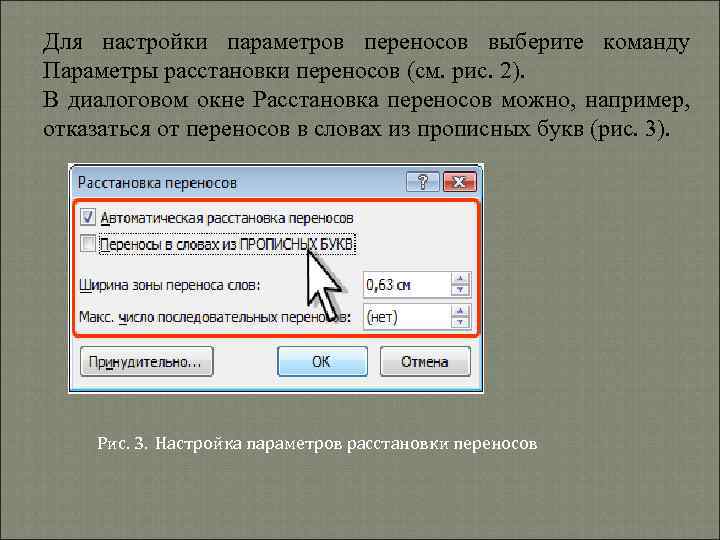
Для настройки параметров переносов выберите команду Параметры расстановки переносов (см. рис. 2). В диалоговом окне Расстановка переносов можно, например, отказаться от переносов в словах из прописных букв (рис. 3). Рис. 3. Настройка параметров расстановки переносов

Можно запретить расстановку в некоторых фрагментах документа, например, в заголовках. Выделите фрагмент документа, в котором запрещаются переносы. Во вкладке Главная или Разметка страницы щелкните по значку группы Абзац. Во вкладке Положение на странице диалогового окна Абзац установите флажок запретить автоматический перенос слов (рис. 4).
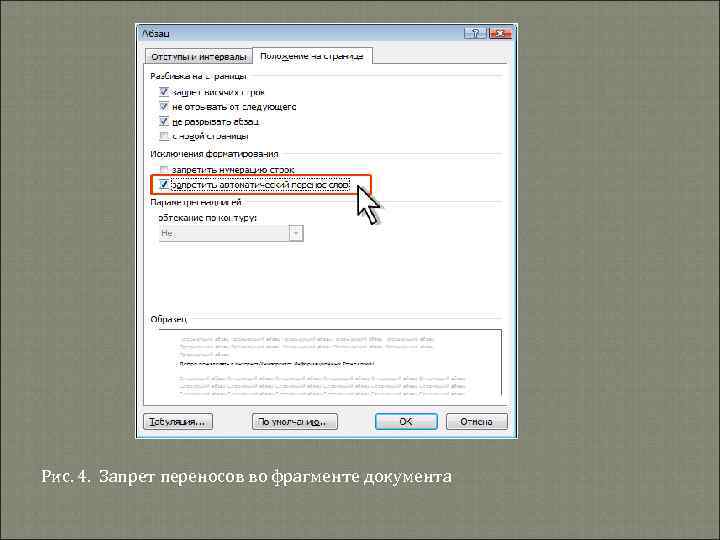
Рис. 4. Запрет переносов во фрагменте документа

Проверка правописания При вводе текста Word 2007 обычно автоматически проводит проверку правописания (орфографию и грамматику). Можно настроить основные параметры такой проверки. Нажмите кнопку Office и выберите команду Параметры Word. В окне Параметры Word перейдите в раздел Правописание. Установите параметры проверки орфографии и грамматики. На рис. 5 показаны рекомендуемые для большинства случаев параметры.

Рис. 5. Настройка проверки правописания

Проверку правописания можно производить как при вводе текста, так и после ввода текста сразу во всем документе. Правописание можно проверять для всех языков, для которых установлена такая возможность. По умолчанию в Word 2007 — это русский, английский и немецкий, украинский. Можно добавить и другие языки. Проверка орфографии ведется путем сравнения слов в документе со словами, имеющимися в основном и вспомогательных словарях Microsoft Office 2007. Таким образом, фактическая опечатка или ошибка могут быть пропущены, если такое слово имеется в словарях. Например, если вместо слова "страница" будет написано "станица" или "странница", Word не определит это как ошибку. С другой стороны, правильно написанные слова, отсутствующие в словарях, будут определены как ошибочные. Обычно это касается специальных терминов и собственных имен.

Проверка грамматики и стилистики производится на основе правил, заложенных в Word 2007. Выбрать набор правил можно в окне настройки параметров проверки правописания (см. рис. 5) в раскрывающемся списке Набор правил. Нажав кнопку Настроить, можно просмотреть и изменить набор правил. Необходимо отметить, что проверка правописания средствами Word тщательной проверки пользователем. 2007 не исключает правописания необходимости документа самим

Проверка правописания при вводе текста При вводе текста в документе красной волнистой линией подчеркиваются слова, в которых есть орфографические ошибки, а также повтор одного и того же слова. Зеленой волнистой линией подчеркнуты слова, знаки препинания, фрагменты предложений и целые предложения, в которых есть грамматические и стилистические ошибки, а также ошибки в расстановке знаков препинания. Для исправления орфографической ошибки щелкните правой кнопкой мыши по подчеркнутому слову и в контекстном меню выберите правильный вариант написания слова (рис. 6).
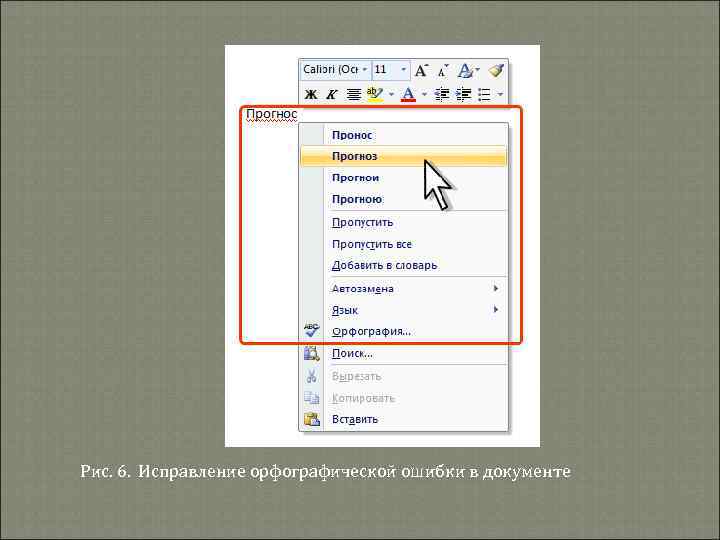
Рис. 6. Исправление орфографической ошибки в документе

Варианты написания слов предлагаются только тогда, когда в словаре есть похожие по написанию слова. В противном случае в контекстном меню будет указано – нет вариантов. Тогда внесите исправление самостоятельно. Для исправления грамматической ошибки щелкните правой кнопкой мыши по подчеркнутому тексту. В контекстном меню будет описана выявленная ошибка (рис. 7) или может быть предложен вариант ее исправления (рис. 8). В первом случае внесите исправление самостоятельно, во втором – щелкните исправления ошибки. по предложенном варианту

Рис. 7. Описание грамматической ошибки в документе
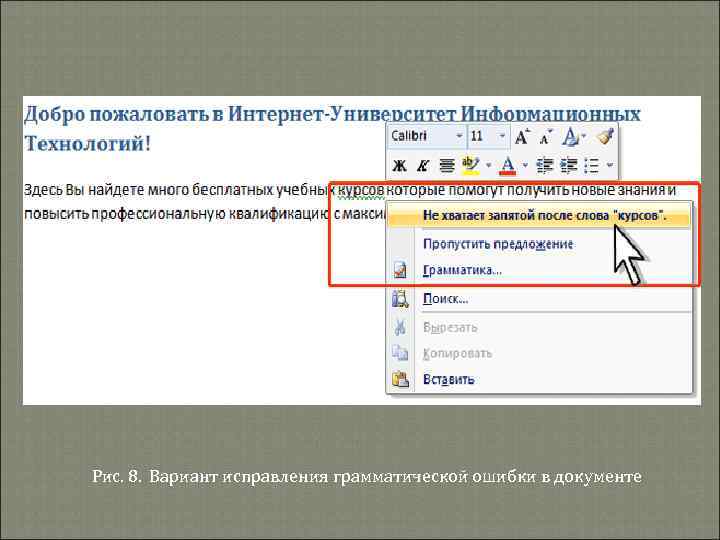
Рис. 8. Вариант исправления грамматической ошибки в документе

Проверка правописания во всем документе Документ может содержать ранее не исправленные или не замеченные ошибки. Это может быть текст, скопированный из какого-либо внешнего источника. Для того чтобы не искать подчеркнутые красными и зелеными волнистыми линиями фрагменты текста, следует запустить проверку правописания во всем документе. Во вкладке Рецензирование в группе Правописание нажмите кнопку Правописание. При обнаружении орфографической или грамматической ошибки появится диалоговое окно Правописание. В заголовке окна будет указан также язык проверки (рис. 9).
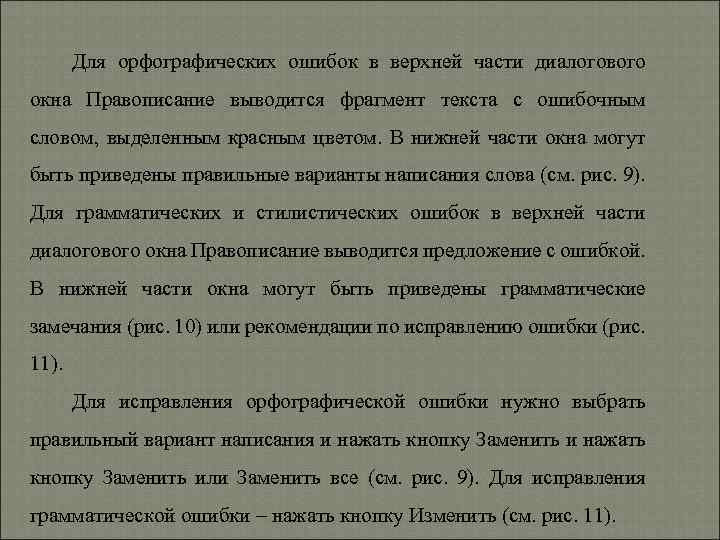
Для орфографических ошибок в верхней части диалогового окна Правописание выводится фрагмент текста с ошибочным словом, выделенным красным цветом. В нижней части окна могут быть приведены правильные варианты написания слова (см. рис. 9). Для грамматических и стилистических ошибок в верхней части диалогового окна Правописание выводится предложение с ошибкой. В нижней части окна могут быть приведены грамматические замечания (рис. 10) или рекомендации по исправлению ошибки (рис. 11). Для исправления орфографической ошибки нужно выбрать правильный вариант написания и нажать кнопку Заменить или Заменить все (см. рис. 9). Для исправления грамматической ошибки – нажать кнопку Изменить (см. рис. 11).

Если в нижней части окна нет правильных вариантов написания слова или конкретной грамматической рекомендации, то ошибку следует исправлять самостоятельно. Это можно сделать в верхней части окна, после чего, в зависимости от вида ошибки, необходимо нажать кнопку Заменить, Заменить все или Изменить.
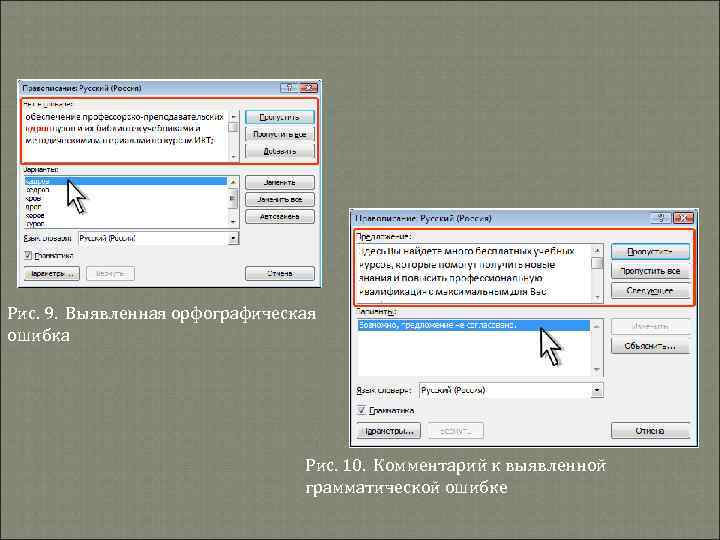
Рис. 9. Выявленная орфографическая ошибка Рис. 10. Комментарий к выявленной грамматической ошибке
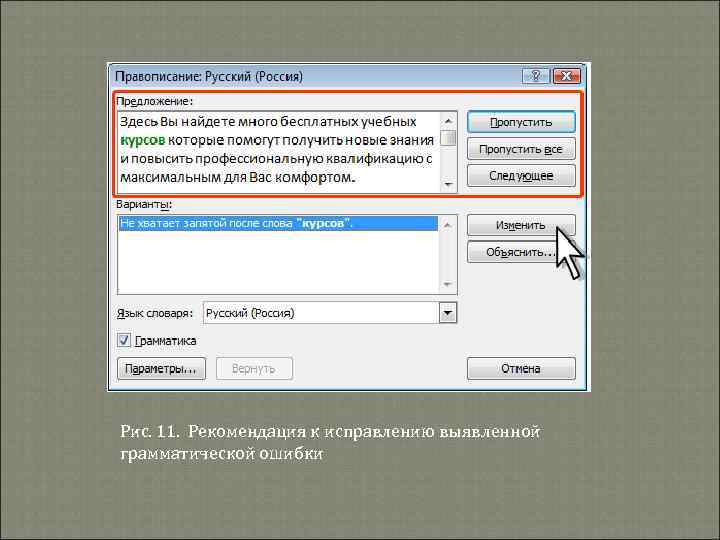
Рис. 11. Рекомендация к исправлению выявленной грамматической ошибки

Добавление слов в словарь Слово в тексте может быть написано правильно, но отсутствовать в словарях Word 2007 и потому выделяться как ошибочное. Чтобы это не повторялось, слово следует добавить во вспомогательный словарь. При проверке правописания при вводе текста в контекстном меню выберите команду Добавить в словарь (см. рис. 6). При проверке правописания во всем документе, для добавления слова в словарь нажмите кнопку Добавить (см. рис. 9)
Word. Копирование.ppt