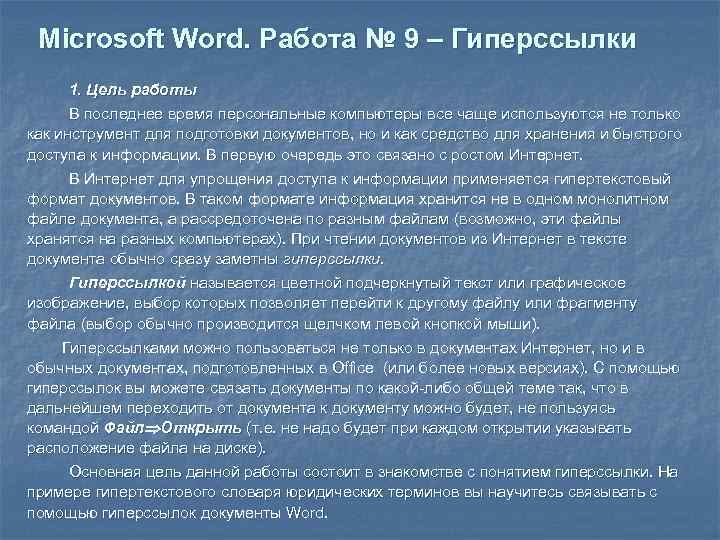
Microsoft Word. Работа № 9 – Гиперссылки 1. Цель работы В последнее время персональные компьютеры все чаще используются не только как инструмент для подготовки документов, но и как средство для хранения и быстрого доступа к информации. В первую очередь это связано с ростом Интернет. В Интернет для упрощения доступа к информации применяется гипертекстовый формат документов. В таком формате информация хранится не в одном монолитном файле документа, а рассредоточена по разным файлам (возможно, эти файлы хранятся на разных компьютерах). При чтении документов из Интернет в тексте документа обычно сразу заметны гиперссылки. Гиперссылкой называется цветной подчеркнутый текст или графическое изображение, выбор которых позволяет перейти к другому файлу или фрагменту файла (выбор обычно производится щелчком левой кнопкой мыши). Гиперссылками можно пользоваться не только в документах Интернет, но и в обычных документах, подготовленных в Office (или более новых версиях). С помощью гиперссылок вы можете связать документы по какой-либо общей теме так, что в дальнейшем переходить от документа к документу можно будет, не пользуясь командой Файл Открыть (т. е. не надо будет при каждом открытии указывать расположение файла на диске). Основная цель данной работы состоит в знакомстве с понятием гиперссылки. На примере гипертекстового словаря юридических терминов вы научитесь связывать с помощью гиперссылок документы Word.

2. Просмотр заготовки гипертекстового словаря Гипертекстовый словарь юридических терминов частично уже оформлен. Вам потребуется скопировать эту заготовку в свой каталог, разобраться, как устроен словарь и оформить недоделанные части словаря. Для перехода к заготовке кликните мышкой здесь. Файлы словаря распределены по нескольким папкам: есть основная папка Словарь, а внутри нее есть вложенные папки словарных тем. При создании гипертекстового документа обычно предусматривается, что пользователь начинает работу с файлом-оглавлением. Большая часть этого файла состоит из ссылок, по которым пользователь может перейти к другим блокам информации. В основной папке словаря хранятся два файла-оглавления – Оглавление по алфавиту и Оглавление по темам. Словарные статьи разбиты по темам. В учебных целях словарь сокращен, в нем оставлены 43 статьи по 6 темам. Каждая статья хранится в отдельном файле внутри папки соответствующей темы. Для ознакомления с устройством гипертекстового словаря выполните действия: 1. Зайдите в папки Тема 1, Тема 2 и т. п. , но пока не открывайте файлы словарных статей. 2. Вернитесь в основную папку словаря. 3. Откройте файл Оглавление по алфавиту. Найдите в нем выделенные цветом и подчеркиванием гиперссылки. Выберите одну из гиперссылок, например, Встречный иск. По гиперссылке вы автоматически перейдете в документ с соответствующей словарной статьей.

4. Перейдите в конец документа со словарной статьей. В каждой статье внизу есть две гиперссылки на файлы оглавления. Вернитесь в алфавитное оглавление. 5. В алфавитном оглавлении выберите еще одну гиперссылку. 6. Откройте Оглавление по темам и посмотрите, как сделаны гиперссылки в этом оглавлении. 3. Копирование исходных файлов словаря в новую папку Сделайте новую папку на своем компьютере и скопируйте в нее заготовку словаря с компьютера. Для этого: 1. В Проводнике внутри папки C: Мои документы создайте папку ФАН. 2. Перейдите в папку C: Мои документыДемонстрацииСловаря и выделите ее содержимое (два файла оглавления и 6 папок с темами). Поместите выделенные элементы в буфер обмена командой Правка Копировать. 3. Перейдите в созданную для словаря папку и скопируйте в нее элементы словаря из буфера обмена командой Правка Вставить. 4. После копирования заготовки словаря на свой компьютер убедитесь, что он работает (т. е. проверьте несколько гиперссылок). Все дальнейшие действия производите только с собственной копией словаря.
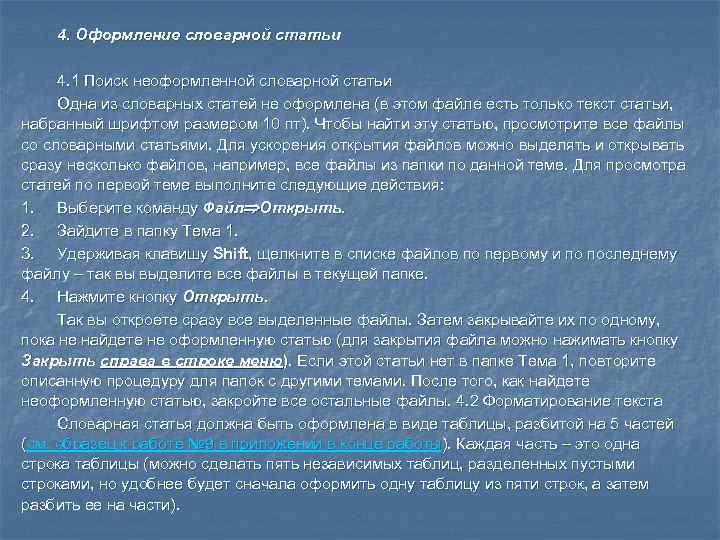
4. Оформление словарной статьи 4. 1 Поиск неоформленной словарной статьи Одна из словарных статей не оформлена (в этом файле есть только текст статьи, набранный шрифтом размером 10 пт). Чтобы найти эту статью, просмотрите все файлы со словарными статьями. Для ускорения открытия файлов можно выделять и открывать сразу несколько файлов, например, все файлы из папки по данной теме. Для просмотра статей по первой теме выполните следующие действия: 1. Выберите команду Файл Открыть. 2. Зайдите в папку Тема 1. 3. Удерживая клавишу Shift, щелкните в списке файлов по первому и по последнему файлу – так вы выделите все файлы в текущей папке. 4. Нажмите кнопку Открыть. Так вы откроете сразу все выделенные файлы. Затем закрывайте их по одному, пока не найдете не оформленную статью (для закрытия файла можно нажимать кнопку Закрыть справа в строке меню). Если этой статьи нет в папке Тема 1, повторите описанную процедуру для папок с другими темами. После того, как найдете неоформленную статью, закройте все остальные файлы. 4. 2 Форматирование текста Словарная статья должна быть оформлена в виде таблицы, разбитой на 5 частей (см. образец к работе № 9 в приложении в конце работы). Каждая часть – это одна строка таблицы (можно сделать пять независимых таблиц, разделенных пустыми строками, но удобнее будет сначала оформить одну таблицу из пяти строк, а затем разбить ее на части).
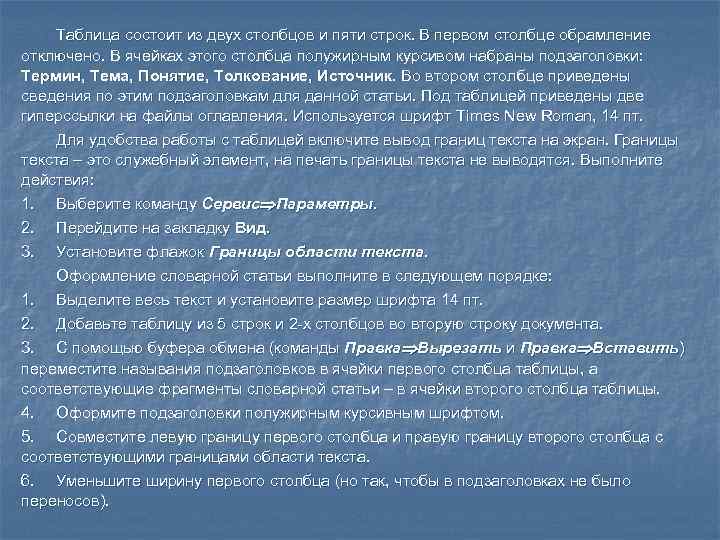
Таблица состоит из двух столбцов и пяти строк. В первом столбце обрамление отключено. В ячейках этого столбца полужирным курсивом набраны подзаголовки: Термин, Тема, Понятие, Толкование, Источник. Во втором столбце приведены сведения по этим подзаголовкам для данной статьи. Под таблицей приведены две гиперссылки на файлы оглавления. Используется шрифт Times New Roman, 14 пт. Для удобства работы с таблицей включите вывод границ текста на экран. Границы текста – это служебный элемент, на печать границы текста не выводятся. Выполните действия: 1. Выберите команду Сервис Параметры. 2. Перейдите на закладку Вид. 3. Установите флажок Границы области текста. Оформление словарной статьи выполните в следующем порядке: 1. Выделите весь текст и установите размер шрифта 14 пт. 2. Добавьте таблицу из 5 строк и 2 -х столбцов во вторую строку документа. 3. С помощью буфера обмена (команды Правка Вырезать и Правка Вставить) переместите называния подзаголовков в ячейки первого столбца таблицы, а соответствующие фрагменты словарной статьи – в ячейки второго столбца таблицы. 4. Оформите подзаголовки полужирным курсивным шрифтом. 5. Совместите левую границу первого столбца и правую границу второго столбца с соответствующими границами области текста. 6. Уменьшите ширину первого столбца (но так, чтобы в подзаголовках не было переносов).

8. Выделите первый столбец и с помощью команды Формат Границы и заливка отключите обрамление слева, справа и сверху (оставьте только границу справа). 9. Для разбиения таблицы поместите курсор во вторую строку таблицы и выберите команду Таблица Разбить таблицу. Аналогично проделайте остальные разбиения таблицы. 10. В пункте Источник сделайте нумерованный список. 11. В конце словарной статьи после таблицы оставьте одну пустую строку, остальные уберите. 12. Сохраните файл. 4. 3 Вставка гиперссылок В конце каждой словарной статьи есть две гиперссылки для перехода к файлам оглавлений (см. образец). После таблицы в конце статьи пропустите одну строку и напечатайте имена гиперссылок (между ними тоже оставьте пустую строку): Оглавление по темам Алфавитный список терминов Чтобы оформить словосочетание Оглавление по темам в виде гиперссылки на соответствующий файл, выполните действия: 1. Выделите слова Оглавление по темам. 2. Выберите команду Вставка Гиперссылка. Появится окно, как на рис. 1

Рис. 1. Диалоговое окно для вставки гиперссылки. 3. Убедитесь, что в окне включен флажок Использовать для гиперссылки относительный путь (рис. 1). В случае, если этот флажок выключен, гипертекстовый документ нельзя будет перенести в другую папку. 4. Нажмите на верхнюю кнопку Обзор (эта кнопка относится к строке "Связать с файлом/URL"). 5. В появившемся окне Проводника перейдите в основную папку гипертекстового словаря и выберите файл Оглавление по темам. 6. Для запоминания параметров гиперссылки нажмите кнопку OK.

7. Обратите внимание, что в выделенном словосочетании после создания гиперссылки изменился цвет, включилось подчеркивание и, возможно, изменился размер шрифта. Установите прежний размер шрифта (14 пт). 8. Сохраните документ. Убедитесь в том, что созданная гиперссылка работает. Аналогично оформите в словарной статье гиперссылку для перехода в алфавитное оглавление. 5. Оформление оглавления по темам В этом разделе работы потребуется завершить оформление оглавления по те-мам. При этом будут применяться стили, автоматические оглавления и гиперссылки. Закройте все открытые документы, а затем из основной папки гипертекстового словаря откройте файл Оглавление по темам. Просмотрите открытый документ. Обратите внимание, что названия первых трех тем выделены шрифтом (в этих темах также оформлены гиперссылки). Слева от первой буквы в названии этих тем заметен непечатаемый символ – маленький квадрат. Эти названия оформлены стилем Заголовок 1. Фрагменты текста, оформленные стилями Заголовок 1, Заголовок 2 и т. п. , Word может автоматически собирать в оглавления. Номер в названии стиля говорит об уровне заголовка – с увеличением числа уменьшается уровень заголовка. Пример оглавления Word есть в начале документа. Найдите это оглавление. В нем три пункта. Посмотрите, как работает оглавление: справа от каждого элемента оглавления есть номер страницы, двойным щелчком на этом номере можно перейти к соответствующему заголовку. Попробуйте перейти из оглавления по очереди ко всем трем темам.

Подробнее рассмотрим понятие Стиль. Если документ оформлен одним шрифтом, без отступов, табуляции и т. п. , то читать такой текст будет крайне трудно. Поэтому в документах выделяются заголовки, подзаголовки (заголовки 2 -го и следующих уровней), подписи к рисункам и т. д. Если каждый из таких элементов оформлять вручную, то при большом объеме документа, тяжело следить за единообразием оформления однотипных элементов. Стиль – это совокупность параметров оформления (форматирования) абзаца и символов, которая имеет собственное название, например, Заголовок 1. Использование стилей позволяет ускорить подготовку больших документов со сложным оформлением. На панели инструментов Форматирование есть список Стиль. Например, если в нем выбран стиль Обычный, то этот список выглядит так: Справа от поля ввода есть кнопка для раскрытия списка (треугольник). Присвойте стиль Заголовок 1 названиям трех последних тем словаря. Выполните действия: 1. Поместите курсор в строку "Тема 4. …". Раскройте список Стиль и выберите стиль Заголовок 1. Абзац будет автоматически отформатирован, например, так: Тема 4 "Подведомственность гражданских дел"

Примените стиль Заголовок 1 к названию темы 5 и темы 6. Теперь используем возможности Word для автоматического сбора оглавления. Можно модифицировать имеющееся оглавление, но, чтобы ознакомиться с процессом вставки оглавления, сначала удалите имеющееся оглавление: выделите его и удалите клавишей [Delete]. Рис. 2. Диалоговое окно для вставки оглавлений и указателей. Для вставки оглавления: 1. Поместите курсор в пустой абзац после слов Оглавление по темам. 2. Выберите команду Вставка Оглавление и указатели. 3. В окне диалога (рис. 2) перейдите на закладку Оглавление. 4. Выбирая различные варианты в списке Вид, ознакомьтесь со стандартными типами оглавлений Word (они отображаются в поле Образец). 5. Выберите вариант вида Формальный и нажмите кнопку ОК. 6. Убедитесь, что оглавление работает (двойным щелчком по номеру страницы в оглавлении вы должны переходить на соответствующий заголовок).

Теперь вам осталось сделать гиперссылки на термины в темах 4, 5 и 6 для перехода в соответствующие словарные статьи. Вставьте гиперссылки также, как и в предыдущем разделе при оформлении словарной статьи. 6. Оформление оглавления по алфавиту Закройте все открытые документы, а затем из основной папки гипертекстового словаря откройте файл Оглавление по алфавиту. В этом файле часть терминов уже оформлена в виде гиперссылок, а часть – еще нет. Оформите недостающие гиперссылки. Возврат Образец оформления словарной статьи к работе № 9.