Microsoft Word.pptx
- Количество слайдов: 14
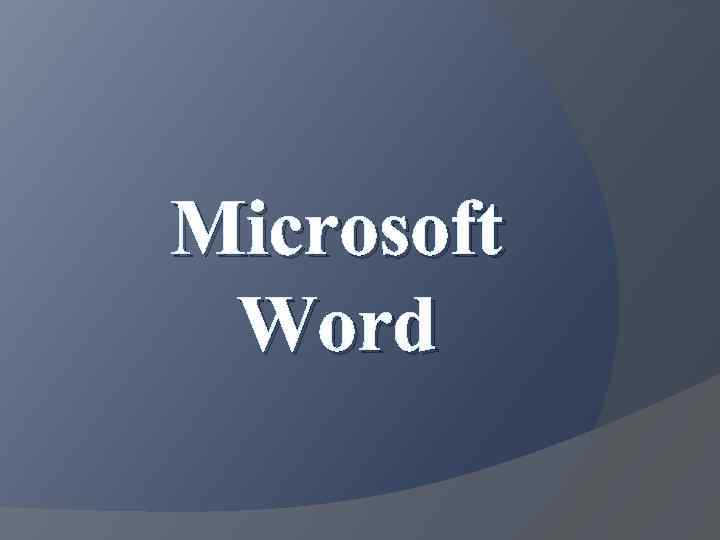 Microsoft Word
Microsoft Word
 Microsoft Word is a word processing software application that enables you do easily create both simple and complex documents, such as memos or reports. Microsoft Word provides tools to enable you to check spelling of your document, create merge letters and add graphics to enhance your written information.
Microsoft Word is a word processing software application that enables you do easily create both simple and complex documents, such as memos or reports. Microsoft Word provides tools to enable you to check spelling of your document, create merge letters and add graphics to enhance your written information.
 Ø Quick Access Toolbar: This you will find just above the File tab and its purpose is to provide a convenient resting place for the Word most frequently used commands. You can customize this toolbar based on your comfort. Ø File Tab: You can click it to check Backstage view, which is the place to come when you need to open or save files, create new documents, print a document, and do other file-related operations.
Ø Quick Access Toolbar: This you will find just above the File tab and its purpose is to provide a convenient resting place for the Word most frequently used commands. You can customize this toolbar based on your comfort. Ø File Tab: You can click it to check Backstage view, which is the place to come when you need to open or save files, create new documents, print a document, and do other file-related operations.
 Option Description Open This option will be used to open an existing word document. Close This option will be used to close an opened document. Save If an existing document is opened, it would be saved as is, otherwise it will display a dialogue box asking for document name. Save as A dialogue box will be displayed asking for document name and document type, by default it will save in word 2010 format with extension. doc Info This option will display information about the opened document. Recent This option will list down all the recently opened documents New This option will be used to open a new document. Print This option will be used to print an opened document. Save & Send This option will save an opened document and will display options to send the document using email etc. Help You can use this option to get required help about word 2010. Options Use this option to set various option related to word 2010. Exit Use this option to close the document and exit.
Option Description Open This option will be used to open an existing word document. Close This option will be used to close an opened document. Save If an existing document is opened, it would be saved as is, otherwise it will display a dialogue box asking for document name. Save as A dialogue box will be displayed asking for document name and document type, by default it will save in word 2010 format with extension. doc Info This option will display information about the opened document. Recent This option will list down all the recently opened documents New This option will be used to open a new document. Print This option will be used to print an opened document. Save & Send This option will save an opened document and will display options to send the document using email etc. Help You can use this option to get required help about word 2010. Options Use this option to set various option related to word 2010. Exit Use this option to close the document and exit.
 In this example, the "Home" tab is active. The same rule applies if you are on the "Insert", "Page" "Layout" or any of the other tabs showing above the Ribbon. Text formatting is used to make some parts of text stand out so that they attract attention of the viewer. Microsoft Word 2007 allows you to make the text bold, italicize it or underline it for emphasizing the text.
In this example, the "Home" tab is active. The same rule applies if you are on the "Insert", "Page" "Layout" or any of the other tabs showing above the Ribbon. Text formatting is used to make some parts of text stand out so that they attract attention of the viewer. Microsoft Word 2007 allows you to make the text bold, italicize it or underline it for emphasizing the text.
 The fact that the paste preview disappears when you move the mouse away from the paste preview button makes this tool a good timesaver, as you no longer have to paste to see the finished article and then undo if you don’t like it. Cut operation will cut the content from its original place and move the content from its original location to a new desired location. Copy operation will just copy the content from its original place and create a duplicate copy of the content at the desired location without deleting the text from it's the original location.
The fact that the paste preview disappears when you move the mouse away from the paste preview button makes this tool a good timesaver, as you no longer have to paste to see the finished article and then undo if you don’t like it. Cut operation will cut the content from its original place and move the content from its original location to a new desired location. Copy operation will just copy the content from its original place and create a duplicate copy of the content at the desired location without deleting the text from it's the original location.
 Making text bold: A bold text appears with heavy weight and dark ink and we use bold text to give more emphasis on the sentence. Making text Italic: An italic text appears with a small inclination and we use italicized text to differentiate it from other text. Underline the Text: An underlined text appears with an underline and we use underlined text to make it more distinguished from other text.
Making text bold: A bold text appears with heavy weight and dark ink and we use bold text to give more emphasis on the sentence. Making text Italic: An italic text appears with a small inclination and we use italicized text to differentiate it from other text. Underline the Text: An underlined text appears with an underline and we use underlined text to make it more distinguished from other text.
 Change Font Colours: By default any typed text comes in black colour, but you can change your font colour to any of the colour which can imagine. Highlight Text with Colours: You can highlight a selected text using any colour and it will look like it was marked with a highlighter pen. Usually we highlight a text using yellow colour.
Change Font Colours: By default any typed text comes in black colour, but you can change your font colour to any of the colour which can imagine. Highlight Text with Colours: You can highlight a selected text using any colour and it will look like it was marked with a highlighter pen. Usually we highlight a text using yellow colour.
 A paragraph's text will be said left aligned if it is aligned with left margin. A paragraph's text will be said centre aligned if it is in the centre of the left and right margins. A paragraph's text will be said right aligned if it is aligned with right margin. A paragraph's text will be said justify aligned if it is aligned with both left and right margin.
A paragraph's text will be said left aligned if it is aligned with left margin. A paragraph's text will be said centre aligned if it is in the centre of the left and right margins. A paragraph's text will be said right aligned if it is aligned with right margin. A paragraph's text will be said justify aligned if it is aligned with both left and right margin.
 Creating a numbered list from existing text To convert text into a numbered list: · Select the text. Each paragraph will be converted into a single numbered item. · Click on the Home tab. · In the Paragraph group, click on the Numbering button on the ribbon:
Creating a numbered list from existing text To convert text into a numbered list: · Select the text. Each paragraph will be converted into a single numbered item. · Click on the Home tab. · In the Paragraph group, click on the Numbering button on the ribbon:
 A meaningful description of pictures, clip art, shapes, Smart Art objects, and charts is required in order to provide this information. These object types are shown in the Illustrations group, part of the Insert tab in the Word ribbon. Create a Table: When you move your mouse over the grid cells, it makes a table in the table which appears in the document. You can make your table having desired number of rows and columns.
A meaningful description of pictures, clip art, shapes, Smart Art objects, and charts is required in order to provide this information. These object types are shown in the Illustrations group, part of the Insert tab in the Word ribbon. Create a Table: When you move your mouse over the grid cells, it makes a table in the table which appears in the document. You can make your table having desired number of rows and columns.
 Clip Art: Images that are intended to be pasted into documents. Shapes are good for helping you illustrate the points you want to make to your readers and Microsoft Word 2010 now has a huge selection of shapes that you can draw in your documents
Clip Art: Images that are intended to be pasted into documents. Shapes are good for helping you illustrate the points you want to make to your readers and Microsoft Word 2010 now has a huge selection of shapes that you can draw in your documents
 Smart. Art is simply one of the graphics features that Microsoft really worked on in version 2007 and they have expanded it even further in version 2010. Adding Picture in Document: Following are the simple steps to add an existing picture in your word document. It is assumed that you already have a picture available on your PC before you add this picture in your word document.
Smart. Art is simply one of the graphics features that Microsoft really worked on in version 2007 and they have expanded it even further in version 2010. Adding Picture in Document: Following are the simple steps to add an existing picture in your word document. It is assumed that you already have a picture available on your PC before you add this picture in your word document.
 Adding Picture in Document: Following are the simple steps to add an existing picture in your word document. It is assumed that you already have a picture available on your PC before you add this picture in your word document. Step (1): Click in your document where you want to add a picture. Step (2): Click the Insert tab and then click Picture option available in illustrations group, which will display Insert Picture dialog box.
Adding Picture in Document: Following are the simple steps to add an existing picture in your word document. It is assumed that you already have a picture available on your PC before you add this picture in your word document. Step (1): Click in your document where you want to add a picture. Step (2): Click the Insert tab and then click Picture option available in illustrations group, which will display Insert Picture dialog box.


