Word2010 (Инф. лекция 1).ppt
- Количество слайдов: 39
 Microsoft Word 2010 1. 2. 3. 4. 5. 6. 7. 8. 9. 10. План: Интерфейс программы. Основные параметры шрифта. Параметры абзацев. Оформление списков. Разбитие текста на колонки. Использование стилей. Работа с текстом. Создание таблицы. Работа с рисунками. Ввод формул.
Microsoft Word 2010 1. 2. 3. 4. 5. 6. 7. 8. 9. 10. План: Интерфейс программы. Основные параметры шрифта. Параметры абзацев. Оформление списков. Разбитие текста на колонки. Использование стилей. Работа с текстом. Создание таблицы. Работа с рисунками. Ввод формул.
 1. Интерфейс программы Интерфейс Word 2010 является дальнейшим развитием пользовательского интерфейса, который впервые был использован в выпуске системы Microsoft Office 2007. Главный элемент пользовательского интерфейса Microsoft Word 2010 представляет собой ленту, которая идет вдоль верхней части окна каждого приложения, вместо традиционных меню и панелей инструментов. Заменить ленту панелями инструментов или меню предыдущих версий приложения Microsoft Word нельзя. Удалить ленту также нельзя. Однако, чтобы увеличить рабочую область, ленту можно скрыть (свернуть). Чтобы свернуть или восстановить ленту, можно также нажать комбинацию клавиш Ctrl + F 1.
1. Интерфейс программы Интерфейс Word 2010 является дальнейшим развитием пользовательского интерфейса, который впервые был использован в выпуске системы Microsoft Office 2007. Главный элемент пользовательского интерфейса Microsoft Word 2010 представляет собой ленту, которая идет вдоль верхней части окна каждого приложения, вместо традиционных меню и панелей инструментов. Заменить ленту панелями инструментов или меню предыдущих версий приложения Microsoft Word нельзя. Удалить ленту также нельзя. Однако, чтобы увеличить рабочую область, ленту можно скрыть (свернуть). Чтобы свернуть или восстановить ленту, можно также нажать комбинацию клавиш Ctrl + F 1.
 2. Основные параметры шрифта Понятие "основные параметры" шрифта условно. К этим параметрам отнести параметры, которые устанавливаются с использованием элементов группы Шрифт вкладки Главная и некоторых элементов мини-панели инструментов. К ним относятся: тип и размер шрифта, начертание (жирный, курсив), видоизменение (надстрочный, подстрочный, все прописные), анимация, цвет шрифта, цвет выделения.
2. Основные параметры шрифта Понятие "основные параметры" шрифта условно. К этим параметрам отнести параметры, которые устанавливаются с использованием элементов группы Шрифт вкладки Главная и некоторых элементов мини-панели инструментов. К ним относятся: тип и размер шрифта, начертание (жирный, курсив), видоизменение (надстрочный, подстрочный, все прописные), анимация, цвет шрифта, цвет выделения.
 Использование надстрочных и подстрочных знаков Для оформления надстрочный и подстрочных знаков (верхних и нижних индексов) используют соответствующие кнопки группы Шрифт вкладки Главная. Зачеркнутый текст используется, в основном, при оформлении документов приватного характера, в частности, при создании записей в блогах. Выделите фрагмент текста. Нажмите на кнопку Зачеркнутый группы Шрифт вкладки Главная.
Использование надстрочных и подстрочных знаков Для оформления надстрочный и подстрочных знаков (верхних и нижних индексов) используют соответствующие кнопки группы Шрифт вкладки Главная. Зачеркнутый текст используется, в основном, при оформлении документов приватного характера, в частности, при создании записей в блогах. Выделите фрагмент текста. Нажмите на кнопку Зачеркнутый группы Шрифт вкладки Главная.
 3. Параметры абзацев Понятие абзаца Абзацем называют фрагмент текста от одного нажатия клавиши Enter до следующего. Абзацем также является фрагмент от начала документа до первого нажатия клавиши Enter. В ячейках таблицы абзацем является фрагмент от начала ячейки до ближайшего нажатия клавиши Enter или знака конца ячейки. Абзацы могут иметь разный размер: от одной строки до любого количества строк. Может существовать пустой абзац, не содержащий текста. При выделении абзаца важно, чтобы в область выделения был включен непечатаемый знак конца абзаца. Для отображения этих знаков во вкладке Главная в группе Абзац можно нажать кнопку Отобразить все знаки. При установке параметров для одного абзаца выделять его не обязательно. Достаточно, если в этом абзаце будет находиться курсор. Если же оформляется сразу несколько абзацев, их необходимо выделить. Инструменты для форматирования абзацев Word 2010 имеет многочисленные инструменты для оформления абзацев. Большая часть их сосредоточена в группе Абзац вкладки Главная (рис. 7. 2). Для установки отдельных параметров можно воспользоваться мини-панелью инструментов.
3. Параметры абзацев Понятие абзаца Абзацем называют фрагмент текста от одного нажатия клавиши Enter до следующего. Абзацем также является фрагмент от начала документа до первого нажатия клавиши Enter. В ячейках таблицы абзацем является фрагмент от начала ячейки до ближайшего нажатия клавиши Enter или знака конца ячейки. Абзацы могут иметь разный размер: от одной строки до любого количества строк. Может существовать пустой абзац, не содержащий текста. При выделении абзаца важно, чтобы в область выделения был включен непечатаемый знак конца абзаца. Для отображения этих знаков во вкладке Главная в группе Абзац можно нажать кнопку Отобразить все знаки. При установке параметров для одного абзаца выделять его не обязательно. Достаточно, если в этом абзаце будет находиться курсор. Если же оформляется сразу несколько абзацев, их необходимо выделить. Инструменты для форматирования абзацев Word 2010 имеет многочисленные инструменты для оформления абзацев. Большая часть их сосредоточена в группе Абзац вкладки Главная (рис. 7. 2). Для установки отдельных параметров можно воспользоваться мини-панелью инструментов.
 Группа Абзац имеется также во вкладке Разметка страницы. Она содержит инструменты для установки отступов и интервалов между абзацами. Для установки отступов можно пользоваться горизонтальной линейкой окна документа. Для отображения линейки установите соответствующий флажок в группе Показать вкладки Вид или специальный значок в верхней части вертикальной полосы прокрутки. Для установки некоторых параметров приходится использовать диалоговое окно Абзац. Чтобы отобразить окно, щелкните по значку группы Абзац в любой из вкладок (Главная или Разметка страницы ). Можно также щелкнуть правой кнопкой мыши по выделенному фрагменту документа и в контекстном меню выбрать команду Абзац. Для работы с абзацами в основном используют вкладку Отступы и интервалы. Но в отдельных случаях применяется и вкладка Положение на странице.
Группа Абзац имеется также во вкладке Разметка страницы. Она содержит инструменты для установки отступов и интервалов между абзацами. Для установки отступов можно пользоваться горизонтальной линейкой окна документа. Для отображения линейки установите соответствующий флажок в группе Показать вкладки Вид или специальный значок в верхней части вертикальной полосы прокрутки. Для установки некоторых параметров приходится использовать диалоговое окно Абзац. Чтобы отобразить окно, щелкните по значку группы Абзац в любой из вкладок (Главная или Разметка страницы ). Можно также щелкнуть правой кнопкой мыши по выделенному фрагменту документа и в контекстном меню выбрать команду Абзац. Для работы с абзацами в основном используют вкладку Отступы и интервалы. Но в отдельных случаях применяется и вкладка Положение на странице.
 Для установки некоторых параметров приходится использовать диалоговое окно Абзац. Чтобы отобразить окно, щелкните по значку группы Абзац в любой из вкладок (Главная или Разметка страницы ). Можно также щелкнуть правой кнопкой мыши по выделенному фрагменту документа и в контекстном меню выбрать команду Абзац. Для работы с абзацами в основном используют вкладку Отступы и интервалы. Но в отдельных случаях применяется и вкладка Положение на странице. Установка выравнивания абзацев Абзацы документа могут быть выравнены одним из четырех способов: по левому краю, по центру страницы, по правому краю, по ширине страницы. Выделите один или несколько абзацев. Нажмите соответствующую кнопку группы Абзац вкладки Главная.
Для установки некоторых параметров приходится использовать диалоговое окно Абзац. Чтобы отобразить окно, щелкните по значку группы Абзац в любой из вкладок (Главная или Разметка страницы ). Можно также щелкнуть правой кнопкой мыши по выделенному фрагменту документа и в контекстном меню выбрать команду Абзац. Для работы с абзацами в основном используют вкладку Отступы и интервалы. Но в отдельных случаях применяется и вкладка Положение на странице. Установка выравнивания абзацев Абзацы документа могут быть выравнены одним из четырех способов: по левому краю, по центру страницы, по правому краю, по ширине страницы. Выделите один или несколько абзацев. Нажмите соответствующую кнопку группы Абзац вкладки Главная.
 Для выравнивания по центру страницы можно также воспользоваться кнопкой мини-панели инструментов. Выравнивание по центру применяют обычно к заголовкам. Выравнивание по правому краю применяют к подписям и в некоторых других случаях, по левому краю и по ширине - для основного текста. Выравнивание по ширине означает, что текст абзаца выровнен по левому и правому краю одновременно. В Microsoft Word это делается за счет изменения интервалов между словами.
Для выравнивания по центру страницы можно также воспользоваться кнопкой мини-панели инструментов. Выравнивание по центру применяют обычно к заголовкам. Выравнивание по правому краю применяют к подписям и в некоторых других случаях, по левому краю и по ширине - для основного текста. Выравнивание по ширине означает, что текст абзаца выровнен по левому и правому краю одновременно. В Microsoft Word это делается за счет изменения интервалов между словами.
 Установка интервалов Межстрочные интервалы Межстрочный интервал определяет расстояние по вертикали между строками текста в абзаце. Размер интервала обычно устанавливается количеством строк. Таким образом, величина межстрочного интервала зависит от размера выбранного шрифта. Для установки величины интервала обычно используют кнопку Интервал группы Абзац вкладки Главная. Выделите один или несколько абзацев. Щелкните по кнопке Междустрочный интервал группы Абзац вкладки Главная и в появившемся меню выберите требуемый интервал. Функция динамического просмотра при выборе интервала не работает.
Установка интервалов Межстрочные интервалы Межстрочный интервал определяет расстояние по вертикали между строками текста в абзаце. Размер интервала обычно устанавливается количеством строк. Таким образом, величина межстрочного интервала зависит от размера выбранного шрифта. Для установки величины интервала обычно используют кнопку Интервал группы Абзац вкладки Главная. Выделите один или несколько абзацев. Щелкните по кнопке Междустрочный интервал группы Абзац вкладки Главная и в появившемся меню выберите требуемый интервал. Функция динамического просмотра при выборе интервала не работает.
 4. Оформление списков При создании документов может потребоваться различная нумерация абзацев. Существуют маркированные, нумерованные и многоуровневые списки. Примеры списков приведены на рисунке.
4. Оформление списков При создании документов может потребоваться различная нумерация абзацев. Существуют маркированные, нумерованные и многоуровневые списки. Примеры списков приведены на рисунке.
 4. 1. Оформление нумерованных списков 4. 1. 1. Создание списка При оформлении списков следует иметь в виду, что элементом списка может быть только абзац. Список, набранный в строку, автоматически пронумеровать нельзя. Выделите несколько абзацев, оформляемых в виде списка. Щелкните по стрелке кнопки Нумерация группы Абзац вкладки Главная и в галерее списков выберите нужный вариант нумерации. При наведении указателя мыши на выбираемый список срабатывает функция динамического просмотра, и фрагмент документа отображается нумерованным.
4. 1. Оформление нумерованных списков 4. 1. 1. Создание списка При оформлении списков следует иметь в виду, что элементом списка может быть только абзац. Список, набранный в строку, автоматически пронумеровать нельзя. Выделите несколько абзацев, оформляемых в виде списка. Щелкните по стрелке кнопки Нумерация группы Абзац вкладки Главная и в галерее списков выберите нужный вариант нумерации. При наведении указателя мыши на выбираемый список срабатывает функция динамического просмотра, и фрагмент документа отображается нумерованным.
 4. 1. 2. Настройка параметров списка Можно изменить параметры созданного ранее списка или настроить эти параметры при создании списка. Выделите абзацы, оформленные или оформляемые в виде списка. Щелкните по стрелке кнопки Нумерация группы Абзац вкладки Главная и выберите команду Определить новый формат номера. В диалоговом окне Определение нового формата номера установите необходимые параметры.
4. 1. 2. Настройка параметров списка Можно изменить параметры созданного ранее списка или настроить эти параметры при создании списка. Выделите абзацы, оформленные или оформляемые в виде списка. Щелкните по стрелке кнопки Нумерация группы Абзац вкладки Главная и выберите команду Определить новый формат номера. В диалоговом окне Определение нового формата номера установите необходимые параметры.
 В раскрывающемся списке нумерация выберите требуемый вид нумерации. Можно выбрать нумерацию арабскими и римскими цифрами, латинскими и русскими буквами, количественными и порядковыми числительными и т. д. В поле Формат номера при необходимости добавьте к нумерации текст, который будет отображаться при каждом номере. Текст можно вводить как перед номером, так и после него. Например, при нумерации списка кафедр можно добавить к номерам слово Кафедра. Обычно нумерация имеет те же параметры шрифта, что и нумеруемый список. Можно изменить параметры шрифта номеров и сопровождающего текста. Нажмите кнопку Шрифт и во вкладках Шрифт и Интервал диалогового окна Шрифт установите требуемые параметры шрифта. В раскрывающемся списке Выравнивание выберите вид выравнивания номеров относительно позиции номера. 4. 1. 3. Изменение порядка нумерации Для имеющегося списка можно изменить начальный номер, с которого начинается список. Можно также оформить текущий список как продолжение предыдущего списка в документе. Выделите абзацы, оформленные в виде списка. Щелкните по стрелке кнопки Нумерация группы Абзац вкладки Главная и выберите команду Задать начальное значение. В диалоговом окне Задание начального значения установите необходимые параметры.
В раскрывающемся списке нумерация выберите требуемый вид нумерации. Можно выбрать нумерацию арабскими и римскими цифрами, латинскими и русскими буквами, количественными и порядковыми числительными и т. д. В поле Формат номера при необходимости добавьте к нумерации текст, который будет отображаться при каждом номере. Текст можно вводить как перед номером, так и после него. Например, при нумерации списка кафедр можно добавить к номерам слово Кафедра. Обычно нумерация имеет те же параметры шрифта, что и нумеруемый список. Можно изменить параметры шрифта номеров и сопровождающего текста. Нажмите кнопку Шрифт и во вкладках Шрифт и Интервал диалогового окна Шрифт установите требуемые параметры шрифта. В раскрывающемся списке Выравнивание выберите вид выравнивания номеров относительно позиции номера. 4. 1. 3. Изменение порядка нумерации Для имеющегося списка можно изменить начальный номер, с которого начинается список. Можно также оформить текущий список как продолжение предыдущего списка в документе. Выделите абзацы, оформленные в виде списка. Щелкните по стрелке кнопки Нумерация группы Абзац вкладки Главная и выберите команду Задать начальное значение. В диалоговом окне Задание начального значения установите необходимые параметры.
 4. 2. Оформление маркированных списков Создание списка При оформлении списков следует иметь в виду, что элементом списка может быть только абзац. Список, набранный в строку, маркировать нельзя. Выделите несколько абзацев, оформляемых в виде списка. Щелкните по стрелке кнопки Маркеры группы Абзац вкладки Главная и в галерее выберите нужный маркер. При наведении указателя мыши на выбираемый маркер срабатывает функция динамического просмотра, и фрагмент документа отображается маркированным.
4. 2. Оформление маркированных списков Создание списка При оформлении списков следует иметь в виду, что элементом списка может быть только абзац. Список, набранный в строку, маркировать нельзя. Выделите несколько абзацев, оформляемых в виде списка. Щелкните по стрелке кнопки Маркеры группы Абзац вкладки Главная и в галерее выберите нужный маркер. При наведении указателя мыши на выбираемый маркер срабатывает функция динамического просмотра, и фрагмент документа отображается маркированным.
 4. 3. Оформление многоуровневых списков 4. 3. 1. Создание списка При оформлении списков следует иметь в виду, что элементом списка может быть только абзац. Выделите несколько абзацев, оформляемых в виде многоуровневого списка. Щелкните по кнопке Многоуровневый список группы Абзац вкладки Главная и в галерее списков выберите нужный вариант нумерации. При наведении указателя мыши выбираемый список отображается более крупно, но функция динамического просмотра в документе не работает. Если абзацы оформляемого текста не различаются отступами слева, то первоначально список не будет многоуровневым. Для понижения уровня отдельных абзацев списка надо увеличить отступ слева. Выделите абзац (абзацы) и нажмите кнопку Увеличить отступ группы Абзац вкладки Главная. Каждое нажатие кнопки понижает выделенные абзацы на один уровень. Для повышения уровня нажмите кнопку Уменьшить отступ. Для этой же цели можно использовать аналогичные кнопки мини-панели инструментов.
4. 3. Оформление многоуровневых списков 4. 3. 1. Создание списка При оформлении списков следует иметь в виду, что элементом списка может быть только абзац. Выделите несколько абзацев, оформляемых в виде многоуровневого списка. Щелкните по кнопке Многоуровневый список группы Абзац вкладки Главная и в галерее списков выберите нужный вариант нумерации. При наведении указателя мыши выбираемый список отображается более крупно, но функция динамического просмотра в документе не работает. Если абзацы оформляемого текста не различаются отступами слева, то первоначально список не будет многоуровневым. Для понижения уровня отдельных абзацев списка надо увеличить отступ слева. Выделите абзац (абзацы) и нажмите кнопку Увеличить отступ группы Абзац вкладки Главная. Каждое нажатие кнопки понижает выделенные абзацы на один уровень. Для повышения уровня нажмите кнопку Уменьшить отступ. Для этой же цели можно использовать аналогичные кнопки мини-панели инструментов.
 5. Разбитие текста на колонки Прежде чем приступить к работе с колонками, текст необходимо разбить на разделы (вкладка Разметка страницы → группа Параметры страницы → кнопка Вставить разрывы страниц и разделов) Способ разбиения текста на колонки задается для каждого раздела документа. Если документ состоит из одного раздела, то способ разбиения текста на колонки относится ко всему документу. Чтобы одну часть документа отформатировать в одну колонку, а другую – в две или три колонки, необходимо разбить документа на два или более разделов (в начале и конце каждого из разделов необходимо вставить маркер раздела), установив для каждого из них нужный способ разбивки текста на колонки. В MS Word можно создавать различные варианты колонок: одинаковой ширины, разной ширины, одинаковой длины, разной длины, с разделителем, со встроенными рисунками. Но во всех случаях речь идет о колонках газетного типа, т. е. таких, в которых текст по завершении одной колонки переходит в другую. Колонки можно создавать с помощью кнопки Колонки группы Параметры страницы вкладки Разметка страницы или окна диалога Колонки видны только в режиме разметки страницы и режиме предварительного просмотра. Документ может быть разбит на колонки полностью или частично. На странице можно расположить столько колонок, на сколько хватит места.
5. Разбитие текста на колонки Прежде чем приступить к работе с колонками, текст необходимо разбить на разделы (вкладка Разметка страницы → группа Параметры страницы → кнопка Вставить разрывы страниц и разделов) Способ разбиения текста на колонки задается для каждого раздела документа. Если документ состоит из одного раздела, то способ разбиения текста на колонки относится ко всему документу. Чтобы одну часть документа отформатировать в одну колонку, а другую – в две или три колонки, необходимо разбить документа на два или более разделов (в начале и конце каждого из разделов необходимо вставить маркер раздела), установив для каждого из них нужный способ разбивки текста на колонки. В MS Word можно создавать различные варианты колонок: одинаковой ширины, разной ширины, одинаковой длины, разной длины, с разделителем, со встроенными рисунками. Но во всех случаях речь идет о колонках газетного типа, т. е. таких, в которых текст по завершении одной колонки переходит в другую. Колонки можно создавать с помощью кнопки Колонки группы Параметры страницы вкладки Разметка страницы или окна диалога Колонки видны только в режиме разметки страницы и режиме предварительного просмотра. Документ может быть разбит на колонки полностью или частично. На странице можно расположить столько колонок, на сколько хватит места.
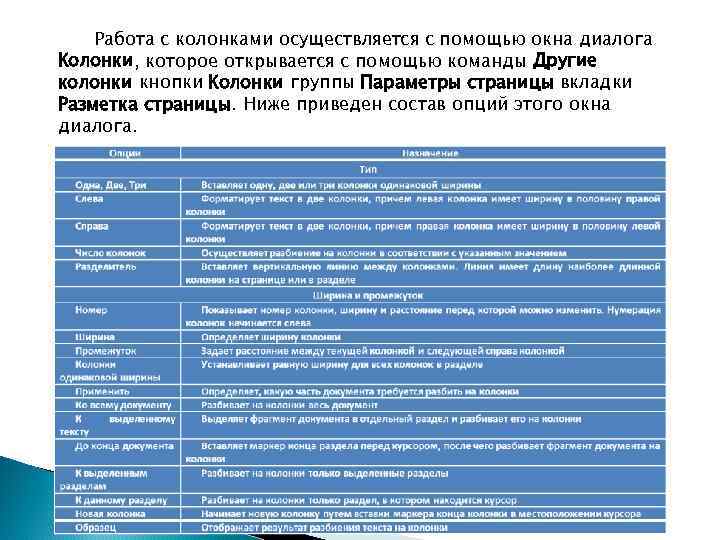 Работа с колонками осуществляется с помощью окна диалога Колонки, которое открывается с помощью команды Другие колонки кнопки Колонки группы Параметры страницы вкладки Разметка страницы. Ниже приведен состав опций этого окна диалога.
Работа с колонками осуществляется с помощью окна диалога Колонки, которое открывается с помощью команды Другие колонки кнопки Колонки группы Параметры страницы вкладки Разметка страницы. Ниже приведен состав опций этого окна диалога.
 6. Использование стилей При работе с документом часто приходится обращаться к однородным фрагментам, например, заголовкам, названиям рисунков и таблиц, основному тексту документа и т. п. , применять одинаковое оформление. Стилем называется набор параметров форматирования, который применяется к абзацам текста, таблицам, спискам и знакам (символам), чтобы быстро изменить их внешний вид. Стили позволяют одним действием применить сразу всю группу параметров форматирования. Стиль абзаца определяет внешний вид абзаца, то есть параметры шрифта, выравнивание текста, позиции табуляции, междустрочный интервал и границы. Стиль списка применяет одинаковое выравнивание, знаки нумерации или маркеры и шрифты ко всем спискам. Стиль знака задает форматирование выделенного фрагмента текста внутри абзаца, определяя такие параметры текста, как шрифт и размер, а также полужирное и курсивное начертание. Стиль таблицы задает вид границ, заливку, выравнивание текста и шрифты.
6. Использование стилей При работе с документом часто приходится обращаться к однородным фрагментам, например, заголовкам, названиям рисунков и таблиц, основному тексту документа и т. п. , применять одинаковое оформление. Стилем называется набор параметров форматирования, который применяется к абзацам текста, таблицам, спискам и знакам (символам), чтобы быстро изменить их внешний вид. Стили позволяют одним действием применить сразу всю группу параметров форматирования. Стиль абзаца определяет внешний вид абзаца, то есть параметры шрифта, выравнивание текста, позиции табуляции, междустрочный интервал и границы. Стиль списка применяет одинаковое выравнивание, знаки нумерации или маркеры и шрифты ко всем спискам. Стиль знака задает форматирование выделенного фрагмента текста внутри абзаца, определяя такие параметры текста, как шрифт и размер, а также полужирное и курсивное начертание. Стиль таблицы задает вид границ, заливку, выравнивание текста и шрифты.
 Помимо указанных, стили могут включать в себя и некоторые другие параметры. Использование стилей позволяет обеспечить единообразие в оформлении документов и возможность быстрого изменения оформления. Их применение при оформлении заголовков документа повышает эффективность работы в режиме отображения Структура и работу со Схемой документа, позволяет автоматически создавать оглавление. Для работы со стилями используют элементы группы Стили вкладки Главная, область задач Стили, а также команда контекстного меню Стили и ее подчиненное меню.
Помимо указанных, стили могут включать в себя и некоторые другие параметры. Использование стилей позволяет обеспечить единообразие в оформлении документов и возможность быстрого изменения оформления. Их применение при оформлении заголовков документа повышает эффективность работы в режиме отображения Структура и работу со Схемой документа, позволяет автоматически создавать оглавление. Для работы со стилями используют элементы группы Стили вкладки Главная, область задач Стили, а также команда контекстного меню Стили и ее подчиненное меню.
 6. 1. Изменение стилей Изменение параметров стиля Можно изменить параметры оформления, установленные для стиля. Проще всего это можно сделать путем переопределения стиля на основе фрагмента документа. Выделите текст, в котором требуется изменить параметры стиля. Установите новые параметры оформления. Можно изменить параметры шрифта, абзаца, нумерации, маркировки, заливки, границ и т. д. Щелкните правой кнопкой мыши по названию изменяемого стиля в галерее Экспресс-стили, или в области задач Стили, или в контекстном меню выберите команду Обновить в соответствии с выделенным фрагментом. Установленные параметры оформления будут применены ко всем фрагментам документа, оформленным с использованием изменяемого стиля.
6. 1. Изменение стилей Изменение параметров стиля Можно изменить параметры оформления, установленные для стиля. Проще всего это можно сделать путем переопределения стиля на основе фрагмента документа. Выделите текст, в котором требуется изменить параметры стиля. Установите новые параметры оформления. Можно изменить параметры шрифта, абзаца, нумерации, маркировки, заливки, границ и т. д. Щелкните правой кнопкой мыши по названию изменяемого стиля в галерее Экспресс-стили, или в области задач Стили, или в контекстном меню выберите команду Обновить в соответствии с выделенным фрагментом. Установленные параметры оформления будут применены ко всем фрагментам документа, оформленным с использованием изменяемого стиля.
 7. 1. Выбор языка 7. Работа с текстом Выбор языка текста определяет возможность автоматической проверки правописания и расстановку переносов. В Word 2010 выбор языка обычно производится автоматически в зависимости от используемой раскладки клавиатуры. При вводе текста в русской раскладке устанавливается русский язык, при вводе текста в английской раскладке - английский (США). При необходимости язык текста можно установить самостоятельно. Выделите весь документ или его фрагмент. Во вкладке Рецензирование в группе Правописание нажмите кнопку Язык и в появившемся меню выберите команду Язык проверки правописания. В диалоговом окне Язык выберите нужный язык.
7. 1. Выбор языка 7. Работа с текстом Выбор языка текста определяет возможность автоматической проверки правописания и расстановку переносов. В Word 2010 выбор языка обычно производится автоматически в зависимости от используемой раскладки клавиатуры. При вводе текста в русской раскладке устанавливается русский язык, при вводе текста в английской раскладке - английский (США). При необходимости язык текста можно установить самостоятельно. Выделите весь документ или его фрагмент. Во вкладке Рецензирование в группе Правописание нажмите кнопку Язык и в появившемся меню выберите команду Язык проверки правописания. В диалоговом окне Язык выберите нужный язык.
 7. 2. Расстановка переносов Переносы в словах категорически недопустимо расставлять с использованием клавиши клавиатуры - (дефис). Переносы расставляются сразу во всем документе. Выделять какой-либо отдельный фрагмент бесполезно. Во вкладке Разметка страницы в группе Параметры страницы щелкните по кнопке Расстановка переносов и в появившемся меню выберите режим Авто. Для настройки параметров переносов выберите команду Параметры расстановки переносов. В диалоговом окне Расстановка переносов можно, например, отказаться от переносов в словах из прописных букв.
7. 2. Расстановка переносов Переносы в словах категорически недопустимо расставлять с использованием клавиши клавиатуры - (дефис). Переносы расставляются сразу во всем документе. Выделять какой-либо отдельный фрагмент бесполезно. Во вкладке Разметка страницы в группе Параметры страницы щелкните по кнопке Расстановка переносов и в появившемся меню выберите режим Авто. Для настройки параметров переносов выберите команду Параметры расстановки переносов. В диалоговом окне Расстановка переносов можно, например, отказаться от переносов в словах из прописных букв.
 Можно запретить расстановку в некоторых фрагментах документа, например, в заголовках. Выделите фрагмент документа, в котором запрещаются переносы. Во вкладке Главная или Разметка страницы щелкните по значку группы Абзац. Во вкладке Положение на странице диалогового окна Абзац установите флажок запретить автоматический перенос слов.
Можно запретить расстановку в некоторых фрагментах документа, например, в заголовках. Выделите фрагмент документа, в котором запрещаются переносы. Во вкладке Главная или Разметка страницы щелкните по значку группы Абзац. Во вкладке Положение на странице диалогового окна Абзац установите флажок запретить автоматический перенос слов.
 7. 3. Проверка правописания При вводе текста Word 2010 обычно автоматически проводит проверку правописания (орфографию и грамматику). Можно настроить основные параметры такой проверки. Перейдите во вкладку Файл и выберите команду Параметры. В диалоговом окне Параметры Word перейдите в категорию Правописание. Установите параметры проверки орфографии и грамматики. Проверку правописания можно производить как при вводе текста, так и после ввода текста сразу во всем документе. Правописание можно проверять для всех языков, для которых установлена такая возможность. По умолчанию в Word 2010 - это русский, английский и немецкий, украинский. Можно добавить и другие языки. Проверка орфографии ведется путем сравнения слов в документе со словами, имеющимися в основном и вспомогательных словарях Microsoft Office 2010. Таким образом, фактическая опечатка или ошибка могут быть пропущены, если такое слово имеется в словарях. Например, если вместо слова "страница" будет написано "станица" или "странница", Word не определит это как ошибку. С другой стороны, правильно написанные слова, отсутствующие в словарях, будут определены как ошибочные. Обычно это касается специальных терминов и собственных имен.
7. 3. Проверка правописания При вводе текста Word 2010 обычно автоматически проводит проверку правописания (орфографию и грамматику). Можно настроить основные параметры такой проверки. Перейдите во вкладку Файл и выберите команду Параметры. В диалоговом окне Параметры Word перейдите в категорию Правописание. Установите параметры проверки орфографии и грамматики. Проверку правописания можно производить как при вводе текста, так и после ввода текста сразу во всем документе. Правописание можно проверять для всех языков, для которых установлена такая возможность. По умолчанию в Word 2010 - это русский, английский и немецкий, украинский. Можно добавить и другие языки. Проверка орфографии ведется путем сравнения слов в документе со словами, имеющимися в основном и вспомогательных словарях Microsoft Office 2010. Таким образом, фактическая опечатка или ошибка могут быть пропущены, если такое слово имеется в словарях. Например, если вместо слова "страница" будет написано "станица" или "странница", Word не определит это как ошибку. С другой стороны, правильно написанные слова, отсутствующие в словарях, будут определены как ошибочные. Обычно это касается специальных терминов и собственных имен.
 Проверка грамматики и стилистики производится на основе правил, заложенных в Word 2010. Выбрать набор правил можно в окне настройки параметров проверки правописания в раскрывающемся списке Набор правил. Нажав кнопку Настроить, можно просмотреть и изменить набор правил. Необходимо отметить, что проверка правописания средствами Word 2010 не исключает необходимости тщательной проверки правописания документа самим пользователем.
Проверка грамматики и стилистики производится на основе правил, заложенных в Word 2010. Выбрать набор правил можно в окне настройки параметров проверки правописания в раскрывающемся списке Набор правил. Нажав кнопку Настроить, можно просмотреть и изменить набор правил. Необходимо отметить, что проверка правописания средствами Word 2010 не исключает необходимости тщательной проверки правописания документа самим пользователем.
 7. 4. Поиск текста В документе может потребоваться найти какое-либо слово или текст. Во вкладке Главная в группе Редактирование нажмите кнопку Найти, после чего в окне появится Область навигации. Щелкните мышью в поле поиска в верхней части Области навигации и начинайте вводить текст для поиска. Поиск производится в режиме реального времени, то есть по мере ввода текста. Например, достаточно ввести одну букву и в документе эта буква будет и выделена желтым фоном. После ввода следующей буквы искомого текста в документе будут найдены и выделены эти две буквы, и так далее. После ввода слова в документе будет найдено и выделено это слово. Фрагменты документа с найденным текстом отображаются в Области навигации, найденный текст выделен в документе желтым фоном.
7. 4. Поиск текста В документе может потребоваться найти какое-либо слово или текст. Во вкладке Главная в группе Редактирование нажмите кнопку Найти, после чего в окне появится Область навигации. Щелкните мышью в поле поиска в верхней части Области навигации и начинайте вводить текст для поиска. Поиск производится в режиме реального времени, то есть по мере ввода текста. Например, достаточно ввести одну букву и в документе эта буква будет и выделена желтым фоном. После ввода следующей буквы искомого текста в документе будут найдены и выделены эти две буквы, и так далее. После ввода слова в документе будет найдено и выделено это слово. Фрагменты документа с найденным текстом отображаются в Области навигации, найденный текст выделен в документе желтым фоном.
 7. 5. Замена текста В документе может потребоваться заменить какой-либо текст. Во вкладке Главная в группе Редактирование нажмите кнопку Заменить. Во вкладке Заменить диалогового окна Найти и заменить в поле Найти введите искомый текст, в поле Заменить на - заменяющий текст. Чтобы найти следующее вхождение текста в документе, нажмите кнопку Найти далее. Чтобы заменить вхождение текста в документе, нажмите кнопку Заменить. После нажатия кнопки Заменить будет выделено следующее вхождение указанной фразы. Чтобы заменить все вхождения текста в документе, нажмите кнопку Заменить все.
7. 5. Замена текста В документе может потребоваться заменить какой-либо текст. Во вкладке Главная в группе Редактирование нажмите кнопку Заменить. Во вкладке Заменить диалогового окна Найти и заменить в поле Найти введите искомый текст, в поле Заменить на - заменяющий текст. Чтобы найти следующее вхождение текста в документе, нажмите кнопку Найти далее. Чтобы заменить вхождение текста в документе, нажмите кнопку Заменить. После нажатия кнопки Заменить будет выделено следующее вхождение указанной фразы. Чтобы заменить все вхождения текста в документе, нажмите кнопку Заменить все.
 8. Создание таблицы Общие сведения о таблицах Таблицы в документах Word используют, большей частью, для упорядочивания представления данных. В таблицах можно производить вычисления, таблицы можно применять для создания бланков документов. Табличные данные можно использовать для создания диаграмм. Ячейки таблицы могут содержать текст, графические объекты, вложенные таблицы. Для вставки таблицы используют вкладку Вставка. Для работы с таблицами в Microsoft Word применяют контекстные вкладки Конструктор и Макет группы вкладок Работа с таблицами.
8. Создание таблицы Общие сведения о таблицах Таблицы в документах Word используют, большей частью, для упорядочивания представления данных. В таблицах можно производить вычисления, таблицы можно применять для создания бланков документов. Табличные данные можно использовать для создания диаграмм. Ячейки таблицы могут содержать текст, графические объекты, вложенные таблицы. Для вставки таблицы используют вкладку Вставка. Для работы с таблицами в Microsoft Word применяют контекстные вкладки Конструктор и Макет группы вкладок Работа с таблицами.
 Кроме обычных таблиц Word документы могут содержать таблицы, импортированные из Microsoft Excel, и таблицы Microsoft Excel, созданные непосредственно в документе. 8. 1. Вставка таблицы Microsoft Word Таблица всегда вставляется в то место документа, где в данный момент находится курсор. Лучше всего поставить курсор в начало абзаца текста, перед которым должна располагаться создаваемая таблица. Для быстрой вставки простой таблицы во вкладке Вставка нажмите кнопку Таблица и в появившемся табло при нажатой левой кнопке выделите необходимое число столбцов и строк. При наведении указателя мыши срабатывает функция динамического просмотра, и создаваемая таблица отображается в документе. Таблица занимает всю ширину страницы и имеет столбцы одинаковой ширины.
Кроме обычных таблиц Word документы могут содержать таблицы, импортированные из Microsoft Excel, и таблицы Microsoft Excel, созданные непосредственно в документе. 8. 1. Вставка таблицы Microsoft Word Таблица всегда вставляется в то место документа, где в данный момент находится курсор. Лучше всего поставить курсор в начало абзаца текста, перед которым должна располагаться создаваемая таблица. Для быстрой вставки простой таблицы во вкладке Вставка нажмите кнопку Таблица и в появившемся табло при нажатой левой кнопке выделите необходимое число столбцов и строк. При наведении указателя мыши срабатывает функция динамического просмотра, и создаваемая таблица отображается в документе. Таблица занимает всю ширину страницы и имеет столбцы одинаковой ширины.
 Можно настроить некоторые параметры создаваемой таблицы. Установите курсор туда, где будет находиться создаваемая таблица. Щелкните кнопку Таблица во вкладке Вставка и выберите команду Вставить таблицу. В окне Вставка таблицы выберите требуемое количество строк и столбцов, а также способ автоподбора. При выборе режима постоянный можно установить ширину столбцов таблицы.
Можно настроить некоторые параметры создаваемой таблицы. Установите курсор туда, где будет находиться создаваемая таблица. Щелкните кнопку Таблица во вкладке Вставка и выберите команду Вставить таблицу. В окне Вставка таблицы выберите требуемое количество строк и столбцов, а также способ автоподбора. При выборе режима постоянный можно установить ширину столбцов таблицы.
 8. 2. Преобразование текста в таблицу Для преобразования текста в таблицу необходимо разделить текст с помощью табуляции, точки с запятой или другого знакаразделителя, чтобы указать начало нового столбца. Строка таблицы отмечается знаком абзаца. Выделите фрагмент документа, преобразуемый в таблицу. Щелкните кнопку Таблица во вкладке Вставка и выберите команду Преобразовать в таблицу. В окне Преобразовать в таблицу в счетчике Число столбцов установите число столбцов создаваемой таблицы (число строк устанавливается автоматически); в разделе Автоподбор ширины столбцов выберите способ изменения ширины столбцов таблицы (при выборе параметра постоянная можно указать ширину столбцов); выберите знак разделителя.
8. 2. Преобразование текста в таблицу Для преобразования текста в таблицу необходимо разделить текст с помощью табуляции, точки с запятой или другого знакаразделителя, чтобы указать начало нового столбца. Строка таблицы отмечается знаком абзаца. Выделите фрагмент документа, преобразуемый в таблицу. Щелкните кнопку Таблица во вкладке Вставка и выберите команду Преобразовать в таблицу. В окне Преобразовать в таблицу в счетчике Число столбцов установите число столбцов создаваемой таблицы (число строк устанавливается автоматически); в разделе Автоподбор ширины столбцов выберите способ изменения ширины столбцов таблицы (при выборе параметра постоянная можно указать ширину столбцов); выберите знак разделителя.
 8. 3. Изменение таблицы Добавление элементов таблицы 8. 3. 1. Добавление строк Для добавления строк в таблицу можно воспользоваться контекстной вкладкой Макет. Установите курсор в любую ячейку строки таблицы, выше или ниже которой требуется вставить новую строку. Нажмите кнопку Вставить сверху или Вставить снизу группы Строки и столбцы. При работе в других вкладках для вставки строк можно воспользоваться контекстным меню. Щелкните правой кнопкой мыши по любой ячейке строки таблицы, выше или ниже которой требуется вставить новую строку, и выберите команду Вставить. В подчиненном меню выберите команду Вставить строки сверху или Вставить строки снизу.
8. 3. Изменение таблицы Добавление элементов таблицы 8. 3. 1. Добавление строк Для добавления строк в таблицу можно воспользоваться контекстной вкладкой Макет. Установите курсор в любую ячейку строки таблицы, выше или ниже которой требуется вставить новую строку. Нажмите кнопку Вставить сверху или Вставить снизу группы Строки и столбцы. При работе в других вкладках для вставки строк можно воспользоваться контекстным меню. Щелкните правой кнопкой мыши по любой ячейке строки таблицы, выше или ниже которой требуется вставить новую строку, и выберите команду Вставить. В подчиненном меню выберите команду Вставить строки сверху или Вставить строки снизу.
 8. 3. 2. Добавление столбцов Для добавления столбцов в таблицу можно воспользоваться контекстной вкладкой Макет. Установите курсор в любую ячейку столбца таблицы, левее или правее которого требуется вставить новый столбец. Нажмите кнопку Вставить слева или Вставить справа группы Строки и столбцы. При работе в других вкладках для вставки столбцов можно воспользоваться контекстным меню. Щелкните правой кнопкой мыши по любой ячейке столбца таблицы, левее или правее которого требуется вставить новый столбец, и выберите команду Вставить. В подчиненном меню выберите команду Вставить столбцы слева или Вставить столбцы справа.
8. 3. 2. Добавление столбцов Для добавления столбцов в таблицу можно воспользоваться контекстной вкладкой Макет. Установите курсор в любую ячейку столбца таблицы, левее или правее которого требуется вставить новый столбец. Нажмите кнопку Вставить слева или Вставить справа группы Строки и столбцы. При работе в других вкладках для вставки столбцов можно воспользоваться контекстным меню. Щелкните правой кнопкой мыши по любой ячейке столбца таблицы, левее или правее которого требуется вставить новый столбец, и выберите команду Вставить. В подчиненном меню выберите команду Вставить столбцы слева или Вставить столбцы справа.
 8. 4. Разделение ячеек Ячейку можно разделить на части, как по вертикали (столбцы), так и по горизонтали (строки). Установите курсор в разделяемой ячейке или выделите несколько разделяемых ячеек. Во вкладке Макет в группе Объединить нажмите кнопку Разбить ячейки. В окне Разбиение ячеек укажите требуемое число столбцов и строк, на которые разделяется ячейка. 8. 5. Разделение таблицы Таблицу можно разделить по горизонтали. Установите курсор в любой ячейке строки, с которой будет начинаться новая таблица. Во вкладке Макет в группе Объединить нажмите кнопку Разбить таблицу или нажмите комбинацию клавиш Ctrl + Shift + Enter.
8. 4. Разделение ячеек Ячейку можно разделить на части, как по вертикали (столбцы), так и по горизонтали (строки). Установите курсор в разделяемой ячейке или выделите несколько разделяемых ячеек. Во вкладке Макет в группе Объединить нажмите кнопку Разбить ячейки. В окне Разбиение ячеек укажите требуемое число столбцов и строк, на которые разделяется ячейка. 8. 5. Разделение таблицы Таблицу можно разделить по горизонтали. Установите курсор в любой ячейке строки, с которой будет начинаться новая таблица. Во вкладке Макет в группе Объединить нажмите кнопку Разбить таблицу или нажмите комбинацию клавиш Ctrl + Shift + Enter.
 8. 6. Вертикальное выравнивание текста Текст и иное содержимое ячейки по умолчанию размещается с выравниванием по левой границе в верхней части ячейки. Если высота ячейки позволяет, можно изменить вертикальное выравнивание. Выделите фрагмент таблицы, для ячеек которого изменяется выравнивание. Если выравнивание изменяется в одной ячейке, ее можно не выделять, достаточно установить в ней курсор. Во вкладке Макет в группе Выравнивание выберите один из девяти возможных вариантов. При работе в других вкладках для вертикального выравнивания можно воспользоваться контекстным меню. Щелкните правой кнопкой мыши по выделенному фрагменту таблицы и выберите команду Выравнивание ячеек. В подчиненном меню (табло) выберите один из девяти возможных вариантов.
8. 6. Вертикальное выравнивание текста Текст и иное содержимое ячейки по умолчанию размещается с выравниванием по левой границе в верхней части ячейки. Если высота ячейки позволяет, можно изменить вертикальное выравнивание. Выделите фрагмент таблицы, для ячеек которого изменяется выравнивание. Если выравнивание изменяется в одной ячейке, ее можно не выделять, достаточно установить в ней курсор. Во вкладке Макет в группе Выравнивание выберите один из девяти возможных вариантов. При работе в других вкладках для вертикального выравнивания можно воспользоваться контекстным меню. Щелкните правой кнопкой мыши по выделенному фрагменту таблицы и выберите команду Выравнивание ячеек. В подчиненном меню (табло) выберите один из девяти возможных вариантов.
 9. Работа с рисунками 1. 2. 3. 4. Вставка рисунка из коллекции картинок Microsoft Office Установите курсор туда, где будет находиться вставляемый рисунок. При необходимости потом рисунок можно будет переместить в другое место. Нажмите кнопку Картинка в группе Иллюстрации вкладки Вставка, после чего появится область задач Картинка. В поле Искать введите ключевое слово искомого рисунка. Щелкните стрелку поля Искать объекты и установите флажок рядом с названиями тех видов клипов, которые требуется найти. Нажмите кнопку Начать. В области задач Картинка будут отображены эскизы найденных рисунков. Щелкните по эскизу, чтобы вставить рисунок в документ.
9. Работа с рисунками 1. 2. 3. 4. Вставка рисунка из коллекции картинок Microsoft Office Установите курсор туда, где будет находиться вставляемый рисунок. При необходимости потом рисунок можно будет переместить в другое место. Нажмите кнопку Картинка в группе Иллюстрации вкладки Вставка, после чего появится область задач Картинка. В поле Искать введите ключевое слово искомого рисунка. Щелкните стрелку поля Искать объекты и установите флажок рядом с названиями тех видов клипов, которые требуется найти. Нажмите кнопку Начать. В области задач Картинка будут отображены эскизы найденных рисунков. Щелкните по эскизу, чтобы вставить рисунок в документ.
 Изменение положения рисунка в документе Изменение режима обтекания Первоначально рисунок вставляется непосредственно в текст документа как встроенный объект без обтекания текстом. Для того чтобы рисунок можно было свободно перемещать в документе, следует установить для него один из режимов обтекания текстом. 1. Выделите рисунок. 2. Щелкните по кнопке Обтекание текстом в группе Упорядочить вкладки Формат. 3. В появившемся меню выберите один из вариантов обтекания. Для рисунка можно выбрать один из стилей обтекания: Вокруг рамки, По контуру, За текстом, Перед текстом или другой.
Изменение положения рисунка в документе Изменение режима обтекания Первоначально рисунок вставляется непосредственно в текст документа как встроенный объект без обтекания текстом. Для того чтобы рисунок можно было свободно перемещать в документе, следует установить для него один из режимов обтекания текстом. 1. Выделите рисунок. 2. Щелкните по кнопке Обтекание текстом в группе Упорядочить вкладки Формат. 3. В появившемся меню выберите один из вариантов обтекания. Для рисунка можно выбрать один из стилей обтекания: Вокруг рамки, По контуру, За текстом, Перед текстом или другой.
 10. Ввод формул Необходимость в наличии средства для ввода математических выражений в текстовый документ характерна для научнотехнической документации. В программе Microsoft Word таким средством является редактор формул Microsoft Equation 3. 0. Он позволяет создавать формульные объекты и вставлять их в текстовый документ. При необходимости вставленный объект можно редактировать непосредственно в поле документа. Запуск и настройка редактора формул Для запуска редактора формул служит кнопка Объект группы Текст вкладки Вставка. В открывшемся диалоговом окне Вставка объекта следует выбрать пункт Microsoft Equation 3. 0 – откроется панель управления Формула, представленная на рис. 5. При этом строка меню текстового процессора замещается строкой меню редактора формул (рис. 6). Прежде чем пользоваться редактором формул, следует выполнить его настройку. Настройка состоит в назначении шрифтов для различных элементов, входящих в формулы. Она выполняется в диалоговом окне Стили, открываемом командой Стиль ► Определить.
10. Ввод формул Необходимость в наличии средства для ввода математических выражений в текстовый документ характерна для научнотехнической документации. В программе Microsoft Word таким средством является редактор формул Microsoft Equation 3. 0. Он позволяет создавать формульные объекты и вставлять их в текстовый документ. При необходимости вставленный объект можно редактировать непосредственно в поле документа. Запуск и настройка редактора формул Для запуска редактора формул служит кнопка Объект группы Текст вкладки Вставка. В открывшемся диалоговом окне Вставка объекта следует выбрать пункт Microsoft Equation 3. 0 – откроется панель управления Формула, представленная на рис. 5. При этом строка меню текстового процессора замещается строкой меню редактора формул (рис. 6). Прежде чем пользоваться редактором формул, следует выполнить его настройку. Настройка состоит в назначении шрифтов для различных элементов, входящих в формулы. Она выполняется в диалоговом окне Стили, открываемом командой Стиль ► Определить.
 Особенности редактора формул: Редактор формул Microsoft Equation 3. 0 представляет собой отдельный компонент, поэтому при установке текстового процессора требуется специально указать необходимость его подключения. При работе с редактором формул следует стремиться к максимальной полноте вводимых выражений. Так, например, выражение (формула) может содержать компоненты, ввод которых возможен и без использования редактора формул, но для удобства работы и простоты дальнейшего редактирования следует вводить всю формулу целиком в редакторе формул, не используя иные средства. При вводе формул и выражений не рекомендуется использовать символы русского алфавита. В тех случаях, когда они необходимы, например, в качестве описательных индексов переменных, им следует назначать стиль Текст. В редакторе формул не работает клавиша ПРОБЕЛ, поскольку необходимые интервалы между символами создаются автоматически. Однако если необходимость ввода пробелов все -таки возникнет, то их можно вводить с помощью кнопки Пробелы и многоточия панели инструментов Формула. Всего предусмотрено пять разновидностей пробелов различной ширины.
Особенности редактора формул: Редактор формул Microsoft Equation 3. 0 представляет собой отдельный компонент, поэтому при установке текстового процессора требуется специально указать необходимость его подключения. При работе с редактором формул следует стремиться к максимальной полноте вводимых выражений. Так, например, выражение (формула) может содержать компоненты, ввод которых возможен и без использования редактора формул, но для удобства работы и простоты дальнейшего редактирования следует вводить всю формулу целиком в редакторе формул, не используя иные средства. При вводе формул и выражений не рекомендуется использовать символы русского алфавита. В тех случаях, когда они необходимы, например, в качестве описательных индексов переменных, им следует назначать стиль Текст. В редакторе формул не работает клавиша ПРОБЕЛ, поскольку необходимые интервалы между символами создаются автоматически. Однако если необходимость ввода пробелов все -таки возникнет, то их можно вводить с помощью кнопки Пробелы и многоточия панели инструментов Формула. Всего предусмотрено пять разновидностей пробелов различной ширины.


