5e3da421f94bfba0b10616a13e909580.ppt
- Количество слайдов: 21
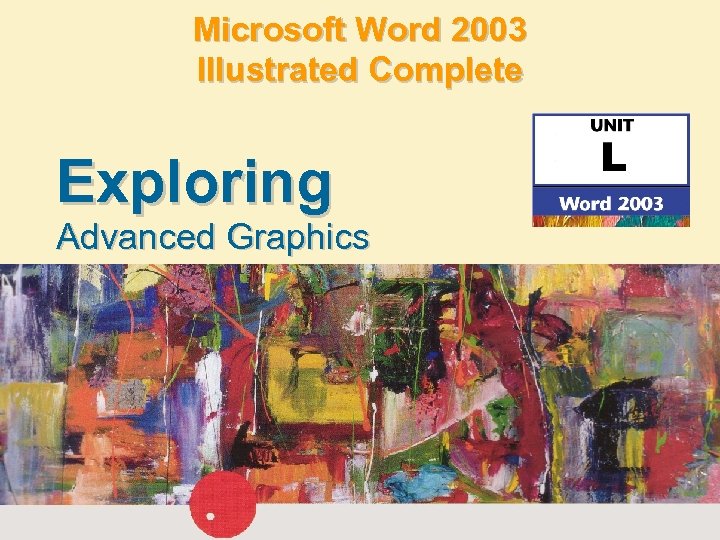 Microsoft Word 2003 Illustrated Complete Exploring Advanced Graphics
Microsoft Word 2003 Illustrated Complete Exploring Advanced Graphics
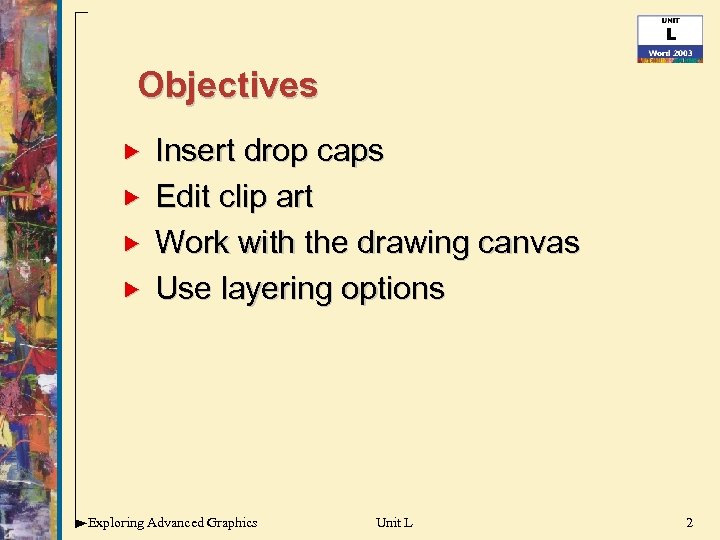 Objectives Insert drop caps Edit clip art Work with the drawing canvas Use layering options Exploring Advanced Graphics Unit L 2
Objectives Insert drop caps Edit clip art Work with the drawing canvas Use layering options Exploring Advanced Graphics Unit L 2
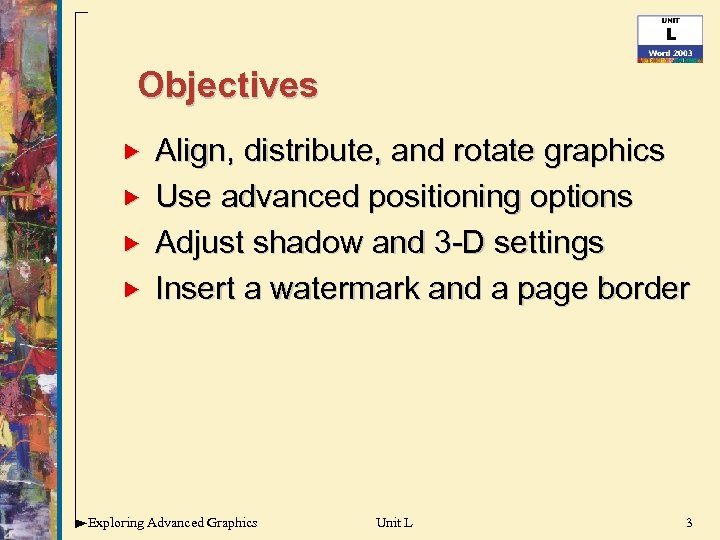 Objectives Align, distribute, and rotate graphics Use advanced positioning options Adjust shadow and 3 -D settings Insert a watermark and a page border Exploring Advanced Graphics Unit L 3
Objectives Align, distribute, and rotate graphics Use advanced positioning options Adjust shadow and 3 -D settings Insert a watermark and a page border Exploring Advanced Graphics Unit L 3
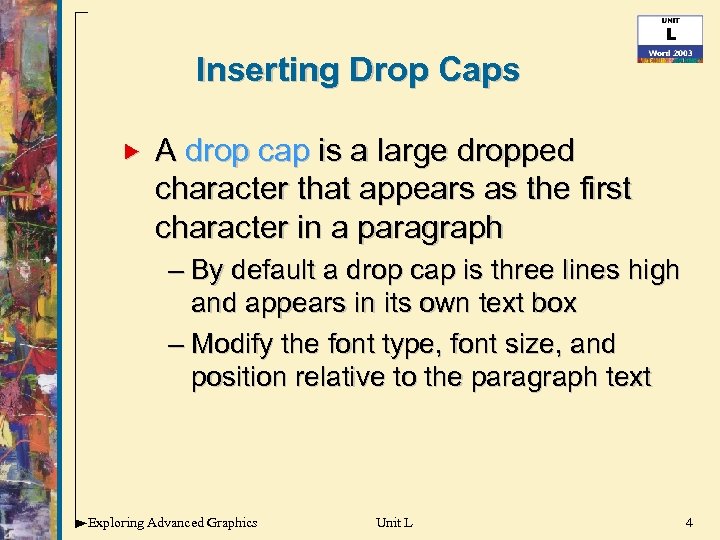 Inserting Drop Caps A drop cap is a large dropped character that appears as the first character in a paragraph – By default a drop cap is three lines high and appears in its own text box – Modify the font type, font size, and position relative to the paragraph text Exploring Advanced Graphics Unit L 4
Inserting Drop Caps A drop cap is a large dropped character that appears as the first character in a paragraph – By default a drop cap is three lines high and appears in its own text box – Modify the font type, font size, and position relative to the paragraph text Exploring Advanced Graphics Unit L 4
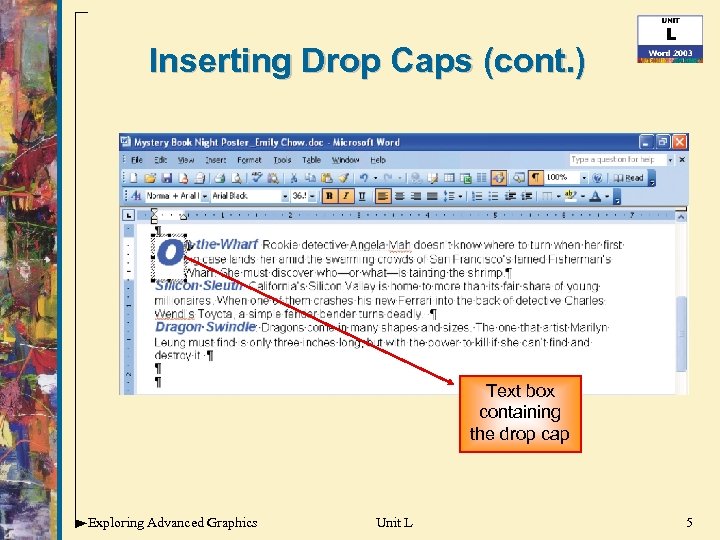 Inserting Drop Caps (cont. ) Text box containing the drop cap Exploring Advanced Graphics Unit L 5
Inserting Drop Caps (cont. ) Text box containing the drop cap Exploring Advanced Graphics Unit L 5
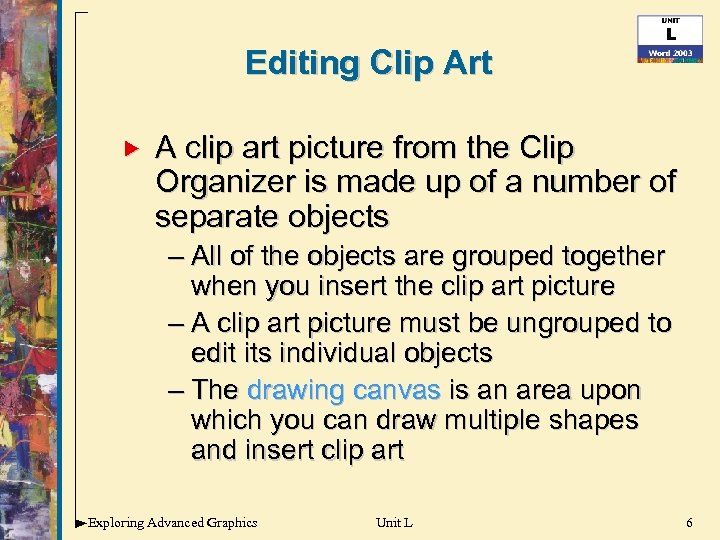 Editing Clip Art A clip art picture from the Clip Organizer is made up of a number of separate objects – All of the objects are grouped together when you insert the clip art picture – A clip art picture must be ungrouped to edit its individual objects – The drawing canvas is an area upon which you can draw multiple shapes and insert clip art Exploring Advanced Graphics Unit L 6
Editing Clip Art A clip art picture from the Clip Organizer is made up of a number of separate objects – All of the objects are grouped together when you insert the clip art picture – A clip art picture must be ungrouped to edit its individual objects – The drawing canvas is an area upon which you can draw multiple shapes and insert clip art Exploring Advanced Graphics Unit L 6
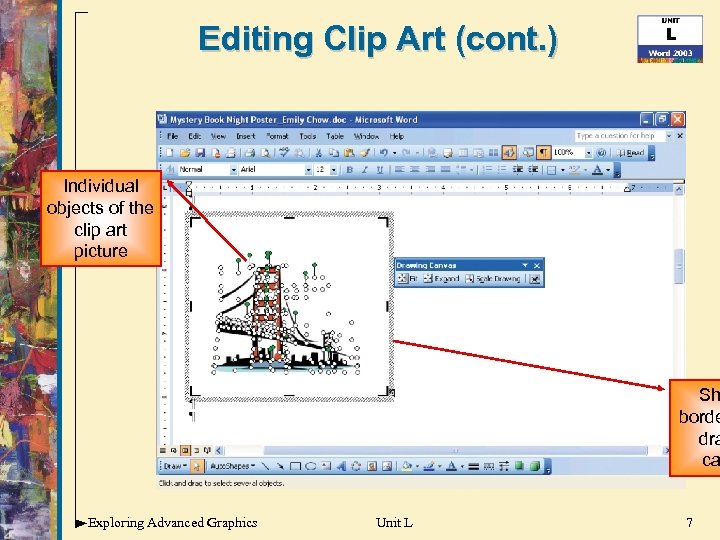 Editing Clip Art (cont. ) Individual objects of the clip art picture Sh borde dra ca Exploring Advanced Graphics Unit L 7
Editing Clip Art (cont. ) Individual objects of the clip art picture Sh borde dra ca Exploring Advanced Graphics Unit L 7
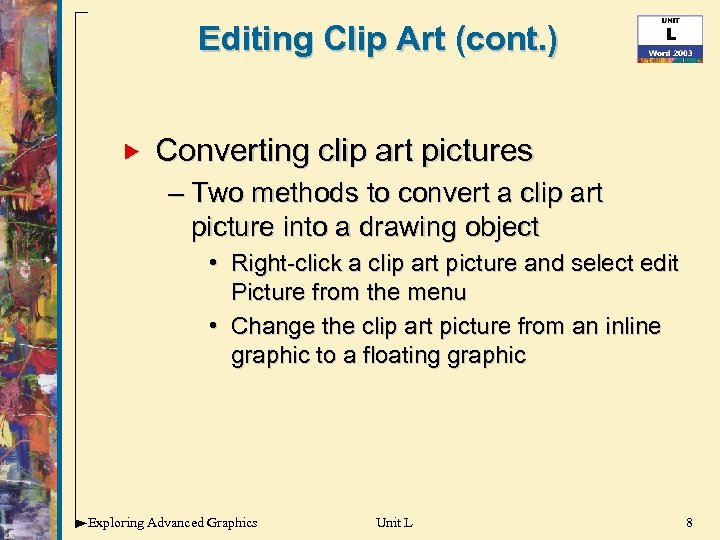 Editing Clip Art (cont. ) Converting clip art pictures – Two methods to convert a clip art picture into a drawing object • Right-click a clip art picture and select edit Picture from the menu • Change the clip art picture from an inline graphic to a floating graphic Exploring Advanced Graphics Unit L 8
Editing Clip Art (cont. ) Converting clip art pictures – Two methods to convert a clip art picture into a drawing object • Right-click a clip art picture and select edit Picture from the menu • Change the clip art picture from an inline graphic to a floating graphic Exploring Advanced Graphics Unit L 8
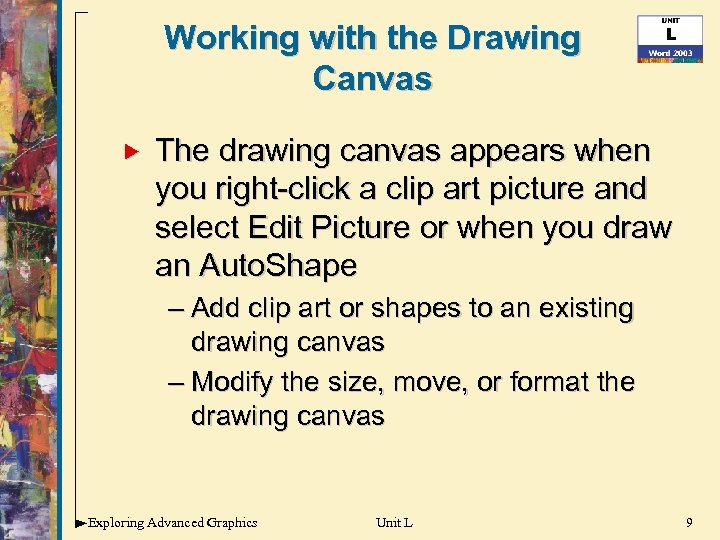 Working with the Drawing Canvas The drawing canvas appears when you right-click a clip art picture and select Edit Picture or when you draw an Auto. Shape – Add clip art or shapes to an existing drawing canvas – Modify the size, move, or format the drawing canvas Exploring Advanced Graphics Unit L 9
Working with the Drawing Canvas The drawing canvas appears when you right-click a clip art picture and select Edit Picture or when you draw an Auto. Shape – Add clip art or shapes to an existing drawing canvas – Modify the size, move, or format the drawing canvas Exploring Advanced Graphics Unit L 9
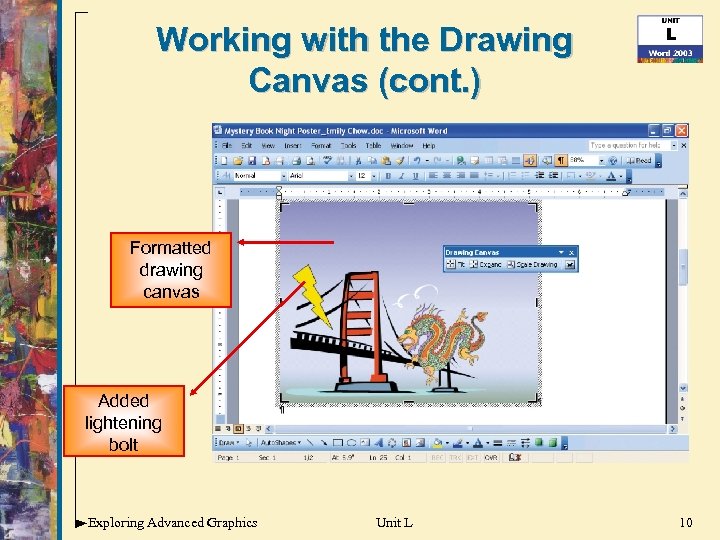 Working with the Drawing Canvas (cont. ) Formatted drawing canvas Added lightening bolt Exploring Advanced Graphics Unit L 10
Working with the Drawing Canvas (cont. ) Formatted drawing canvas Added lightening bolt Exploring Advanced Graphics Unit L 10
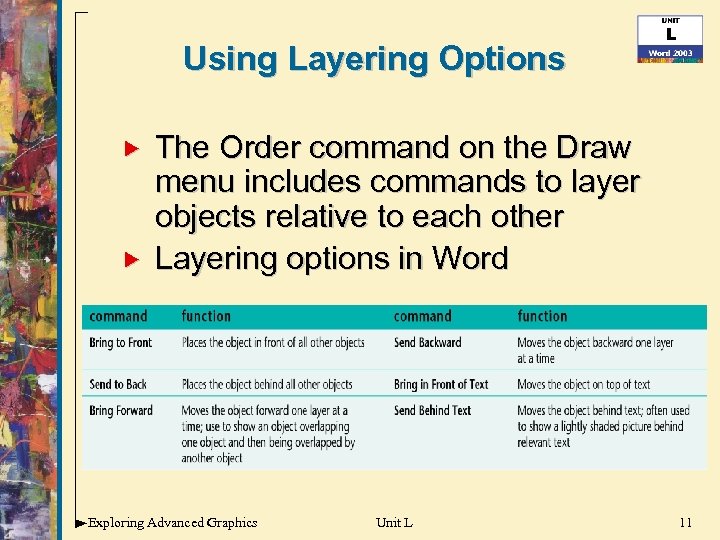 Using Layering Options The Order command on the Draw menu includes commands to layer objects relative to each other Layering options in Word Exploring Advanced Graphics Unit L 11
Using Layering Options The Order command on the Draw menu includes commands to layer objects relative to each other Layering options in Word Exploring Advanced Graphics Unit L 11
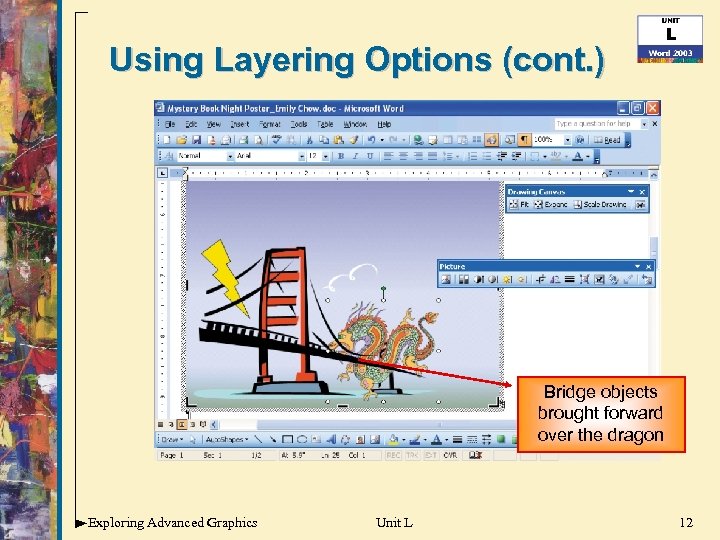 Using Layering Options (cont. ) Bridge objects brought forward over the dragon Exploring Advanced Graphics Unit L 12
Using Layering Options (cont. ) Bridge objects brought forward over the dragon Exploring Advanced Graphics Unit L 12
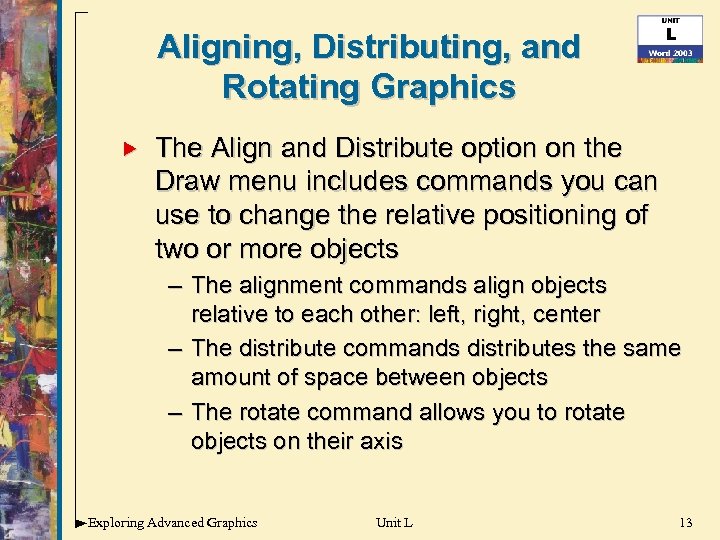 Aligning, Distributing, and Rotating Graphics The Align and Distribute option on the Draw menu includes commands you can use to change the relative positioning of two or more objects – The alignment commands align objects relative to each other: left, right, center – The distribute commands distributes the same amount of space between objects – The rotate command allows you to rotate objects on their axis Exploring Advanced Graphics Unit L 13
Aligning, Distributing, and Rotating Graphics The Align and Distribute option on the Draw menu includes commands you can use to change the relative positioning of two or more objects – The alignment commands align objects relative to each other: left, right, center – The distribute commands distributes the same amount of space between objects – The rotate command allows you to rotate objects on their axis Exploring Advanced Graphics Unit L 13
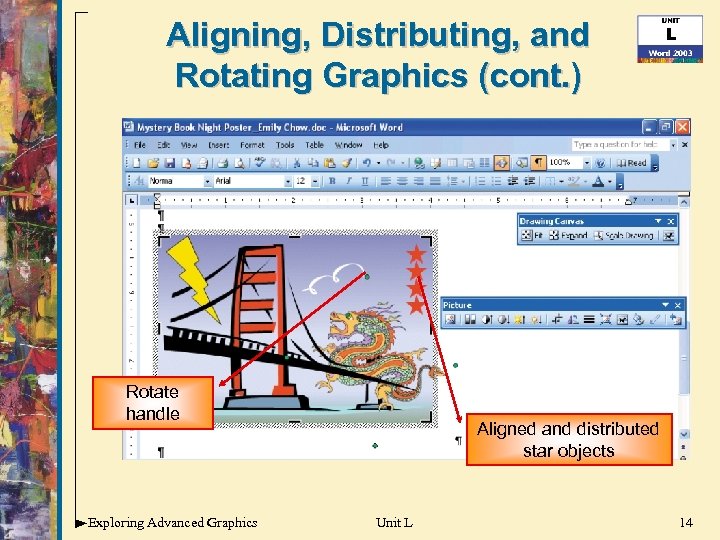 Aligning, Distributing, and Rotating Graphics (cont. ) Rotate handle Exploring Advanced Graphics Aligned and distributed star objects Unit L 14
Aligning, Distributing, and Rotating Graphics (cont. ) Rotate handle Exploring Advanced Graphics Aligned and distributed star objects Unit L 14
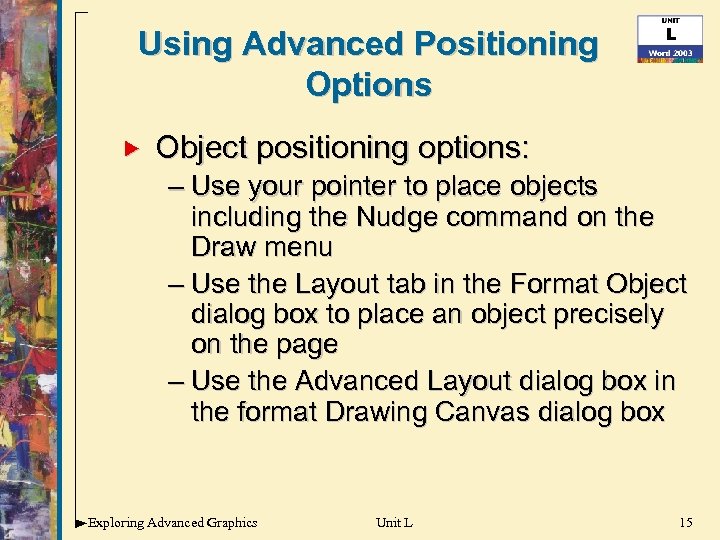 Using Advanced Positioning Options Object positioning options: – Use your pointer to place objects including the Nudge command on the Draw menu – Use the Layout tab in the Format Object dialog box to place an object precisely on the page – Use the Advanced Layout dialog box in the format Drawing Canvas dialog box Exploring Advanced Graphics Unit L 15
Using Advanced Positioning Options Object positioning options: – Use your pointer to place objects including the Nudge command on the Draw menu – Use the Layout tab in the Format Object dialog box to place an object precisely on the page – Use the Advanced Layout dialog box in the format Drawing Canvas dialog box Exploring Advanced Graphics Unit L 15
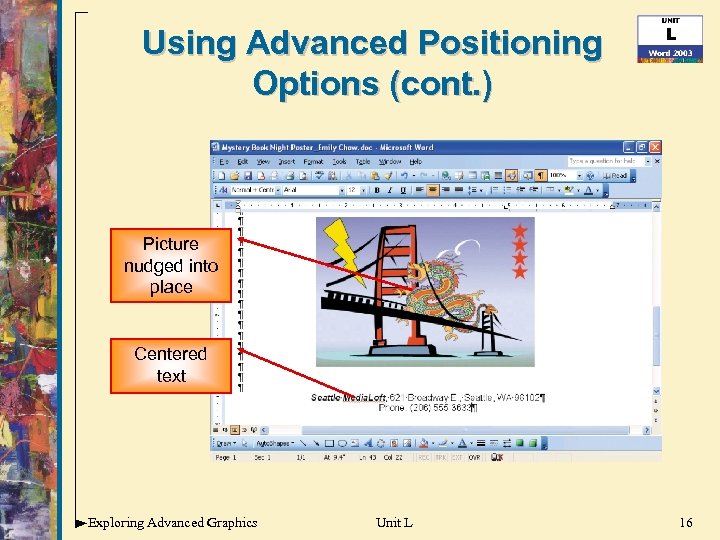 Using Advanced Positioning Options (cont. ) Picture nudged into place Centered text Exploring Advanced Graphics Unit L 16
Using Advanced Positioning Options (cont. ) Picture nudged into place Centered text Exploring Advanced Graphics Unit L 16
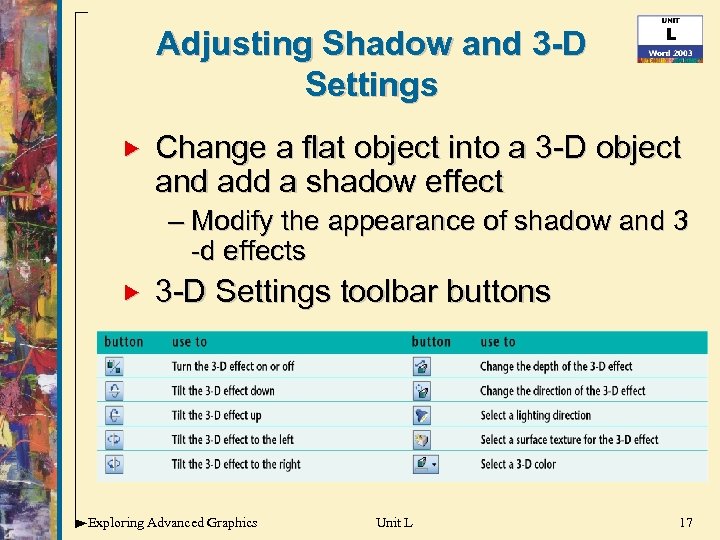 Adjusting Shadow and 3 -D Settings Change a flat object into a 3 -D object and add a shadow effect – Modify the appearance of shadow and 3 -d effects 3 -D Settings toolbar buttons Exploring Advanced Graphics Unit L 17
Adjusting Shadow and 3 -D Settings Change a flat object into a 3 -D object and add a shadow effect – Modify the appearance of shadow and 3 -d effects 3 -D Settings toolbar buttons Exploring Advanced Graphics Unit L 17
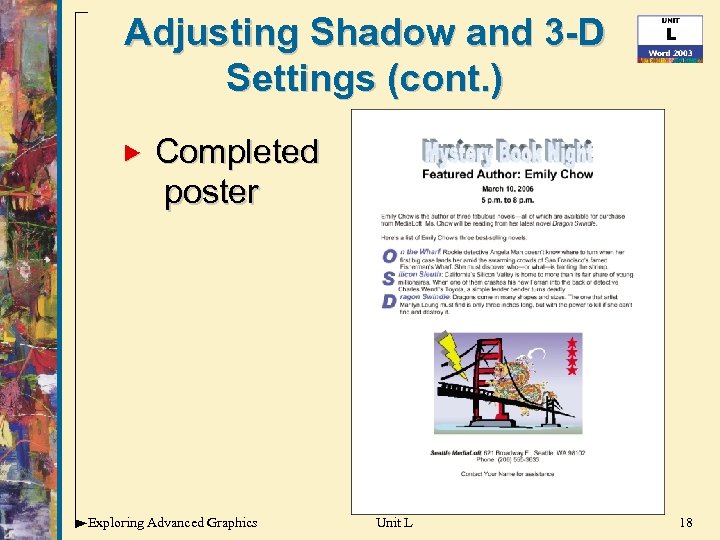 Adjusting Shadow and 3 -D Settings (cont. ) Completed poster Exploring Advanced Graphics Unit L 18
Adjusting Shadow and 3 -D Settings (cont. ) Completed poster Exploring Advanced Graphics Unit L 18
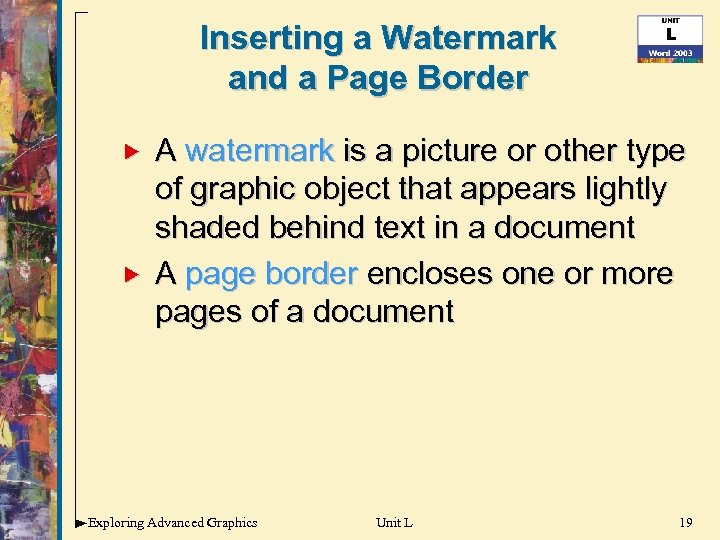 Inserting a Watermark and a Page Border A watermark is a picture or other type of graphic object that appears lightly shaded behind text in a document A page border encloses one or more pages of a document Exploring Advanced Graphics Unit L 19
Inserting a Watermark and a Page Border A watermark is a picture or other type of graphic object that appears lightly shaded behind text in a document A page border encloses one or more pages of a document Exploring Advanced Graphics Unit L 19
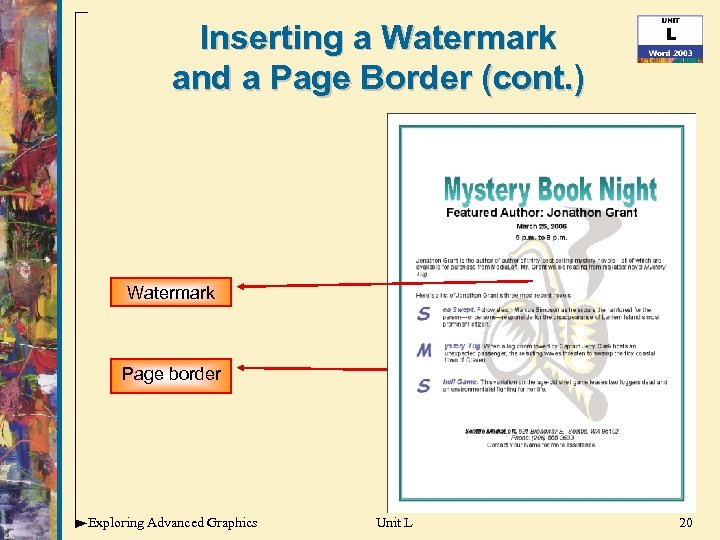 Inserting a Watermark and a Page Border (cont. ) Watermark Page border Exploring Advanced Graphics Unit L 20
Inserting a Watermark and a Page Border (cont. ) Watermark Page border Exploring Advanced Graphics Unit L 20
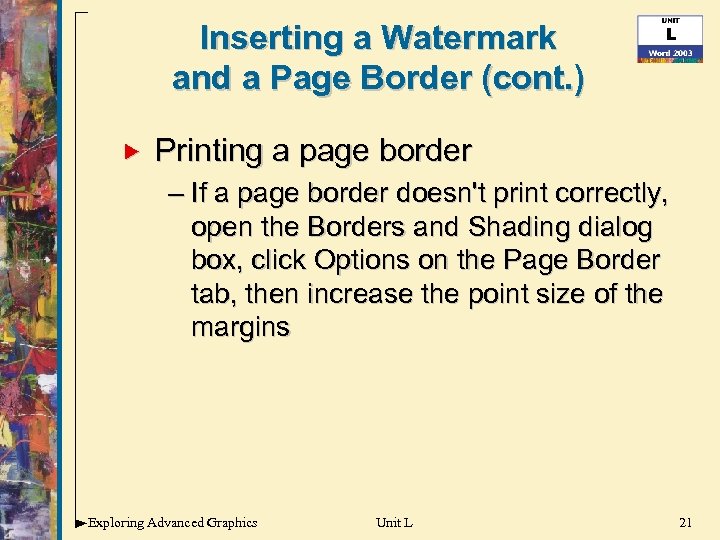 Inserting a Watermark and a Page Border (cont. ) Printing a page border – If a page border doesn't print correctly, open the Borders and Shading dialog box, click Options on the Page Border tab, then increase the point size of the margins Exploring Advanced Graphics Unit L 21
Inserting a Watermark and a Page Border (cont. ) Printing a page border – If a page border doesn't print correctly, open the Borders and Shading dialog box, click Options on the Page Border tab, then increase the point size of the margins Exploring Advanced Graphics Unit L 21


