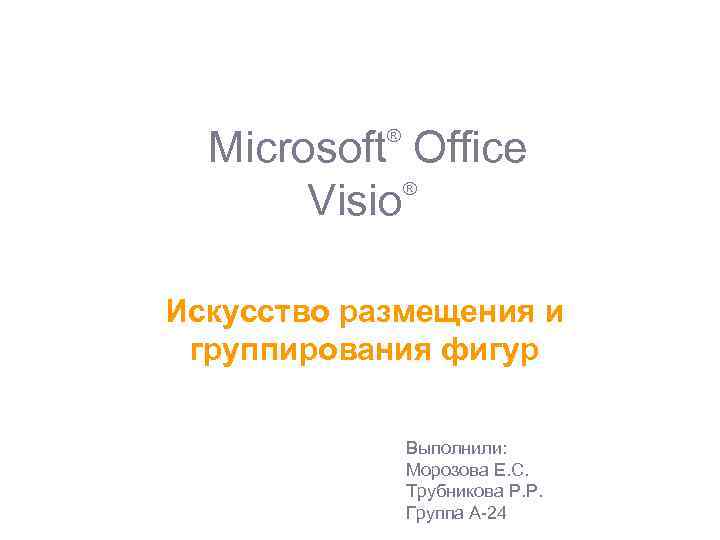 Microsoft Office ® Visio ® Искусство размещения и группирования фигур Выполнили: Морозова Е. С. Трубникова Р. Р. Группа А-24
Microsoft Office ® Visio ® Искусство размещения и группирования фигур Выполнили: Морозова Е. С. Трубникова Р. Р. Группа А-24
 Содержание • Общие сведения: размещение фигур • 1: искусство размещения фигур • 2: сортировка фигур по высоте для определения их отношений • 3: группирование фигур Искусство размещения и группирования фигур
Содержание • Общие сведения: размещение фигур • 1: искусство размещения фигур • 2: сортировка фигур по высоте для определения их отношений • 3: группирование фигур Искусство размещения и группирования фигур
 Общие сведения: размещение фигур В основе изложения информации лежит размещение фигур на схеме Visio. Правильное размещение фигур подчеркивает значение каждой фигуры и делает отношения между фигурами понятными. Visio обеспечивает больше возможностей для упорядочивания фигур, чем можно было бы ожидать. В данной презентации показано многообразие этих возможностей. Она помогает научиться эффективно размещать фигуры, группировать их и сортировать по высоте.
Общие сведения: размещение фигур В основе изложения информации лежит размещение фигур на схеме Visio. Правильное размещение фигур подчеркивает значение каждой фигуры и делает отношения между фигурами понятными. Visio обеспечивает больше возможностей для упорядочивания фигур, чем можно было бы ожидать. В данной презентации показано многообразие этих возможностей. Она помогает научиться эффективно размещать фигуры, группировать их и сортировать по высоте.
 Цель этой презентации— научить пользователя: • быстро и эффективно размещать фигуры; • сортировать фигуры по высоте для отображения их отношений; • группировать фигуры, чтобы с ними можно было работать, как с одной фигурой. Искусство размещения и группирования фигур
Цель этой презентации— научить пользователя: • быстро и эффективно размещать фигуры; • сортировать фигуры по высоте для отображения их отношений; • группировать фигуры, чтобы с ними можно было работать, как с одной фигурой. Искусство размещения и группирования фигур
 1 Искусство размещения фигур
1 Искусство размещения фигур
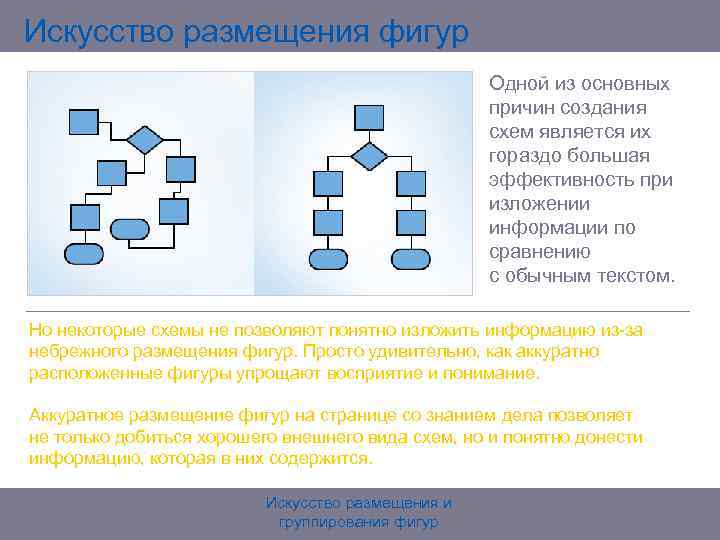 Искусство размещения фигур Одной из основных причин создания схем является их гораздо большая эффективность при изложении информации по сравнению с обычным текстом. Но некоторые схемы не позволяют понятно изложить информацию из-за небрежного размещения фигур. Просто удивительно, как аккуратно расположенные фигуры упрощают восприятие и понимание. Аккуратное размещение фигур на странице со знанием дела позволяет не только добиться хорошего внешнего вида схем, но и понятно донести информацию, которая в них содержится. Искусство размещения и группирования фигур
Искусство размещения фигур Одной из основных причин создания схем является их гораздо большая эффективность при изложении информации по сравнению с обычным текстом. Но некоторые схемы не позволяют понятно изложить информацию из-за небрежного размещения фигур. Просто удивительно, как аккуратно расположенные фигуры упрощают восприятие и понимание. Аккуратное размещение фигур на странице со знанием дела позволяет не только добиться хорошего внешнего вида схем, но и понятно донести информацию, которая в них содержится. Искусство размещения и группирования фигур
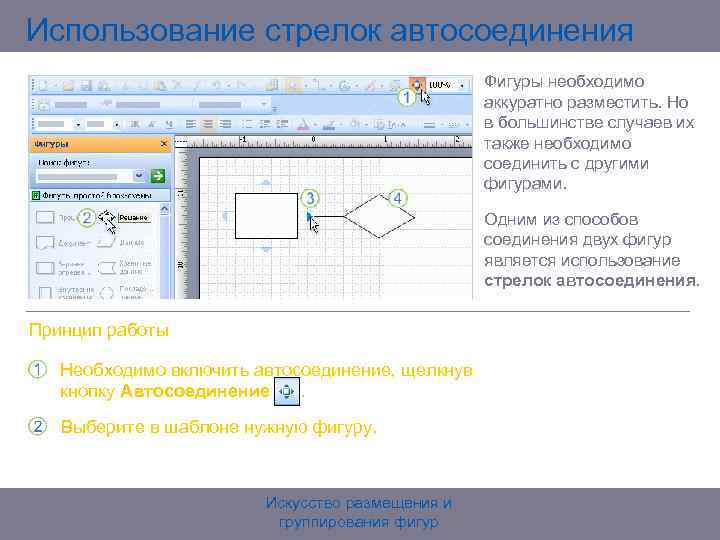 Использование стрелок автосоединения Фигуры необходимо аккуратно разместить. Но в большинстве случаев их также необходимо соединить с другими фигурами. Одним из способов соединения двух фигур является использование стрелок автосоединения. Принцип работы Необходимо включить автосоединение, щелкнув кнопку Автосоединение . Выберите в шаблоне нужную фигуру. Искусство размещения и группирования фигур
Использование стрелок автосоединения Фигуры необходимо аккуратно разместить. Но в большинстве случаев их также необходимо соединить с другими фигурами. Одним из способов соединения двух фигур является использование стрелок автосоединения. Принцип работы Необходимо включить автосоединение, щелкнув кнопку Автосоединение . Выберите в шаблоне нужную фигуру. Искусство размещения и группирования фигур
 Использование стрелок автосоединения Принцип работы Наведите указатель мыши на фигуру, с которой нужно создать соединение, а затем щелкните синюю стрелку автосоединения. Новая фигура будет добавлена на страницу, помещена в оптимальное место и соединена с другими фигурами.
Использование стрелок автосоединения Принцип работы Наведите указатель мыши на фигуру, с которой нужно создать соединение, а затем щелкните синюю стрелку автосоединения. Новая фигура будет добавлена на страницу, помещена в оптимальное место и соединена с другими фигурами.
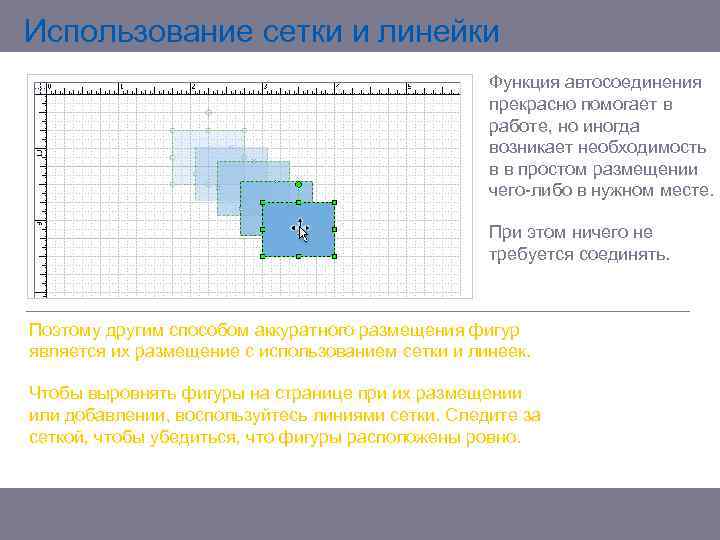 Использование сетки и линейки Функция автосоединения прекрасно помогает в работе, но иногда возникает необходимость в в простом размещении чего-либо в нужном месте. При этом ничего не требуется соединять. Поэтому другим способом аккуратного размещения фигур является их размещение с использованием сетки и линеек. Чтобы выровнять фигуры на странице при их размещении или добавлении, воспользуйтесь линиями сетки. Следите за сеткой, чтобы убедиться, что фигуры расположены ровно.
Использование сетки и линейки Функция автосоединения прекрасно помогает в работе, но иногда возникает необходимость в в простом размещении чего-либо в нужном месте. При этом ничего не требуется соединять. Поэтому другим способом аккуратного размещения фигур является их размещение с использованием сетки и линеек. Чтобы выровнять фигуры на странице при их размещении или добавлении, воспользуйтесь линиями сетки. Следите за сеткой, чтобы убедиться, что фигуры расположены ровно.
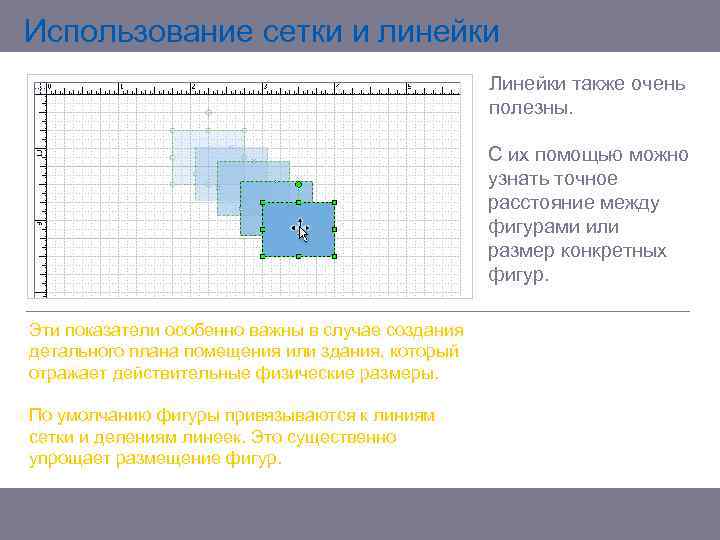 Использование сетки и линейки Линейки также очень полезны. С их помощью можно узнать точное расстояние между фигурами или размер конкретных фигур. Эти показатели особенно важны в случае создания детального плана помещения или здания, который отражает действительные физические размеры. По умолчанию фигуры привязываются к линиям сетки и делениям линеек. Это существенно упрощает размещение фигур.
Использование сетки и линейки Линейки также очень полезны. С их помощью можно узнать точное расстояние между фигурами или размер конкретных фигур. Эти показатели особенно важны в случае создания детального плана помещения или здания, который отражает действительные физические размеры. По умолчанию фигуры привязываются к линиям сетки и делениям линеек. Это существенно упрощает размещение фигур.
 Следование направляющим Более ярко, чем линии сетки, выделяются направляющие: вертикальные или горизонтальные линии, которые можно поместить на страницу, чтобы аккуратно располагать элементы. Чтобы создать направляющие, следует перетащить их с линейки. По умолчанию они имеют синий цвет, как показано на рисунке. Направляющие помогают организовать схемы в соответствии с их содержимым. Направляющие не включаются в схемы при печати. Их видит только разработчик.
Следование направляющим Более ярко, чем линии сетки, выделяются направляющие: вертикальные или горизонтальные линии, которые можно поместить на страницу, чтобы аккуратно располагать элементы. Чтобы создать направляющие, следует перетащить их с линейки. По умолчанию они имеют синий цвет, как показано на рисунке. Направляющие помогают организовать схемы в соответствии с их содержимым. Направляющие не включаются в схемы при печати. Их видит только разработчик.
 Использование окна «Размер и положение» Иногда уточнить положение или размер фигуры с помощью мыши достаточно сложно. Например, при разработке плана помещения может возникнуть необходимость точно разместить стол. Что делать в том случае, если стол ошибочно привязывается к другому расположению? Или никак не удается своевременно отпустить кнопку мыши? Ключ к решению этих проблем — окно «Размер и положение» , которое доступно в меню Вид.
Использование окна «Размер и положение» Иногда уточнить положение или размер фигуры с помощью мыши достаточно сложно. Например, при разработке плана помещения может возникнуть необходимость точно разместить стол. Что делать в том случае, если стол ошибочно привязывается к другому расположению? Или никак не удается своевременно отпустить кнопку мыши? Ключ к решению этих проблем — окно «Размер и положение» , которое доступно в меню Вид.
 Использование окна «Размер и положение» Положение фигуры определяется координатами X и Y. Координата X обозначает позицию на горизонтальной линейке, которая находится в верхней части страницы. Координата Y указывает позицию на вертикальной линейке, расположенной слева от страницы. В точке пересечения этих линий находится контакт фигуры . У большинства фигур контакт находится в центре. Искусство размещения и группирования фигур
Использование окна «Размер и положение» Положение фигуры определяется координатами X и Y. Координата X обозначает позицию на горизонтальной линейке, которая находится в верхней части страницы. Координата Y указывает позицию на вертикальной линейке, расположенной слева от страницы. В точке пересечения этих линий находится контакт фигуры . У большинства фигур контакт находится в центре. Искусство размещения и группирования фигур
 Использование окна «Размер и положение» Положение фигуры определяется координатами X и Y. Чтобы переместить фигуру, введите новые значения координат. Фигура автоматически займет указанное положение. Чтобы изменить размер фигуры, введите новые значения ширины и высоты. Границы фигуры будут изменены в соответствии с указанными размерами, а контакт останется в прежнем положении. Искусство размещения и группирования фигур
Использование окна «Размер и положение» Положение фигуры определяется координатами X и Y. Чтобы переместить фигуру, введите новые значения координат. Фигура автоматически займет указанное положение. Чтобы изменить размер фигуры, введите новые значения ширины и высоты. Границы фигуры будут изменены в соответствии с указанными размерами, а контакт останется в прежнем положении. Искусство размещения и группирования фигур
 Автоматическое выравнивание фигур Сетка, линейки и направляющие очень полезны, если схема создается после предварительного обдумывания, по заранее составленному плану. Однако иногда необходимо работать в свободном, спонтанном режиме, отложив организацию схемы на будущее. После завершения работы в свободном режиме можно упорядочить схему, воспользовавшись командой Выровнять фигуры, доступной в меню Фигура.
Автоматическое выравнивание фигур Сетка, линейки и направляющие очень полезны, если схема создается после предварительного обдумывания, по заранее составленному плану. Однако иногда необходимо работать в свободном, спонтанном режиме, отложив организацию схемы на будущее. После завершения работы в свободном режиме можно упорядочить схему, воспользовавшись командой Выровнять фигуры, доступной в меню Фигура.
 Автоматическое выравнивание фигур Сетка, линейки и направляющие очень полезны, если схема создается после предварительного обдумывания, по заранее составленному плану. Выберите фигуру, с которой требуется выровнять другие, а затем выберите нужную функцию выравнивания. В приведенном здесь примере фигуры выровнены по вертикали. Это напоминает регулировку уличного движения.
Автоматическое выравнивание фигур Сетка, линейки и направляющие очень полезны, если схема создается после предварительного обдумывания, по заранее составленному плану. Выберите фигуру, с которой требуется выровнять другие, а затем выберите нужную функцию выравнивания. В приведенном здесь примере фигуры выровнены по вертикали. Это напоминает регулировку уличного движения.
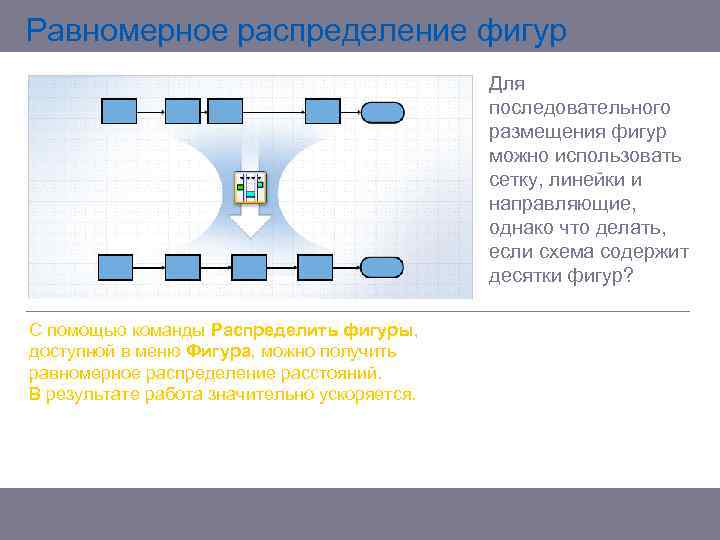 Равномерное распределение фигур Для последовательного размещения фигур можно использовать сетку, линейки и направляющие, однако что делать, если схема содержит десятки фигур? С помощью команды Распределить фигуры, доступной в меню Фигура, можно получить равномерное распределение расстояний. В результате работа значительно ускоряется.
Равномерное распределение фигур Для последовательного размещения фигур можно использовать сетку, линейки и направляющие, однако что делать, если схема содержит десятки фигур? С помощью команды Распределить фигуры, доступной в меню Фигура, можно получить равномерное распределение расстояний. В результате работа значительно ускоряется.
 Равномерное распределение фигур Например, на странице находятся нужные фигуры, но при этом одна находится слишком близко к другой, а та слишком далеко от третьей. Идеальным будет размещение, когда расстояния между фигурами равны. Этого можно добиться в три действия без утомительной работы мышью. Просто выберите три или более фигуры, щелкните команду Подбор фигуры и выберите параметр распределения. В данном примере фигуры были распределены при нажатии кнопки выравнивания по горизонтали. Искусство размещения и группирования фигур
Равномерное распределение фигур Например, на странице находятся нужные фигуры, но при этом одна находится слишком близко к другой, а та слишком далеко от третьей. Идеальным будет размещение, когда расстояния между фигурами равны. Этого можно добиться в три действия без утомительной работы мышью. Просто выберите три или более фигуры, щелкните команду Подбор фигуры и выберите параметр распределения. В данном примере фигуры были распределены при нажатии кнопки выравнивания по горизонтали. Искусство размещения и группирования фигур
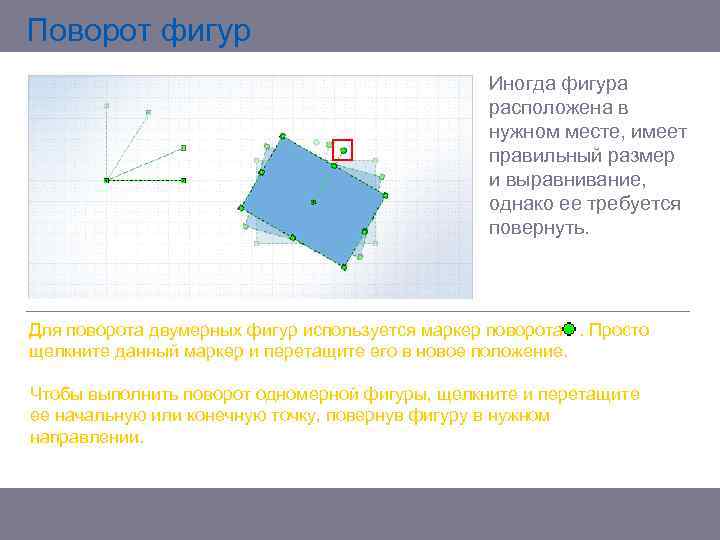 Поворот фигур Иногда фигура расположена в нужном месте, имеет правильный размер и выравнивание, однако ее требуется повернуть. Для поворота двумерных фигур используется маркер поворота . Просто щелкните данный маркер и перетащите его в новое положение. Чтобы выполнить поворот одномерной фигуры, щелкните и перетащите ее начальную или конечную точку, повернув фигуру в нужном направлении.
Поворот фигур Иногда фигура расположена в нужном месте, имеет правильный размер и выравнивание, однако ее требуется повернуть. Для поворота двумерных фигур используется маркер поворота . Просто щелкните данный маркер и перетащите его в новое положение. Чтобы выполнить поворот одномерной фигуры, щелкните и перетащите ее начальную или конечную точку, повернув фигуру в нужном направлении.
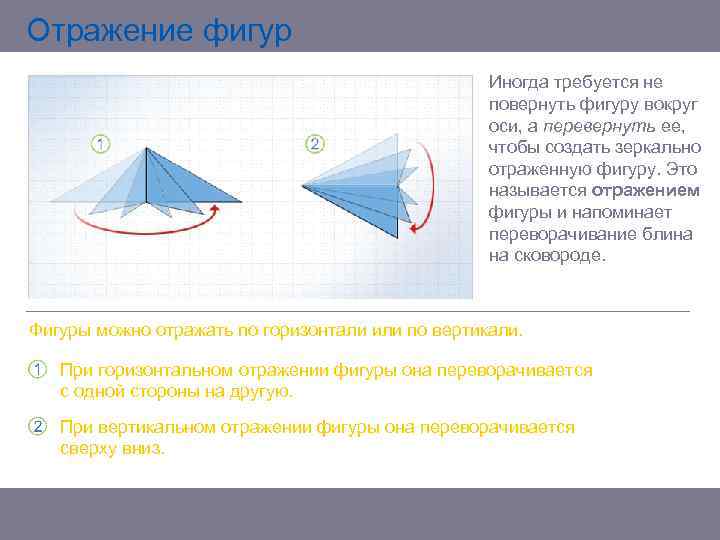 Отражение фигур Иногда требуется не повернуть фигуру вокруг оси, а перевернуть ее, чтобы создать зеркально отраженную фигуру. Это называется отражением фигуры и напоминает переворачивание блина на сковороде. Фигуры можно отражать по горизонтали или по вертикали. При горизонтальном отражении фигуры она переворачивается с одной стороны на другую. При вертикальном отражении фигуры она переворачивается сверху вниз.
Отражение фигур Иногда требуется не повернуть фигуру вокруг оси, а перевернуть ее, чтобы создать зеркально отраженную фигуру. Это называется отражением фигуры и напоминает переворачивание блина на сковороде. Фигуры можно отражать по горизонтали или по вертикали. При горизонтальном отражении фигуры она переворачивается с одной стороны на другую. При вертикальном отражении фигуры она переворачивается сверху вниз.
 2 Сортировка фигур по высоте определяет их отношения
2 Сортировка фигур по высоте определяет их отношения
 Сортировка фигур по высоте определяет их отношения Расположение не всегда является определяющим. Иногда положение фигур не позволяет передать их отношение. Требуется дополнительная информация. Базовые окружности на данной схеме показывают, что в каждом отделе есть по два компьютера и одному принтеру. Если бы эти окружности отсутствовали, ситуация не была бы так ясна. Все окружности расположены под компьютерным оборудованием. Прямоугольник находится под двумя кругами. Подобный принцип организации фигур одной над другой называется сортировкой по высоте.
Сортировка фигур по высоте определяет их отношения Расположение не всегда является определяющим. Иногда положение фигур не позволяет передать их отношение. Требуется дополнительная информация. Базовые окружности на данной схеме показывают, что в каждом отделе есть по два компьютера и одному принтеру. Если бы эти окружности отсутствовали, ситуация не была бы так ясна. Все окружности расположены под компьютерным оборудованием. Прямоугольник находится под двумя кругами. Подобный принцип организации фигур одной над другой называется сортировкой по высоте.
 Размещение фигур по высоте Данный рисунок иллюстрирует принцип сортировки по высоте. Хотя вы никогда не увидите объекты в Visio сбоку, такой подход поможет вам ясно представить себе картину. По умолчанию Visio сортирует фигуры по высоте при добавлении фигур на страницу. Сортировка по высоте организуется в Visio согласно правилу «последний выше всех» . Это означает, что фигура, помещенная на страницу последней, располагается выше остальных.
Размещение фигур по высоте Данный рисунок иллюстрирует принцип сортировки по высоте. Хотя вы никогда не увидите объекты в Visio сбоку, такой подход поможет вам ясно представить себе картину. По умолчанию Visio сортирует фигуры по высоте при добавлении фигур на страницу. Сортировка по высоте организуется в Visio согласно правилу «последний выше всех» . Это означает, что фигура, помещенная на страницу последней, располагается выше остальных.
 Изменение порядка сортировки по высоте На рисунке показано, где можно изменить порядок расположения фигуры по высоте. Как это сделать: 1. Выберите фигуру, а затем команду Порядок в меню Фигура. 2. Вы увидите четыре варианта. На передний план и На задний план перемещают фигуру на самый верх или в самый низ в порядке сортировки.
Изменение порядка сортировки по высоте На рисунке показано, где можно изменить порядок расположения фигуры по высоте. Как это сделать: 1. Выберите фигуру, а затем команду Порядок в меню Фигура. 2. Вы увидите четыре варианта. На передний план и На задний план перемещают фигуру на самый верх или в самый низ в порядке сортировки.
 Изменение порядка сортировки по высоте На рисунке показано, где можно изменить порядок сортировки фигуры по высоте. Как это сделать: 3. Если фигуру требуется переместить только на один уровень вверх или вниз, выберите команду Переместить вперед или Переместить назад.
Изменение порядка сортировки по высоте На рисунке показано, где можно изменить порядок сортировки фигуры по высоте. Как это сделать: 3. Если фигуру требуется переместить только на один уровень вверх или вниз, выберите команду Переместить вперед или Переместить назад.
 Занятие 3 Группирование фигур
Занятие 3 Группирование фигур
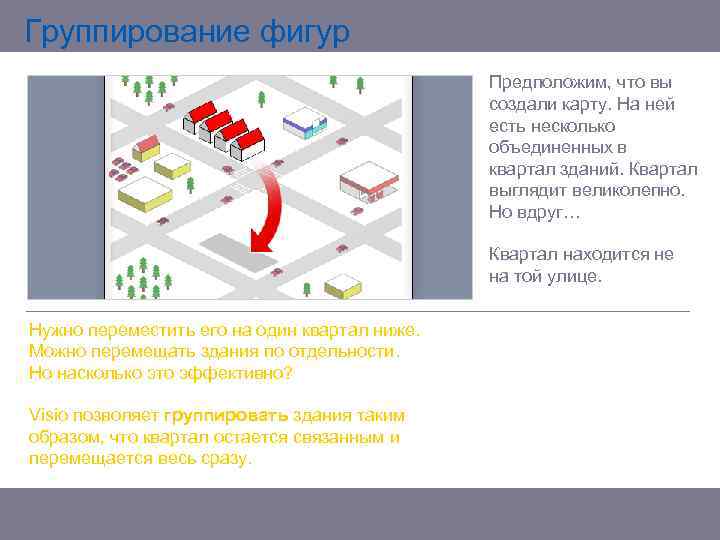 Группирование фигур Предположим, что вы создали карту. На ней есть несколько объединенных в квартал зданий. Квартал выглядит великолепно. Но вдруг… Квартал находится не на той улице. Нужно переместить его на один квартал ниже. Можно перемещать здания по отдельности. Но насколько это эффективно? Visio позволяет группировать здания таким образом, что квартал остается связанным и перемещается весь сразу.
Группирование фигур Предположим, что вы создали карту. На ней есть несколько объединенных в квартал зданий. Квартал выглядит великолепно. Но вдруг… Квартал находится не на той улице. Нужно переместить его на один квартал ниже. Можно перемещать здания по отдельности. Но насколько это эффективно? Visio позволяет группировать здания таким образом, что квартал остается связанным и перемещается весь сразу.
 Выбор и группирование Первым этапом группирования фигур является выбор фигур. Для этого щелкайте их, удерживая нажатой клавишу SHIFT, либо обведите их прямоугольником выделения. После выбора нужных фигур в меню Фигура выделите пункт Группирование и выберите команду Группа. Готово. Теперь фигуры сгруппированы.
Выбор и группирование Первым этапом группирования фигур является выбор фигур. Для этого щелкайте их, удерживая нажатой клавишу SHIFT, либо обведите их прямоугольником выделения. После выбора нужных фигур в меню Фигура выделите пункт Группирование и выберите команду Группа. Готово. Теперь фигуры сгруппированы.
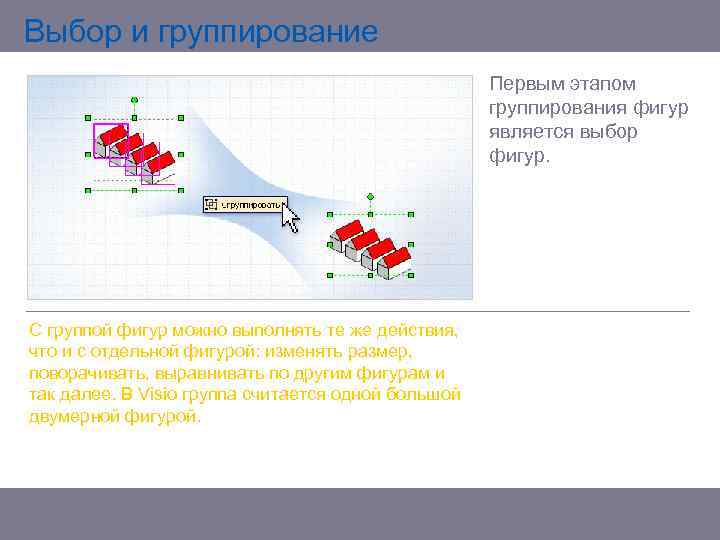 Выбор и группирование Первым этапом группирования фигур является выбор фигур. С группой фигур можно выполнять те же действия, что и с отдельной фигурой: изменять размер, поворачивать, выравнивать по другим фигурам и так далее. В Visio группа считается одной большой двумерной фигурой.
Выбор и группирование Первым этапом группирования фигур является выбор фигур. С группой фигур можно выполнять те же действия, что и с отдельной фигурой: изменять размер, поворачивать, выравнивать по другим фигурам и так далее. В Visio группа считается одной большой двумерной фигурой.
 Изменение отдельных фигур в группах Даже после того как фигуры сгруппированы, в группе можно изменять отдельные фигуры. На рисунке показано, как это просто. Чтобы выбрать группу, щелкните ее. Щелкните еще раз, чтобы выбрать отдельную фигуру в группе.
Изменение отдельных фигур в группах Даже после того как фигуры сгруппированы, в группе можно изменять отдельные фигуры. На рисунке показано, как это просто. Чтобы выбрать группу, щелкните ее. Щелкните еще раз, чтобы выбрать отдельную фигуру в группе.
 Изменение отдельных фигур в группах Если выбрана одна фигура, для нее отображаются зеленые маркеры, а на этих маркерах стоят значки X. Эти значки указывают, что выбранная фигура является частью группы. Теперь фигуру можно изменить.
Изменение отдельных фигур в группах Если выбрана одна фигура, для нее отображаются зеленые маркеры, а на этих маркерах стоят значки X. Эти значки указывают, что выбранная фигура является частью группы. Теперь фигуру можно изменить.
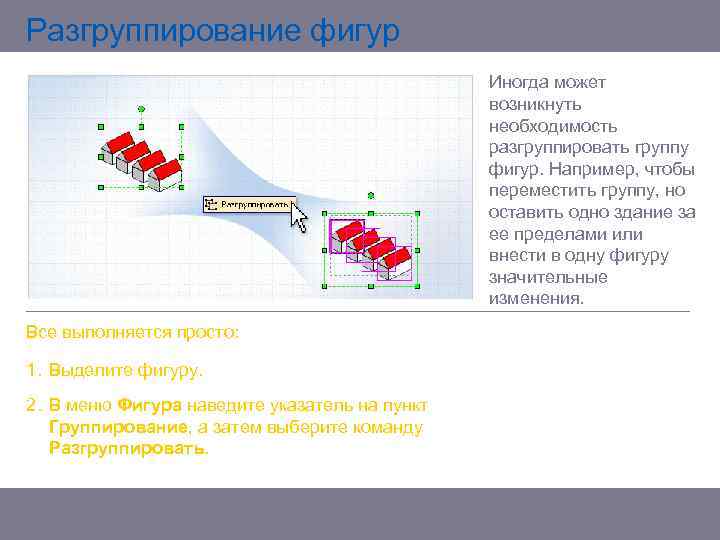 Разгруппирование фигур Иногда может возникнуть необходимость разгруппировать группу фигур. Например, чтобы переместить группу, но оставить одно здание за ее пределами или внести в одну фигуру значительные изменения. Все выполняется просто: 1. Выделите фигуру. 2. В меню Фигура наведите указатель на пункт Группирование, а затем выберите команду Разгруппировать.
Разгруппирование фигур Иногда может возникнуть необходимость разгруппировать группу фигур. Например, чтобы переместить группу, но оставить одно здание за ее пределами или внести в одну фигуру значительные изменения. Все выполняется просто: 1. Выделите фигуру. 2. В меню Фигура наведите указатель на пункт Группирование, а затем выберите команду Разгруппировать.
 Фигуры, сгруппированные с самого начала Возможно, вы уже использовали сгруппированные фигуры, сами не зная об этом. Многие из фигур в Visio на самом деле сгруппированы с самого начала. Это упрощает работу с ними. Это прекрасно видно на примере фигуры фабрики. Такой вид имеет фигура фабрики, когда она помещается на страницу. Однако, если разгруппировать ее, станет понятно, что на самом деле эта фигура представляет собой набор нескольких фигур-компонентов.
Фигуры, сгруппированные с самого начала Возможно, вы уже использовали сгруппированные фигуры, сами не зная об этом. Многие из фигур в Visio на самом деле сгруппированы с самого начала. Это упрощает работу с ними. Это прекрасно видно на примере фигуры фабрики. Такой вид имеет фигура фабрики, когда она помещается на страницу. Однако, если разгруппировать ее, станет понятно, что на самом деле эта фигура представляет собой набор нескольких фигур-компонентов.


