Microsoft ® Office Excel ® 2007Обучение Ввод






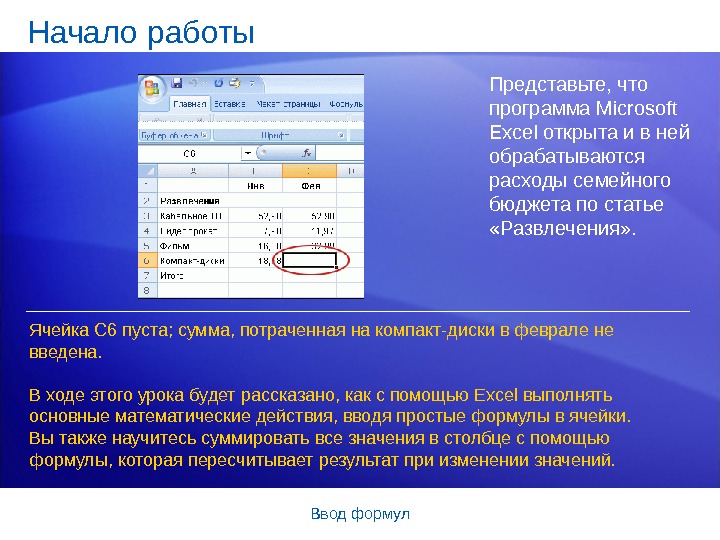














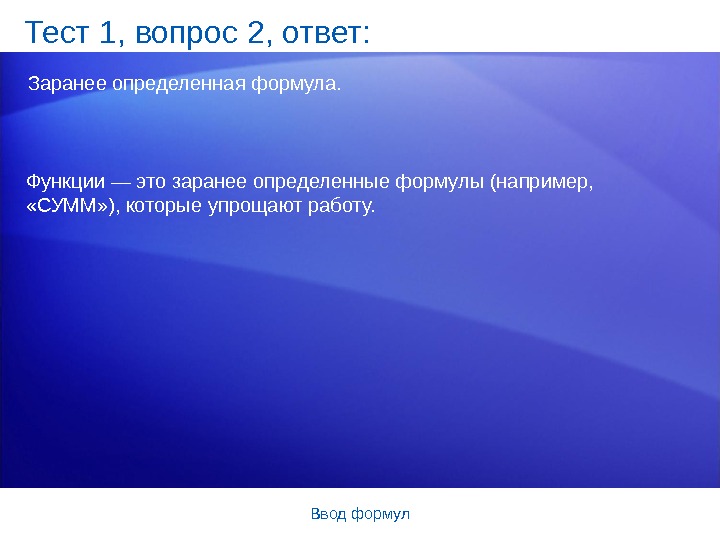

































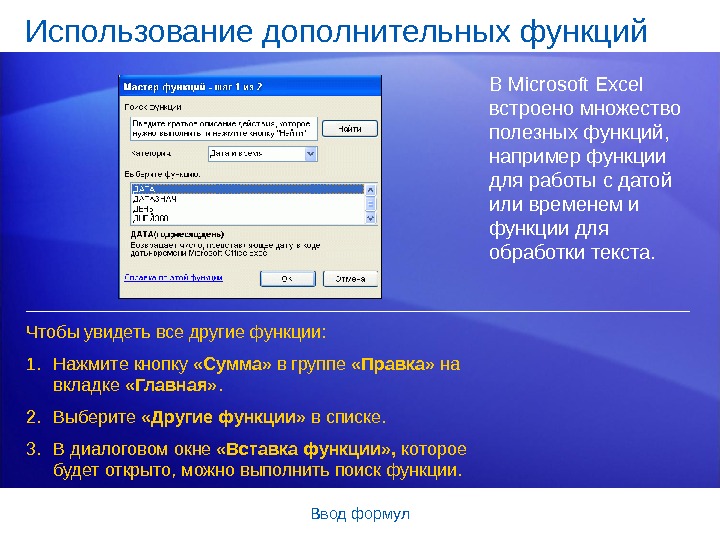
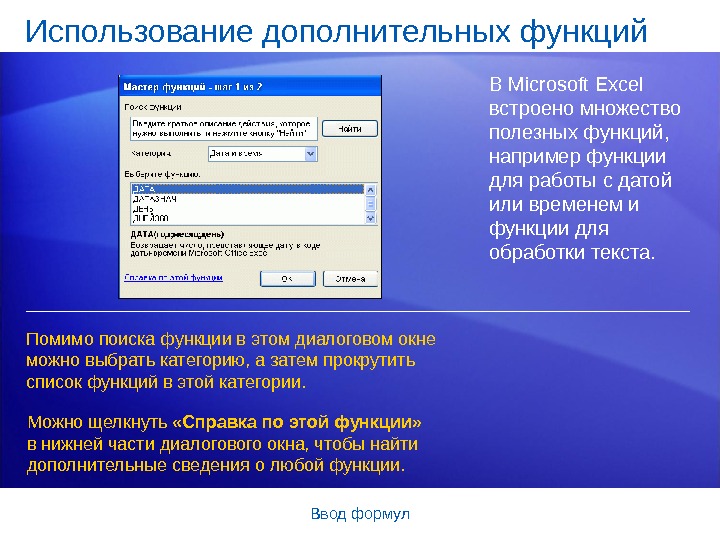







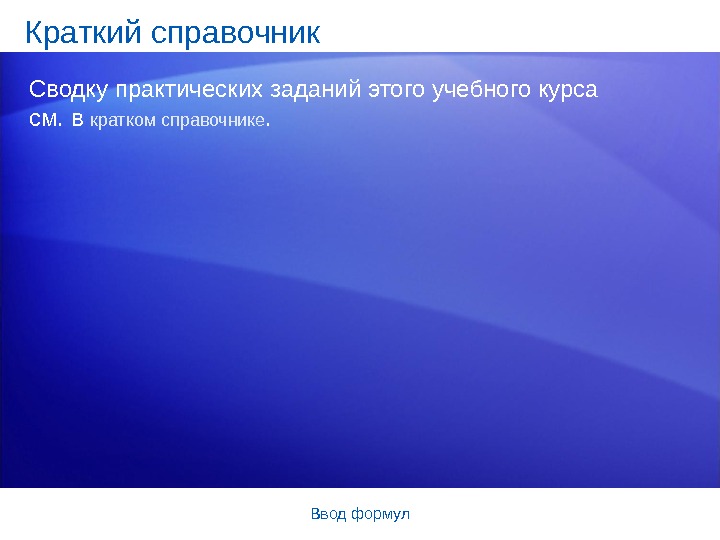
- Размер: 1.4 Mегабайта
- Количество слайдов: 64
Описание презентации Microsoft ® Office Excel ® 2007Обучение Ввод по слайдам
 Microsoft ® Office Excel ® 2007 Обучение Ввод формул. Уфимскийинститутпутейсообщения представляет:
Microsoft ® Office Excel ® 2007 Обучение Ввод формул. Уфимскийинститутпутейсообщения представляет:
 Вводформул. Содержаниекурса • Обзор. Прощай, калькулятор • Урок 1. Началоработы • Урок 2. Использованиессылокнаячейки • Урок 3. Упрощениеформулспомощьюфункций Вкаждомурокеимеетсянесколькопрактических заданийисписокконтрольныхвопросов.
Вводформул. Содержаниекурса • Обзор. Прощай, калькулятор • Урок 1. Началоработы • Урок 2. Использованиессылокнаячейки • Урок 3. Упрощениеформулспомощьюфункций Вкаждомурокеимеетсянесколькопрактических заданийисписокконтрольныхвопросов.
 Вводформул. Обзор. Прощай, калькулятор Excelявляетсянезаменимымсредствомпри работесчисламииматематическими действиями. Входеэтогокурсавыузнаете, как складывать, делить, умножатьивычитать значенияпутемвводаформулвэлектронные таблицы. Excel. Вытакженаучитесьиспользоватьпростые формулы, которыеавтоматическиобновляют результатыприизменениизначений. Освоиввсеметодикиизэтогокурса, вы сможетеубратьсвойкалькуляторнавсегда.
Вводформул. Обзор. Прощай, калькулятор Excelявляетсянезаменимымсредствомпри работесчисламииматематическими действиями. Входеэтогокурсавыузнаете, как складывать, делить, умножатьивычитать значенияпутемвводаформулвэлектронные таблицы. Excel. Вытакженаучитесьиспользоватьпростые формулы, которыеавтоматическиобновляют результатыприизменениизначений. Освоиввсеметодикиизэтогокурса, вы сможетеубратьсвойкалькуляторнавсегда.
 Вводформул. Цельэтогокурса—научитьпользователя: • выполнятьматематическиевычисленияспомощью простыхформулсложения, деления, умноженияи вычитания; • использоватьссылкинаячейкивформулахдля автоматическогообновлениярезультатовприизменении значенийикопированииформул; • использоватьфункции(предварительнозаданные формулы)длясуммированиязначений, вычисления среднего, максимальногоиминимальногозначений вдиапазонезначений.
Вводформул. Цельэтогокурса—научитьпользователя: • выполнятьматематическиевычисленияспомощью простыхформулсложения, деления, умноженияи вычитания; • использоватьссылкинаячейкивформулахдля автоматическогообновлениярезультатовприизменении значенийикопированииформул; • использоватьфункции(предварительнозаданные формулы)длясуммированиязначений, вычисления среднего, максимальногоиминимальногозначений вдиапазонезначений.
 Урок 1 Началоработы
Урок 1 Началоработы
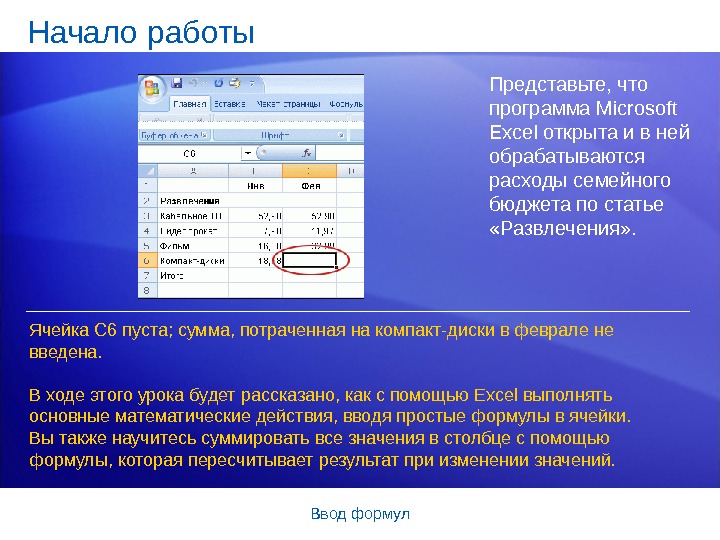 Вводформул. Началоработы Представьте, что программа. Microsoft Excelоткрытаивней обрабатываются расходысемейного бюджетапостатье «Развлечения» . Ячейка. C 6 пуста; сумма, потраченнаянакомпакт-дискивфевралене введена. Входеэтогоурокабудетрассказано, какспомощью. Excelвыполнять основныематическиедействия, вводяпростыеформулывячейки. Вытакженаучитесьсуммироватьвсезначениявстолбцеспомощью формулы, котораяпересчитываетрезультатприизменениизначений.
Вводформул. Началоработы Представьте, что программа. Microsoft Excelоткрытаивней обрабатываются расходысемейного бюджетапостатье «Развлечения» . Ячейка. C 6 пуста; сумма, потраченнаянакомпакт-дискивфевралене введена. Входеэтогоурокабудетрассказано, какспомощью. Excelвыполнять основныематическиедействия, вводяпростыеформулывячейки. Вытакженаучитесьсуммироватьвсезначениявстолбцеспомощью формулы, котораяпересчитываетрезультатприизменениизначений.
 Вводформул. Начнитесознака «равно» Двакомпакт-диска, купленных вфеврале, стоили 12, 99 и 16, 99 рублей. Ихсуммарнаястоимостьравнарасходамна компакт-дискивэтоммесяце. Этизначенияможносложитьв. Excelпутемввода простойформулывячейку. C 6.
Вводформул. Начнитесознака «равно» Двакомпакт-диска, купленных вфеврале, стоили 12, 99 и 16, 99 рублей. Ихсуммарнаястоимостьравнарасходамна компакт-дискивэтоммесяце. Этизначенияможносложитьв. Excelпутемввода простойформулывячейку. C 6.
 Вводформул. Начнитесознака «равно» Нарисункепоказан порядокдействий. Введитеформулувячейку. C 6. Формулы. Excelвсегда начинаютсясознака «равно» . Чтобысложить12, 99 и 16, 99, введите: =12, 99+16, 99 Знак «плюс» (+)являетсяматематическим оператором, которыйуказывает. Excel, что необходимосложитьзначения.
Вводформул. Начнитесознака «равно» Нарисункепоказан порядокдействий. Введитеформулувячейку. C 6. Формулы. Excelвсегда начинаютсясознака «равно» . Чтобысложить12, 99 и 16, 99, введите: =12, 99+16, 99 Знак «плюс» (+)являетсяматематическим оператором, которыйуказывает. Excel, что необходимосложитьзначения.
 Вводформул. Начнитесознака «равно» Нарисункепоказан порядокдействий. Нажмитеклавишу. ВВОД, чтобыотобразитьрезультатвычисленийпо формуле. Еслиинтересноузнать, какполученэтотрезультат, можнощелкнуть ячейку. C 6 ипросмотретьформулув строке формул вверхнейчасти листа.
Вводформул. Начнитесознака «равно» Нарисункепоказан порядокдействий. Нажмитеклавишу. ВВОД, чтобыотобразитьрезультатвычисленийпо формуле. Еслиинтересноузнать, какполученэтотрезультат, можнощелкнуть ячейку. C 6 ипросмотретьформулув строке формул вверхнейчасти листа.
 Вводформул. Использованиедругихматематическихоператоров Длясоставленияформул, вкоторыхприсутствуетне толькооперациясложения, используютсядругие математическиеоператоры. ВMicrosoft. Excelдля написанияформул используются общеупотребительныезнаки. Какпоказановтаблице, длявычисленияразности используетсязнак «минус» (-), длявычисления произведения—знак «звездочка» (*), для вычислениячастного—знак «косаячерта» (/). Помните, чтоформулыв. Microsoft. Excelвсегда начинаютсясознака «равно» (=). Математические операторы Сложение(+) =10+5 Вычитание(-) =10 -5 Умножение(*) =10*5 Деление(/) =10/
Вводформул. Использованиедругихматематическихоператоров Длясоставленияформул, вкоторыхприсутствуетне толькооперациясложения, используютсядругие математическиеоператоры. ВMicrosoft. Excelдля написанияформул используются общеупотребительныезнаки. Какпоказановтаблице, длявычисленияразности используетсязнак «минус» (-), длявычисления произведения—знак «звездочка» (*), для вычислениячастного—знак «косаячерта» (/). Помните, чтоформулыв. Microsoft. Excelвсегда начинаютсясознака «равно» (=). Математические операторы Сложение(+) =10+5 Вычитание(-) =10 -5 Умножение(*) =10*5 Деление(/) =10/
 Вводформул. Суммированиезначенийвстолбце Чтобыпросуммировать всерасходызаянварь, нетребуетсявводить всезначениязаново. Используйте встроеннуюформулу, котораяназывается функция. Навкладке «Главная» нажмитекнопку «Сумма» в группе Правка наленте. Чтобыполучитьобщиерасходызаянварь, выберитеячейку. B 7, азатем: Ячейкибудутобведеныцветовыминдикатором, а вячейке. B 7 будетвыведенаформула.
Вводформул. Суммированиезначенийвстолбце Чтобыпросуммировать всерасходызаянварь, нетребуетсявводить всезначениязаново. Используйте встроеннуюформулу, котораяназывается функция. Навкладке «Главная» нажмитекнопку «Сумма» в группе Правка наленте. Чтобыполучитьобщиерасходызаянварь, выберитеячейку. B 7, азатем: Ячейкибудутобведеныцветовыминдикатором, а вячейке. B 7 будетвыведенаформула.
 Вводформул. Суммированиезначенийпостолбцу Чтобыпросуммировать всерасходызаянварь, нетребуетсявводить всезначениязаново. Используйте встроеннуюформулу, котораяназывается функция. Нажмитеклавишу. ВВОД, чтобыотобразитьрезультатвячейке. В 7: 95, 94. Чтобыполучитьобщиерасходызаянварь, выберитеячейку. B 7, азатем: Щелкнитевячейке. B 7, чтобыотобразитьформулу =СУММ(B 3: B 6) встроке формул.
Вводформул. Суммированиезначенийпостолбцу Чтобыпросуммировать всерасходызаянварь, нетребуетсявводить всезначениязаново. Используйте встроеннуюформулу, котораяназывается функция. Нажмитеклавишу. ВВОД, чтобыотобразитьрезультатвячейке. В 7: 95, 94. Чтобыполучитьобщиерасходызаянварь, выберитеячейку. B 7, азатем: Щелкнитевячейке. B 7, чтобыотобразитьформулу =СУММ(B 3: B 6) встроке формул.
 Вводформул. Суммированиезначенийвстолбце Знаки «B 3: B 6» называются аргументом , аргументысообщают функции «СУММ» , какиезначения требуется суммировать. Использованиессылкинаячейки(B 3: B 6)вместосамихзначений вячейкахпозволяетавтоматическиобновлятьрезультатпри изменениизначенийвячейках. Двоеточие(: )между. B 3 и. B 6 обозначаетдиапазонячееквстолбце B: строкистретьейпошестую. Круглыескобкиотделяютаргумент отфункции.
Вводформул. Суммированиезначенийвстолбце Знаки «B 3: B 6» называются аргументом , аргументысообщают функции «СУММ» , какиезначения требуется суммировать. Использованиессылкинаячейки(B 3: B 6)вместосамихзначений вячейкахпозволяетавтоматическиобновлятьрезультатпри изменениизначенийвячейках. Двоеточие(: )между. B 3 и. B 6 обозначаетдиапазонячееквстолбце B: строкистретьейпошестую. Круглыескобкиотделяютаргумент отфункции.
 Вводформул. Копированиеформулывместосозданияновой Иногдаскопировать формулупроще, чем создаватьновую. Вэтомразделебудетпоказано, какскопироватьформулу вычислениярасходовзаянварьииспользоватьеедля вычислениясуммырасходовзафевраль.
Вводформул. Копированиеформулывместосозданияновой Иногдаскопировать формулупроще, чем создаватьновую. Вэтомразделебудетпоказано, какскопироватьформулу вычислениярасходовзаянварьииспользоватьеедля вычислениясуммырасходовзафевраль.
 Вводформул. Копированиеформулывместосозданияновой Сначалавыберите ячейку. B 7. Затем, какпоказанонарисунке: Затемнаведите указательмышина правыйнижнийугол ячейки, чтобыон принялвидчерного креста( + ). Перетащите маркер заполнения изячейки. B 7 вячейку. C 7 иотпуститеего. Ввячейке. C 7 появится суммарасходовзафевраль— 126, 93. Формула=СУММ(C 3: C 6)такжебудетвыведена встрокеформулнадлистом.
Вводформул. Копированиеформулывместосозданияновой Сначалавыберите ячейку. B 7. Затем, какпоказанонарисунке: Затемнаведите указательмышина правыйнижнийугол ячейки, чтобыон принялвидчерного креста( + ). Перетащите маркер заполнения изячейки. B 7 вячейку. C 7 иотпуститеего. Ввячейке. C 7 появится суммарасходовзафевраль— 126, 93. Формула=СУММ(C 3: C 6)такжебудетвыведена встрокеформулнадлистом.
 Вводформул. Копированиеформулывместосозданияновой Сначалавыберите ячейку. B 7. Затем, какпоказанонарисунке: Затемнаведите указательмышина правыйнижнийугол ячейки, чтобыон принялвидчерного креста( + ). Появится кнопка параметров автозаполнения, котораяпозволяетиспользоватьнекоторые параметрыформатирования. Вданномслучае форматированиененужно, поэтомуникаких действийнетребуется. Кнопкабудетскрытапри вводеданныхвлюбуюячейку.
Вводформул. Копированиеформулывместосозданияновой Сначалавыберите ячейку. B 7. Затем, какпоказанонарисунке: Затемнаведите указательмышина правыйнижнийугол ячейки, чтобыон принялвидчерного креста( + ). Появится кнопка параметров автозаполнения, котораяпозволяетиспользоватьнекоторые параметрыформатирования. Вданномслучае форматированиененужно, поэтомуникаких действийнетребуется. Кнопкабудетскрытапри вводеданныхвлюбуюячейку.
 Вводформул. Упражнениядляпрактическогозанятия 1. Созданиеформулыдлясуммирования 2. Созданиедругихформул 3. Суммированиечиселвстолбце. 4. Суммированиечиселвстроке. Интерактивноепрактическоезадание (требуется. Excel 2007)
Вводформул. Упражнениядляпрактическогозанятия 1. Созданиеформулыдлясуммирования 2. Созданиедругихформул 3. Суммированиечиселвстолбце. 4. Суммированиечиселвстроке. Интерактивноепрактическоезадание (требуется. Excel 2007)
 Вводформул. Тест1, вопрос1 Что надо набрать в пустой ячейке, чтобы начать ввод формулы? (Выберите один ответ. ) 1. * 2. ( 3. =
Вводформул. Тест1, вопрос1 Что надо набрать в пустой ячейке, чтобы начать ввод формулы? (Выберите один ответ. ) 1. * 2. ( 3. =
 Вводформул. Тест1, вопрос1, ответ: = Началоформулыв. Microsoft. Excelобозначаетсязнакомравенства (=).
Вводформул. Тест1, вопрос1, ответ: = Началоформулыв. Microsoft. Excelобозначаетсязнакомравенства (=).
 Вводформул. Тест1, вопрос2 Что такое функция? (Выберите один ответ. ) 1. Заранееопределеннаяформула. 2. Математическийоператор
Вводформул. Тест1, вопрос2 Что такое функция? (Выберите один ответ. ) 1. Заранееопределеннаяформула. 2. Математическийоператор
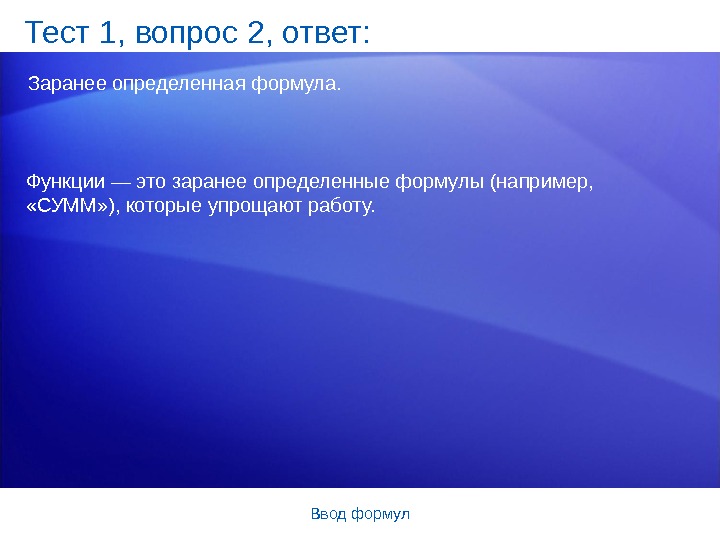 Вводформул. Тест1, вопрос2, ответ: Заранееопределеннаяформула. Функции—этозаранееопределенныеформулы(например, «СУММ» ), которыеупрощаютработу.
Вводформул. Тест1, вопрос2, ответ: Заранееопределеннаяформула. Функции—этозаранееопределенныеформулы(например, «СУММ» ), которыеупрощаютработу.
 Вводформул. Тест1, вопрос3 Результат формулы отображается в ячейке C 6. Вы хотите узнать, как получен этот результат. Что необходимо сделать, чтобы увидеть формулу? (Выберите один ответ. ) 1. Щелкнутьячейку. C 6 инажатьклавиши. CTRL+SHIFT. 2. Щелкнутьячейку. C 6 инажатьклавишу. F 5. 3. Щелкнутьячейку. C 6.
Вводформул. Тест1, вопрос3 Результат формулы отображается в ячейке C 6. Вы хотите узнать, как получен этот результат. Что необходимо сделать, чтобы увидеть формулу? (Выберите один ответ. ) 1. Щелкнутьячейку. C 6 инажатьклавиши. CTRL+SHIFT. 2. Щелкнутьячейку. C 6 инажатьклавишу. F 5. 3. Щелкнутьячейку. C 6.
 Вводформул. Тест1, вопрос3, ответ: Щелкнутьячейку. C 6. Всеоченьпросто!Формулаотображаетсявстрокеформул вверхнейчастилистаприкаждомвыделенииячейки. C 6. Кроме того, можнодваждыщелкнутьячейку. C 6, чтобыувидетьформулу вячейке. C 6. Затемнажмитеклавишу. ВВОД, чтобыснова отобразитьрезультатформулывячейке.
Вводформул. Тест1, вопрос3, ответ: Щелкнутьячейку. C 6. Всеоченьпросто!Формулаотображаетсявстрокеформул вверхнейчастилистаприкаждомвыделенииячейки. C 6. Кроме того, можнодваждыщелкнутьячейку. C 6, чтобыувидетьформулу вячейке. C 6. Затемнажмитеклавишу. ВВОД, чтобыснова отобразитьрезультатформулывячейке.
 Урок 2 Использованиессылок наячейки
Урок 2 Использованиессылок наячейки
 Вводформул. Использованиессылокнаячейки Ссылки на ячейки определяютотдельные ячейкиилидиапазоны ячеекпостроками столбцам. Ссылкинаячейки сообщают. Excel, где искатьзначениядля использования вформуле. Впрограмме. Microsoft. Excelиспользуетсятипссылок. A 1, тоесть столбцыуказываютсябуквами, астроки—числами. Буквыичисла называютсязаголовками строк и столбцов. Вэтомурокепоказано, как. Excelможетавтоматическиобновлять результатыформул, вкоторыхиспользуютсяссылкинаячейки, икак работаютссылкинаячейкиприкопированииформул. Ссылка на ячейку Ссылается на значение в A 10 ячейкавстолбце. A, строка 10 A 10, A 20 ячейки. A 10 и. A 20 A 10: A 20 диапазонячеек: столбец. A, строки 10 — 20 B 15: E 15 диапазонячеек: строка 15, столбцы. B- E A 10: E 20 диапазонячеек: столбцы. А-E, строки 10 —
Вводформул. Использованиессылокнаячейки Ссылки на ячейки определяютотдельные ячейкиилидиапазоны ячеекпостроками столбцам. Ссылкинаячейки сообщают. Excel, где искатьзначениядля использования вформуле. Впрограмме. Microsoft. Excelиспользуетсятипссылок. A 1, тоесть столбцыуказываютсябуквами, астроки—числами. Буквыичисла называютсязаголовками строк и столбцов. Вэтомурокепоказано, как. Excelможетавтоматическиобновлять результатыформул, вкоторыхиспользуютсяссылкинаячейки, икак работаютссылкинаячейкиприкопированииформул. Ссылка на ячейку Ссылается на значение в A 10 ячейкавстолбце. A, строка 10 A 10, A 20 ячейки. A 10 и. A 20 A 10: A 20 диапазонячеек: столбец. A, строки 10 — 20 B 15: E 15 диапазонячеек: строка 15, столбцы. B- E A 10: E 20 диапазонячеек: столбцы. А-E, строки 10 —
 Вводформул. Обновлениерезультатоввычислений Предположим, что значение 11, 97 вячейке C 4 былонеправильным. Небылоучтено 3, 99 руб. запрокатвидеокассет. Программа. Microsoft. Excel автоматическиобновляет значениесуммыпри изменениисуммируемых значений. Чтобысложить3, 99 и 11, 97, выделитеячейку. C 4 и введитеследующуюформулу, азатемнажмите клавишу. ВВОД: =11, 97+3,
Вводформул. Обновлениерезультатоввычислений Предположим, что значение 11, 97 вячейке C 4 былонеправильным. Небылоучтено 3, 99 руб. запрокатвидеокассет. Программа. Microsoft. Excel автоматическиобновляет значениесуммыпри изменениисуммируемых значений. Чтобысложить3, 99 и 11, 97, выделитеячейку. C 4 и введитеследующуюформулу, азатемнажмите клавишу. ВВОД: =11, 97+3,
 Вводформул. Обновлениерезультатоввычислений Нарисункепоказано, чтоприизменении значениявячейке C 4 суммаза февральвячейке. C 7 изменяетсяс126, 93 на 130, 92. Этопроисходитпотому, чтоформула=СУММ(C 3: C 6) вячейке. C 7 содержитссылкинаячейки. Еслииспользоватьвформулеячейки. C 7 конкретные значения, например11, 97, сумманебудет обновлена. Потребуетсяизменить11, 97 на 15, 96 не тольковячейке. C 4, ноивформулевячейке. C 7.
Вводформул. Обновлениерезультатоввычислений Нарисункепоказано, чтоприизменении значениявячейке C 4 суммаза февральвячейке. C 7 изменяетсяс126, 93 на 130, 92. Этопроисходитпотому, чтоформула=СУММ(C 3: C 6) вячейке. C 7 содержитссылкинаячейки. Еслииспользоватьвформулеячейки. C 7 конкретные значения, например11, 97, сумманебудет обновлена. Потребуетсяизменить11, 97 на 15, 96 не тольковячейке. C 4, ноивформулевячейке. C 7.
 Вводформул. Другиеспособывводассылкинаячейку Ссылкинаячейки можновводить вячейкиилипутем выделенияячеек, чтопомогает избежатьошибокпри вводе. Напервомурокерассматривалосьиспользование функции «СУММ» длясложениязначенийпо столбцу. Функцию «СУММ» можнотакжеиспользоватьдля сложенияотдельныхзначенийстолбца, указанных спомощьюссылкинаячейки.
Вводформул. Другиеспособывводассылкинаячейку Ссылкинаячейки можновводить вячейкиилипутем выделенияячеек, чтопомогает избежатьошибокпри вводе. Напервомурокерассматривалосьиспользование функции «СУММ» длясложениязначенийпо столбцу. Функцию «СУММ» можнотакжеиспользоватьдля сложенияотдельныхзначенийстолбца, указанных спомощьюссылкинаячейки.
 Вводформул. Другиеспособывводассылкинаячейку Например, требуется узнатьсумму, потраченнуювфеврале напрокатвидеокассети компакт-дисков. Вячейке. C 9 введитезнакравенства, введите СУММ и открывающуюкруглуюскобку. Щелкнитеячейку. C 4. Ссылканаячейку. C 4 появитсявячейке C 9. Введитезапятуюпослессылкивячейке. C 9. Вэтомпримере рассматриваетсяввод формулывячейку. C 9 путемщелчкаячейки.
Вводформул. Другиеспособывводассылкинаячейку Например, требуется узнатьсумму, потраченнуювфеврале напрокатвидеокассети компакт-дисков. Вячейке. C 9 введитезнакравенства, введите СУММ и открывающуюкруглуюскобку. Щелкнитеячейку. C 4. Ссылканаячейку. C 4 появитсявячейке C 9. Введитезапятуюпослессылкивячейке. C 9. Вэтомпримере рассматриваетсяввод формулывячейку. C 9 путемщелчкаячейки.
 Вводформул. Другиеспособывводассылкунаячейку Допустим, чтотребуется узнатьсумму, потраченнуювфеврале напрокатвидеокассети компакт-дисков. Щелкнитеячейку. C 6. Ссылканаэтуячейкусзапятойпослессылкипоявится вячейке. C 9. Введитепослезапятойзакрывающуюкруглуюскобку. Вэтомпримере рассматриваетсяввод формулывячейку. C 9 путемщелчкаячейки. Нажмитеклавишу. ВВОД, чтобыотобразитьрезультатвычисленийпо формуле, 45, 94. Цветовойиндикатор, отмечающийвыбранныеячейки, будетскрытпри нажатииклавиши. ВВОДдляотображениярезультата.
Вводформул. Другиеспособывводассылкунаячейку Допустим, чтотребуется узнатьсумму, потраченнуювфеврале напрокатвидеокассети компакт-дисков. Щелкнитеячейку. C 6. Ссылканаэтуячейкусзапятойпослессылкипоявится вячейке. C 9. Введитепослезапятойзакрывающуюкруглуюскобку. Вэтомпримере рассматриваетсяввод формулывячейку. C 9 путемщелчкаячейки. Нажмитеклавишу. ВВОД, чтобыотобразитьрезультатвычисленийпо формуле, 45, 94. Цветовойиндикатор, отмечающийвыбранныеячейки, будетскрытпри нажатииклавиши. ВВОДдляотображениярезультата.
 Вводформул. Другиеспособывводассылкинаячейку Немногоподробнее отом, какэта формулаработает. Аргументы. C 4 и. C 6 определяютсуммируемые функцией «СУММ» значения. Круглыескобки отделяютаргументыотфункции. Запятая, наличиекоторойобязательно, разделяет аргументы.
Вводформул. Другиеспособывводассылкинаячейку Немногоподробнее отом, какэта формулаработает. Аргументы. C 4 и. C 6 определяютсуммируемые функцией «СУММ» значения. Круглыескобки отделяютаргументыотфункции. Запятая, наличиекоторойобязательно, разделяет аргументы.
 Вводформул. Типыссылок Теперь, когдассылки наячейкиизучены болееподробно, следуетобсудить типыссылок. Нарисункепоказаны дватипассылок, относительные и абсолютные. Относительные ссылки автоматическиизменяются приихкопированиипостолбцуилипостроке. Впримеренарисункеприкопированииформулы =C 4*$D$9 изстрокивстрокуотносительнаяссылка наячейкуизменяетсяс. C 4 на. C 5 и. C 6.
Вводформул. Типыссылок Теперь, когдассылки наячейкиизучены болееподробно, следуетобсудить типыссылок. Нарисункепоказаны дватипассылок, относительные и абсолютные. Относительные ссылки автоматическиизменяются приихкопированиипостолбцуилипостроке. Впримеренарисункеприкопированииформулы =C 4*$D$9 изстрокивстрокуотносительнаяссылка наячейкуизменяетсяс. C 4 на. C 5 и. C 6.
 Вводформул. Типыссылок Теперь, когдассылки наячейкиизучены болееподробно, следуетобсудить типыссылок. Нарисункепоказаны дватипассылок, относительные и абсолютные. Абсолютные ссылки постоянны. Онинеизменяютсяприкопировании формулыизоднойячейкивдругую. Абсолютныессылкиобозначаются знакомдоллара($), например$D$9. Нарисункепоказано, чтоприкопированииформулы=C 4*$D$9 из строкивстрокуабсолютнаяссылканаячейку$D$9 неизменяется.
Вводформул. Типыссылок Теперь, когдассылки наячейкиизучены болееподробно, следуетобсудить типыссылок. Нарисункепоказаны дватипассылок, относительные и абсолютные. Абсолютные ссылки постоянны. Онинеизменяютсяприкопировании формулыизоднойячейкивдругую. Абсолютныессылкиобозначаются знакомдоллара($), например$D$9. Нарисункепоказано, чтоприкопированииформулы=C 4*$D$9 из строкивстрокуабсолютнаяссылканаячейку$D$9 неизменяется.
 Вводформул. Типыссылок Имеетсяещеодинтип ссылкинаячейку. Например, ссылка$A 1 являетсяабсолютнойпо столбцу. Aиотносительнойпостроке 1. Прикопированиисмешаннойссылкиизячейки вячейкуееотносительнаяссылкаменяется, а абсолютнаяостаетсянеизменной. Смешанная ссылка являетсяабсолютнойпо столбцуиотносительной построкеили относительнойпостолбцу иабсолютнойпостроке.
Вводформул. Типыссылок Имеетсяещеодинтип ссылкинаячейку. Например, ссылка$A 1 являетсяабсолютнойпо столбцу. Aиотносительнойпостроке 1. Прикопированиисмешаннойссылкиизячейки вячейкуееотносительнаяссылкаменяется, а абсолютнаяостаетсянеизменной. Смешанная ссылка являетсяабсолютнойпо столбцуиотносительной построкеили относительнойпостолбцу иабсолютнойпостроке.
 Вводформул. Использованиеабсолютныхссылокнаячейки Абсолютныессылки используются вслучаях, когдапри копировании формулытребуется сохранитьссылку неизменной. Поумолчаниюссылкиявляютсяотносительными. Чтобыизменитьтипссылкинаабсолютную, требуетсяввестизнакдоллара($), какэтопоказано впримереподцифрой 2.
Вводформул. Использованиеабсолютныхссылокнаячейки Абсолютныессылки используются вслучаях, когдапри копировании формулытребуется сохранитьссылку неизменной. Поумолчаниюссылкиявляютсяотносительными. Чтобыизменитьтипссылкинаабсолютную, требуетсяввестизнакдоллара($), какэтопоказано впримереподцифрой 2.
 Вводформул. Использованиеабсолютныхссылокнаячейки Допустим, выполучили несколькокупонов ссемипроцентной скидкойнапрокат видеокассети компакт-дисков. Какую суммуможно сэкономитьзамесяц, используяскидки? Длявычисления 7 процентовотфевральских расходовможноиспользоватьформулу. Начнитесвводаразмераскидки 0, 07 впустуюячейку D 9, азатемвведитеформулувячейку. D 4.
Вводформул. Использованиеабсолютныхссылокнаячейки Допустим, выполучили несколькокупонов ссемипроцентной скидкойнапрокат видеокассети компакт-дисков. Какую суммуможно сэкономитьзамесяц, используяскидки? Длявычисления 7 процентовотфевральских расходовможноиспользоватьформулу. Начнитесвводаразмераскидки 0, 07 впустуюячейку D 9, азатемвведитеформулувячейку. D 4.
 Вводформул. Использованиеабсолютныхссылокнаячейки Допустим, выполучили несколькокупонов ссемипроцентной скидкойнапрокат видеокассети компакт-дисков. Какую суммуможно сэкономитьзамесяц, используяскидки? Затемвячейке. D 4 введите =C 4*. Помните, чтоэтаотносительная ссылканаячейкуменяетсяотстрокикстроке. Введитезнакдоллара( $ )и D, чтобысделатьабсолютнойссылку настолбец. D, и $9 чтобысделатьабсолютнойссылкунастроку9. Результатомвычисленийпоформулебудетпроизведение значенийячеек. C 4 и. D 9.
Вводформул. Использованиеабсолютныхссылокнаячейки Допустим, выполучили несколькокупонов ссемипроцентной скидкойнапрокат видеокассети компакт-дисков. Какую суммуможно сэкономитьзамесяц, используяскидки? Затемвячейке. D 4 введите =C 4*. Помните, чтоэтаотносительная ссылканаячейкуменяетсяотстрокикстроке. Введитезнакдоллара( $ )и D, чтобысделатьабсолютнойссылку настолбец. D, и $9 чтобысделатьабсолютнойссылкунастроку9. Результатомвычисленийпоформулебудетпроизведение значенийячеек. C 4 и. D 9.
 Вводформул. Использованиеабсолютныхссылокнаячейки Допустим, выполучили несколькокупонов ссемипроцентной скидкойнапрокат видеокассети компакт-дисков. Какую суммуможно сэкономитьзамесяц, используяскидки? Вячейке. D 9 хранитсязначениесемипроцентнойскидки. Спомощьюмаркеразаполненияможноскопировать формулуизячейки. D 4 вячейку. D 5. Прикопировании формулыотносительнаяссылкаизменитсяс. C 4 на. C 5, аабсолютнаяссылканаразмерскидкивячейке. D 9 останетсянеизменной($D$9).
Вводформул. Использованиеабсолютныхссылокнаячейки Допустим, выполучили несколькокупонов ссемипроцентной скидкойнапрокат видеокассети компакт-дисков. Какую суммуможно сэкономитьзамесяц, используяскидки? Вячейке. D 9 хранитсязначениесемипроцентнойскидки. Спомощьюмаркеразаполненияможноскопировать формулуизячейки. D 4 вячейку. D 5. Прикопировании формулыотносительнаяссылкаизменитсяс. C 4 на. C 5, аабсолютнаяссылканаразмерскидкивячейке. D 9 останетсянеизменной($D$9).
 Вводформул. Упражнениядляпрактическогозанятия 1. Вводссылокнаячейкивформулу. 2. Выборссылокнаячейкидляформулы. 3. Использованиеабсолютнойссылкивформуле. 4. Сложениенесколькихрезультатов. 5. Изменениезначенийисуммы. Интерактивноепрактическоезадание (требуется. Excel 2007)
Вводформул. Упражнениядляпрактическогозанятия 1. Вводссылокнаячейкивформулу. 2. Выборссылокнаячейкидляформулы. 3. Использованиеабсолютнойссылкивформуле. 4. Сложениенесколькихрезультатов. 5. Изменениезначенийисуммы. Интерактивноепрактическоезадание (требуется. Excel 2007)
 Вводформул. Тест2, вопрос1 Как работает абсолютная ссылка на ячейку? (Выберите один ответ. ) 1. Ссылканаячейкуавтоматическиизменяется, когда формулакопируетсяпостолбцуилипостроке. 2. Ссылканаячейкуимеетпостоянноезначение. 3. Вссылкенаячейкуиспользуетсястильссылок. A 1.
Вводформул. Тест2, вопрос1 Как работает абсолютная ссылка на ячейку? (Выберите один ответ. ) 1. Ссылканаячейкуавтоматическиизменяется, когда формулакопируетсяпостолбцуилипостроке. 2. Ссылканаячейкуимеетпостоянноезначение. 3. Вссылкенаячейкуиспользуетсястильссылок. A 1.
 Вводформул. Тест2, вопрос1, ответ: Ссылканаячейкуимеетпостоянноезначение. Абсолютныессылкинаячейкинеизменяютсяприкопировании формулыизячейкивячейку.
Вводформул. Тест2, вопрос1, ответ: Ссылканаячейкуимеетпостоянноезначение. Абсолютныессылкинаячейкинеизменяютсяприкопировании формулыизячейкивячейку.
 Вводформул. Тест2, вопрос2 Какая из этих ссылок является абсолютной? (Выберите один ответ. ) 1. B 4: B 12 2. $A$
Вводформул. Тест2, вопрос2 Какая из этих ссылок является абсолютной? (Выберите один ответ. ) 1. B 4: B 12 2. $A$
 Вводформул. Тест2, вопрос2, ответ: $A$1 Знакдоллараобозначаетабсолютнуюссылкунастолбец A истроку1, неизменнуюприкопировании.
Вводформул. Тест2, вопрос2, ответ: $A$1 Знакдоллараобозначаетабсолютнуюссылкунастолбец A истроку1, неизменнуюприкопировании.
 Вводформул. Тест2, вопрос3 Какая формула будет в ячейке C 5 при копировании формулы =C 4*$D$9 из ячейки C 4 в ячейку C 5? (Выберите один ответ. ) 1. =C 5*$D$9 2. =C 4*$D$9 3. =C 5*$E$
Вводформул. Тест2, вопрос3 Какая формула будет в ячейке C 5 при копировании формулы =C 4*$D$9 из ячейки C 4 в ячейку C 5? (Выберите один ответ. ) 1. =C 5*$D$9 2. =C 4*$D$9 3. =C 5*$E$
 Вводформул. Тест2, вопрос3, ответ: =C 5*$D$9 Прикопированииформулыотносительнаяссылкаизменитсяс. C 4 на. C 5. Абсолютнаяссылка, $D$9, неизменится; онаостается одинаковойвовсехстроках, вкоторыеонакопируется.
Вводформул. Тест2, вопрос3, ответ: =C 5*$D$9 Прикопированииформулыотносительнаяссылкаизменитсяс. C 4 на. C 5. Абсолютнаяссылка, $D$9, неизменится; онаостается одинаковойвовсехстроках, вкоторыеонакопируется.
 Урок 3 Упрощениеформулс помощьюфункций
Урок 3 Упрощениеформулс помощьюфункций
 Вводформул. Упрощениеформулспомощьюфункций Использование функцийупрощает длинныеформулы. Будучизаранее заданными формулами, функции упрощаютпроцесс вводавычислений. Используяфункции, можнолегкоибыстросоздаватьформулы, которыетрудносоздатьсамостоятельно. Функция. СУММ—толькооднаизмногихфункций. Excel. Вэтом урокеописывается, какускоритьвыполнениезадач, используя несколькодругихпростыхфункций. Функция Вычисляет СРЗНАЧ Среднеезначение МАКС Наибольшеезначение МИН Наименьшеезначение
Вводформул. Упрощениеформулспомощьюфункций Использование функцийупрощает длинныеформулы. Будучизаранее заданными формулами, функции упрощаютпроцесс вводавычислений. Используяфункции, можнолегкоибыстросоздаватьформулы, которыетрудносоздатьсамостоятельно. Функция. СУММ—толькооднаизмногихфункций. Excel. Вэтом урокеописывается, какускоритьвыполнениезадач, используя несколькодругихпростыхфункций. Функция Вычисляет СРЗНАЧ Среднеезначение МАКС Наибольшеезначение МИН Наименьшеезначение
 Вводформул. Нахождениесреднего Функцию «СРЗНАЧ» можноиспользовать длявычисления среднихрасходовна развлеченияза январьифевраль. Формулабудет введена приложением. Excel. Щелкнитеячейку. D 7, азатем: Навкладке Главная вгруппе Правка щелкнитестрелкунакнопке «Сумма» , затемщелкните «Среднее» всписке. Нажмитекнопку. ВВОД, чтобыотобразитьрезультатвячейке. D 7.
Вводформул. Нахождениесреднего Функцию «СРЗНАЧ» можноиспользовать длявычисления среднихрасходовна развлеченияза январьифевраль. Формулабудет введена приложением. Excel. Щелкнитеячейку. D 7, азатем: Навкладке Главная вгруппе Правка щелкнитестрелкунакнопке «Сумма» , затемщелкните «Среднее» всписке. Нажмитекнопку. ВВОД, чтобыотобразитьрезультатвячейке. D 7.
 Вводформул. Нахождениенаибольшихинаименьшихзначений Функция «МАКС» используетсядля нахождениянаибольшего значениявнекотором диапазоне, функция «МИН» —для нахождениянаименьшего. Нарисункепоказано использованиефункции «МАКС» . Щелкнитеячейку. F 7. Затем: навкладке Главная вгруппе Правка щелкнитестрелкунакнопке «Сумма» , затемщелкните «Максимум» всписке. Нажмитеклавишу. ВВОД, чтобыотобразитьрезультатвычисленийпоформуле вячейке. F 7. Наибольшеезначениевпоследовательности— 131, 95.
Вводформул. Нахождениенаибольшихинаименьшихзначений Функция «МАКС» используетсядля нахождениянаибольшего значениявнекотором диапазоне, функция «МИН» —для нахождениянаименьшего. Нарисункепоказано использованиефункции «МАКС» . Щелкнитеячейку. F 7. Затем: навкладке Главная вгруппе Правка щелкнитестрелкунакнопке «Сумма» , затемщелкните «Максимум» всписке. Нажмитеклавишу. ВВОД, чтобыотобразитьрезультатвычисленийпоформуле вячейке. F 7. Наибольшеезначениевпоследовательности— 131, 95.
 Вводформул. Нахождениенаибольшегоинаименьшегозначения Функция «МАКС» используетсядля нахождениянаибольшего значениявнекотором диапазоне, функция «МИН» —для нахождениянаименьшего. Нарисункепоказано использованиефункции МАКС. Чтобынайтинаименьшеезначениедиапазона, выберите пункт Минимум вспискеинажмитеклавишу. ВВОД. Наименьшеезначениевпоследовательности— 131, 75.
Вводформул. Нахождениенаибольшегоинаименьшегозначения Функция «МАКС» используетсядля нахождениянаибольшего значениявнекотором диапазоне, функция «МИН» —для нахождениянаименьшего. Нарисункепоказано использованиефункции МАКС. Чтобынайтинаименьшеезначениедиапазона, выберите пункт Минимум вспискеинажмитеклавишу. ВВОД. Наименьшеезначениевпоследовательности— 131, 75.
 Вводформул. Печатьформул Формулыможно распечатать, чтобы можнобылолегко вспомнить, каких создавать. Носначалаформулы требуется отобразитьналисте. Ознакомьтесьстем, какэтоделается: 1. Нажмите «Формулы» . 2. Вгруппе «Зависимости формул» нажмитекнопку «Показать формулы» .
Вводформул. Печатьформул Формулыможно распечатать, чтобы можнобылолегко вспомнить, каких создавать. Носначалаформулы требуется отобразитьналисте. Ознакомьтесьстем, какэтоделается: 1. Нажмите «Формулы» . 2. Вгруппе «Зависимости формул» нажмитекнопку «Показать формулы» .
 Вводформул. Печатьформул Формулыможно распечатать, чтобы можнобылолегко вспомнить, каких создавать. Носначалаформулы требуется отобразитьналисте. Ознакомьтесьстем, какэтоделается: 3. Нажмите кнопку «Office» вверхнемлевом углуокна. Excelивыберите «Печать» . Совет. Можнотакжеиспользоватьклавиши. CTRL+`, чтобыотобразитьискрытьформулы.
Вводформул. Печатьформул Формулыможно распечатать, чтобы можнобылолегко вспомнить, каких создавать. Носначалаформулы требуется отобразитьналисте. Ознакомьтесьстем, какэтоделается: 3. Нажмите кнопку «Office» вверхнемлевом углуокна. Excelивыберите «Печать» . Совет. Можнотакжеиспользоватьклавиши. CTRL+`, чтобыотобразитьискрытьформулы.
 Вводформул. Непонятныезнакиналисте Программа. Microsoft Excelнеможет произвестивычисления поформуле, если формуласодержит ошибки. Вэтомслучаевячейке вместорезультатабудет выведенозначение ошибки. • #### Столбецслишкомузокдляотображения содержимогоячейки. Чтобыустранитьэтупроблему, увеличьтеширинустолбца, уменьшитесодержимое ячейкиилииспользуйтедругойформатчисла. Наиболеечастовстречаютсятризначенияошибки.
Вводформул. Непонятныезнакиналисте Программа. Microsoft Excelнеможет произвестивычисления поформуле, если формуласодержит ошибки. Вэтомслучаевячейке вместорезультатабудет выведенозначение ошибки. • #### Столбецслишкомузокдляотображения содержимогоячейки. Чтобыустранитьэтупроблему, увеличьтеширинустолбца, уменьшитесодержимое ячейкиилииспользуйтедругойформатчисла. Наиболеечастовстречаютсятризначенияошибки.
 Вводформул. Непонятныезнакиналисте Программа. Microsoft Excelнеможет произвестивычисления поформуле, если формуласодержит ошибки. Вэтомслучаевячейке вместорезультатабудет отображенозначение ошибки. • #ССЫЛКА! Ссылканаячейкуневерна. Возможно, ячейкибылиудаленыиливставленыповерх. Наиболеечастовстречаютсятризначенияошибки. • #ИМЯ? Опечаткавименифункцииилииспользование имени, неизвестногопрограмме. Microsoft. Excel.
Вводформул. Непонятныезнакиналисте Программа. Microsoft Excelнеможет произвестивычисления поформуле, если формуласодержит ошибки. Вэтомслучаевячейке вместорезультатабудет отображенозначение ошибки. • #ССЫЛКА! Ссылканаячейкуневерна. Возможно, ячейкибылиудаленыиливставленыповерх. Наиболеечастовстречаютсятризначенияошибки. • #ИМЯ? Опечаткавименифункцииилииспользование имени, неизвестногопрограмме. Microsoft. Excel.
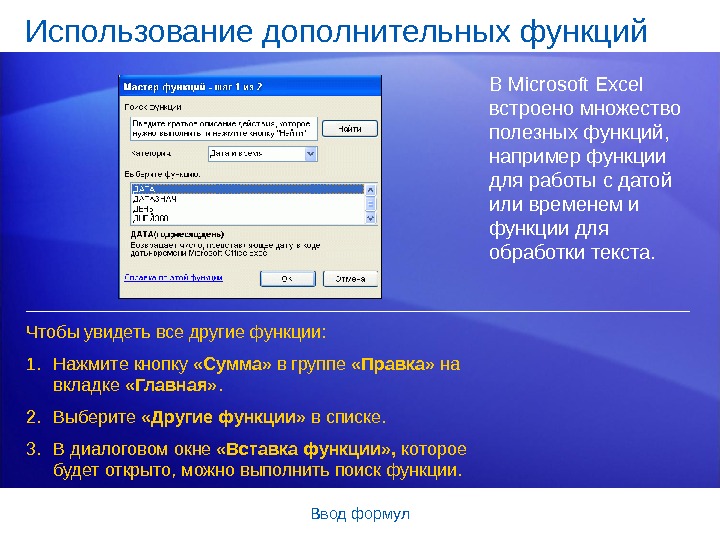 Вводформул. Использованиедополнительныхфункций ВMicrosoft. Excel встроеномножество полезныхфункций, напримерфункции дляработысдатой иливременеми функциидля обработкитекста. 1. Нажмитекнопку «Сумма» вгруппе «Правка» на вкладке «Главная» . 2. Выберите «Другие функции» всписке. 3. Вдиалоговомокне «Вставка функции» , которое будетоткрыто, можновыполнитьпоискфункции. Чтобыувидетьвседругиефункции:
Вводформул. Использованиедополнительныхфункций ВMicrosoft. Excel встроеномножество полезныхфункций, напримерфункции дляработысдатой иливременеми функциидля обработкитекста. 1. Нажмитекнопку «Сумма» вгруппе «Правка» на вкладке «Главная» . 2. Выберите «Другие функции» всписке. 3. Вдиалоговомокне «Вставка функции» , которое будетоткрыто, можновыполнитьпоискфункции. Чтобыувидетьвседругиефункции:
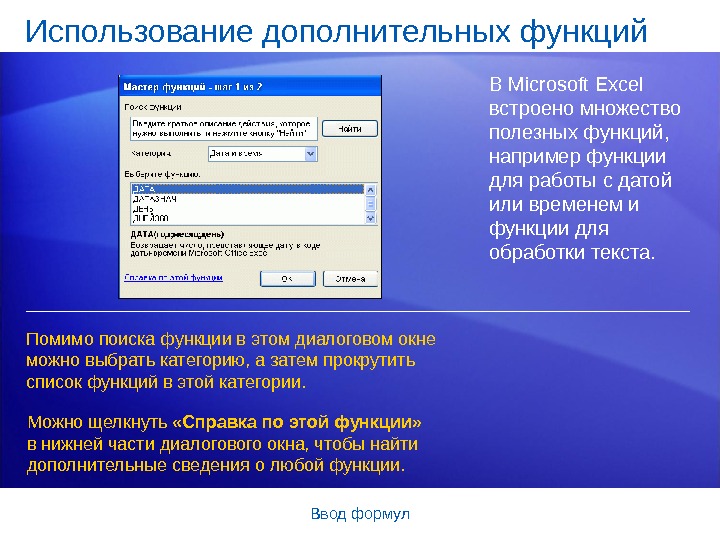 Вводформул. Использованиедополнительныхфункций ВMicrosoft. Excel встроеномножество полезныхфункций, напримерфункции дляработысдатой иливременеми функциидля обработкитекста. Помимопоискафункциивэтомдиалоговомокне можновыбратькатегорию, азатемпрокрутить списокфункцийвэтойкатегории. Можнощелкнуть «Справка по этой функции» внижнейчастидиалоговогоокна, чтобынайти дополнительныесведенияолюбойфункции.
Вводформул. Использованиедополнительныхфункций ВMicrosoft. Excel встроеномножество полезныхфункций, напримерфункции дляработысдатой иливременеми функциидля обработкитекста. Помимопоискафункциивэтомдиалоговомокне можновыбратькатегорию, азатемпрокрутить списокфункцийвэтойкатегории. Можнощелкнуть «Справка по этой функции» внижнейчастидиалоговогоокна, чтобынайти дополнительныесведенияолюбойфункции.
 Вводформул. Упражнениядляпрактическогозанятия 1. Нахождениесреднего. 2. Нахождениенаибольшегозначения. 3. Нахождениенаименьшегозначения. 4. Отображениеисокрытиеформул 5. Созданиеиисправлениезначенийошибок. 6. Созданиеиисправлениезначенияошибки #ИМЯ? . Интерактивноепрактическоезадание (требуется. Excel 2007)
Вводформул. Упражнениядляпрактическогозанятия 1. Нахождениесреднего. 2. Нахождениенаибольшегозначения. 3. Нахождениенаименьшегозначения. 4. Отображениеисокрытиеформул 5. Созданиеиисправлениезначенийошибок. 6. Созданиеиисправлениезначенияошибки #ИМЯ? . Интерактивноепрактическоезадание (требуется. Excel 2007)
 Вводформул. Тест3, вопрос1 Как распечатать формулы? (Выберите один ответ. ) 1. Нажать кнопку Office ивыбратькоманду Печать. 2. Выбрать Обычный навкладке Вид вверхуэкрана, нажать кнопку Office ивыбратькоманду Печать. 3. Вгруппе Зависимости формул навкладке Формулы выбрать Показать формулы ; затемнажать кнопку «Office» ивыбрать Печать.
Вводформул. Тест3, вопрос1 Как распечатать формулы? (Выберите один ответ. ) 1. Нажать кнопку Office ивыбратькоманду Печать. 2. Выбрать Обычный навкладке Вид вверхуэкрана, нажать кнопку Office ивыбратькоманду Печать. 3. Вгруппе Зависимости формул навкладке Формулы выбрать Показать формулы ; затемнажать кнопку «Office» ивыбрать Печать.
 Вводформул. Тест3, вопрос1, ответ: Вгруппе Зависимости формул навкладке Формулы выбрать Показать формулы ; затемнажать кнопку Office ивыбрать Печать. Выборпункта показать формулы отображаетформулы налистепередпечатью.
Вводформул. Тест3, вопрос1, ответ: Вгруппе Зависимости формул навкладке Формулы выбрать Показать формулы ; затемнажать кнопку Office ивыбрать Печать. Выборпункта показать формулы отображаетформулы налистепередпечатью.
 Вводформул. Тест3, вопрос2 Что означает «####» ? (Выберите один ответ. ) 1. Столбецслишкомузокдляотображениясодержимого ячейки. 2. Ссылканаячейкуневерна. 3. Опечаткавименифункцииилииспользованиеимени, неизвестногопрограмме. Microsoft. Excel.
Вводформул. Тест3, вопрос2 Что означает «####» ? (Выберите один ответ. ) 1. Столбецслишкомузокдляотображениясодержимого ячейки. 2. Ссылканаячейкуневерна. 3. Опечаткавименифункцииилииспользованиеимени, неизвестногопрограмме. Microsoft. Excel.
 Вводформул. Тест3, вопрос2, ответ: Столбецнедостаточноширокдляотображения содержимогоячейки. Дляотображениясодержимогоможноувеличить ширинустолбца.
Вводформул. Тест3, вопрос2, ответ: Столбецнедостаточноширокдляотображения содержимогоячейки. Дляотображениясодержимогоможноувеличить ширинустолбца.
 Вводформул. Тест3, вопрос3 Какое сочетание клавиш используется для отображения формул на листе? (Выберите один ответ. ) 1. CTRL+` 2. CTRL+: 3. CTRL+;
Вводформул. Тест3, вопрос3 Какое сочетание клавиш используется для отображения формул на листе? (Выберите один ответ. ) 1. CTRL+` 2. CTRL+: 3. CTRL+;
 Вводформул. Тест3, вопрос3, ответ: CTRL+` Клавиша «`» набольшинствеклавиатуррасположенарядом склавишей « 1» . Этосочетаниеклавишиспользуетсядля отображенияискрытияформул.
Вводформул. Тест3, вопрос3, ответ: CTRL+` Клавиша «`» набольшинствеклавиатуррасположенарядом склавишей « 1» . Этосочетаниеклавишиспользуетсядля отображенияискрытияформул.
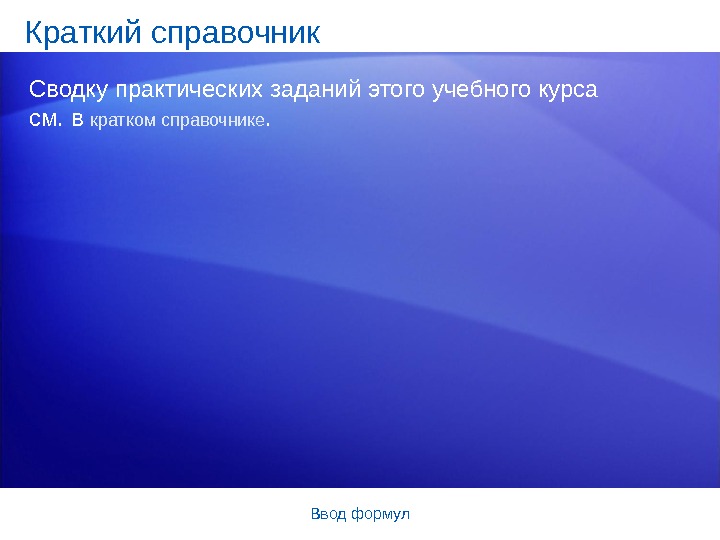 Вводформул. Краткийсправочник Сводкупрактическихзаданийэтогоучебногокурса см. в краткомсправочнике.
Вводформул. Краткийсправочник Сводкупрактическихзаданийэтогоучебногокурса см. в краткомсправочнике.

