1602f3671a4f62890ad3381882f40698.ppt
- Количество слайдов: 18
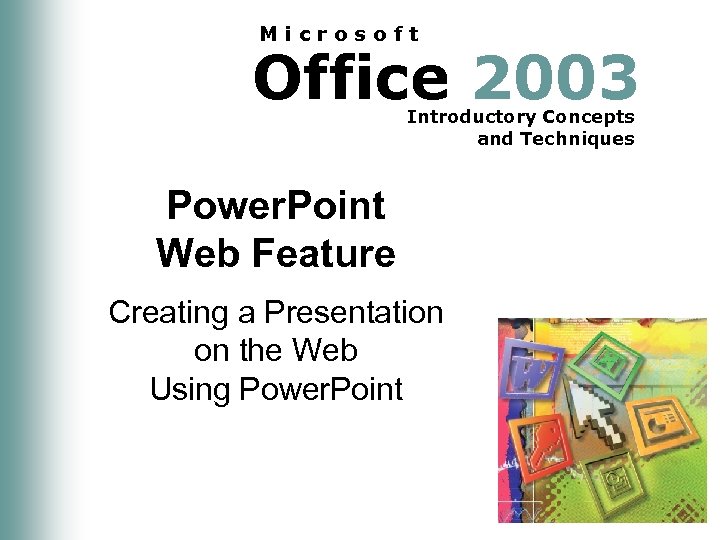 Microsoft Office 2003 Introductory Concepts and Techniques Power. Point Web Feature Creating a Presentation on the Web Using Power. Point
Microsoft Office 2003 Introductory Concepts and Techniques Power. Point Web Feature Creating a Presentation on the Web Using Power. Point
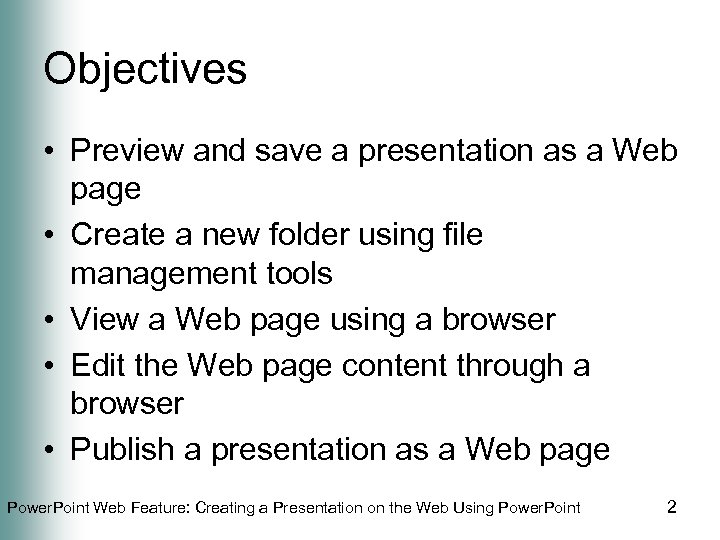 Objectives • Preview and save a presentation as a Web page • Create a new folder using file management tools • View a Web page using a browser • Edit the Web page content through a browser • Publish a presentation as a Web page Power. Point Web Feature: Creating a Presentation on the Web Using Power. Point 2
Objectives • Preview and save a presentation as a Web page • Create a new folder using file management tools • View a Web page using a browser • Edit the Web page content through a browser • Publish a presentation as a Web page Power. Point Web Feature: Creating a Presentation on the Web Using Power. Point 2
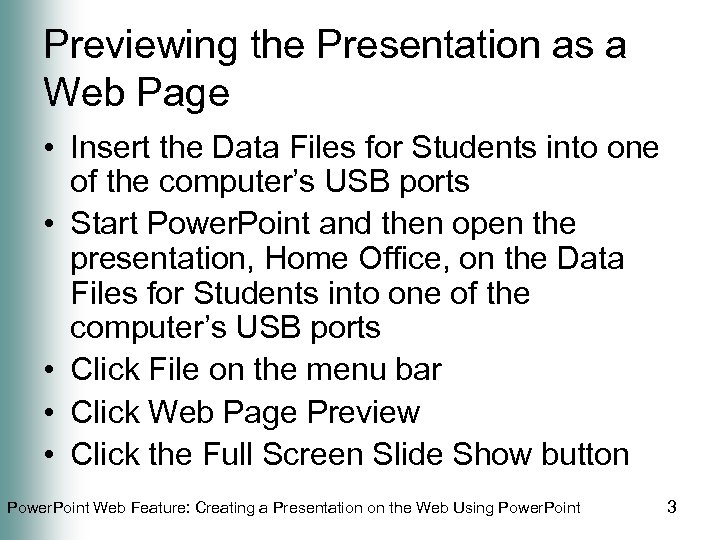 Previewing the Presentation as a Web Page • Insert the Data Files for Students into one of the computer’s USB ports • Start Power. Point and then open the presentation, Home Office, on the Data Files for Students into one of the computer’s USB ports • Click File on the menu bar • Click Web Page Preview • Click the Full Screen Slide Show button Power. Point Web Feature: Creating a Presentation on the Web Using Power. Point 3
Previewing the Presentation as a Web Page • Insert the Data Files for Students into one of the computer’s USB ports • Start Power. Point and then open the presentation, Home Office, on the Data Files for Students into one of the computer’s USB ports • Click File on the menu bar • Click Web Page Preview • Click the Full Screen Slide Show button Power. Point Web Feature: Creating a Presentation on the Web Using Power. Point 3
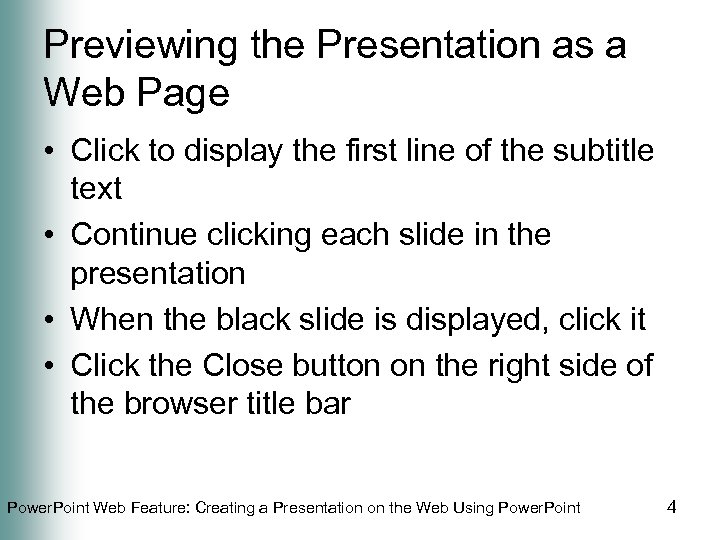 Previewing the Presentation as a Web Page • Click to display the first line of the subtitle text • Continue clicking each slide in the presentation • When the black slide is displayed, click it • Click the Close button on the right side of the browser title bar Power. Point Web Feature: Creating a Presentation on the Web Using Power. Point 4
Previewing the Presentation as a Web Page • Click to display the first line of the subtitle text • Continue clicking each slide in the presentation • When the black slide is displayed, click it • Click the Close button on the right side of the browser title bar Power. Point Web Feature: Creating a Presentation on the Web Using Power. Point 4
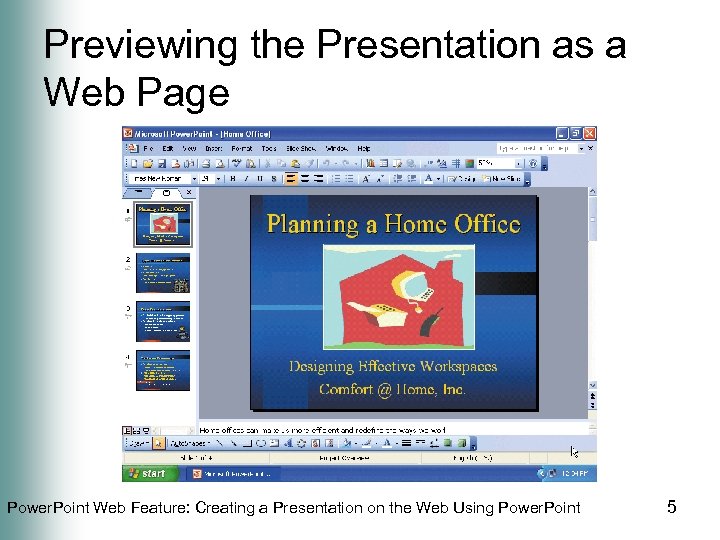 Previewing the Presentation as a Web Page Power. Point Web Feature: Creating a Presentation on the Web Using Power. Point 5
Previewing the Presentation as a Web Page Power. Point Web Feature: Creating a Presentation on the Web Using Power. Point 5
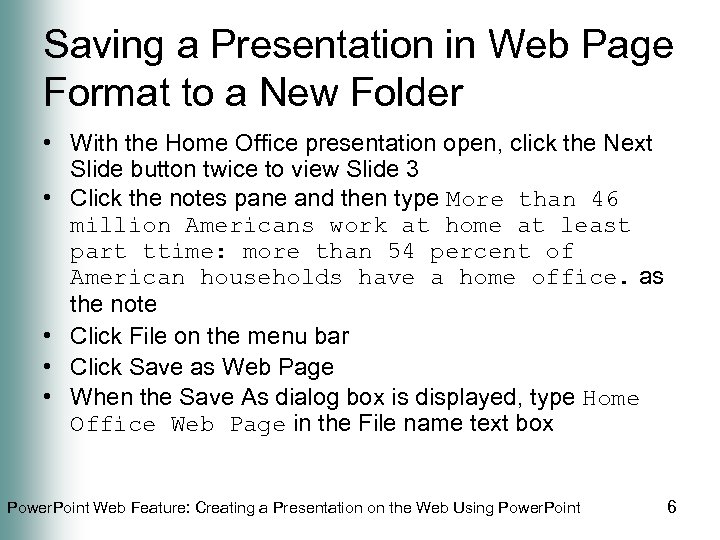 Saving a Presentation in Web Page Format to a New Folder • With the Home Office presentation open, click the Next Slide button twice to view Slide 3 • Click the notes pane and then type More than 46 million Americans work at home at least part ttime: more than 54 percent of American households have a home office. as the note • Click File on the menu bar • Click Save as Web Page • When the Save As dialog box is displayed, type Home Office Web Page in the File name text box Power. Point Web Feature: Creating a Presentation on the Web Using Power. Point 6
Saving a Presentation in Web Page Format to a New Folder • With the Home Office presentation open, click the Next Slide button twice to view Slide 3 • Click the notes pane and then type More than 46 million Americans work at home at least part ttime: more than 54 percent of American households have a home office. as the note • Click File on the menu bar • Click Save as Web Page • When the Save As dialog box is displayed, type Home Office Web Page in the File name text box Power. Point Web Feature: Creating a Presentation on the Web Using Power. Point 6
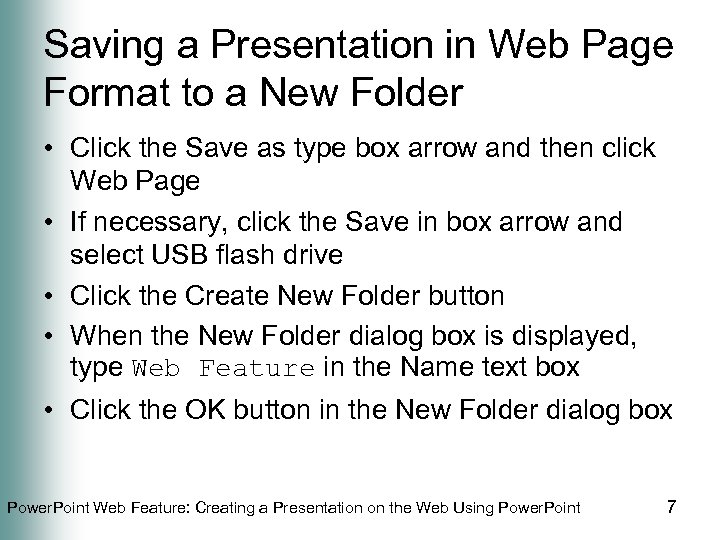 Saving a Presentation in Web Page Format to a New Folder • Click the Save as type box arrow and then click Web Page • If necessary, click the Save in box arrow and select USB flash drive • Click the Create New Folder button • When the New Folder dialog box is displayed, type Web Feature in the Name text box • Click the OK button in the New Folder dialog box Power. Point Web Feature: Creating a Presentation on the Web Using Power. Point 7
Saving a Presentation in Web Page Format to a New Folder • Click the Save as type box arrow and then click Web Page • If necessary, click the Save in box arrow and select USB flash drive • Click the Create New Folder button • When the New Folder dialog box is displayed, type Web Feature in the Name text box • Click the OK button in the New Folder dialog box Power. Point Web Feature: Creating a Presentation on the Web Using Power. Point 7
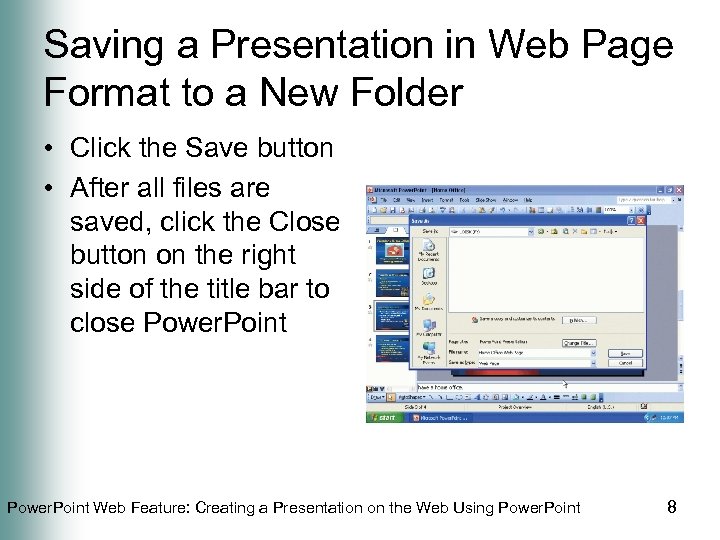 Saving a Presentation in Web Page Format to a New Folder • Click the Save button • After all files are saved, click the Close button on the right side of the title bar to close Power. Point Web Feature: Creating a Presentation on the Web Using Power. Point 8
Saving a Presentation in Web Page Format to a New Folder • Click the Save button • After all files are saved, click the Close button on the right side of the title bar to close Power. Point Web Feature: Creating a Presentation on the Web Using Power. Point 8
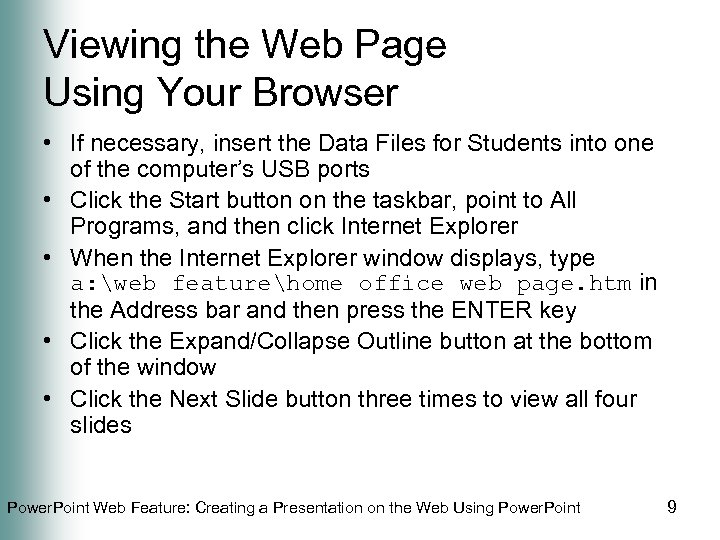 Viewing the Web Page Using Your Browser • If necessary, insert the Data Files for Students into one of the computer’s USB ports • Click the Start button on the taskbar, point to All Programs, and then click Internet Explorer • When the Internet Explorer window displays, type a: web featurehome office web page. htm in the Address bar and then press the ENTER key • Click the Expand/Collapse Outline button at the bottom of the window • Click the Next Slide button three times to view all four slides Power. Point Web Feature: Creating a Presentation on the Web Using Power. Point 9
Viewing the Web Page Using Your Browser • If necessary, insert the Data Files for Students into one of the computer’s USB ports • Click the Start button on the taskbar, point to All Programs, and then click Internet Explorer • When the Internet Explorer window displays, type a: web featurehome office web page. htm in the Address bar and then press the ENTER key • Click the Expand/Collapse Outline button at the bottom of the window • Click the Next Slide button three times to view all four slides Power. Point Web Feature: Creating a Presentation on the Web Using Power. Point 9
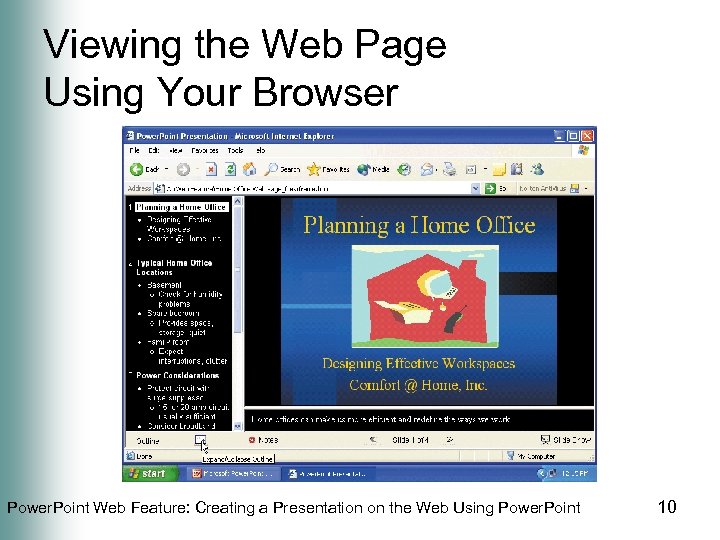 Viewing the Web Page Using Your Browser Power. Point Web Feature: Creating a Presentation on the Web Using Power. Point 10
Viewing the Web Page Using Your Browser Power. Point Web Feature: Creating a Presentation on the Web Using Power. Point 10
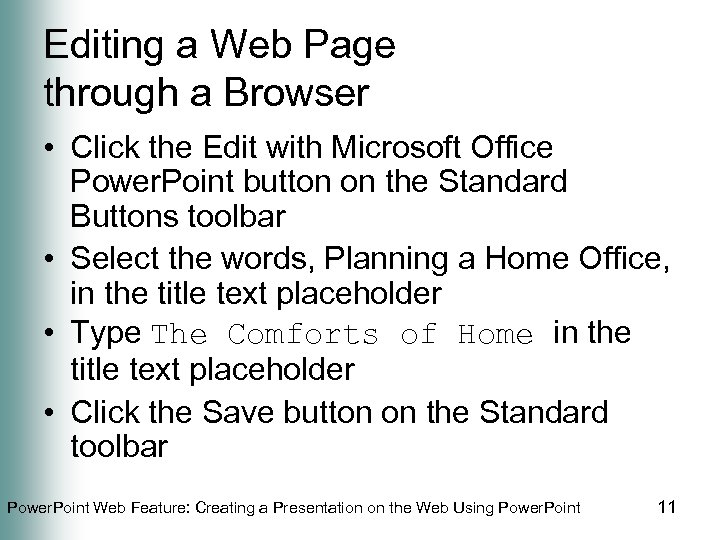 Editing a Web Page through a Browser • Click the Edit with Microsoft Office Power. Point button on the Standard Buttons toolbar • Select the words, Planning a Home Office, in the title text placeholder • Type The Comforts of Home in the title text placeholder • Click the Save button on the Standard toolbar Power. Point Web Feature: Creating a Presentation on the Web Using Power. Point 11
Editing a Web Page through a Browser • Click the Edit with Microsoft Office Power. Point button on the Standard Buttons toolbar • Select the words, Planning a Home Office, in the title text placeholder • Type The Comforts of Home in the title text placeholder • Click the Save button on the Standard toolbar Power. Point Web Feature: Creating a Presentation on the Web Using Power. Point 11
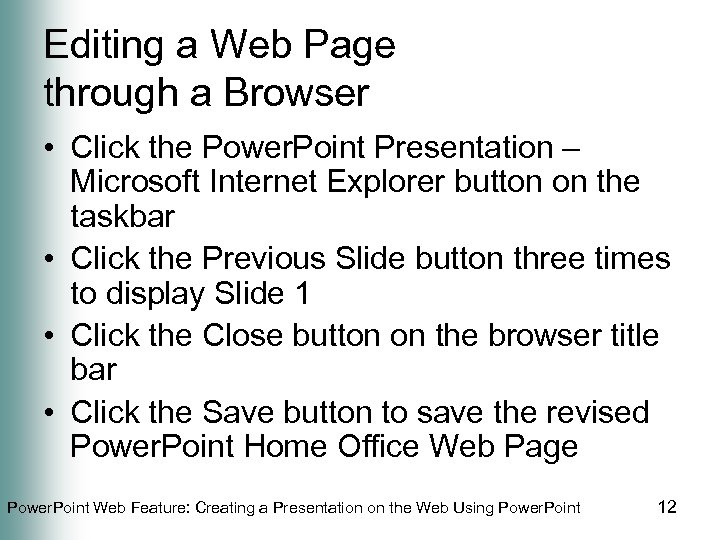 Editing a Web Page through a Browser • Click the Power. Point Presentation – Microsoft Internet Explorer button on the taskbar • Click the Previous Slide button three times to display Slide 1 • Click the Close button on the browser title bar • Click the Save button to save the revised Power. Point Home Office Web Page Power. Point Web Feature: Creating a Presentation on the Web Using Power. Point 12
Editing a Web Page through a Browser • Click the Power. Point Presentation – Microsoft Internet Explorer button on the taskbar • Click the Previous Slide button three times to display Slide 1 • Click the Close button on the browser title bar • Click the Save button to save the revised Power. Point Home Office Web Page Power. Point Web Feature: Creating a Presentation on the Web Using Power. Point 12
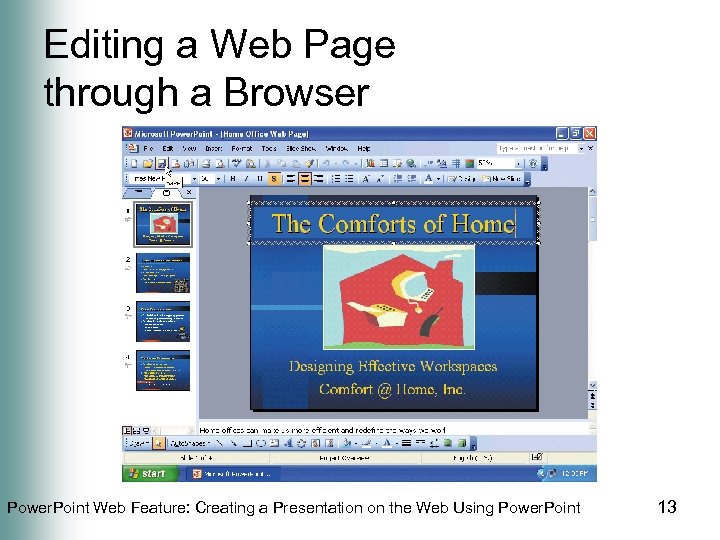 Editing a Web Page through a Browser Power. Point Web Feature: Creating a Presentation on the Web Using Power. Point 13
Editing a Web Page through a Browser Power. Point Web Feature: Creating a Presentation on the Web Using Power. Point 13
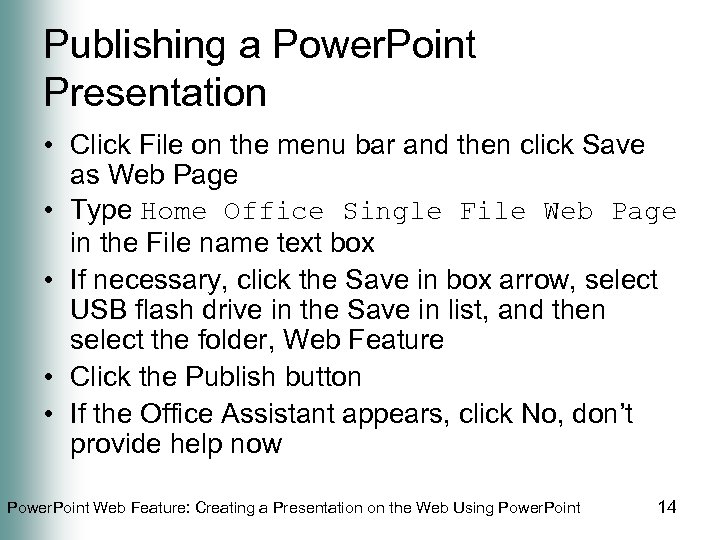 Publishing a Power. Point Presentation • Click File on the menu bar and then click Save as Web Page • Type Home Office Single File Web Page in the File name text box • If necessary, click the Save in box arrow, select USB flash drive in the Save in list, and then select the folder, Web Feature • Click the Publish button • If the Office Assistant appears, click No, don’t provide help now Power. Point Web Feature: Creating a Presentation on the Web Using Power. Point 14
Publishing a Power. Point Presentation • Click File on the menu bar and then click Save as Web Page • Type Home Office Single File Web Page in the File name text box • If necessary, click the Save in box arrow, select USB flash drive in the Save in list, and then select the folder, Web Feature • Click the Publish button • If the Office Assistant appears, click No, don’t provide help now Power. Point Web Feature: Creating a Presentation on the Web Using Power. Point 14
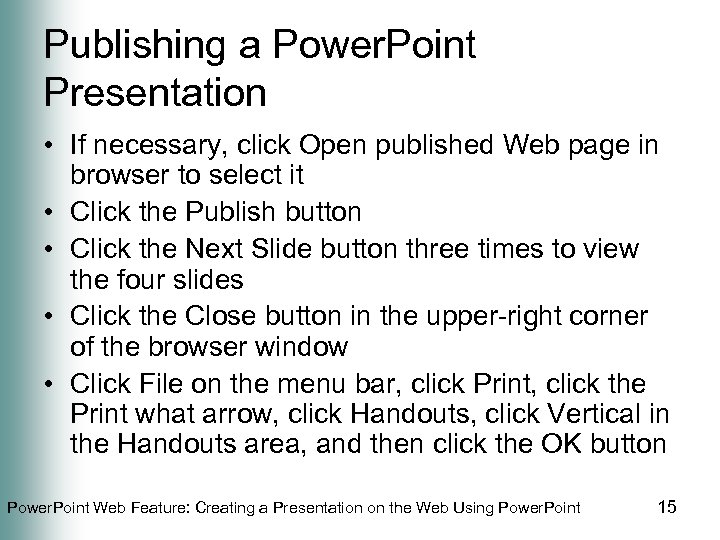 Publishing a Power. Point Presentation • If necessary, click Open published Web page in browser to select it • Click the Publish button • Click the Next Slide button three times to view the four slides • Click the Close button in the upper-right corner of the browser window • Click File on the menu bar, click Print, click the Print what arrow, click Handouts, click Vertical in the Handouts area, and then click the OK button Power. Point Web Feature: Creating a Presentation on the Web Using Power. Point 15
Publishing a Power. Point Presentation • If necessary, click Open published Web page in browser to select it • Click the Publish button • Click the Next Slide button three times to view the four slides • Click the Close button in the upper-right corner of the browser window • Click File on the menu bar, click Print, click the Print what arrow, click Handouts, click Vertical in the Handouts area, and then click the OK button Power. Point Web Feature: Creating a Presentation on the Web Using Power. Point 15
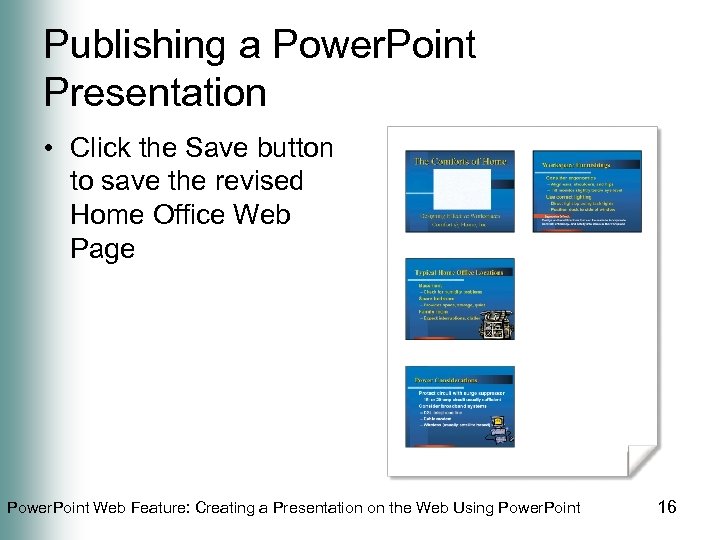 Publishing a Power. Point Presentation • Click the Save button to save the revised Home Office Web Page Power. Point Web Feature: Creating a Presentation on the Web Using Power. Point 16
Publishing a Power. Point Presentation • Click the Save button to save the revised Home Office Web Page Power. Point Web Feature: Creating a Presentation on the Web Using Power. Point 16
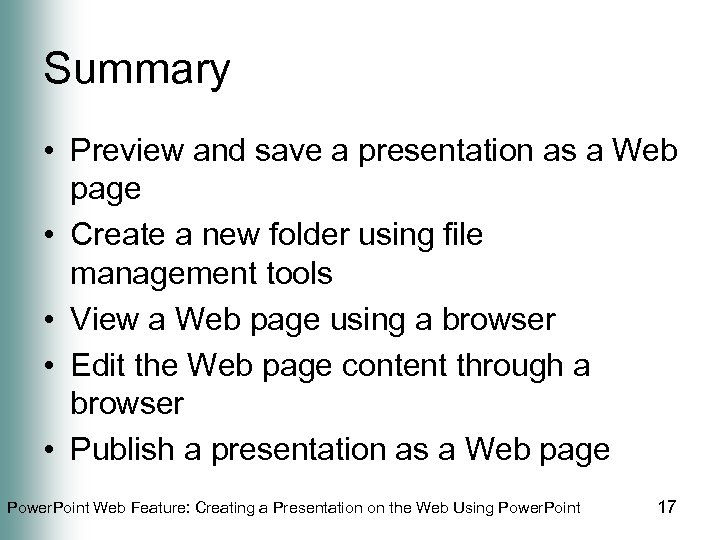 Summary • Preview and save a presentation as a Web page • Create a new folder using file management tools • View a Web page using a browser • Edit the Web page content through a browser • Publish a presentation as a Web page Power. Point Web Feature: Creating a Presentation on the Web Using Power. Point 17
Summary • Preview and save a presentation as a Web page • Create a new folder using file management tools • View a Web page using a browser • Edit the Web page content through a browser • Publish a presentation as a Web page Power. Point Web Feature: Creating a Presentation on the Web Using Power. Point 17
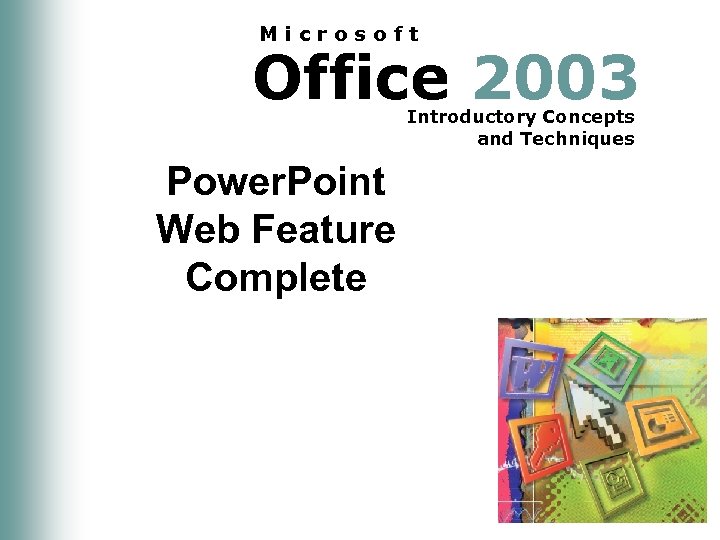 Microsoft Office 2003 Introductory Concepts and Techniques Power. Point Web Feature Complete
Microsoft Office 2003 Introductory Concepts and Techniques Power. Point Web Feature Complete


