Практикум 12.pptx
- Количество слайдов: 28
 Microsoft Excel Использование логических функций Практикум № 12
Microsoft Excel Использование логических функций Практикум № 12
 Параметры функции ЕСЛИ • =ЕСЛИ(лог_выражение; значение_если_истина; значение_если_ложь) • используется, когда результат зависит от выполнения или невыполнения условия • если выполнено условие Лог_выражение, то результат – это Значение_если_истина • если не выполнено условие Лог_выражение, то результат – это Значение_если_ложь условие не выполнено (ложь) Лог_выражение Значение_если_ложь выполнено (истина) Значение_если_истина
Параметры функции ЕСЛИ • =ЕСЛИ(лог_выражение; значение_если_истина; значение_если_ложь) • используется, когда результат зависит от выполнения или невыполнения условия • если выполнено условие Лог_выражение, то результат – это Значение_если_истина • если не выполнено условие Лог_выражение, то результат – это Значение_если_ложь условие не выполнено (ложь) Лог_выражение Значение_если_ложь выполнено (истина) Значение_если_истина
 Как вставить функцию ЕСЛИ • выделить ячейку, в которой должно быть значение функции • во вкладке Формулы в группе Библиотека функций нажать кнопку Логические • в списке выбрать ЕСЛИ
Как вставить функцию ЕСЛИ • выделить ячейку, в которой должно быть значение функции • во вкладке Формулы в группе Библиотека функций нажать кнопку Логические • в списке выбрать ЕСЛИ
 1 Пример использования функции ЕСЛИ • требуется вычислить налог, которым облагаются зарплаты сотрудников в зависимости от условия: – если зарплата меньше или равна минимальной, то налог составляет 10% от зарплаты – в противном случае налог составляет 20%
1 Пример использования функции ЕСЛИ • требуется вычислить налог, которым облагаются зарплаты сотрудников в зависимости от условия: – если зарплата меньше или равна минимальной, то налог составляет 10% от зарплаты – в противном случае налог составляет 20%
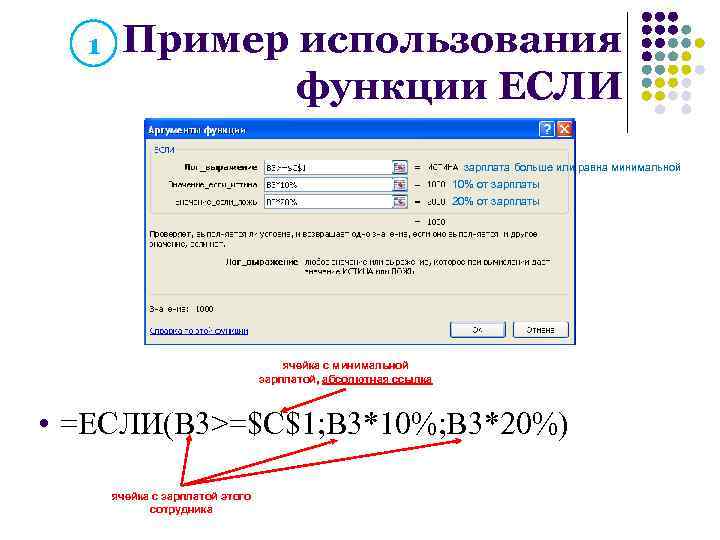 1 Пример использования функции ЕСЛИ зарплата больше или равна минимальной 10% от зарплаты 20% от зарплаты ячейка с минимальной зарплатой, абсолютная ссылка • =ЕСЛИ(B 3>=$C$1; B 3*10%; B 3*20%) ячейка с зарплатой этого сотрудника
1 Пример использования функции ЕСЛИ зарплата больше или равна минимальной 10% от зарплаты 20% от зарплаты ячейка с минимальной зарплатой, абсолютная ссылка • =ЕСЛИ(B 3>=$C$1; B 3*10%; B 3*20%) ячейка с зарплатой этого сотрудника
 2 Пример использования функции ЕСЛИ • требуется: – если фактические расходы отдела превышают запланированные, то в соответствующих ячейках столбца D выводится текст Превышение бюджета, – в противном случае – текст В пределах бюджета
2 Пример использования функции ЕСЛИ • требуется: – если фактические расходы отдела превышают запланированные, то в соответствующих ячейках столбца D выводится текст Превышение бюджета, – в противном случае – текст В пределах бюджета
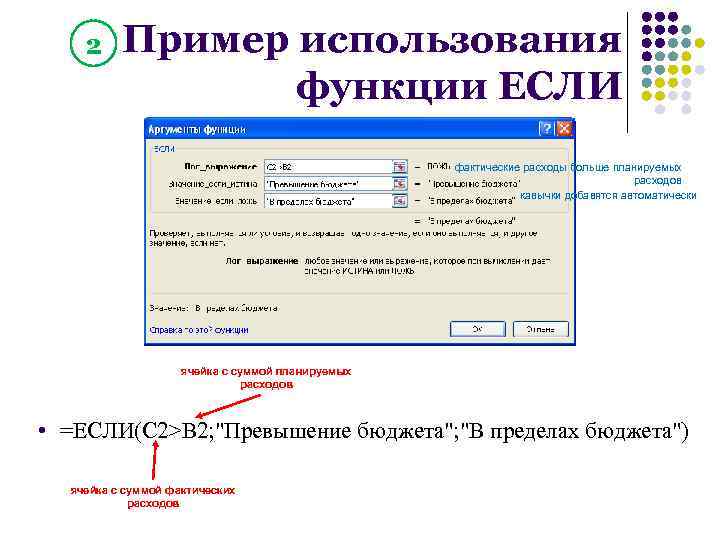 2 Пример использования функции ЕСЛИ фактические расходы больше планируемых расходов кавычки добавятся автоматически ячейка с суммой планируемых расходов • =ЕСЛИ(C 2>B 2; "Превышение бюджета"; "В пределах бюджета") ячейка с суммой фактических расходов
2 Пример использования функции ЕСЛИ фактические расходы больше планируемых расходов кавычки добавятся автоматически ячейка с суммой планируемых расходов • =ЕСЛИ(C 2>B 2; "Превышение бюджета"; "В пределах бюджета") ячейка с суммой фактических расходов
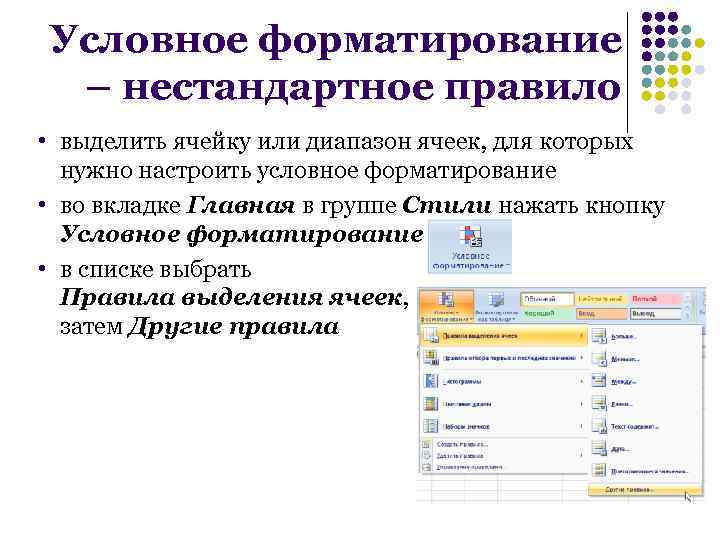 Условное форматирование – нестандартное правило • выделить ячейку или диапазон ячеек, для которых нужно настроить условное форматирование • во вкладке Главная в группе Стили нажать кнопку Условное форматирование • в списке выбрать Правила выделения ячеек, затем Другие правила
Условное форматирование – нестандартное правило • выделить ячейку или диапазон ячеек, для которых нужно настроить условное форматирование • во вкладке Главная в группе Стили нажать кнопку Условное форматирование • в списке выбрать Правила выделения ячеек, затем Другие правила
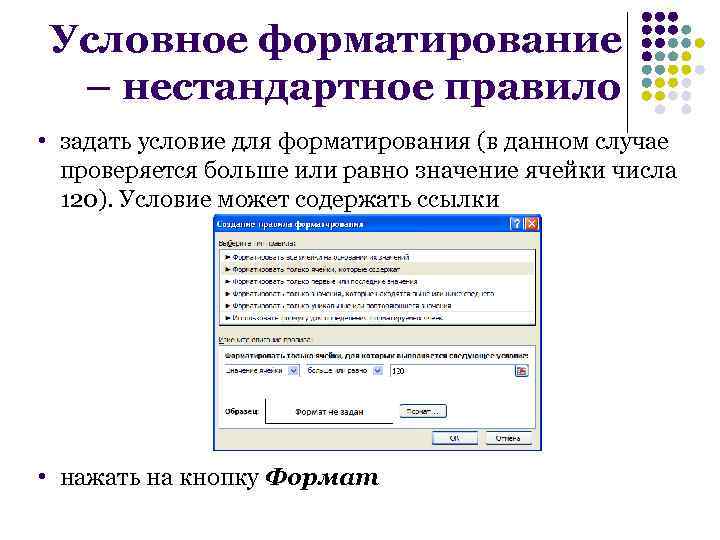 Условное форматирование – нестандартное правило • задать условие для форматирования (в данном случае проверяется больше или равно значение ячейки числа 120). Условие может содержать ссылки • нажать на кнопку Формат
Условное форматирование – нестандартное правило • задать условие для форматирования (в данном случае проверяется больше или равно значение ячейки числа 120). Условие может содержать ссылки • нажать на кнопку Формат
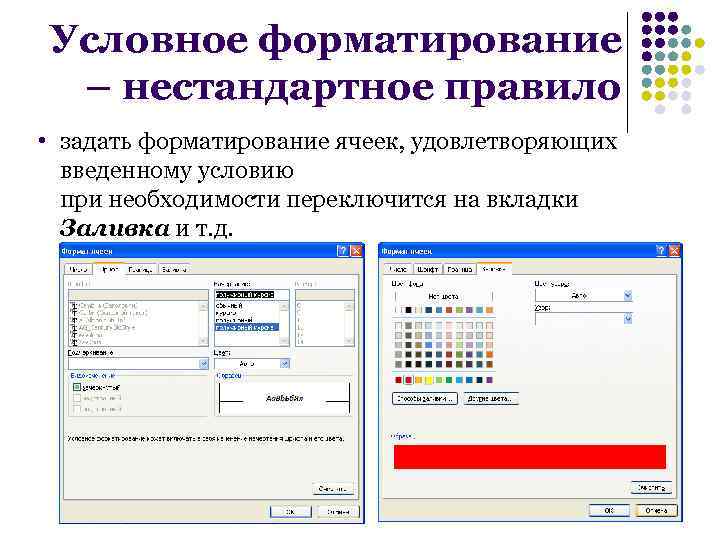 Условное форматирование – нестандартное правило • задать форматирование ячеек, удовлетворяющих введенному условию при необходимости переключится на вкладки Заливка и т. д.
Условное форматирование – нестандартное правило • задать форматирование ячеек, удовлетворяющих введенному условию при необходимости переключится на вкладки Заливка и т. д.
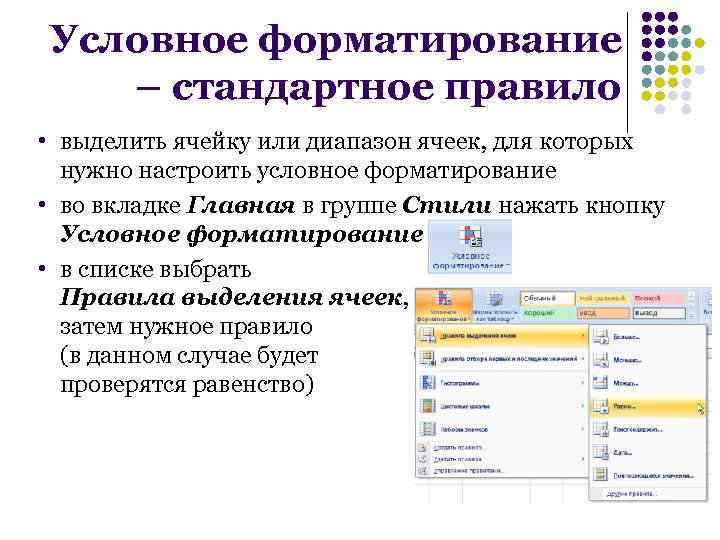 Условное форматирование – стандартное правило • выделить ячейку или диапазон ячеек, для которых нужно настроить условное форматирование • во вкладке Главная в группе Стили нажать кнопку Условное форматирование • в списке выбрать Правила выделения ячеек, затем нужное правило (в данном случае будет проверятся равенство)
Условное форматирование – стандартное правило • выделить ячейку или диапазон ячеек, для которых нужно настроить условное форматирование • во вкладке Главная в группе Стили нажать кнопку Условное форматирование • в списке выбрать Правила выделения ячеек, затем нужное правило (в данном случае будет проверятся равенство)
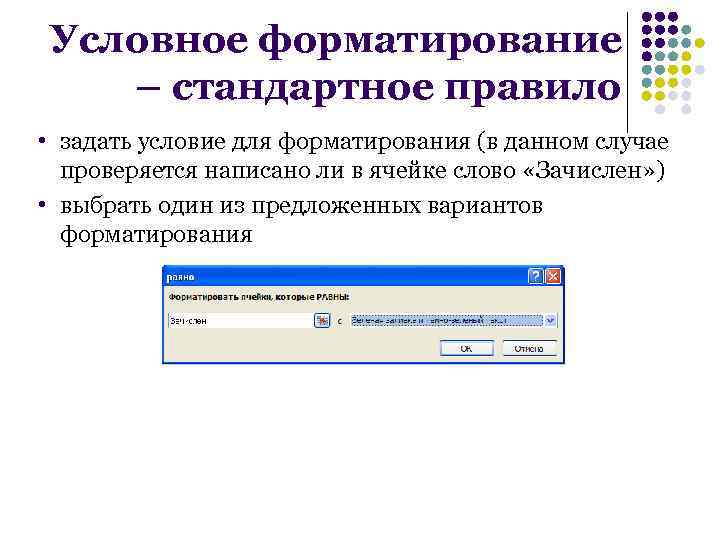 Условное форматирование – стандартное правило • задать условие для форматирования (в данном случае проверяется написано ли в ячейке слово «Зачислен» ) • выбрать один из предложенных вариантов форматирования
Условное форматирование – стандартное правило • задать условие для форматирования (в данном случае проверяется написано ли в ячейке слово «Зачислен» ) • выбрать один из предложенных вариантов форматирования
 Функция СЧЁТЕСЛИ =СЧЁТЕСЛИ(диапазон; критерий) • статистическая функция • используется для подсчета числа ячеек, удовлетворяющих определенному условию • аргумент диапазон – массив ячеек, для которых нужно выполнить подсчет • аргумент критерий – условие, которое определяет, какие ячейки нужно подсчитать. Это может быть число, выражение, ссылка на ячейку или текстовая строка
Функция СЧЁТЕСЛИ =СЧЁТЕСЛИ(диапазон; критерий) • статистическая функция • используется для подсчета числа ячеек, удовлетворяющих определенному условию • аргумент диапазон – массив ячеек, для которых нужно выполнить подсчет • аргумент критерий – условие, которое определяет, какие ячейки нужно подсчитать. Это может быть число, выражение, ссылка на ячейку или текстовая строка
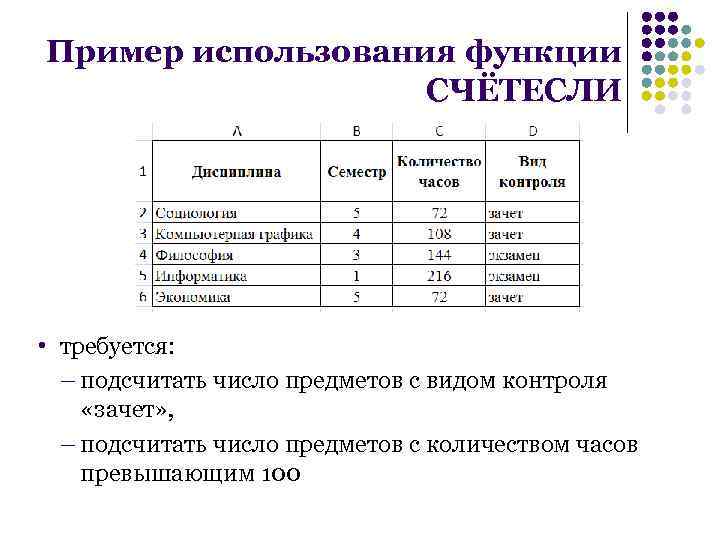 Пример использования функции СЧЁТЕСЛИ • требуется: – подсчитать число предметов с видом контроля «зачет» , – подсчитать число предметов с количеством часов превышающим 100
Пример использования функции СЧЁТЕСЛИ • требуется: – подсчитать число предметов с видом контроля «зачет» , – подсчитать число предметов с количеством часов превышающим 100
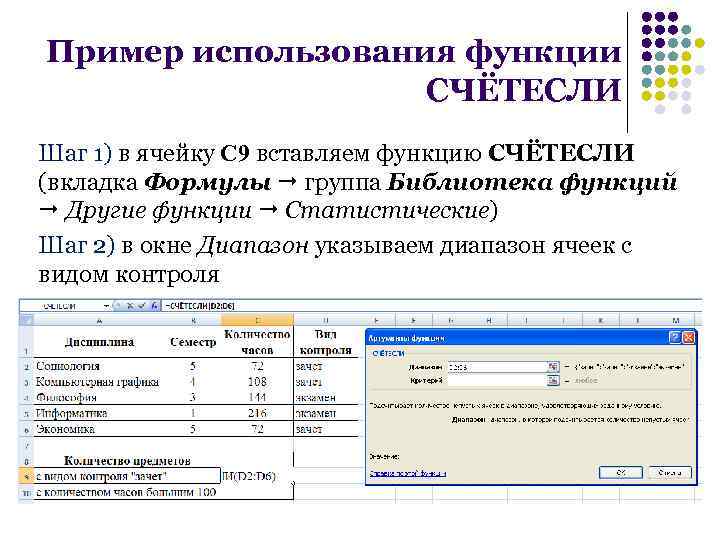 Пример использования функции СЧЁТЕСЛИ Шаг 1) в ячейку С 9 вставляем функцию СЧЁТЕСЛИ (вкладка Формулы группа Библиотека функций Другие функции Статистические) Шаг 2) в окне Диапазон указываем диапазон ячеек с видом контроля
Пример использования функции СЧЁТЕСЛИ Шаг 1) в ячейку С 9 вставляем функцию СЧЁТЕСЛИ (вкладка Формулы группа Библиотека функций Другие функции Статистические) Шаг 2) в окне Диапазон указываем диапазон ячеек с видом контроля
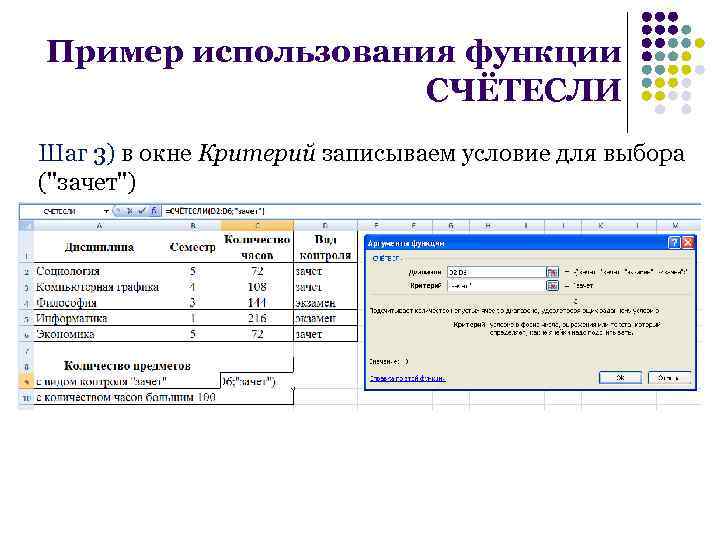 Пример использования функции СЧЁТЕСЛИ Шаг 3) в окне Критерий записываем условие для выбора ("зачет")
Пример использования функции СЧЁТЕСЛИ Шаг 3) в окне Критерий записываем условие для выбора ("зачет")
 Пример использования функции СЧЁТЕСЛИ Шаг 4) в ячейку С 10 вставляем функцию СЧЁТЕСЛИ Шаг 5) аналогично в окне Диапазон указываем диапазон ячеек с количеством часов и в окне Критерий записываем условие для выбора (">100")
Пример использования функции СЧЁТЕСЛИ Шаг 4) в ячейку С 10 вставляем функцию СЧЁТЕСЛИ Шаг 5) аналогично в окне Диапазон указываем диапазон ячеек с количеством часов и в окне Критерий записываем условие для выбора (">100")
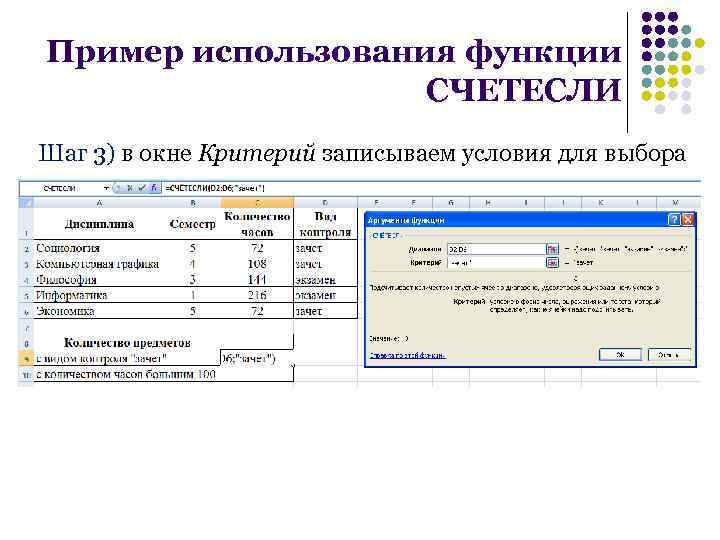 Пример использования функции СЧЕТЕСЛИ Шаг 3) в окне Критерий записываем условия для выбора
Пример использования функции СЧЕТЕСЛИ Шаг 3) в окне Критерий записываем условия для выбора
 В случае условия «и то, и другое» либо «или то, или другое» • использовать для Лог_выражение вложенные функции И (для случая «и то, и другое» ) и ИЛИ ( «или то, или другое» ) • для этого на этапе заполнения аргумента Лог_выражение выбрать с помощью поля имени нужную функцию и указать условия как аргументы функции И (ИЛИ)
В случае условия «и то, и другое» либо «или то, или другое» • использовать для Лог_выражение вложенные функции И (для случая «и то, и другое» ) и ИЛИ ( «или то, или другое» ) • для этого на этапе заполнения аргумента Лог_выражение выбрать с помощью поля имени нужную функцию и указать условия как аргументы функции И (ИЛИ)
 Пример использования вложенной функции ИЛИ • Требуется рассчитать наценку товаров в зависимости от условия: – если товар имеет категорию А или цена товара больше 1000 рублей, то наценка составляет 10% от цены, – в противном случае – 5% от цены.
Пример использования вложенной функции ИЛИ • Требуется рассчитать наценку товаров в зависимости от условия: – если товар имеет категорию А или цена товара больше 1000 рублей, то наценка составляет 10% от цены, – в противном случае – 5% от цены.
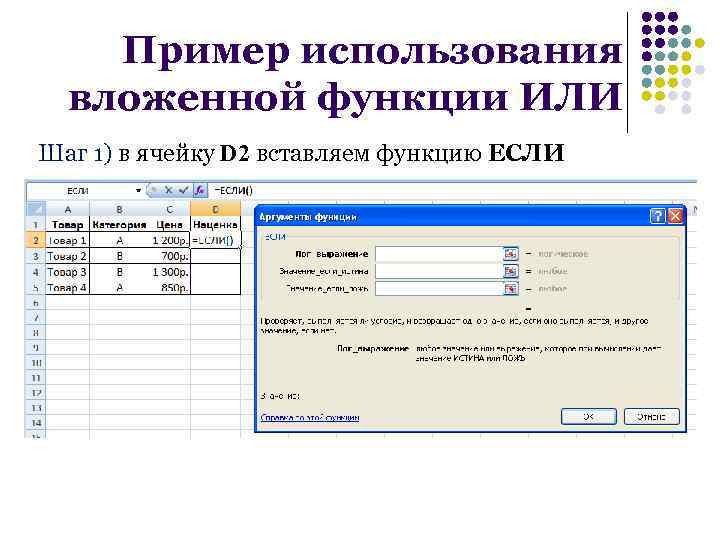 Пример использования вложенной функции ИЛИ Шаг 1) в ячейку D 2 вставляем функцию ЕСЛИ
Пример использования вложенной функции ИЛИ Шаг 1) в ячейку D 2 вставляем функцию ЕСЛИ
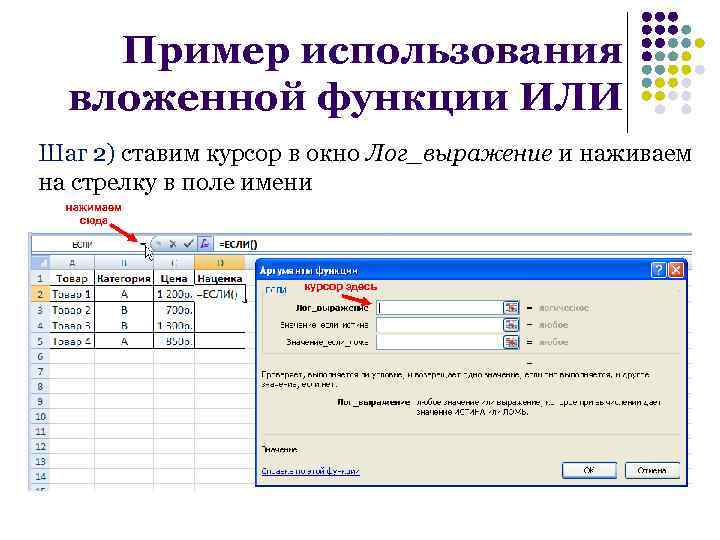 Пример использования вложенной функции ИЛИ Шаг 2) ставим курсор в окно Лог_выражение и наживаем на стрелку в поле имени нажимаем сюда курсор здесь
Пример использования вложенной функции ИЛИ Шаг 2) ставим курсор в окно Лог_выражение и наживаем на стрелку в поле имени нажимаем сюда курсор здесь
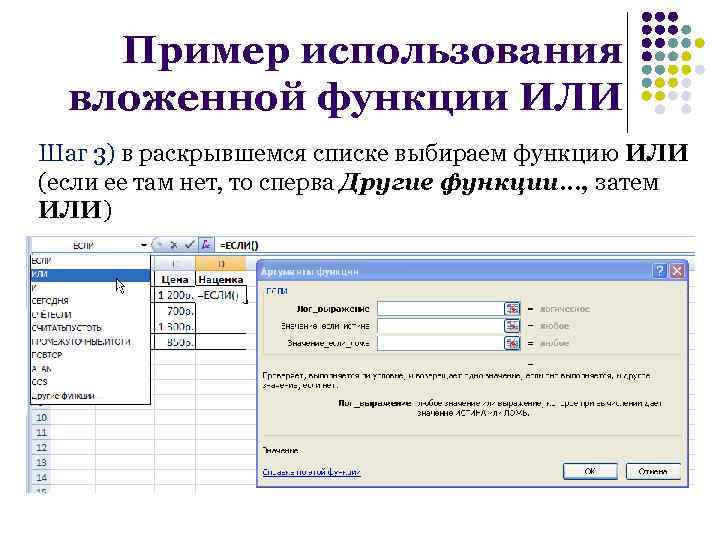 Пример использования вложенной функции ИЛИ Шаг 3) в раскрывшемся списке выбираем функцию ИЛИ (если ее там нет, то сперва Другие функции…, затем ИЛИ)
Пример использования вложенной функции ИЛИ Шаг 3) в раскрывшемся списке выбираем функцию ИЛИ (если ее там нет, то сперва Другие функции…, затем ИЛИ)
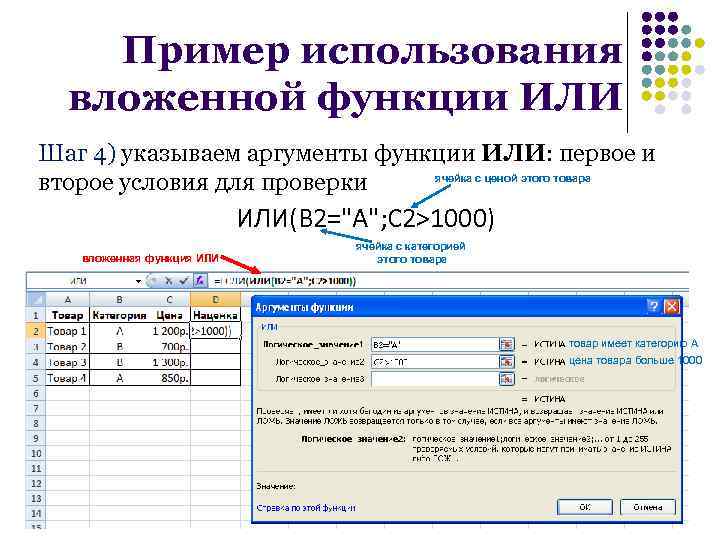 Пример использования вложенной функции ИЛИ Шаг 4) указываем аргументы функции ИЛИ: первое и ячейка с ценой этого товара второе условия для проверки ИЛИ(B 2="А"; С 2>1000) вложенная функция ИЛИ ячейка с категорией этого товара товар имеет категорию А цена товара больше 1000
Пример использования вложенной функции ИЛИ Шаг 4) указываем аргументы функции ИЛИ: первое и ячейка с ценой этого товара второе условия для проверки ИЛИ(B 2="А"; С 2>1000) вложенная функция ИЛИ ячейка с категорией этого товара товар имеет категорию А цена товара больше 1000
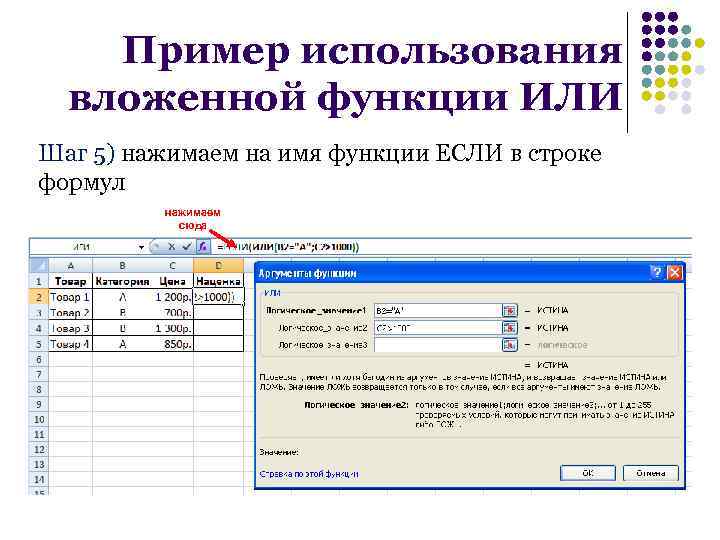 Пример использования вложенной функции ИЛИ Шаг 5) нажимаем на имя функции ЕСЛИ в строке формул нажимаем сюда
Пример использования вложенной функции ИЛИ Шаг 5) нажимаем на имя функции ЕСЛИ в строке формул нажимаем сюда
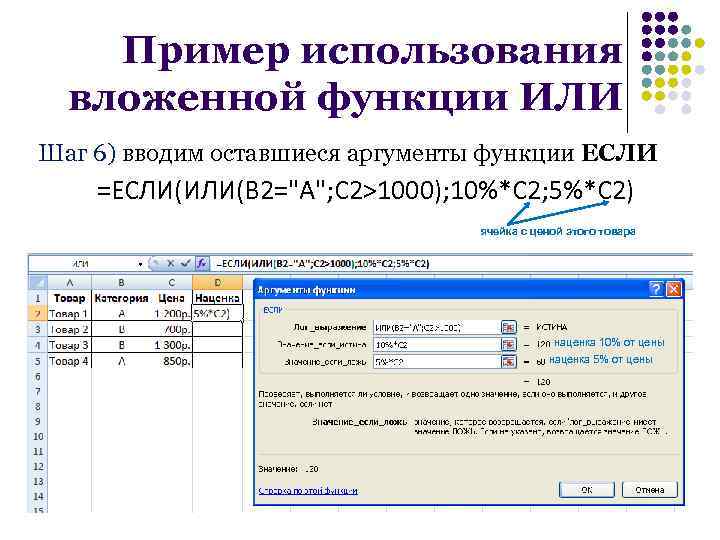 Пример использования вложенной функции ИЛИ Шаг 6) вводим оставшиеся аргументы функции ЕСЛИ =ЕСЛИ(ИЛИ(B 2="А"; С 2>1000); 10%*С 2; 5%*С 2) ячейка с ценой этого товара наценка 10% от цены наценка 5% от цены
Пример использования вложенной функции ИЛИ Шаг 6) вводим оставшиеся аргументы функции ЕСЛИ =ЕСЛИ(ИЛИ(B 2="А"; С 2>1000); 10%*С 2; 5%*С 2) ячейка с ценой этого товара наценка 10% от цены наценка 5% от цены
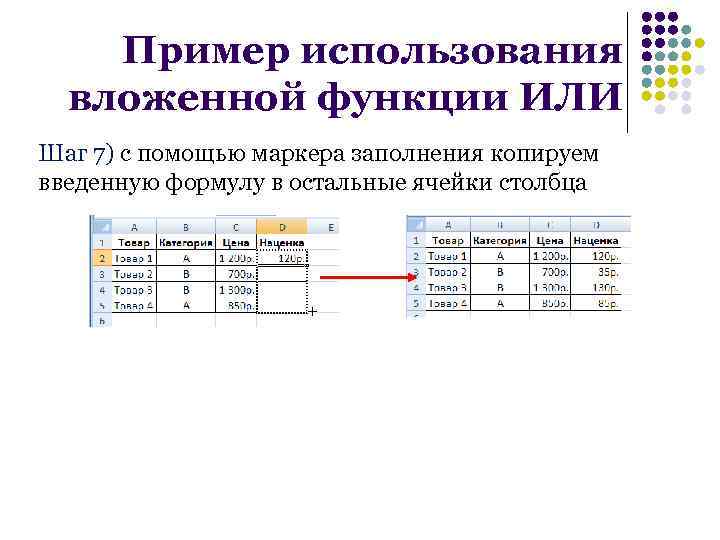 Пример использования вложенной функции ИЛИ Шаг 7) с помощью маркера заполнения копируем введенную формулу в остальные ячейки столбца
Пример использования вложенной функции ИЛИ Шаг 7) с помощью маркера заполнения копируем введенную формулу в остальные ячейки столбца
 Сообщения об ошибках • #### – ширина ячейки не позволяет отобразить число в заданном формате (увеличьте ширину столбца) • #ИМЯ? – ошибки в написании имени функции (проверьте, были ли использованы только заглавные буквы, только ли кириллица) • #ЧИСЛО! – нарушены правила задания операторов, принятые в математике • #Н/Д – такое сообщение может появиться, если в качестве аргумента задана ссылка на пустую ячейку • #ПУСТО! – неверно указано пересечение двух областей, которые не имеют общих ячеек • #ССЫЛКА! – в формуле задана ссылка на несуществующую ячейку • #ЗНАЧ! – использован недопустимый тип аргумента • #ДЕЛ/0! – в формуле делается попытка деления на ноль (проверьте, по каким ячейкам считается значение формулы)
Сообщения об ошибках • #### – ширина ячейки не позволяет отобразить число в заданном формате (увеличьте ширину столбца) • #ИМЯ? – ошибки в написании имени функции (проверьте, были ли использованы только заглавные буквы, только ли кириллица) • #ЧИСЛО! – нарушены правила задания операторов, принятые в математике • #Н/Д – такое сообщение может появиться, если в качестве аргумента задана ссылка на пустую ячейку • #ПУСТО! – неверно указано пересечение двух областей, которые не имеют общих ячеек • #ССЫЛКА! – в формуле задана ссылка на несуществующую ячейку • #ЗНАЧ! – использован недопустимый тип аргумента • #ДЕЛ/0! – в формуле делается попытка деления на ноль (проверьте, по каким ячейкам считается значение формулы)


