3a6b877b3afe1a2b36787205584fa910.ppt
- Количество слайдов: 33
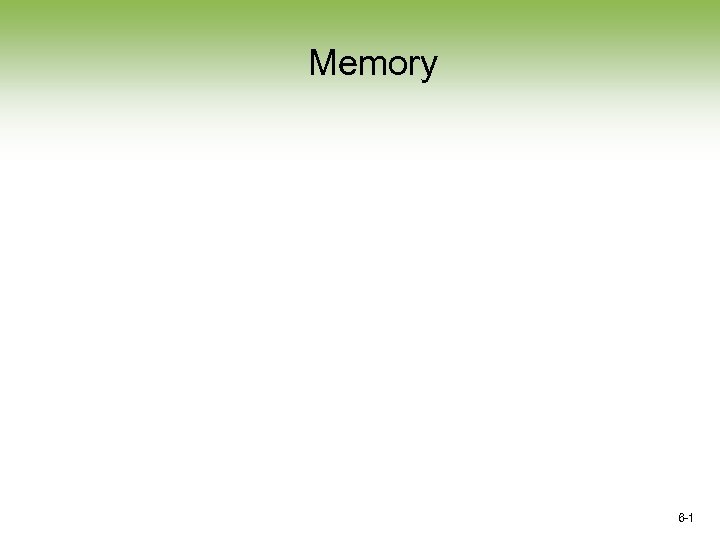
Memory 6 -1
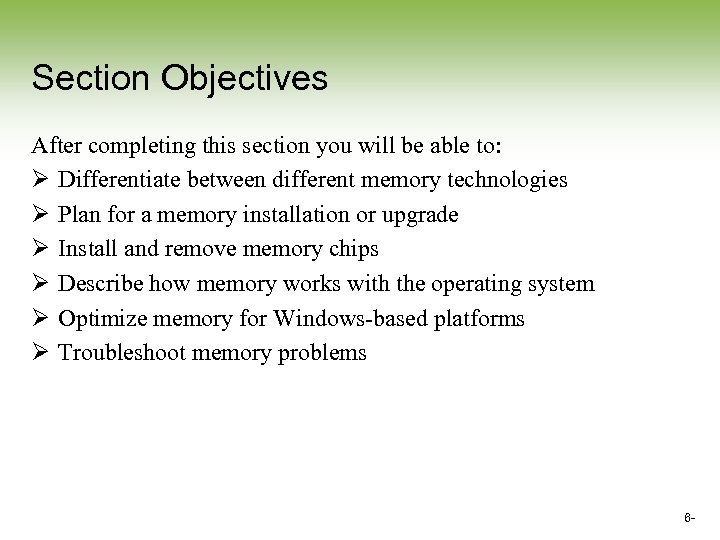
Section Objectives After completing this section you will be able to: Ø Differentiate between different memory technologies Ø Plan for a memory installation or upgrade Ø Install and remove memory chips Ø Describe how memory works with the operating system Ø Optimize memory for Windows-based platforms Ø Troubleshoot memory problems 6 -
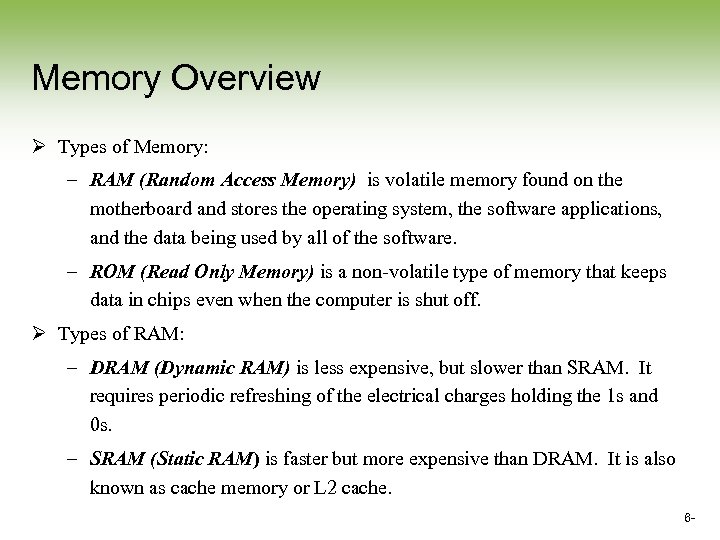
Memory Overview Ø Types of Memory: – RAM (Random Access Memory) is volatile memory found on the motherboard and stores the operating system, the software applications, and the data being used by all of the software. – ROM (Read Only Memory) is a non-volatile type of memory that keeps data in chips even when the computer is shut off. Ø Types of RAM: – DRAM (Dynamic RAM) is less expensive, but slower than SRAM. It requires periodic refreshing of the electrical charges holding the 1 s and 0 s. – SRAM (Static RAM) is faster but more expensive than DRAM. It is also known as cache memory or L 2 cache. 6 -
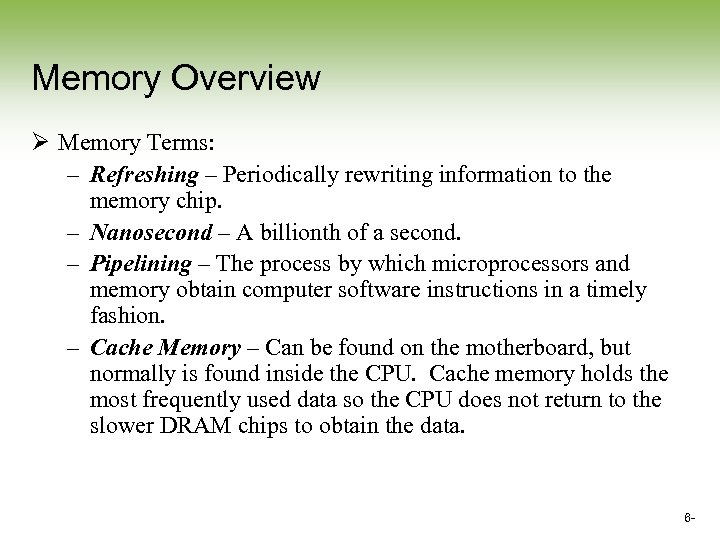
Memory Overview Ø Memory Terms: – Refreshing – Periodically rewriting information to the memory chip. – Nanosecond – A billionth of a second. – Pipelining – The process by which microprocessors and memory obtain computer software instructions in a timely fashion. – Cache Memory – Can be found on the motherboard, but normally is found inside the CPU. Cache memory holds the most frequently used data so the CPU does not return to the slower DRAM chips to obtain the data. 6 -
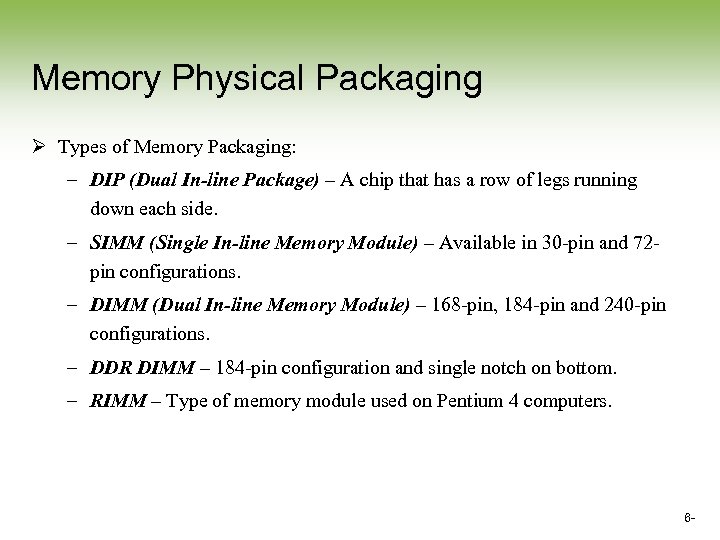
Memory Physical Packaging Ø Types of Memory Packaging: – DIP (Dual In-line Package) – A chip that has a row of legs running down each side. – SIMM (Single In-line Memory Module) – Available in 30 -pin and 72 pin configurations. – DIMM (Dual In-line Memory Module) – 168 -pin, 184 -pin and 240 -pin configurations. – DDR DIMM – 184 -pin configuration and single notch on bottom. – RIMM – Type of memory module used on Pentium 4 computers. 6 -
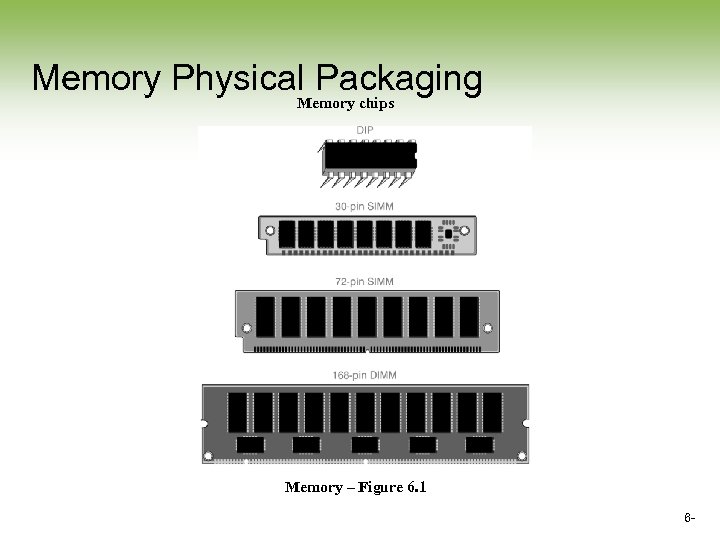
Memory Physical Packaging Memory chips Memory – Figure 6. 1 6 -
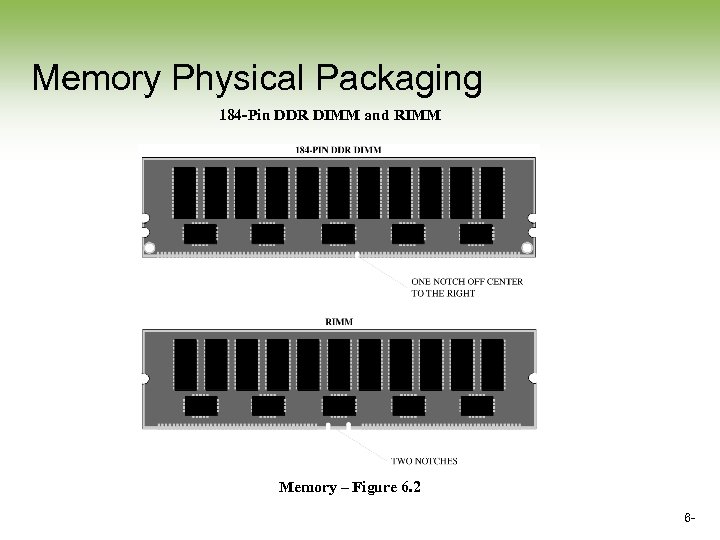
Memory Physical Packaging 184 -Pin DDR DIMM and RIMM Memory – Figure 6. 2 6 -
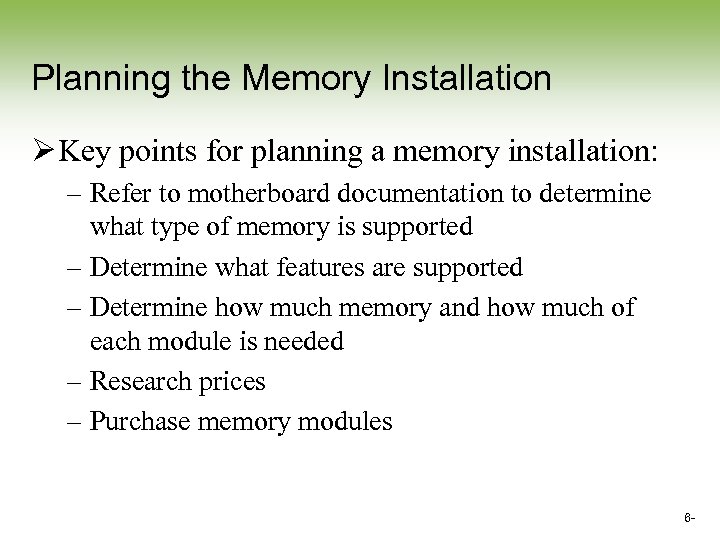
Planning the Memory Installation Ø Key points for planning a memory installation: – Refer to motherboard documentation to determine what type of memory is supported – Determine what features are supported – Determine how much memory and how much of each module is needed – Research prices – Purchase memory modules 6 -
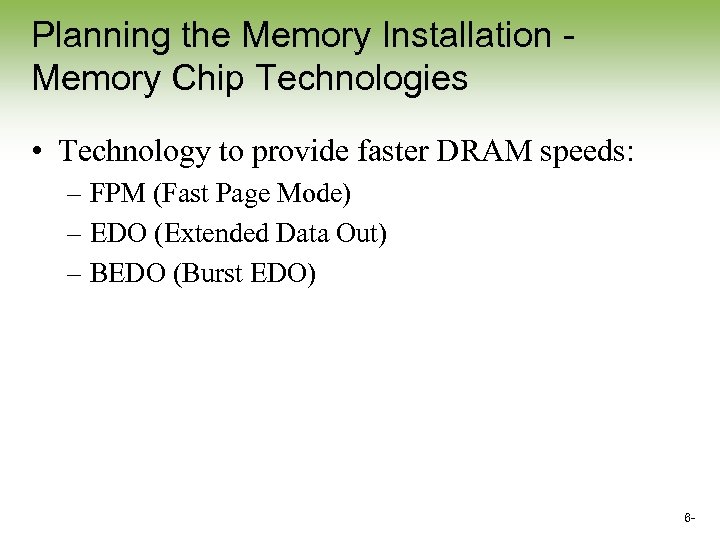
Planning the Memory Installation Memory Chip Technologies • Technology to provide faster DRAM speeds: – FPM (Fast Page Mode) – EDO (Extended Data Out) – BEDO (Burst EDO) 6 -
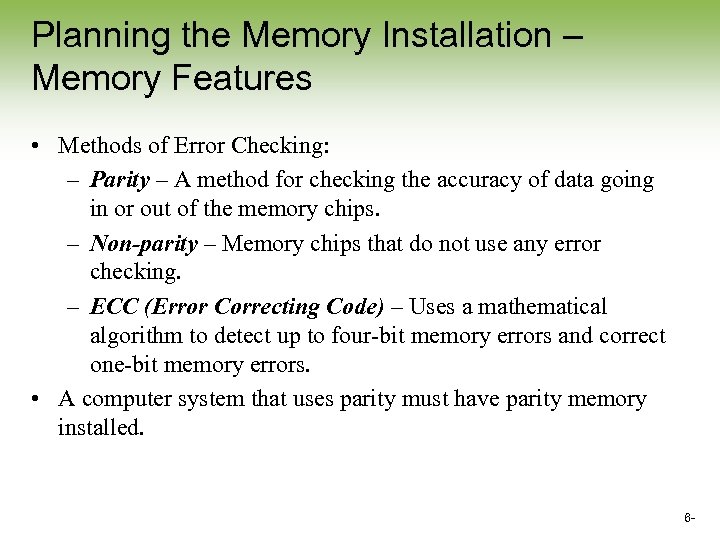
Planning the Memory Installation – Memory Features • Methods of Error Checking: – Parity – A method for checking the accuracy of data going in or out of the memory chips. – Non-parity – Memory chips that do not use any error checking. – ECC (Error Correcting Code) – Uses a mathematical algorithm to detect up to four-bit memory errors and correct one-bit memory errors. • A computer system that uses parity must have parity memory installed. 6 -
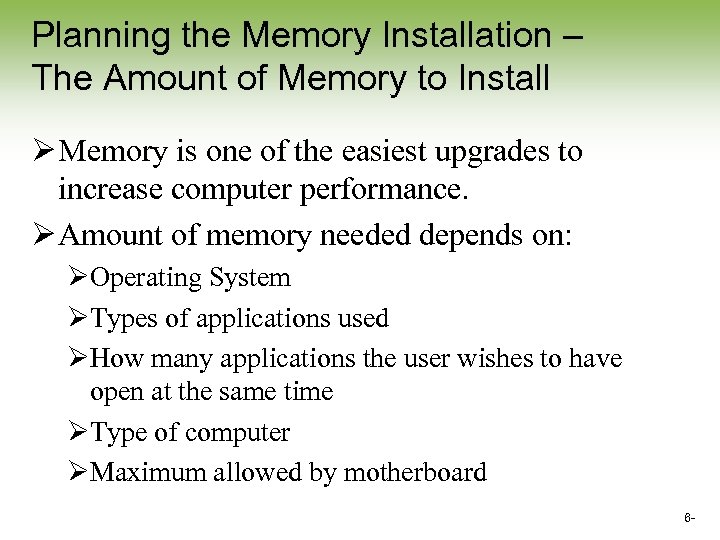
Planning the Memory Installation – The Amount of Memory to Install Ø Memory is one of the easiest upgrades to increase computer performance. Ø Amount of memory needed depends on: ØOperating System ØTypes of applications used ØHow many applications the user wishes to have open at the same time ØType of computer ØMaximum allowed by motherboard 6 -
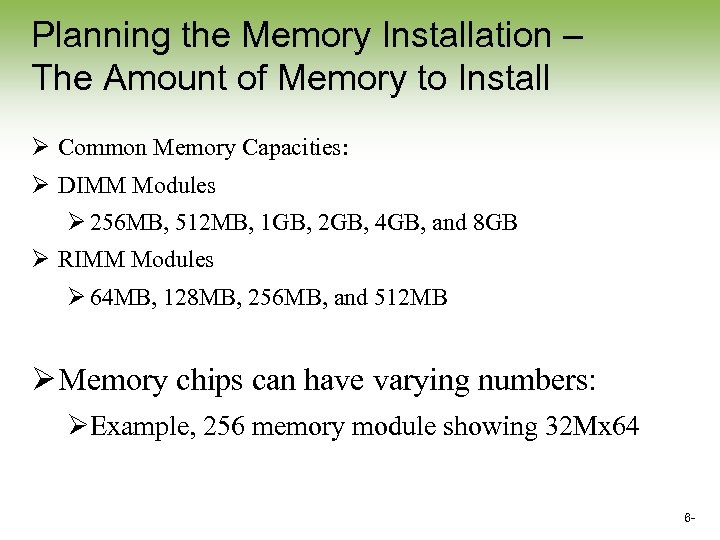
Planning the Memory Installation – The Amount of Memory to Install Ø Common Memory Capacities: Ø DIMM Modules Ø 256 MB, 512 MB, 1 GB, 2 GB, 4 GB, and 8 GB Ø RIMM Modules Ø 64 MB, 128 MB, 256 MB, and 512 MB Ø Memory chips can have varying numbers: ØExample, 256 memory module showing 32 Mx 64 6 -
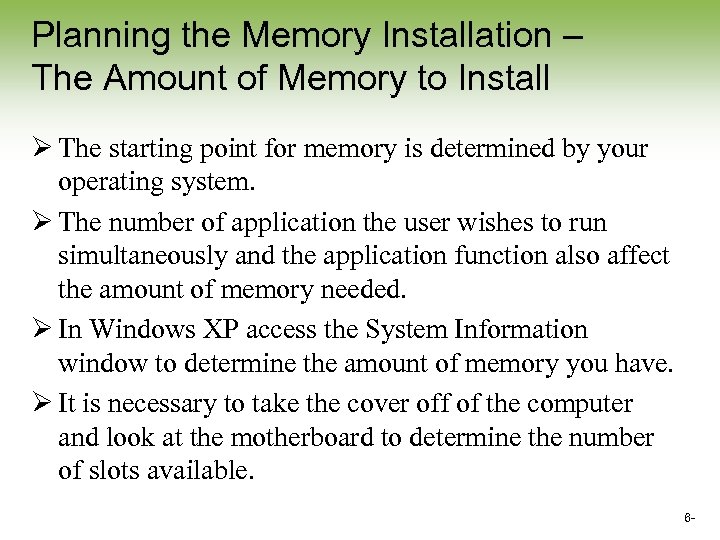
Planning the Memory Installation – The Amount of Memory to Install Ø The starting point for memory is determined by your operating system. Ø The number of application the user wishes to run simultaneously and the application function also affect the amount of memory needed. Ø In Windows XP access the System Information window to determine the amount of memory you have. Ø It is necessary to take the cover off of the computer and look at the motherboard to determine the number of slots available. 6 -
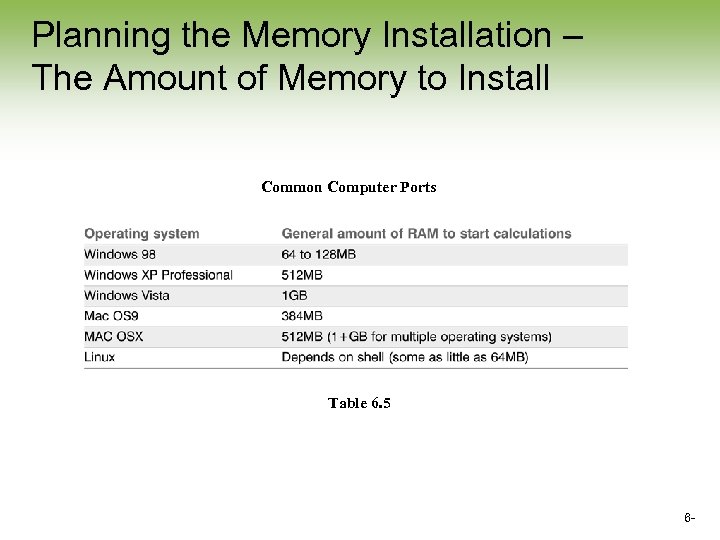
Planning the Memory Installation – The Amount of Memory to Install Common Computer Ports Table 6. 5 6 -
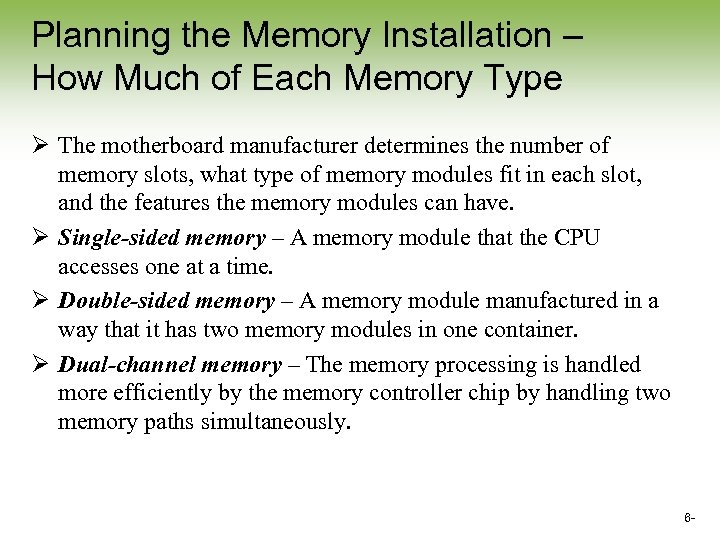
Planning the Memory Installation – How Much of Each Memory Type Ø The motherboard manufacturer determines the number of memory slots, what type of memory modules fit in each slot, and the features the memory modules can have. Ø Single-sided memory – A memory module that the CPU accesses one at a time. Ø Double-sided memory – A memory module manufactured in a way that it has two memory modules in one container. Ø Dual-channel memory – The memory processing is handled more efficiently by the memory controller chip by handling two memory paths simultaneously. 6 -
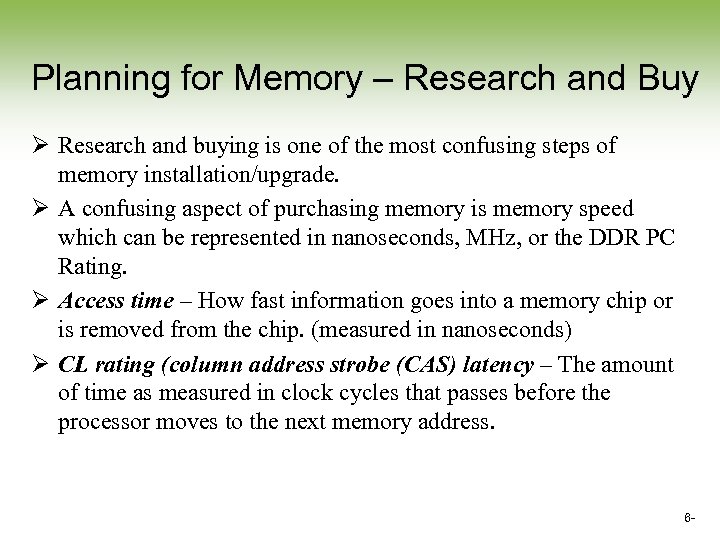
Planning for Memory – Research and Buy Ø Research and buying is one of the most confusing steps of memory installation/upgrade. Ø A confusing aspect of purchasing memory is memory speed which can be represented in nanoseconds, MHz, or the DDR PC Rating. Ø Access time – How fast information goes into a memory chip or is removed from the chip. (measured in nanoseconds) Ø CL rating (column address strobe (CAS) latency – The amount of time as measured in clock cycles that passes before the processor moves to the next memory address. 6 -
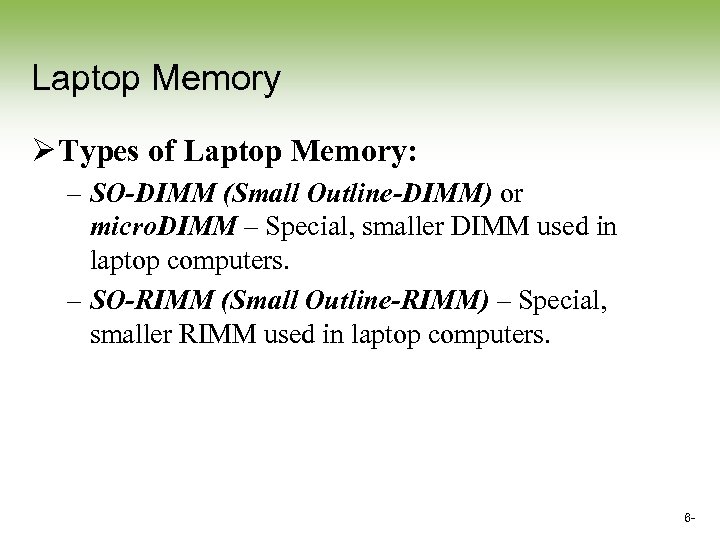
Laptop Memory Ø Types of Laptop Memory: – SO-DIMM (Small Outline-DIMM) or micro. DIMM – Special, smaller DIMM used in laptop computers. – SO-RIMM (Small Outline-RIMM) – Special, smaller RIMM used in laptop computers. 6 -
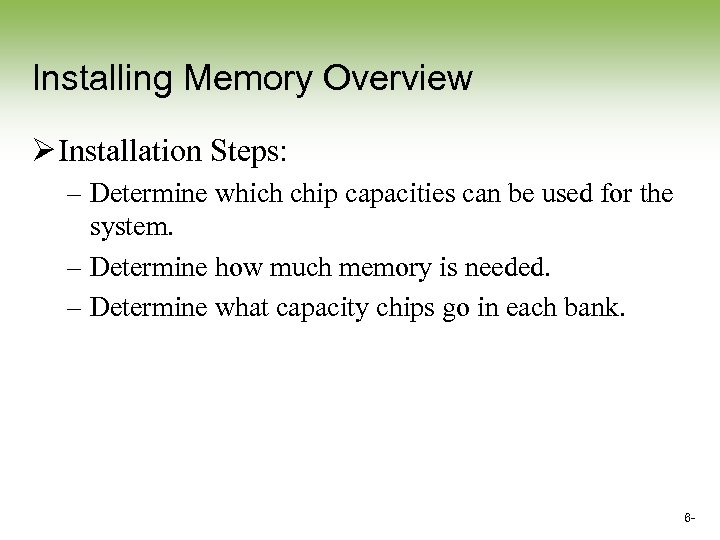
Installing Memory Overview Ø Installation Steps: – Determine which chip capacities can be used for the system. – Determine how much memory is needed. – Determine what capacity chips go in each bank. 6 -
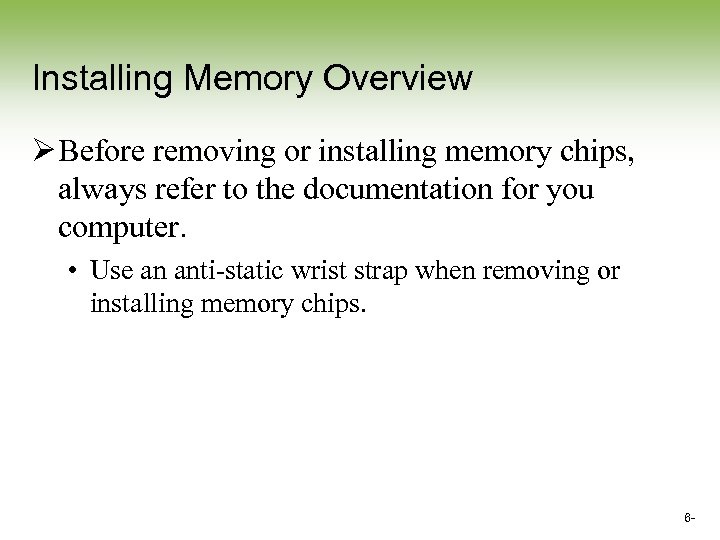
Installing Memory Overview Ø Before removing or installing memory chips, always refer to the documentation for you computer. • Use an anti-static wrist strap when removing or installing memory chips. 6 -
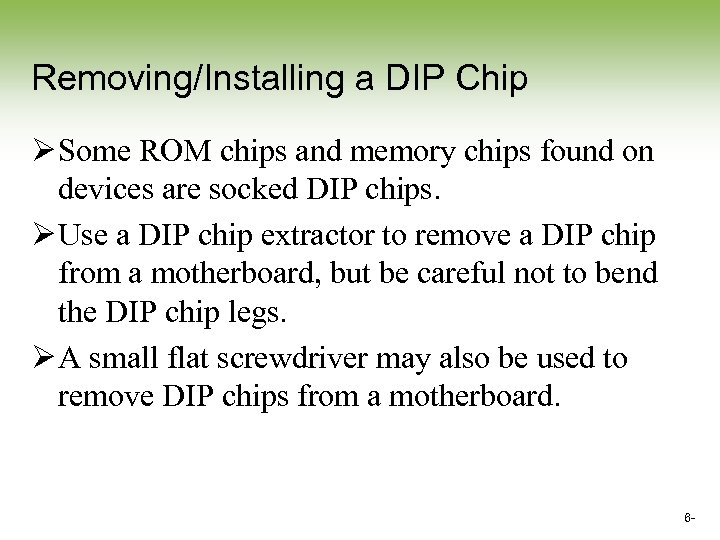
Removing/Installing a DIP Chip Ø Some ROM chips and memory chips found on devices are socked DIP chips. Ø Use a DIP chip extractor to remove a DIP chip from a motherboard, but be careful not to bend the DIP chip legs. Ø A small flat screwdriver may also be used to remove DIP chips from a motherboard. 6 -
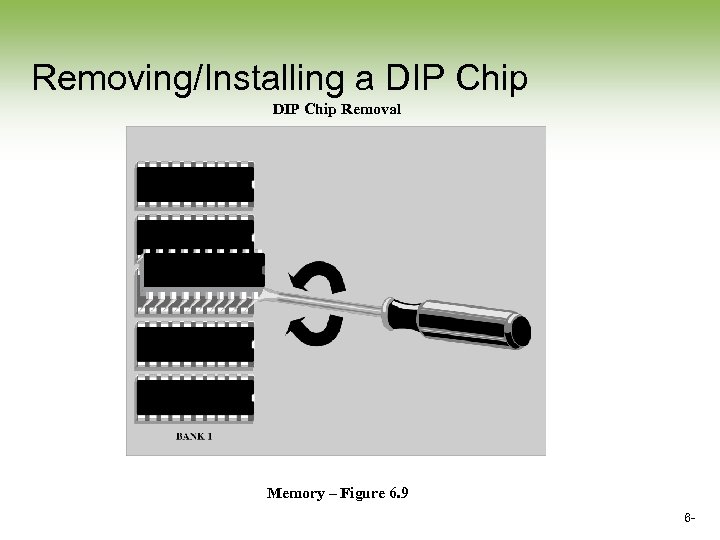
Removing/Installing a DIP Chip Removal Memory – Figure 6. 9 6 -
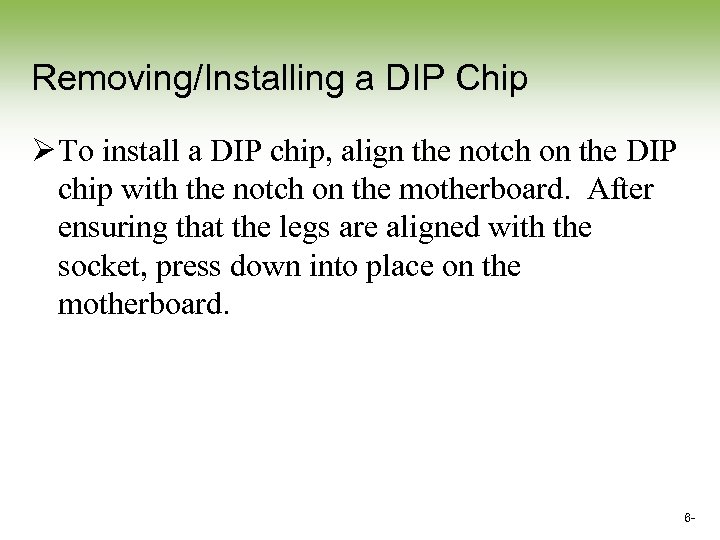
Removing/Installing a DIP Chip Ø To install a DIP chip, align the notch on the DIP chip with the notch on the motherboard. After ensuring that the legs are aligned with the socket, press down into place on the motherboard. 6 -
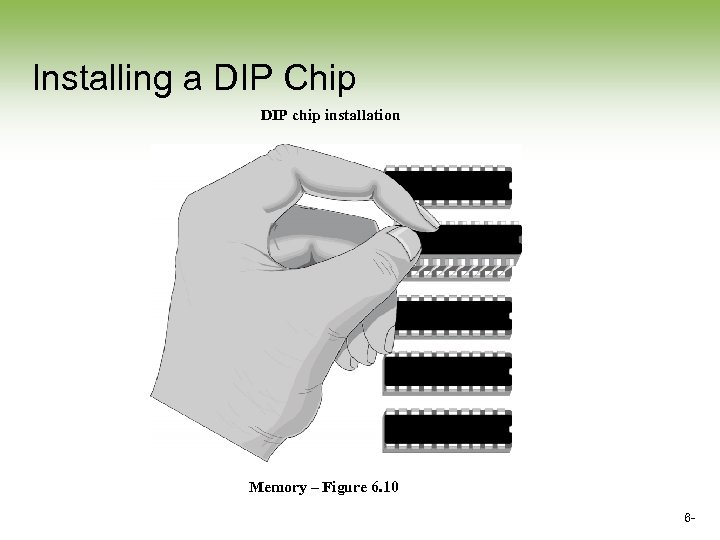
Installing a DIP Chip DIP chip installation Memory – Figure 6. 10 6 -
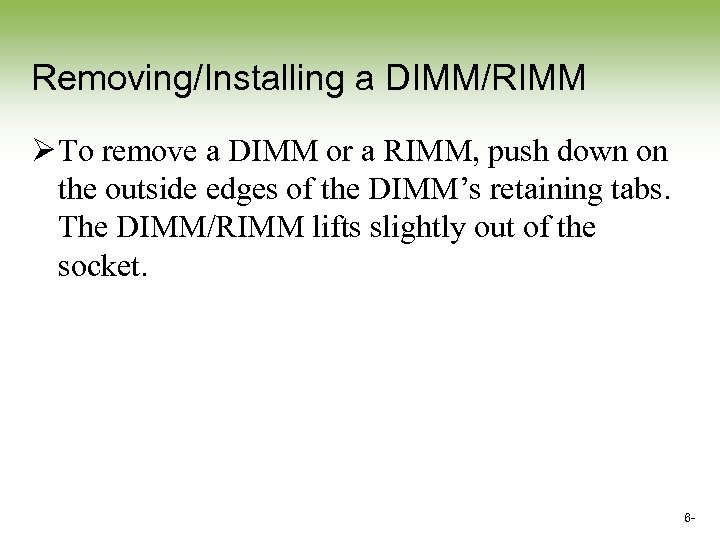
Removing/Installing a DIMM/RIMM Ø To remove a DIMM or a RIMM, push down on the outside edges of the DIMM’s retaining tabs. The DIMM/RIMM lifts slightly out of the socket. 6 -

Removing/Installing a DIMM/RIMM Removal Memory – Figure 6. 11 6 -
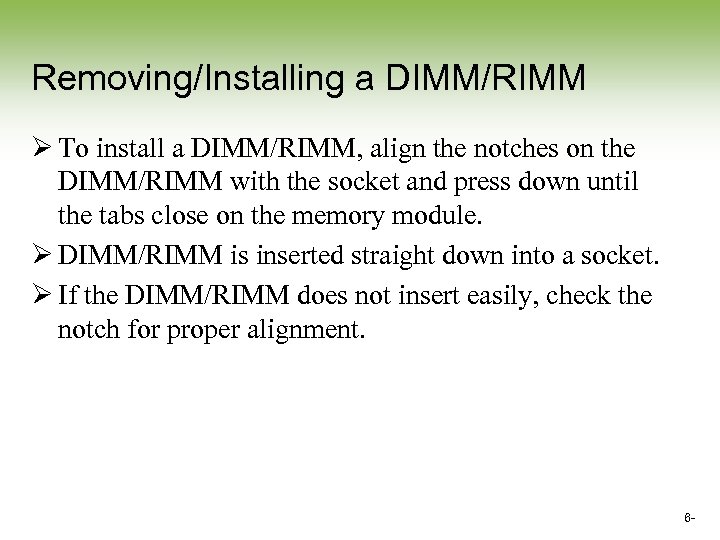
Removing/Installing a DIMM/RIMM Ø To install a DIMM/RIMM, align the notches on the DIMM/RIMM with the socket and press down until the tabs close on the memory module. Ø DIMM/RIMM is inserted straight down into a socket. Ø If the DIMM/RIMM does not insert easily, check the notch for proper alignment. 6 -
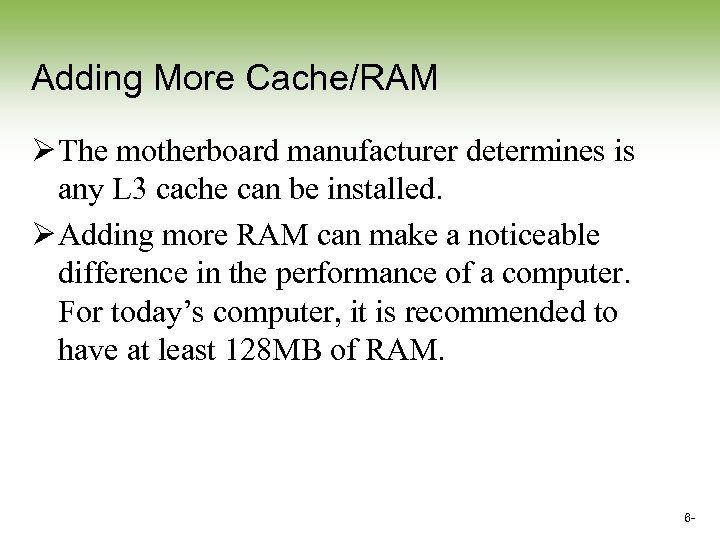
Adding More Cache/RAM Ø The motherboard manufacturer determines is any L 3 cache can be installed. Ø Adding more RAM can make a noticeable difference in the performance of a computer. For today’s computer, it is recommended to have at least 128 MB of RAM. 6 -
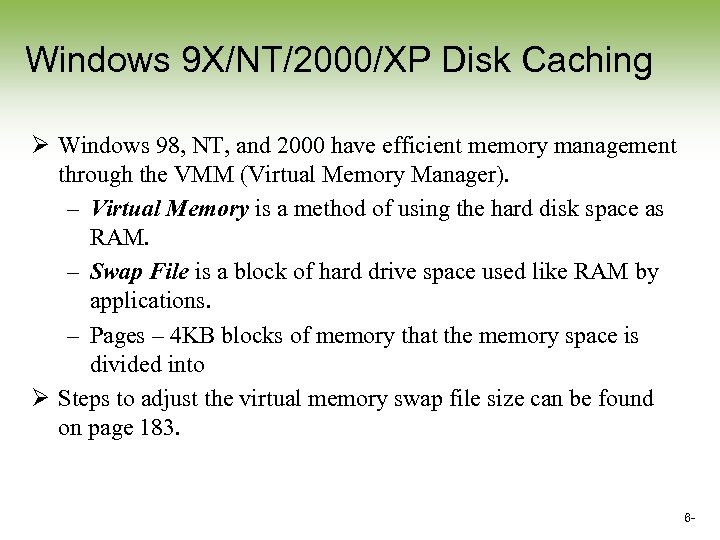
Windows 9 X/NT/2000/XP Disk Caching Ø Windows 98, NT, and 2000 have efficient memory management through the VMM (Virtual Memory Manager). – Virtual Memory is a method of using the hard disk space as RAM. – Swap File is a block of hard drive space used like RAM by applications. – Pages – 4 KB blocks of memory that the memory space is divided into Ø Steps to adjust the virtual memory swap file size can be found on page 183. 6 -
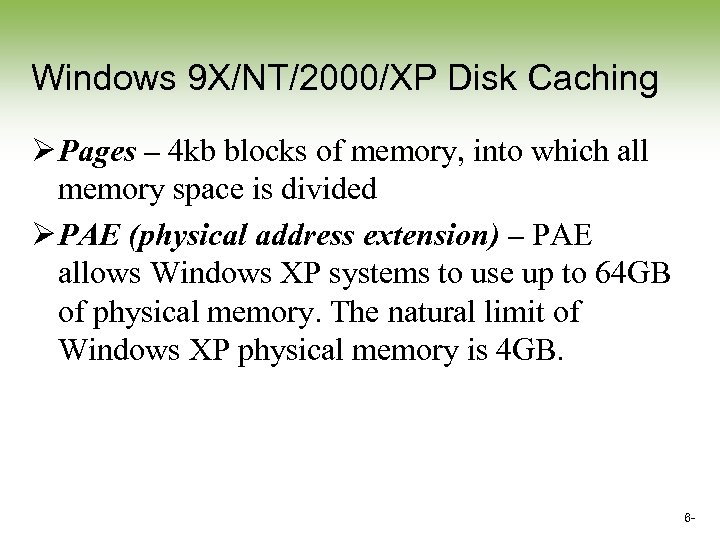
Windows 9 X/NT/2000/XP Disk Caching Ø Pages – 4 kb blocks of memory, into which all memory space is divided Ø PAE (physical address extension) – PAE allows Windows XP systems to use up to 64 GB of physical memory. The natural limit of Windows XP physical memory is 4 GB. 6 -
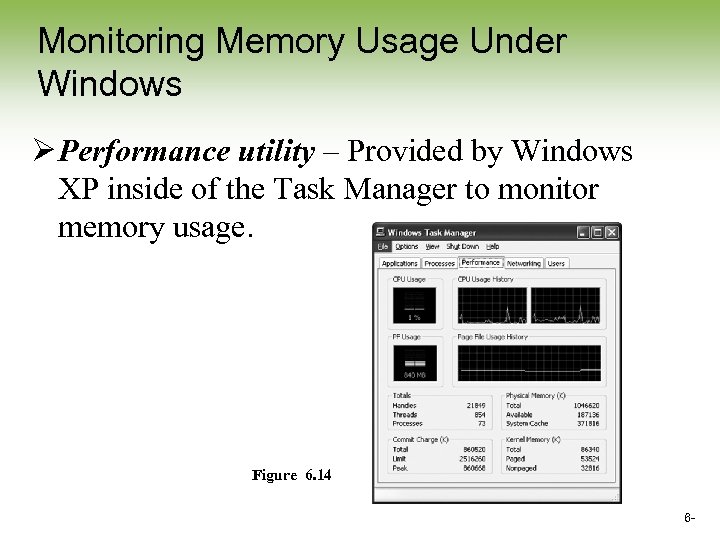
Monitoring Memory Usage Under Windows Ø Performance utility – Provided by Windows XP inside of the Task Manager to monitor memory usage. Figure 6. 14 6 -
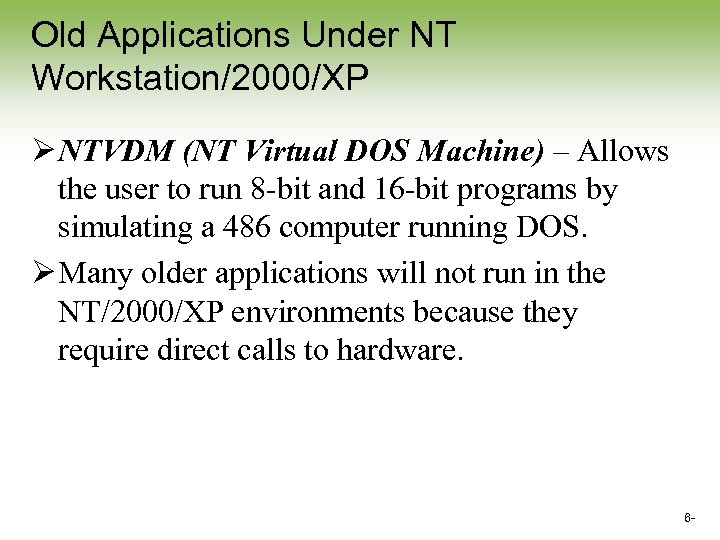
Old Applications Under NT Workstation/2000/XP Ø NTVDM (NT Virtual DOS Machine) – Allows the user to run 8 -bit and 16 -bit programs by simulating a 486 computer running DOS. Ø Many older applications will not run in the NT/2000/XP environments because they require direct calls to hardware. 6 -
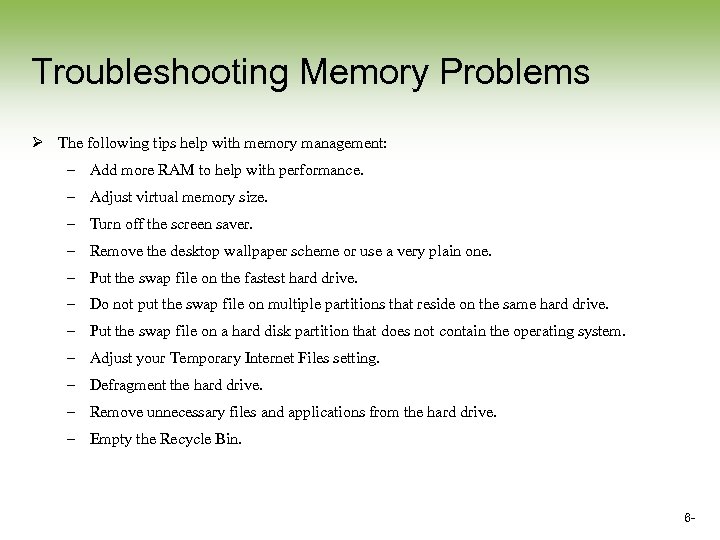
Troubleshooting Memory Problems Ø The following tips help with memory management: – Add more RAM to help with performance. – Adjust virtual memory size. – Turn off the screen saver. – Remove the desktop wallpaper scheme or use a very plain one. – Put the swap file on the fastest hard drive. – Do not put the swap file on multiple partitions that reside on the same hard drive. – Put the swap file on a hard disk partition that does not contain the operating system. – Adjust your Temporary Internet Files setting. – Defragment the hard drive. – Remove unnecessary files and applications from the hard drive. – Empty the Recycle Bin. 6 -
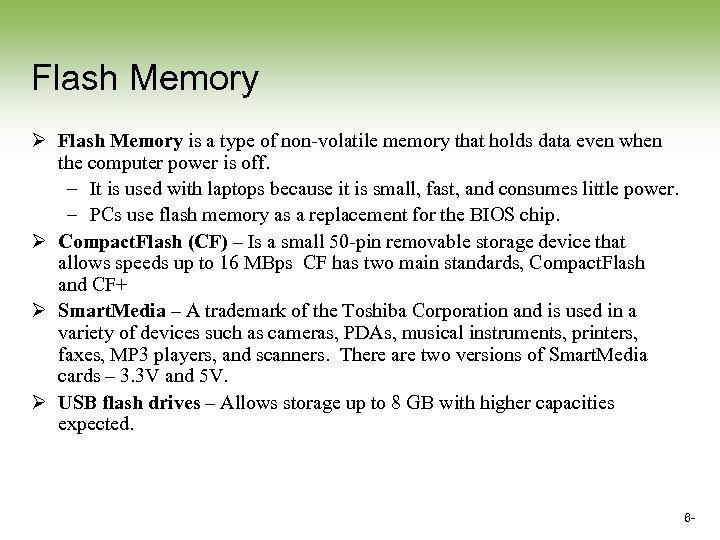
Flash Memory Ø Flash Memory is a type of non-volatile memory that holds data even when the computer power is off. – It is used with laptops because it is small, fast, and consumes little power. – PCs use flash memory as a replacement for the BIOS chip. Ø Compact. Flash (CF) – Is a small 50 -pin removable storage device that allows speeds up to 16 MBps CF has two main standards, Compact. Flash and CF+ Ø Smart. Media – A trademark of the Toshiba Corporation and is used in a variety of devices such as cameras, PDAs, musical instruments, printers, faxes, MP 3 players, and scanners. There are two versions of Smart. Media cards – 3. 3 V and 5 V. Ø USB flash drives – Allows storage up to 8 GB with higher capacities expected. 6 -
3a6b877b3afe1a2b36787205584fa910.ppt