Lection 4.ppt
- Количество слайдов: 21
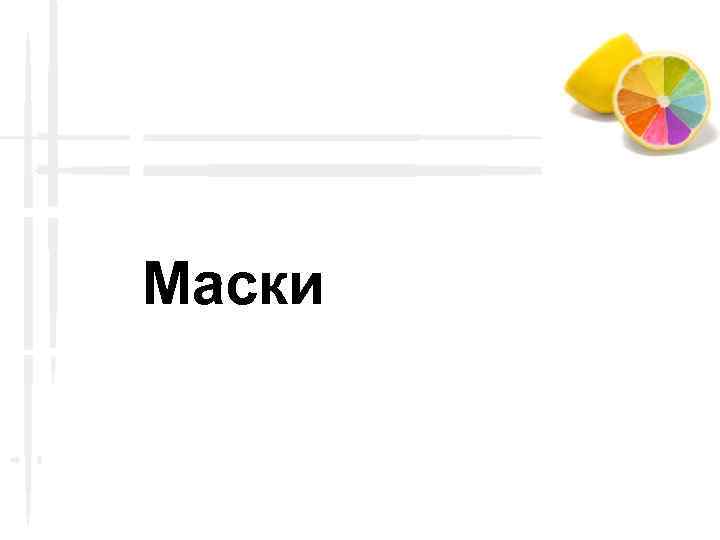 Маски
Маски
 Возможно, вы уже заметили недостаток помещения объектов на слои путем простого удаления фона. Если фон удален, его уже не вернуть, не исправить ошибки выделения объекта. Этот недостаток преодолевается использованием маски слоя. Маска слоя представляет собой специальный, ассоциированный со своим слоем, канал. Каждый слой может иметь одну и только одну маску. Она определяет, какие области слоя будут видимы, а какие нет. Область маски черного цвета маскирует пикселы слоя, находящиеся под ней - они становятся прозрачными. Маска белого цвета не изменяет прозрачность пикселов, находящихся под ней. Области маски оттенков серого цвета частично меняют прозрачность пикселов слоя. Пикселы, ставшие прозрачными под маской слоя, не потеряны. Можно их снова сделать видимыми, отредактировав маску. То есть маска слоя представляет собой окно, через которое вы смотрите на слой - изображение видимо только внутри окна.
Возможно, вы уже заметили недостаток помещения объектов на слои путем простого удаления фона. Если фон удален, его уже не вернуть, не исправить ошибки выделения объекта. Этот недостаток преодолевается использованием маски слоя. Маска слоя представляет собой специальный, ассоциированный со своим слоем, канал. Каждый слой может иметь одну и только одну маску. Она определяет, какие области слоя будут видимы, а какие нет. Область маски черного цвета маскирует пикселы слоя, находящиеся под ней - они становятся прозрачными. Маска белого цвета не изменяет прозрачность пикселов, находящихся под ней. Области маски оттенков серого цвета частично меняют прозрачность пикселов слоя. Пикселы, ставшие прозрачными под маской слоя, не потеряны. Можно их снова сделать видимыми, отредактировав маску. То есть маска слоя представляет собой окно, через которое вы смотрите на слой - изображение видимо только внутри окна.
 Создание маски слоя
Создание маски слоя
 Для создания масок слоя в меню Layer (Слои) имеется целый набор команд Add Layer Mask (Добавить маску слоя). Выполнив любую из них, Photoshop создаст для активного слоя маску. В зависимости от выбранной команды произойдет следующее. Reveal All (Показать все). Будет создана маска слоя, полностью заполненная белым цветом. Такая маска слоя в точности соответствует выделенному (немаскированному) изображению. Все содержимое слоя будет видимо, и для того, чтобы замаскировать часть слоя, надо будет залить соответствующую область маски слоя черным цветом. Hide All (Спрятать все). Созданная маска слоя будет целиком заполнена белым цветом. Такая маска слоя соответствует полностью маскированному изображению. Все содержимое слоя будет невидимо, и для того, чтобы сделать видимой часть слоя, надо будет залить соответствующую область маски слоя белым цветом.
Для создания масок слоя в меню Layer (Слои) имеется целый набор команд Add Layer Mask (Добавить маску слоя). Выполнив любую из них, Photoshop создаст для активного слоя маску. В зависимости от выбранной команды произойдет следующее. Reveal All (Показать все). Будет создана маска слоя, полностью заполненная белым цветом. Такая маска слоя в точности соответствует выделенному (немаскированному) изображению. Все содержимое слоя будет видимо, и для того, чтобы замаскировать часть слоя, надо будет залить соответствующую область маски слоя черным цветом. Hide All (Спрятать все). Созданная маска слоя будет целиком заполнена белым цветом. Такая маска слоя соответствует полностью маскированному изображению. Все содержимое слоя будет невидимо, и для того, чтобы сделать видимой часть слоя, надо будет залить соответствующую область маски слоя белым цветом.
 Reveal Selection (Показать выделенную область). Команда доступна только при наличии в документе выделенной области и создает маску слоя, в которой выделенная область будет залита белым цветом, а остальная часть черным. В результате видимой окажется только выделенная область слоя. Hide Selection (Спрятать выделенную область). Команда доступна только при наличии в документе выделенной области и создает маску слоя, в которой выделенная область будет залита черным цветом, а остальная часть белым. В результате видимым окажется весь слой за исключением выделенной области. Миниатюра маски слоя видна в строке слоя в палитре Layers(Слои) справа от миниатюры самого слоя.
Reveal Selection (Показать выделенную область). Команда доступна только при наличии в документе выделенной области и создает маску слоя, в которой выделенная область будет залита белым цветом, а остальная часть черным. В результате видимой окажется только выделенная область слоя. Hide Selection (Спрятать выделенную область). Команда доступна только при наличии в документе выделенной области и создает маску слоя, в которой выделенная область будет залита черным цветом, а остальная часть белым. В результате видимым окажется весь слой за исключением выделенной области. Миниатюра маски слоя видна в строке слоя в палитре Layers(Слои) справа от миниатюры самого слоя.
 Связь слоя и его маски
Связь слоя и его маски
 Откроем палитру Channels (Каналы). Mаска слоя видна в палитре Channels (Каналы) как обычный альфа-канал. Имя канала написано курсивом, чтобы бросалось в глаза его отличие от обычных альфа-каналов. Имя канала сформировано из имени слоя с добавлением слова Mask. Щелкните на пиктограмме видимости канала, и его содержимое отобразится в окне документа. Как видите, маска закрывает на изображении темные участки. Маскированные области слоя считаются прозрачными, что вы и наблюдали сразу после создания маски.
Откроем палитру Channels (Каналы). Mаска слоя видна в палитре Channels (Каналы) как обычный альфа-канал. Имя канала написано курсивом, чтобы бросалось в глаза его отличие от обычных альфа-каналов. Имя канала сформировано из имени слоя с добавлением слова Mask. Щелкните на пиктограмме видимости канала, и его содержимое отобразится в окне документа. Как видите, маска закрывает на изображении темные участки. Маскированные области слоя считаются прозрачными, что вы и наблюдали сразу после создания маски.
 Отключите видимость канала маски и снова перейдите в палитру Layers (Слои). Обратите внимание на пиктограмму с изображением звеньев цепи между миниатюрами слоя и маски слоя. Она говорит о том, что слой и маска слоя связаны, то есть любые операции трансформирования и перемещения будут производиться с ними одновременно. Зеркально отразите изображение пустыни командой Flip Horizontal (Зеркальное отражение по горизонтали) из подменю Transform (Трансформирование) меню Edit (Редактирование). Как видите, маска слоя тоже отобразилась зеркально вместе с изображением на слое. Если бы они не были связаны, то отражение было бы применено только к слою.
Отключите видимость канала маски и снова перейдите в палитру Layers (Слои). Обратите внимание на пиктограмму с изображением звеньев цепи между миниатюрами слоя и маски слоя. Она говорит о том, что слой и маска слоя связаны, то есть любые операции трансформирования и перемещения будут производиться с ними одновременно. Зеркально отразите изображение пустыни командой Flip Horizontal (Зеркальное отражение по горизонтали) из подменю Transform (Трансформирование) меню Edit (Редактирование). Как видите, маска слоя тоже отобразилась зеркально вместе с изображением на слое. Если бы они не были связаны, то отражение было бы применено только к слою.
 Если связь между слоем и его маской нежелательна, то щелчок на пиктограмме цепи, расположенной между их миниатюрами в палитре Layers (Слои), разорвет ее. После этого перемещение и трансформирование слоя и маски слоя станут независимыми. Маска слоя позволяет сохранить исходное изображение в неприкосновенности, чтобы оно было доступно в любой момент. Вы всегда можете оценить результат маскирования путем временного отключения маски слоя.
Если связь между слоем и его маской нежелательна, то щелчок на пиктограмме цепи, расположенной между их миниатюрами в палитре Layers (Слои), разорвет ее. После этого перемещение и трансформирование слоя и маски слоя станут независимыми. Маска слоя позволяет сохранить исходное изображение в неприкосновенности, чтобы оно было доступно в любой момент. Вы всегда можете оценить результат маскирования путем временного отключения маски слоя.
 Отключение маски слоя
Отключение маски слоя
 В палитре Layers (Слои) щелкните на миниатюре маски слоя, удерживая при этом клавишу Shift. Миниатюра маски слоя будет перечеркнута красным косым крестом, и на слое с изображением появится ранее замаскированная темная область. Щелкните на миниатюре маски слоя еще раз. Красный крест исчезнет, и маска слоя снова закроет часть изображения на слое. Ту же функцию выполняет и команда Disable Layer Mask (Отключить маску слоя) из меню Layer (Слои), но использование меню это, как всегда, самый медленный способ работы.
В палитре Layers (Слои) щелкните на миниатюре маски слоя, удерживая при этом клавишу Shift. Миниатюра маски слоя будет перечеркнута красным косым крестом, и на слое с изображением появится ранее замаскированная темная область. Щелкните на миниатюре маски слоя еще раз. Красный крест исчезнет, и маска слоя снова закроет часть изображения на слое. Ту же функцию выполняет и команда Disable Layer Mask (Отключить маску слоя) из меню Layer (Слои), но использование меню это, как всегда, самый медленный способ работы.
 Редактирование маски слоя
Редактирование маски слоя
 Маску слоя, как и обыкновенную маску, можно редактировать непосредственно. Для этого ее можно выбрать в палитре Channels (Каналы), но быстрее действовать прямо в палитре Layers (Слои). Щелкните на миниатюре слой - маски, удерживая нажатой клавишу Alt. В окне документа появится маска. Ее можно увеличить - дорисовав черную область, или уменьшить - удалив черную область. Если в слое-маске присутствуют серые тона, то в этих местах объект будет полупрозрачным.
Маску слоя, как и обыкновенную маску, можно редактировать непосредственно. Для этого ее можно выбрать в палитре Channels (Каналы), но быстрее действовать прямо в палитре Layers (Слои). Щелкните на миниатюре слой - маски, удерживая нажатой клавишу Alt. В окне документа появится маска. Ее можно увеличить - дорисовав черную область, или уменьшить - удалив черную область. Если в слое-маске присутствуют серые тона, то в этих местах объект будет полупрозрачным.
 Удаление маски слоя
Удаление маски слоя
 Чтобы удалить маску слоя, можно воспользоваться командой Remove Layer Mask (Удалить маску слоя) из меню Layer (Слои). Однако быстрее и естественнее перетащить мышью миниатюру маски слоя в палитре Layers (Слои) к кнопке удаления на панели инструментов этой же палитры. После вызова команды меню или перетаскивания Photoshop выдаст запрос об удалении. Перед вами будет выбор из двух возможных вариантов. Первый Apply (Применить) состоите том, чтобы перед удалением маска слоя была применена к слою. При этом маскированные области удаляются со слоя, и на нем остается объект на прозрачном фоне. Второй вариант Discard (Удалить) удаляет маску слоя без ее применения к слою. В результате все содержимое слоя сохранится и станет видимым.
Чтобы удалить маску слоя, можно воспользоваться командой Remove Layer Mask (Удалить маску слоя) из меню Layer (Слои). Однако быстрее и естественнее перетащить мышью миниатюру маски слоя в палитре Layers (Слои) к кнопке удаления на панели инструментов этой же палитры. После вызова команды меню или перетаскивания Photoshop выдаст запрос об удалении. Перед вами будет выбор из двух возможных вариантов. Первый Apply (Применить) состоите том, чтобы перед удалением маска слоя была применена к слою. При этом маскированные области удаляются со слоя, и на нем остается объект на прозрачном фоне. Второй вариант Discard (Удалить) удаляет маску слоя без ее применения к слою. В результате все содержимое слоя сохранится и станет видимым.
 Палитра «Каналы» , виды и команды меню
Палитра «Каналы» , виды и команды меню
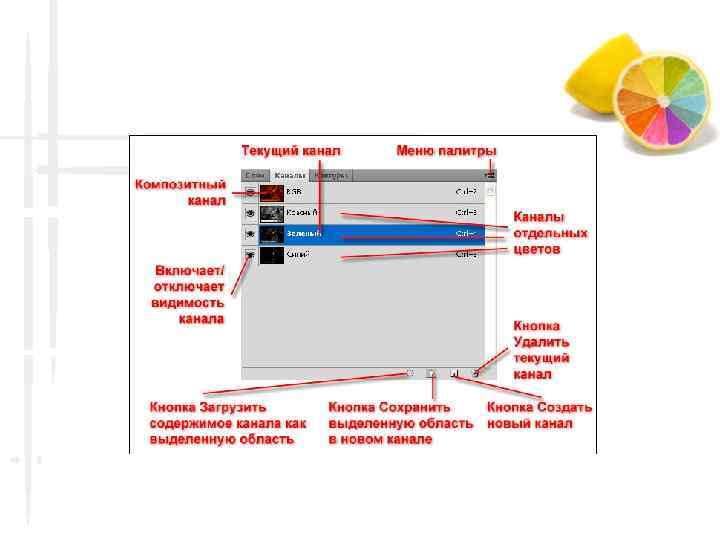
 Существует несколько видов: - Композитные. Технически это не совсем канал, он предоставлен только для удобства просмотра. Когда вы используете режим, содержащий несколько цветовых (например, RGB, CMYK и Lab), он показывает все одновременно, открывая изображение во всей его полноцветной красе. - Цветовые. Как указывалось выше, если вы работаете в режиме RGB, то это — красный, зеленый и синий. В режиме CMYK это голубой, пурпурный, желтый и черный. В режиме Lab (рассмотрим в следующих статьях) это Яркость, а и Ь. Во всех других режимах изображения вы обнаружите только один, названный также, как и режим, в котором вы находитесь.
Существует несколько видов: - Композитные. Технически это не совсем канал, он предоставлен только для удобства просмотра. Когда вы используете режим, содержащий несколько цветовых (например, RGB, CMYK и Lab), он показывает все одновременно, открывая изображение во всей его полноцветной красе. - Цветовые. Как указывалось выше, если вы работаете в режиме RGB, то это — красный, зеленый и синий. В режиме CMYK это голубой, пурпурный, желтый и черный. В режиме Lab (рассмотрим в следующих статьях) это Яркость, а и Ь. Во всех других режимах изображения вы обнаружите только один, названный также, как и режим, в котором вы находитесь.
 - Альфа-каналы. Если вы когда-нибудь сохраняли выделенную область, чтобы использовать ее позже, вы создавали именно их. Обычно это выполненные в градациях серого отображения сохраненных выделенных областей, оказывающиеся полезными при выделении трудной области, которую вам, возможно, потребуется использовать снова. - Плашечные. В них хранятся инструкции по использованию специальных готовых красок, таких как цвета Pantone. Если, скажем, вы дизайнер, разрабатывающий рекламу нового мощного скутера яркокрасного цвета, вы можете создать канал, содержащий этот цвет, чтобы быть уверенным, что он распечатается правильно.
- Альфа-каналы. Если вы когда-нибудь сохраняли выделенную область, чтобы использовать ее позже, вы создавали именно их. Обычно это выполненные в градациях серого отображения сохраненных выделенных областей, оказывающиеся полезными при выделении трудной области, которую вам, возможно, потребуется использовать снова. - Плашечные. В них хранятся инструкции по использованию специальных готовых красок, таких как цвета Pantone. Если, скажем, вы дизайнер, разрабатывающий рекламу нового мощного скутера яркокрасного цвета, вы можете создать канал, содержащий этот цвет, чтобы быть уверенным, что он распечатается правильно.
 В нижней части палитры находятся следующие элементы управления: Загрузить содержимое как выделенную область (Load channel as selection). Данная кнопка, которая выглядит как крошечный пунктирный круг, выделяет все содержимое активного. Это удобно, если вы используете информацию для выделения сложных областей. Вы можете также загрузить содержимое как выделенную область, щелкнув кнопкой мыши, удерживая клавишу Ctrl, по миниатюре.
В нижней части палитры находятся следующие элементы управления: Загрузить содержимое как выделенную область (Load channel as selection). Данная кнопка, которая выглядит как крошечный пунктирный круг, выделяет все содержимое активного. Это удобно, если вы используете информацию для выделения сложных областей. Вы можете также загрузить содержимое как выделенную область, щелкнув кнопкой мыши, удерживая клавишу Ctrl, по миниатюре.
 Сохранить выделенную область в новом канале (Save selection as channel). Если у вас есть активная выделенная область, вы можете нажать эту кнопку, чтобы сохранить область как альфа-канал для использования в будущем. Чтобы присвоить имя, вы можете выбрать команду меню Выделение => Сохранить выделенную область или щелкнуть мышью по кнопке, удерживая клавишу Alt. Создать новый (Create new channel). Эта кнопка выглядит как маленький лист бумаги с загнутым уголком. При ее нажатии фотошоп создает новый пустой альфа-канал. Программа называет создаваемые вами выделенные области Альфа 1, Альфа 2 и т. д. Если вы хотите ввести более запоминающееся имя, дважды щелкните мышью по имени и замените его. Удалить текущий канал (Delete current channel). При нажатии на эту крошечную корзину он удаляется. После того, как вы настроите дубликат, чтобы создать идеальную выделенную область или слой-маску, вы можете выбросить его, нажав эту кнопку (или можно оставить его болтаться, но убрать из виду, отключив его значок видимости).
Сохранить выделенную область в новом канале (Save selection as channel). Если у вас есть активная выделенная область, вы можете нажать эту кнопку, чтобы сохранить область как альфа-канал для использования в будущем. Чтобы присвоить имя, вы можете выбрать команду меню Выделение => Сохранить выделенную область или щелкнуть мышью по кнопке, удерживая клавишу Alt. Создать новый (Create new channel). Эта кнопка выглядит как маленький лист бумаги с загнутым уголком. При ее нажатии фотошоп создает новый пустой альфа-канал. Программа называет создаваемые вами выделенные области Альфа 1, Альфа 2 и т. д. Если вы хотите ввести более запоминающееся имя, дважды щелкните мышью по имени и замените его. Удалить текущий канал (Delete current channel). При нажатии на эту крошечную корзину он удаляется. После того, как вы настроите дубликат, чтобы создать идеальную выделенную область или слой-маску, вы можете выбросить его, нажав эту кнопку (или можно оставить его болтаться, но убрать из виду, отключив его значок видимости).


