a10ec68e517ed23cc9408070f5f84462.ppt
- Количество слайдов: 55
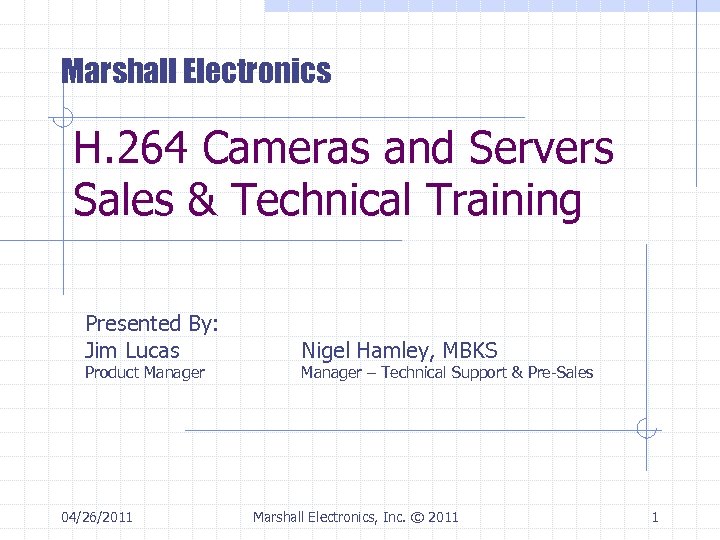 Marshall Electronics H. 264 Cameras and Servers Sales & Technical Training Presented By: Jim Lucas Product Manager 04/26/2011 Nigel Hamley, MBKS Manager – Technical Support & Pre-Sales Marshall Electronics, Inc. © 2011 1
Marshall Electronics H. 264 Cameras and Servers Sales & Technical Training Presented By: Jim Lucas Product Manager 04/26/2011 Nigel Hamley, MBKS Manager – Technical Support & Pre-Sales Marshall Electronics, Inc. © 2011 1
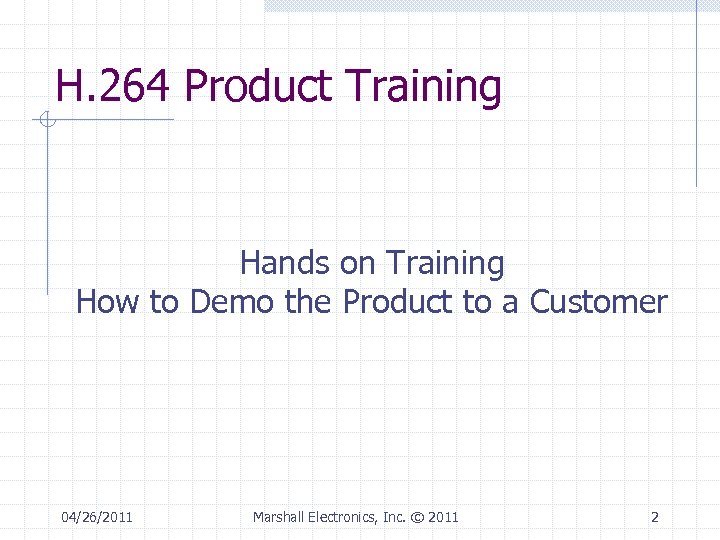 H. 264 Product Training Hands on Training How to Demo the Product to a Customer 04/26/2011 Marshall Electronics, Inc. © 2011 2
H. 264 Product Training Hands on Training How to Demo the Product to a Customer 04/26/2011 Marshall Electronics, Inc. © 2011 2
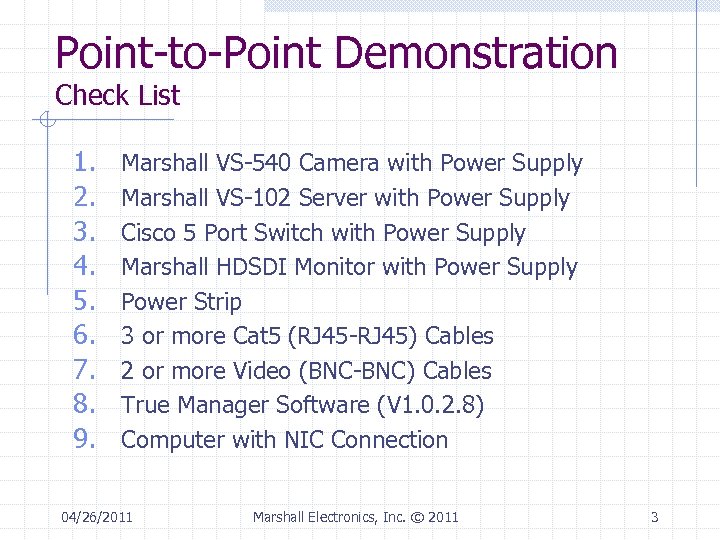 Point-to-Point Demonstration Check List 1. 2. 3. 4. 5. 6. 7. 8. 9. Marshall VS-540 Camera with Power Supply Marshall VS-102 Server with Power Supply Cisco 5 Port Switch with Power Supply Marshall HDSDI Monitor with Power Supply Power Strip 3 or more Cat 5 (RJ 45 -RJ 45) Cables 2 or more Video (BNC-BNC) Cables True Manager Software (V 1. 0. 2. 8) Computer with NIC Connection 04/26/2011 Marshall Electronics, Inc. © 2011 3
Point-to-Point Demonstration Check List 1. 2. 3. 4. 5. 6. 7. 8. 9. Marshall VS-540 Camera with Power Supply Marshall VS-102 Server with Power Supply Cisco 5 Port Switch with Power Supply Marshall HDSDI Monitor with Power Supply Power Strip 3 or more Cat 5 (RJ 45 -RJ 45) Cables 2 or more Video (BNC-BNC) Cables True Manager Software (V 1. 0. 2. 8) Computer with NIC Connection 04/26/2011 Marshall Electronics, Inc. © 2011 3
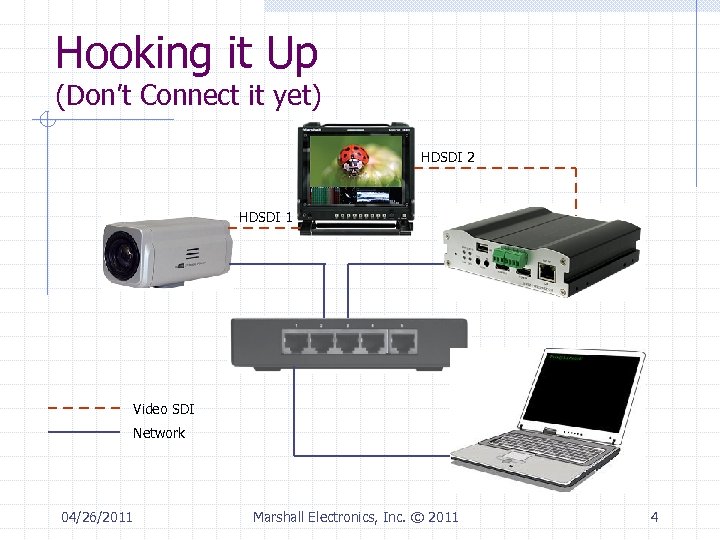 Hooking it Up (Don’t Connect it yet) HDSDI 2 HDSDI 1 Video SDI Network 04/26/2011 Marshall Electronics, Inc. © 2011 4
Hooking it Up (Don’t Connect it yet) HDSDI 2 HDSDI 1 Video SDI Network 04/26/2011 Marshall Electronics, Inc. © 2011 4
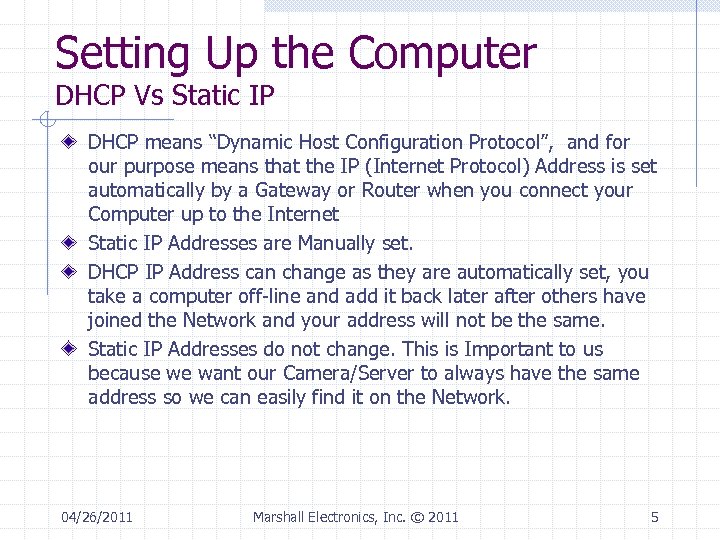 Setting Up the Computer DHCP Vs Static IP DHCP means “Dynamic Host Configuration Protocol”, and for our purpose means that the IP (Internet Protocol) Address is set automatically by a Gateway or Router when you connect your Computer up to the Internet Static IP Addresses are Manually set. DHCP IP Address can change as they are automatically set, you take a computer off-line and add it back later after others have joined the Network and your address will not be the same. Static IP Addresses do not change. This is Important to us because we want our Camera/Server to always have the same address so we can easily find it on the Network. 04/26/2011 Marshall Electronics, Inc. © 2011 5
Setting Up the Computer DHCP Vs Static IP DHCP means “Dynamic Host Configuration Protocol”, and for our purpose means that the IP (Internet Protocol) Address is set automatically by a Gateway or Router when you connect your Computer up to the Internet Static IP Addresses are Manually set. DHCP IP Address can change as they are automatically set, you take a computer off-line and add it back later after others have joined the Network and your address will not be the same. Static IP Addresses do not change. This is Important to us because we want our Camera/Server to always have the same address so we can easily find it on the Network. 04/26/2011 Marshall Electronics, Inc. © 2011 5
 Hooking it Up Connect the Computer to the Switch Video SDI Network 04/26/2011 Marshall Electronics, Inc. © 2011 6
Hooking it Up Connect the Computer to the Switch Video SDI Network 04/26/2011 Marshall Electronics, Inc. © 2011 6
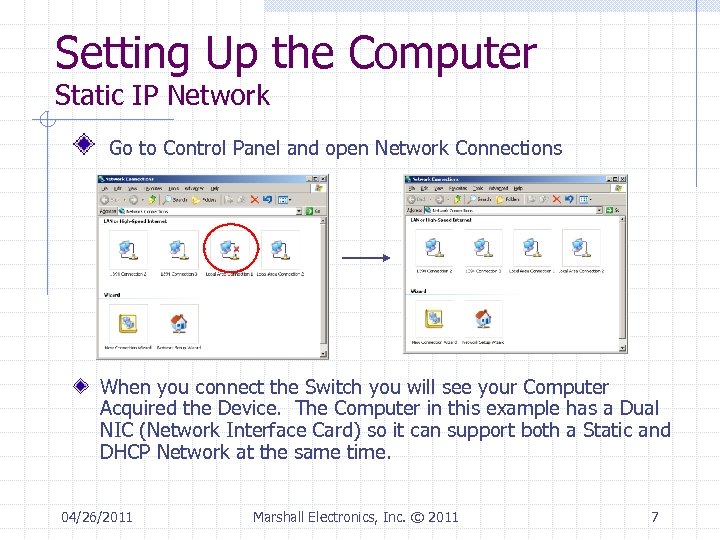 Setting Up the Computer Static IP Network Go to Control Panel and open Network Connections When you connect the Switch you will see your Computer Acquired the Device. The Computer in this example has a Dual NIC (Network Interface Card) so it can support both a Static and DHCP Network at the same time. 04/26/2011 Marshall Electronics, Inc. © 2011 7
Setting Up the Computer Static IP Network Go to Control Panel and open Network Connections When you connect the Switch you will see your Computer Acquired the Device. The Computer in this example has a Dual NIC (Network Interface Card) so it can support both a Static and DHCP Network at the same time. 04/26/2011 Marshall Electronics, Inc. © 2011 7
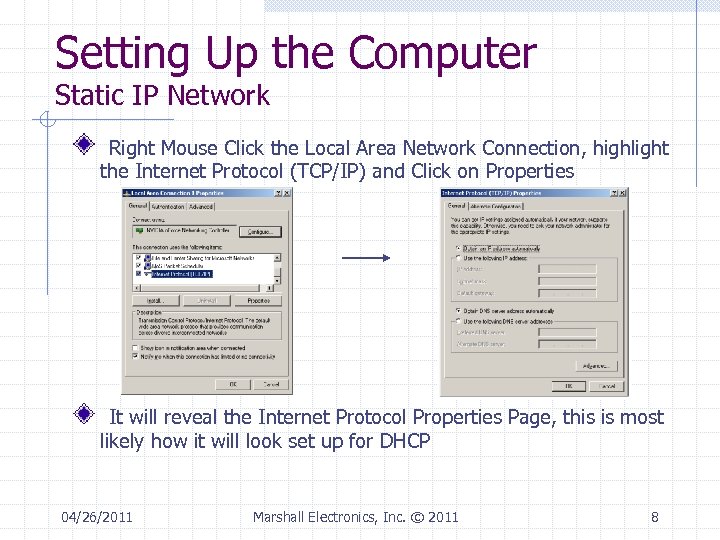 Setting Up the Computer Static IP Network Right Mouse Click the Local Area Network Connection, highlight the Internet Protocol (TCP/IP) and Click on Properties It will reveal the Internet Protocol Properties Page, this is most likely how it will look set up for DHCP 04/26/2011 Marshall Electronics, Inc. © 2011 8
Setting Up the Computer Static IP Network Right Mouse Click the Local Area Network Connection, highlight the Internet Protocol (TCP/IP) and Click on Properties It will reveal the Internet Protocol Properties Page, this is most likely how it will look set up for DHCP 04/26/2011 Marshall Electronics, Inc. © 2011 8
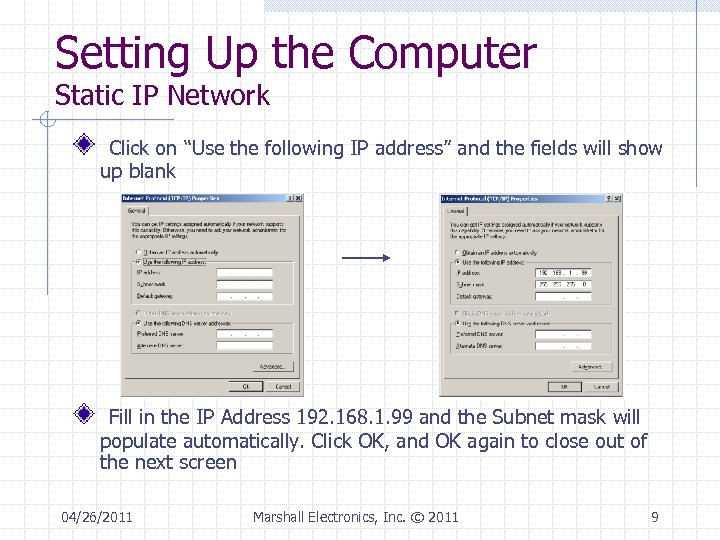 Setting Up the Computer Static IP Network Click on “Use the following IP address” and the fields will show up blank Fill in the IP Address 192. 168. 1. 99 and the Subnet mask will populate automatically. Click OK, and OK again to close out of the next screen 04/26/2011 Marshall Electronics, Inc. © 2011 9
Setting Up the Computer Static IP Network Click on “Use the following IP address” and the fields will show up blank Fill in the IP Address 192. 168. 1. 99 and the Subnet mask will populate automatically. Click OK, and OK again to close out of the next screen 04/26/2011 Marshall Electronics, Inc. © 2011 9
 Hooking it Up Connect the Camera to the Switch HDSDI 1 Video SDI Network 04/26/2011 Marshall Electronics, Inc. © 2011 10
Hooking it Up Connect the Camera to the Switch HDSDI 1 Video SDI Network 04/26/2011 Marshall Electronics, Inc. © 2011 10
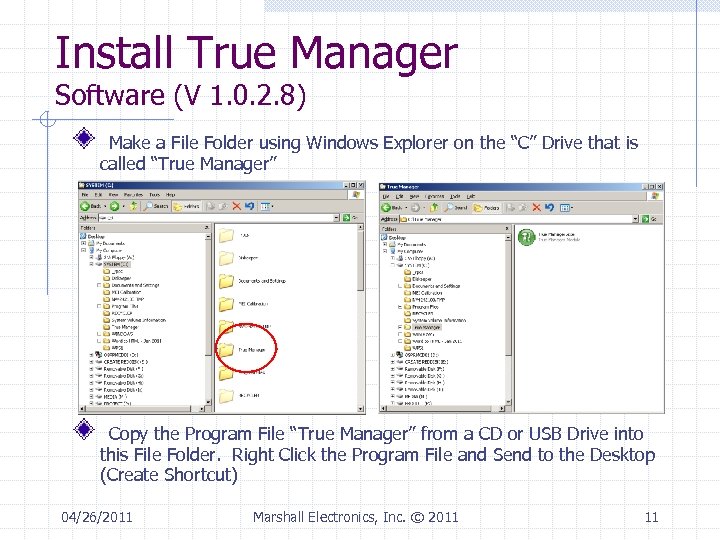 Install True Manager Software (V 1. 0. 2. 8) Make a File Folder using Windows Explorer on the “C” Drive that is called “True Manager” Copy the Program File “True Manager” from a CD or USB Drive into this File Folder. Right Click the Program File and Send to the Desktop (Create Shortcut) 04/26/2011 Marshall Electronics, Inc. © 2011 11
Install True Manager Software (V 1. 0. 2. 8) Make a File Folder using Windows Explorer on the “C” Drive that is called “True Manager” Copy the Program File “True Manager” from a CD or USB Drive into this File Folder. Right Click the Program File and Send to the Desktop (Create Shortcut) 04/26/2011 Marshall Electronics, Inc. © 2011 11
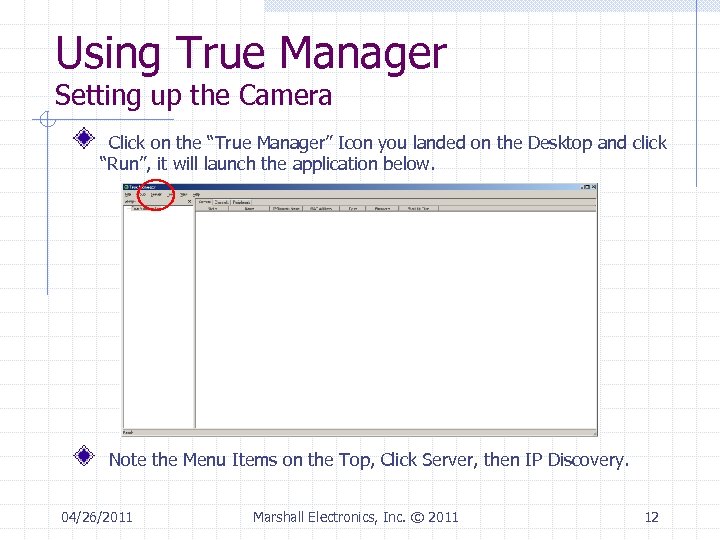 Using True Manager Setting up the Camera Click on the “True Manager” Icon you landed on the Desktop and click “Run”, it will launch the application below. Note the Menu Items on the Top, Click Server, then IP Discovery. 04/26/2011 Marshall Electronics, Inc. © 2011 12
Using True Manager Setting up the Camera Click on the “True Manager” Icon you landed on the Desktop and click “Run”, it will launch the application below. Note the Menu Items on the Top, Click Server, then IP Discovery. 04/26/2011 Marshall Electronics, Inc. © 2011 12
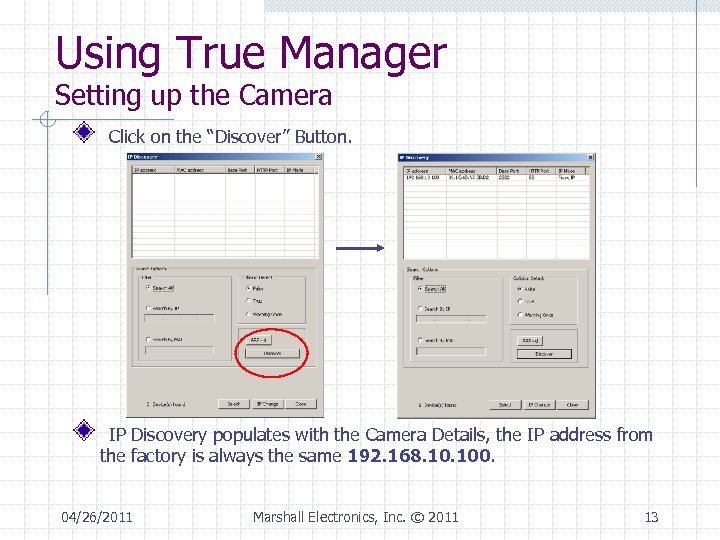 Using True Manager Setting up the Camera Click on the “Discover” Button. IP Discovery populates with the Camera Details, the IP address from the factory is always the same 192. 168. 100. 04/26/2011 Marshall Electronics, Inc. © 2011 13
Using True Manager Setting up the Camera Click on the “Discover” Button. IP Discovery populates with the Camera Details, the IP address from the factory is always the same 192. 168. 100. 04/26/2011 Marshall Electronics, Inc. © 2011 13
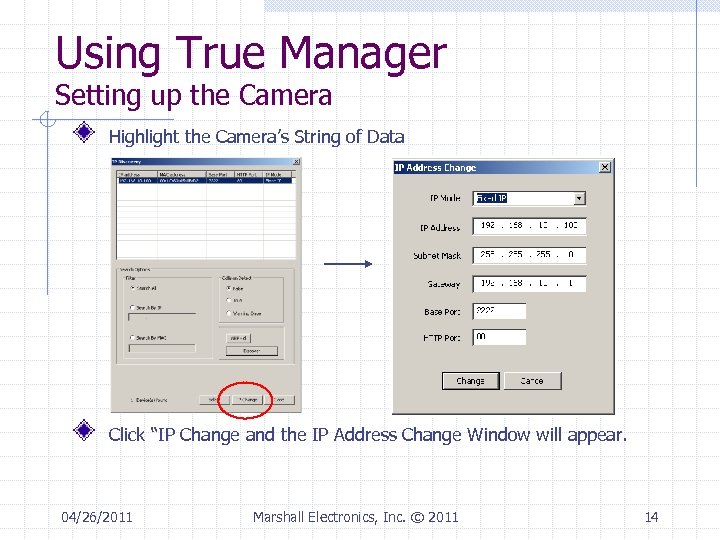 Using True Manager Setting up the Camera Highlight the Camera’s String of Data Click “IP Change and the IP Address Change Window will appear. 04/26/2011 Marshall Electronics, Inc. © 2011 14
Using True Manager Setting up the Camera Highlight the Camera’s String of Data Click “IP Change and the IP Address Change Window will appear. 04/26/2011 Marshall Electronics, Inc. © 2011 14
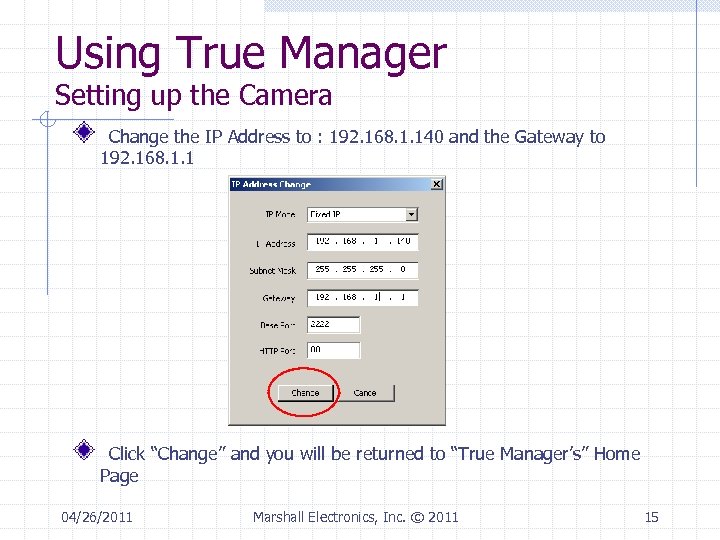 Using True Manager Setting up the Camera Change the IP Address to : 192. 168. 1. 140 and the Gateway to 192. 168. 1. 1 Click “Change” and you will be returned to “True Manager’s” Home Page 04/26/2011 Marshall Electronics, Inc. © 2011 15
Using True Manager Setting up the Camera Change the IP Address to : 192. 168. 1. 140 and the Gateway to 192. 168. 1. 1 Click “Change” and you will be returned to “True Manager’s” Home Page 04/26/2011 Marshall Electronics, Inc. © 2011 15
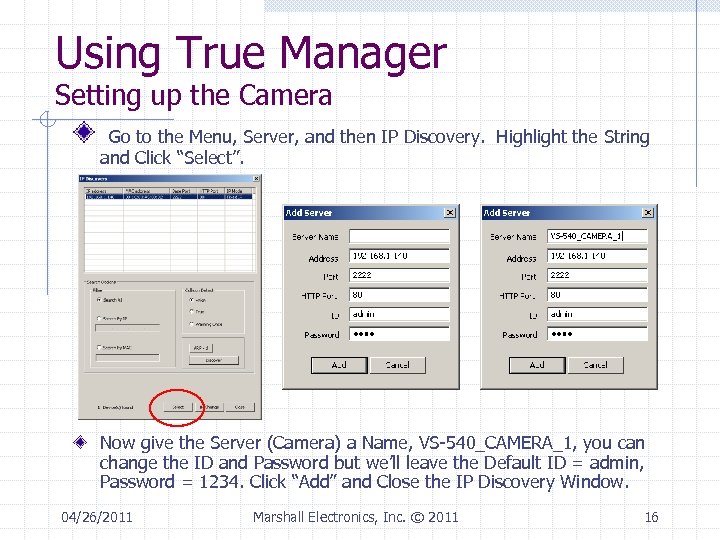 Using True Manager Setting up the Camera Go to the Menu, Server, and then IP Discovery. Highlight the String and Click “Select”. Now give the Server (Camera) a Name, VS-540_CAMERA_1, you can change the ID and Password but we’ll leave the Default ID = admin, Password = 1234. Click “Add” and Close the IP Discovery Window. 04/26/2011 Marshall Electronics, Inc. © 2011 16
Using True Manager Setting up the Camera Go to the Menu, Server, and then IP Discovery. Highlight the String and Click “Select”. Now give the Server (Camera) a Name, VS-540_CAMERA_1, you can change the ID and Password but we’ll leave the Default ID = admin, Password = 1234. Click “Add” and Close the IP Discovery Window. 04/26/2011 Marshall Electronics, Inc. © 2011 16
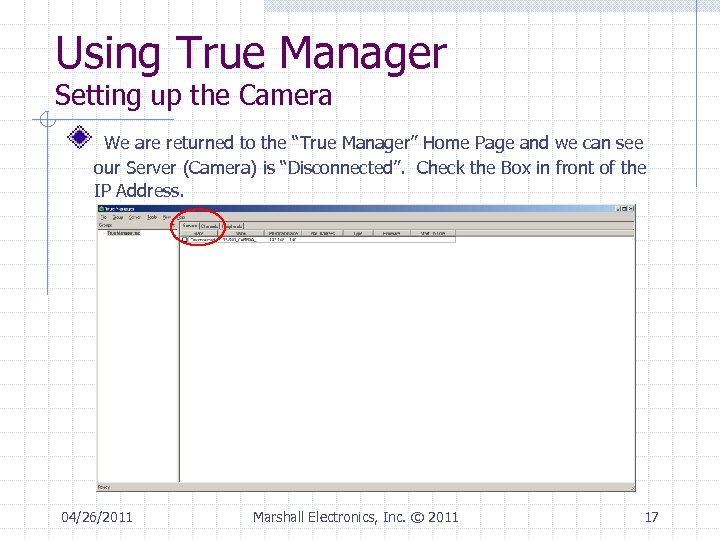 Using True Manager Setting up the Camera We are returned to the “True Manager” Home Page and we can see our Server (Camera) is “Disconnected”. Check the Box in front of the IP Address. 04/26/2011 Marshall Electronics, Inc. © 2011 17
Using True Manager Setting up the Camera We are returned to the “True Manager” Home Page and we can see our Server (Camera) is “Disconnected”. Check the Box in front of the IP Address. 04/26/2011 Marshall Electronics, Inc. © 2011 17
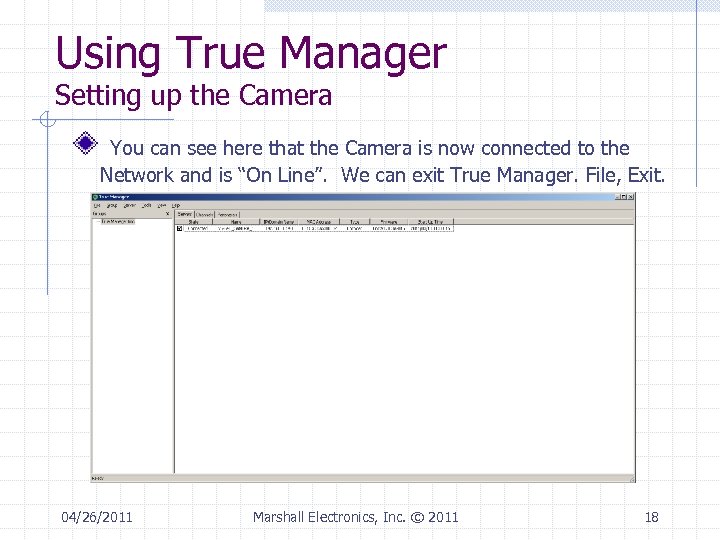 Using True Manager Setting up the Camera You can see here that the Camera is now connected to the Network and is “On Line”. We can exit True Manager. File, Exit. 04/26/2011 Marshall Electronics, Inc. © 2011 18
Using True Manager Setting up the Camera You can see here that the Camera is now connected to the Network and is “On Line”. We can exit True Manager. File, Exit. 04/26/2011 Marshall Electronics, Inc. © 2011 18
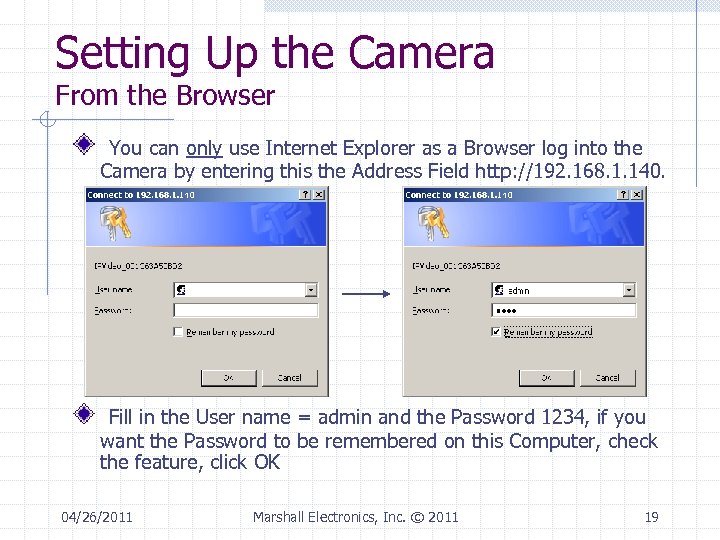 Setting Up the Camera From the Browser You can only use Internet Explorer as a Browser log into the Camera by entering this the Address Field http: //192. 168. 1. 140. Fill in the User name = admin and the Password 1234, if you want the Password to be remembered on this Computer, check the feature, click OK 04/26/2011 Marshall Electronics, Inc. © 2011 19
Setting Up the Camera From the Browser You can only use Internet Explorer as a Browser log into the Camera by entering this the Address Field http: //192. 168. 1. 140. Fill in the User name = admin and the Password 1234, if you want the Password to be remembered on this Computer, check the feature, click OK 04/26/2011 Marshall Electronics, Inc. © 2011 19
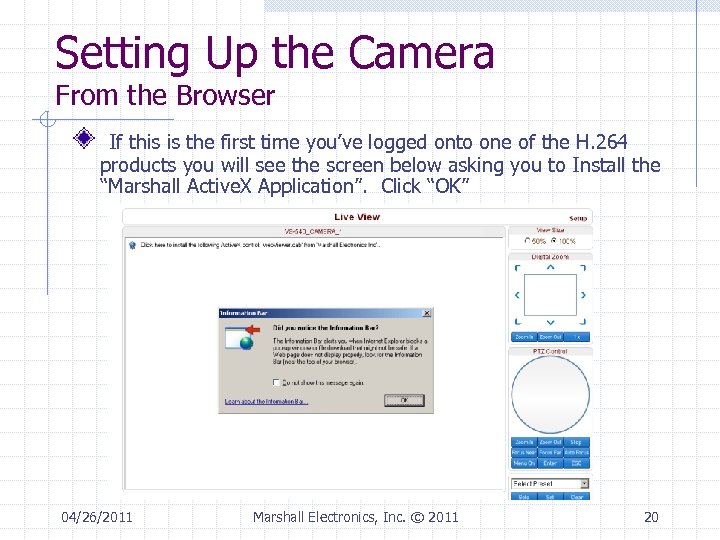 Setting Up the Camera From the Browser If this is the first time you’ve logged onto one of the H. 264 products you will see the screen below asking you to Install the “Marshall Active. X Application”. Click “OK” 04/26/2011 Marshall Electronics, Inc. © 2011 20
Setting Up the Camera From the Browser If this is the first time you’ve logged onto one of the H. 264 products you will see the screen below asking you to Install the “Marshall Active. X Application”. Click “OK” 04/26/2011 Marshall Electronics, Inc. © 2011 20
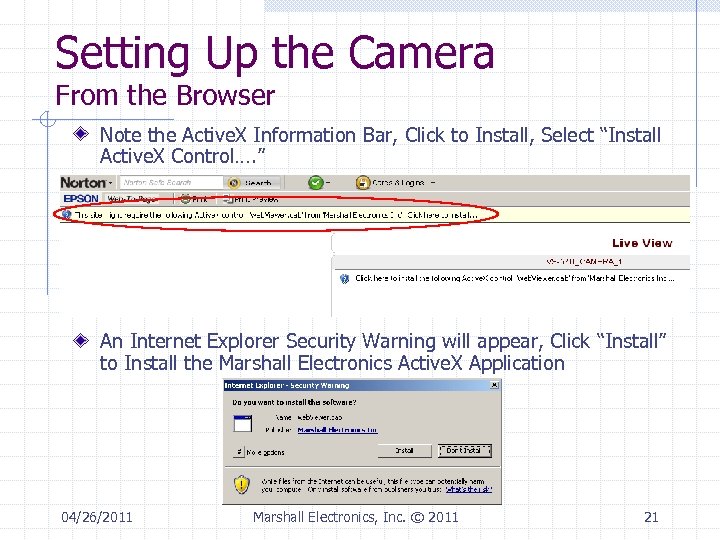 Setting Up the Camera From the Browser Note the Active. X Information Bar, Click to Install, Select “Install Active. X Control…. ” An Internet Explorer Security Warning will appear, Click “Install” to Install the Marshall Electronics Active. X Application 04/26/2011 Marshall Electronics, Inc. © 2011 21
Setting Up the Camera From the Browser Note the Active. X Information Bar, Click to Install, Select “Install Active. X Control…. ” An Internet Explorer Security Warning will appear, Click “Install” to Install the Marshall Electronics Active. X Application 04/26/2011 Marshall Electronics, Inc. © 2011 21
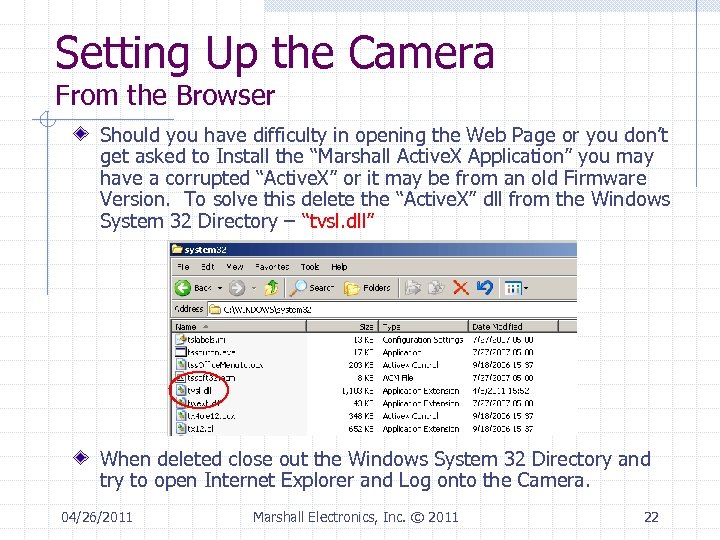 Setting Up the Camera From the Browser Should you have difficulty in opening the Web Page or you don’t get asked to Install the “Marshall Active. X Application” you may have a corrupted “Active. X” or it may be from an old Firmware Version. To solve this delete the “Active. X” dll from the Windows System 32 Directory – “tvsl. dll” When deleted close out the Windows System 32 Directory and try to open Internet Explorer and Log onto the Camera. 04/26/2011 Marshall Electronics, Inc. © 2011 22
Setting Up the Camera From the Browser Should you have difficulty in opening the Web Page or you don’t get asked to Install the “Marshall Active. X Application” you may have a corrupted “Active. X” or it may be from an old Firmware Version. To solve this delete the “Active. X” dll from the Windows System 32 Directory – “tvsl. dll” When deleted close out the Windows System 32 Directory and try to open Internet Explorer and Log onto the Camera. 04/26/2011 Marshall Electronics, Inc. © 2011 22
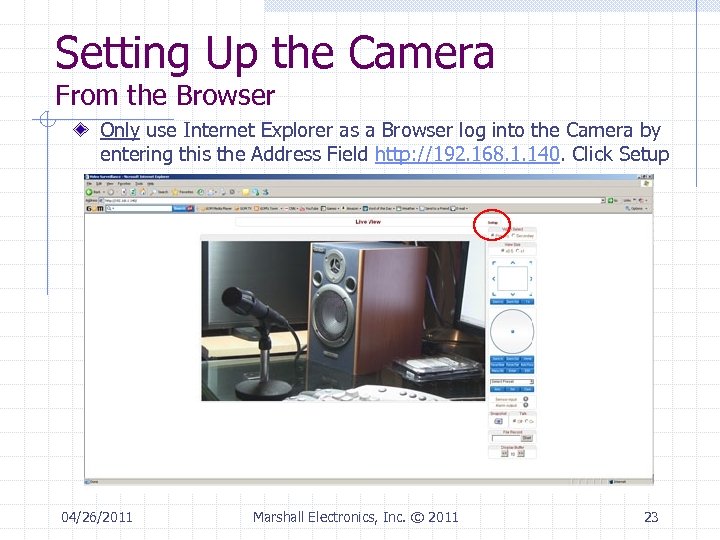 Setting Up the Camera From the Browser Only use Internet Explorer as a Browser log into the Camera by entering this the Address Field http: //192. 168. 1. 140. Click Setup 04/26/2011 Marshall Electronics, Inc. © 2011 23
Setting Up the Camera From the Browser Only use Internet Explorer as a Browser log into the Camera by entering this the Address Field http: //192. 168. 1. 140. Click Setup 04/26/2011 Marshall Electronics, Inc. © 2011 23
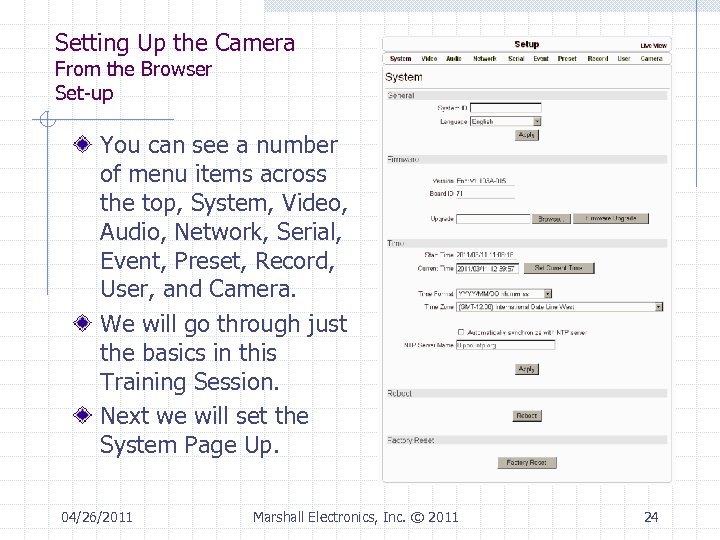 Setting Up the Camera From the Browser Set-up You can see a number of menu items across the top, System, Video, Audio, Network, Serial, Event, Preset, Record, User, and Camera. We will go through just the basics in this Training Session. Next we will set the System Page Up. 04/26/2011 Marshall Electronics, Inc. © 2011 24
Setting Up the Camera From the Browser Set-up You can see a number of menu items across the top, System, Video, Audio, Network, Serial, Event, Preset, Record, User, and Camera. We will go through just the basics in this Training Session. Next we will set the System Page Up. 04/26/2011 Marshall Electronics, Inc. © 2011 24
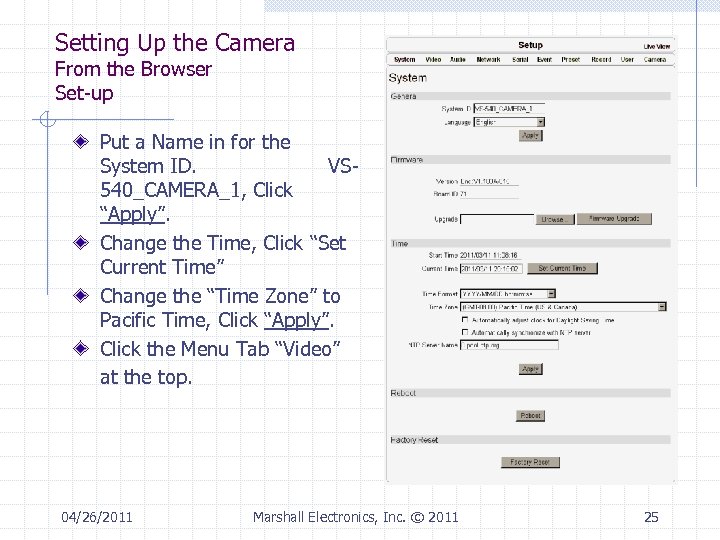 Setting Up the Camera From the Browser Set-up Put a Name in for the System ID. VS 540_CAMERA_1, Click “Apply”. Change the Time, Click “Set Current Time” Change the “Time Zone” to Pacific Time, Click “Apply”. Click the Menu Tab “Video” at the top. 04/26/2011 Marshall Electronics, Inc. © 2011 25
Setting Up the Camera From the Browser Set-up Put a Name in for the System ID. VS 540_CAMERA_1, Click “Apply”. Change the Time, Click “Set Current Time” Change the “Time Zone” to Pacific Time, Click “Apply”. Click the Menu Tab “Video” at the top. 04/26/2011 Marshall Electronics, Inc. © 2011 25
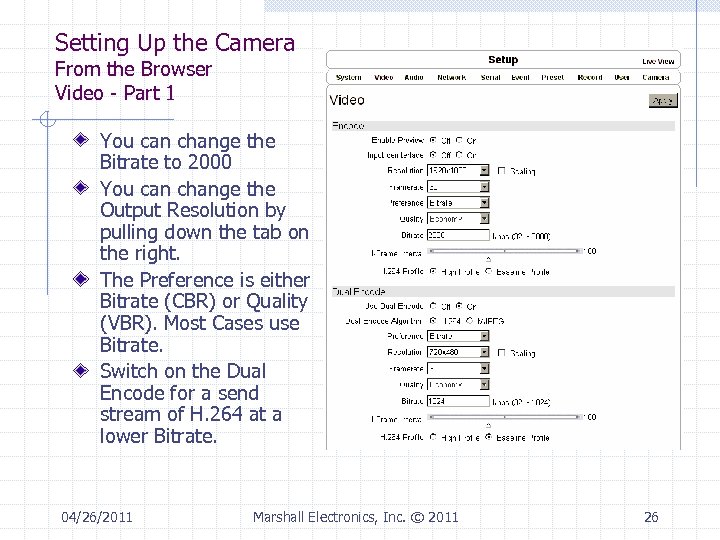 Setting Up the Camera From the Browser Video - Part 1 You can change the Bitrate to 2000 You can change the Output Resolution by pulling down the tab on the right. The Preference is either Bitrate (CBR) or Quality (VBR). Most Cases use Bitrate. Switch on the Dual Encode for a send stream of H. 264 at a lower Bitrate. 04/26/2011 Marshall Electronics, Inc. © 2011 26
Setting Up the Camera From the Browser Video - Part 1 You can change the Bitrate to 2000 You can change the Output Resolution by pulling down the tab on the right. The Preference is either Bitrate (CBR) or Quality (VBR). Most Cases use Bitrate. Switch on the Dual Encode for a send stream of H. 264 at a lower Bitrate. 04/26/2011 Marshall Electronics, Inc. © 2011 26
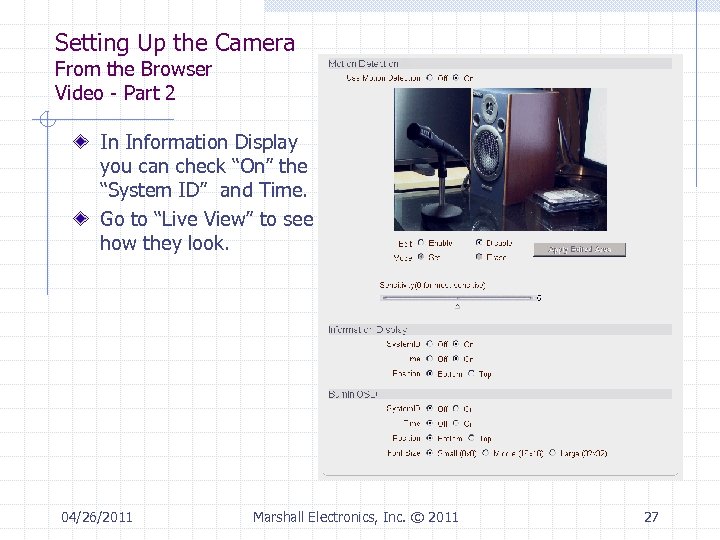 Setting Up the Camera From the Browser Video - Part 2 In Information Display you can check “On” the “System ID” and Time. Go to “Live View” to see how they look. 04/26/2011 Marshall Electronics, Inc. © 2011 27
Setting Up the Camera From the Browser Video - Part 2 In Information Display you can check “On” the “System ID” and Time. Go to “Live View” to see how they look. 04/26/2011 Marshall Electronics, Inc. © 2011 27
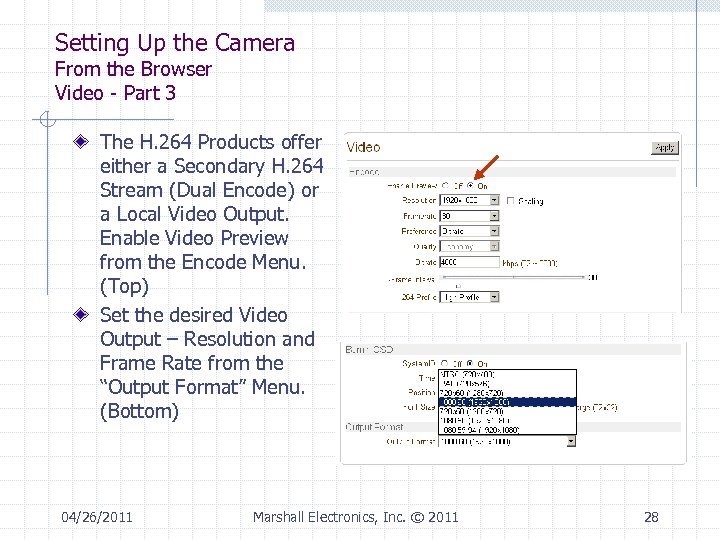 Setting Up the Camera From the Browser Video - Part 3 The H. 264 Products offer either a Secondary H. 264 Stream (Dual Encode) or a Local Video Output. Enable Video Preview from the Encode Menu. (Top) Set the desired Video Output – Resolution and Frame Rate from the “Output Format” Menu. (Bottom) 04/26/2011 Marshall Electronics, Inc. © 2011 28
Setting Up the Camera From the Browser Video - Part 3 The H. 264 Products offer either a Secondary H. 264 Stream (Dual Encode) or a Local Video Output. Enable Video Preview from the Encode Menu. (Top) Set the desired Video Output – Resolution and Frame Rate from the “Output Format” Menu. (Bottom) 04/26/2011 Marshall Electronics, Inc. © 2011 28
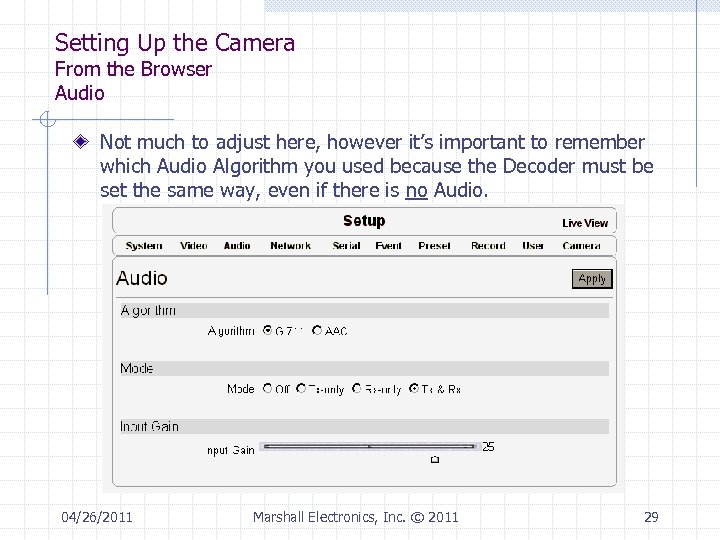 Setting Up the Camera From the Browser Audio Not much to adjust here, however it’s important to remember which Audio Algorithm you used because the Decoder must be set the same way, even if there is no Audio. 04/26/2011 Marshall Electronics, Inc. © 2011 29
Setting Up the Camera From the Browser Audio Not much to adjust here, however it’s important to remember which Audio Algorithm you used because the Decoder must be set the same way, even if there is no Audio. 04/26/2011 Marshall Electronics, Inc. © 2011 29
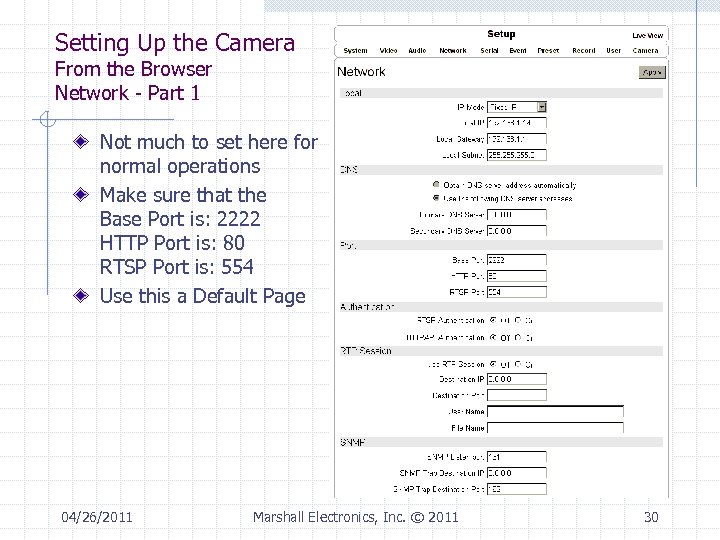 Setting Up the Camera From the Browser Network - Part 1 Not much to set here for normal operations Make sure that the Base Port is: 2222 HTTP Port is: 80 RTSP Port is: 554 Use this a Default Page 04/26/2011 Marshall Electronics, Inc. © 2011 30
Setting Up the Camera From the Browser Network - Part 1 Not much to set here for normal operations Make sure that the Base Port is: 2222 HTTP Port is: 80 RTSP Port is: 554 Use this a Default Page 04/26/2011 Marshall Electronics, Inc. © 2011 30
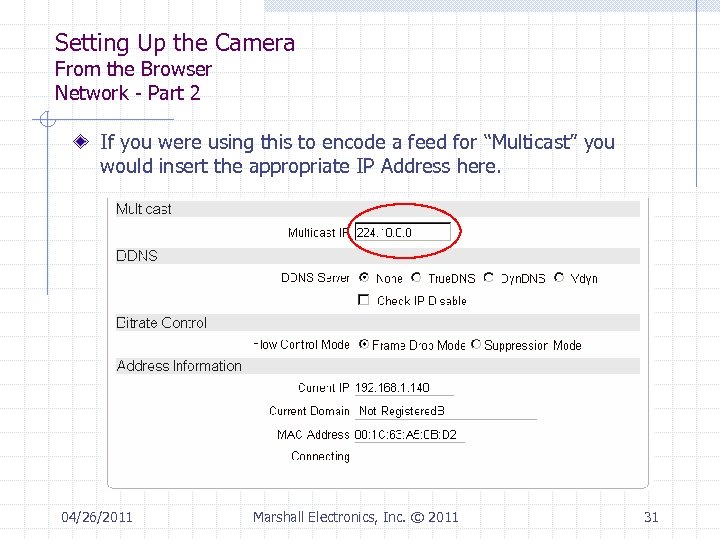 Setting Up the Camera From the Browser Network - Part 2 If you were using this to encode a feed for “Multicast” you would insert the appropriate IP Address here. 04/26/2011 Marshall Electronics, Inc. © 2011 31
Setting Up the Camera From the Browser Network - Part 2 If you were using this to encode a feed for “Multicast” you would insert the appropriate IP Address here. 04/26/2011 Marshall Electronics, Inc. © 2011 31
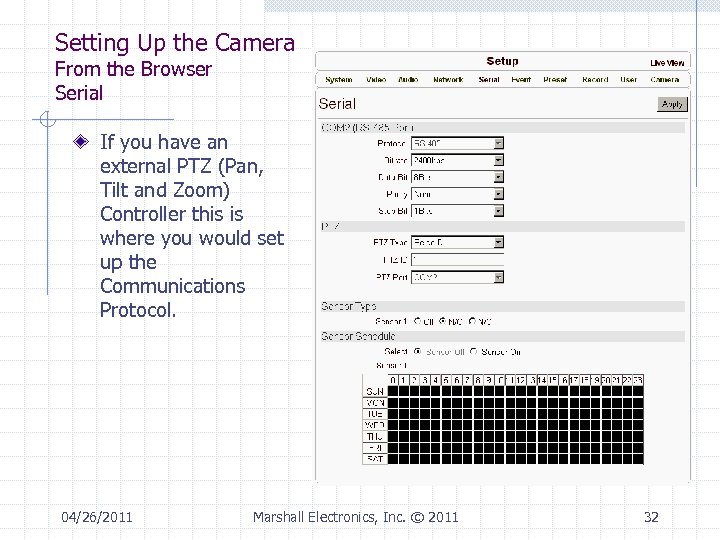 Setting Up the Camera From the Browser Serial If you have an external PTZ (Pan, Tilt and Zoom) Controller this is where you would set up the Communications Protocol. 04/26/2011 Marshall Electronics, Inc. © 2011 32
Setting Up the Camera From the Browser Serial If you have an external PTZ (Pan, Tilt and Zoom) Controller this is where you would set up the Communications Protocol. 04/26/2011 Marshall Electronics, Inc. © 2011 32
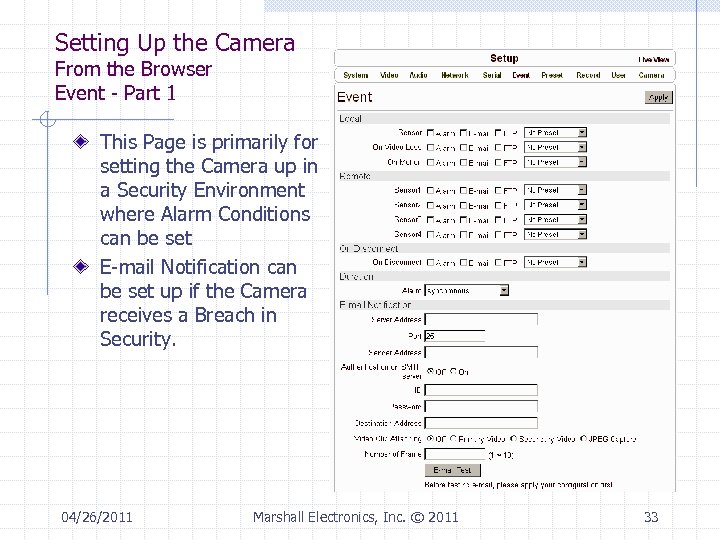 Setting Up the Camera From the Browser Event - Part 1 This Page is primarily for setting the Camera up in a Security Environment where Alarm Conditions can be set E-mail Notification can be set up if the Camera receives a Breach in Security. 04/26/2011 Marshall Electronics, Inc. © 2011 33
Setting Up the Camera From the Browser Event - Part 1 This Page is primarily for setting the Camera up in a Security Environment where Alarm Conditions can be set E-mail Notification can be set up if the Camera receives a Breach in Security. 04/26/2011 Marshall Electronics, Inc. © 2011 33
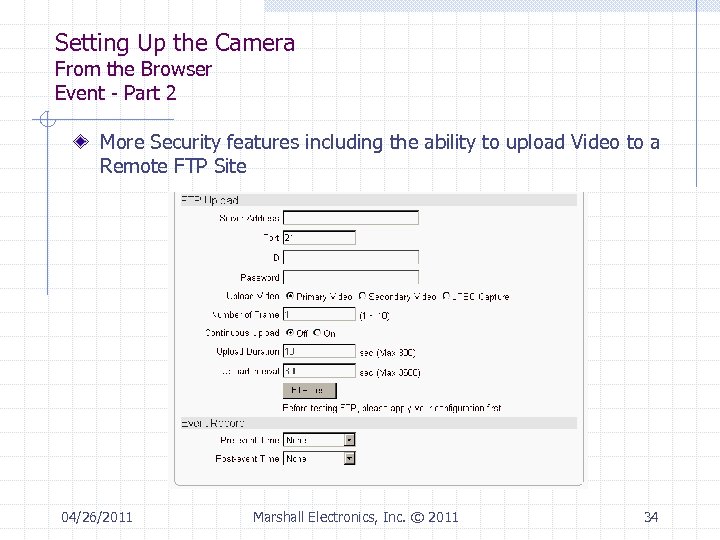 Setting Up the Camera From the Browser Event - Part 2 More Security features including the ability to upload Video to a Remote FTP Site 04/26/2011 Marshall Electronics, Inc. © 2011 34
Setting Up the Camera From the Browser Event - Part 2 More Security features including the ability to upload Video to a Remote FTP Site 04/26/2011 Marshall Electronics, Inc. © 2011 34
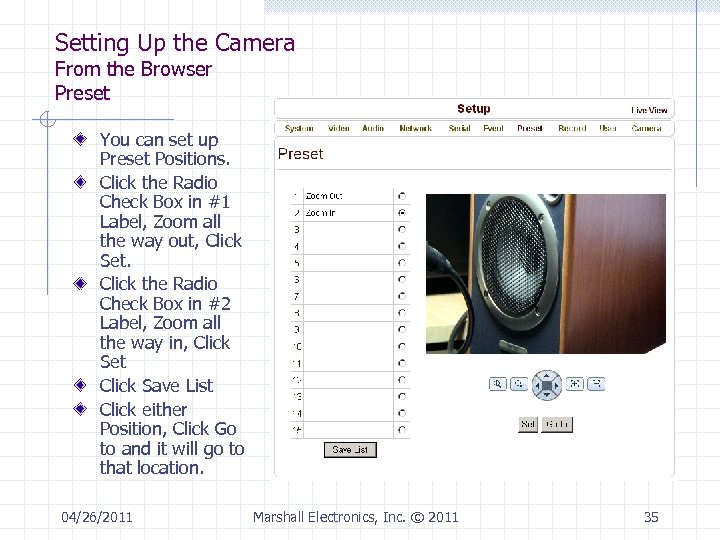 Setting Up the Camera From the Browser Preset You can set up Preset Positions. Click the Radio Check Box in #1 Label, Zoom all the way out, Click Set. Click the Radio Check Box in #2 Label, Zoom all the way in, Click Set Click Save List Click either Position, Click Go to and it will go to that location. 04/26/2011 Marshall Electronics, Inc. © 2011 35
Setting Up the Camera From the Browser Preset You can set up Preset Positions. Click the Radio Check Box in #1 Label, Zoom all the way out, Click Set. Click the Radio Check Box in #2 Label, Zoom all the way in, Click Set Click Save List Click either Position, Click Go to and it will go to that location. 04/26/2011 Marshall Electronics, Inc. © 2011 35
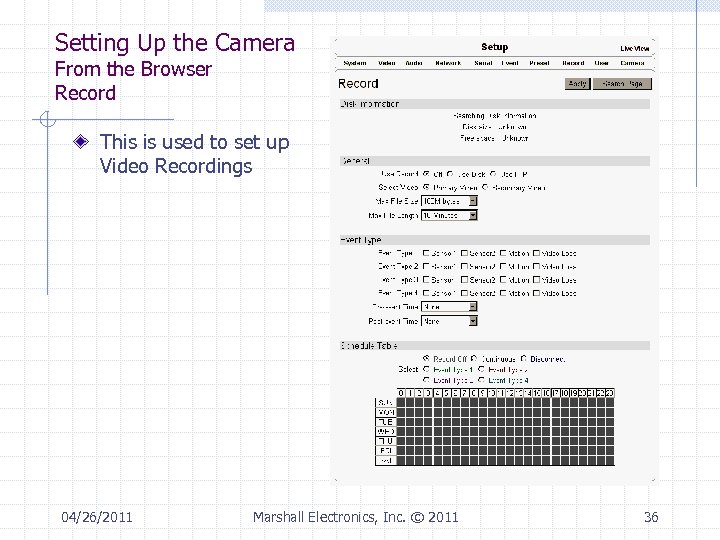 Setting Up the Camera From the Browser Record This is used to set up Video Recordings 04/26/2011 Marshall Electronics, Inc. © 2011 36
Setting Up the Camera From the Browser Record This is used to set up Video Recordings 04/26/2011 Marshall Electronics, Inc. © 2011 36
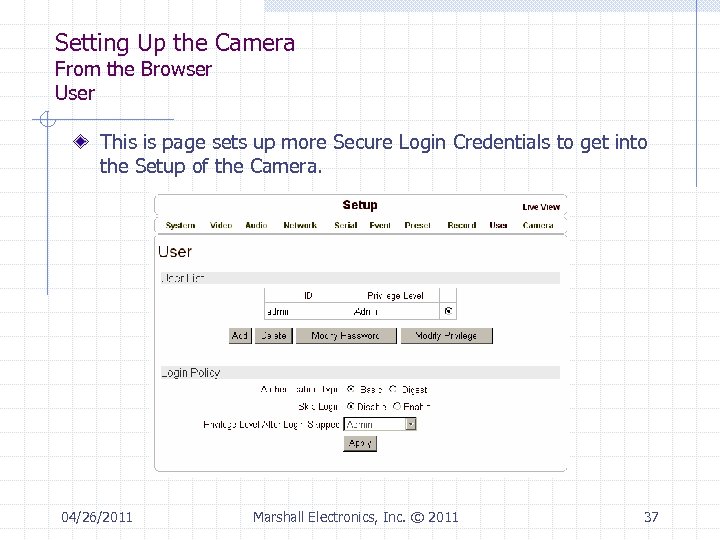 Setting Up the Camera From the Browser User This is page sets up more Secure Login Credentials to get into the Setup of the Camera. 04/26/2011 Marshall Electronics, Inc. © 2011 37
Setting Up the Camera From the Browser User This is page sets up more Secure Login Credentials to get into the Setup of the Camera. 04/26/2011 Marshall Electronics, Inc. © 2011 37
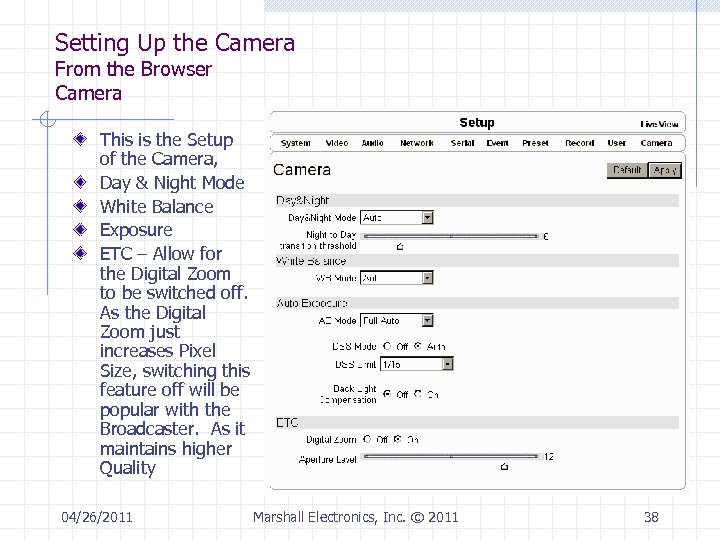 Setting Up the Camera From the Browser Camera This is the Setup of the Camera, Day & Night Mode White Balance Exposure ETC – Allow for the Digital Zoom to be switched off. As the Digital Zoom just increases Pixel Size, switching this feature off will be popular with the Broadcaster. As it maintains higher Quality 04/26/2011 Marshall Electronics, Inc. © 2011 38
Setting Up the Camera From the Browser Camera This is the Setup of the Camera, Day & Night Mode White Balance Exposure ETC – Allow for the Digital Zoom to be switched off. As the Digital Zoom just increases Pixel Size, switching this feature off will be popular with the Broadcaster. As it maintains higher Quality 04/26/2011 Marshall Electronics, Inc. © 2011 38
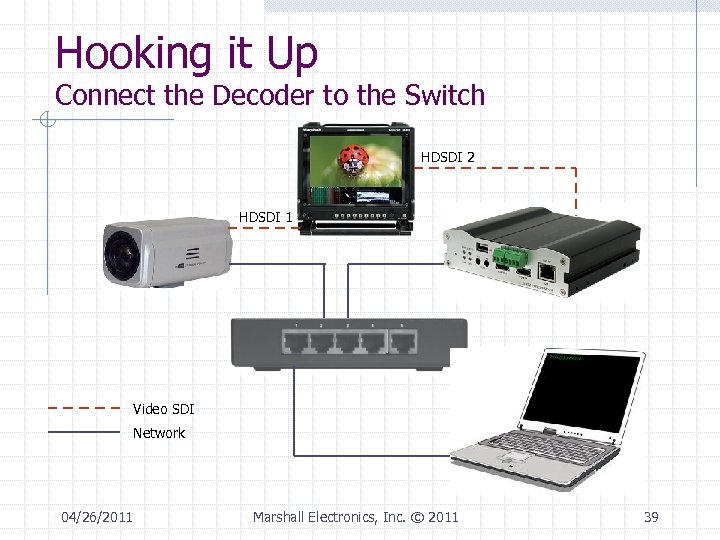 Hooking it Up Connect the Decoder to the Switch HDSDI 2 HDSDI 1 Video SDI Network 04/26/2011 Marshall Electronics, Inc. © 2011 39
Hooking it Up Connect the Decoder to the Switch HDSDI 2 HDSDI 1 Video SDI Network 04/26/2011 Marshall Electronics, Inc. © 2011 39
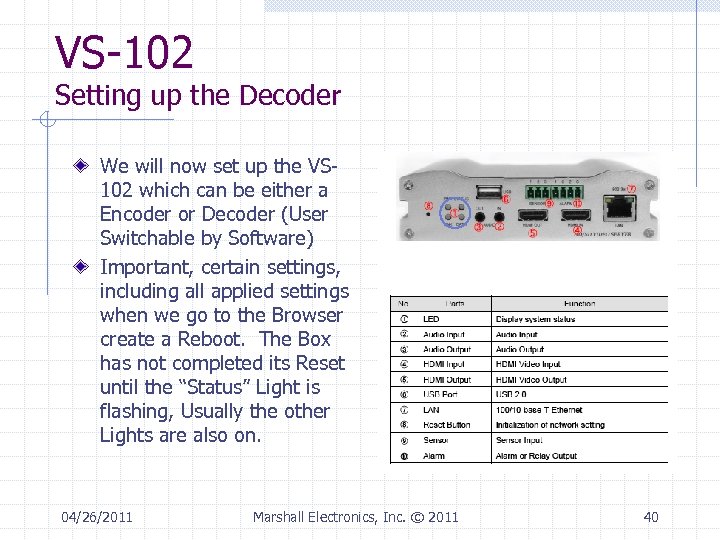 VS-102 Setting up the Decoder We will now set up the VS 102 which can be either a Encoder or Decoder (User Switchable by Software) Important, certain settings, including all applied settings when we go to the Browser create a Reboot. The Box has not completed its Reset until the “Status” Light is flashing, Usually the other Lights are also on. 04/26/2011 Marshall Electronics, Inc. © 2011 40
VS-102 Setting up the Decoder We will now set up the VS 102 which can be either a Encoder or Decoder (User Switchable by Software) Important, certain settings, including all applied settings when we go to the Browser create a Reboot. The Box has not completed its Reset until the “Status” Light is flashing, Usually the other Lights are also on. 04/26/2011 Marshall Electronics, Inc. © 2011 40
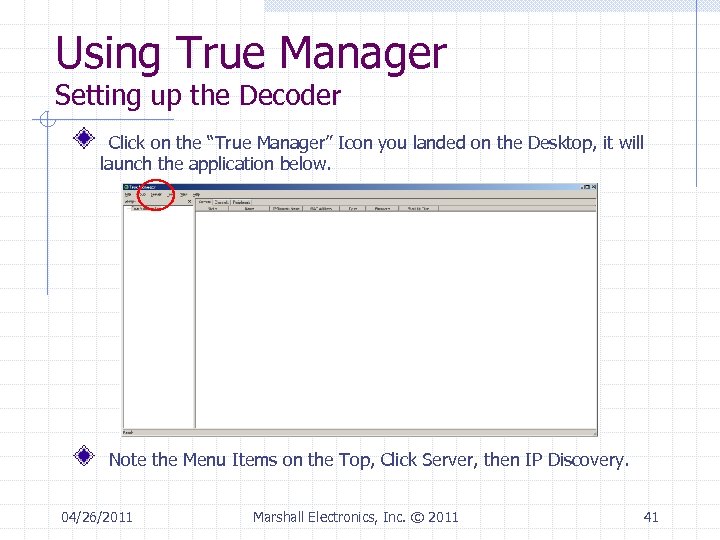 Using True Manager Setting up the Decoder Click on the “True Manager” Icon you landed on the Desktop, it will launch the application below. Note the Menu Items on the Top, Click Server, then IP Discovery. 04/26/2011 Marshall Electronics, Inc. © 2011 41
Using True Manager Setting up the Decoder Click on the “True Manager” Icon you landed on the Desktop, it will launch the application below. Note the Menu Items on the Top, Click Server, then IP Discovery. 04/26/2011 Marshall Electronics, Inc. © 2011 41
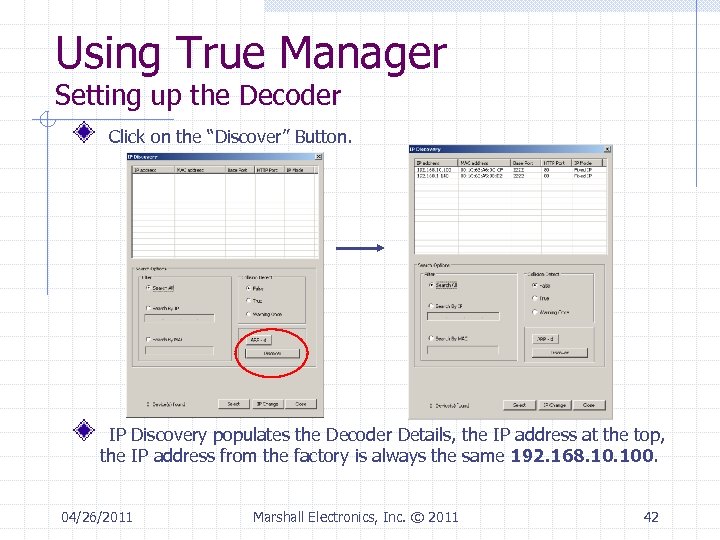 Using True Manager Setting up the Decoder Click on the “Discover” Button. IP Discovery populates the Decoder Details, the IP address at the top, the IP address from the factory is always the same 192. 168. 100. 04/26/2011 Marshall Electronics, Inc. © 2011 42
Using True Manager Setting up the Decoder Click on the “Discover” Button. IP Discovery populates the Decoder Details, the IP address at the top, the IP address from the factory is always the same 192. 168. 100. 04/26/2011 Marshall Electronics, Inc. © 2011 42
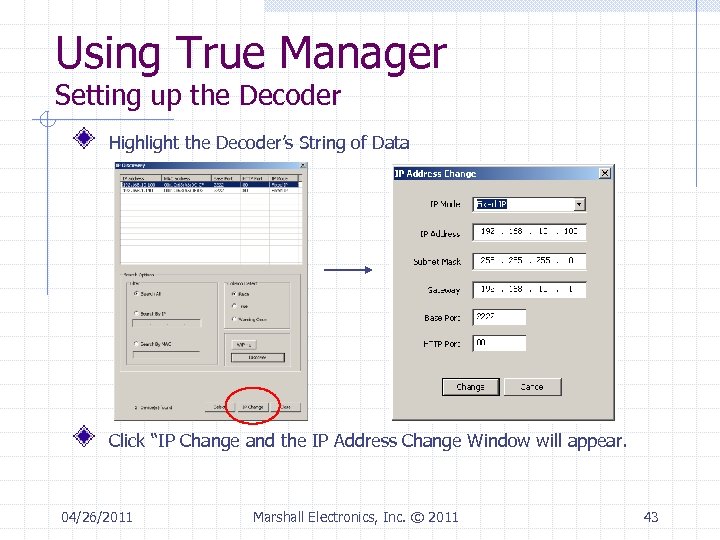 Using True Manager Setting up the Decoder Highlight the Decoder’s String of Data Click “IP Change and the IP Address Change Window will appear. 04/26/2011 Marshall Electronics, Inc. © 2011 43
Using True Manager Setting up the Decoder Highlight the Decoder’s String of Data Click “IP Change and the IP Address Change Window will appear. 04/26/2011 Marshall Electronics, Inc. © 2011 43
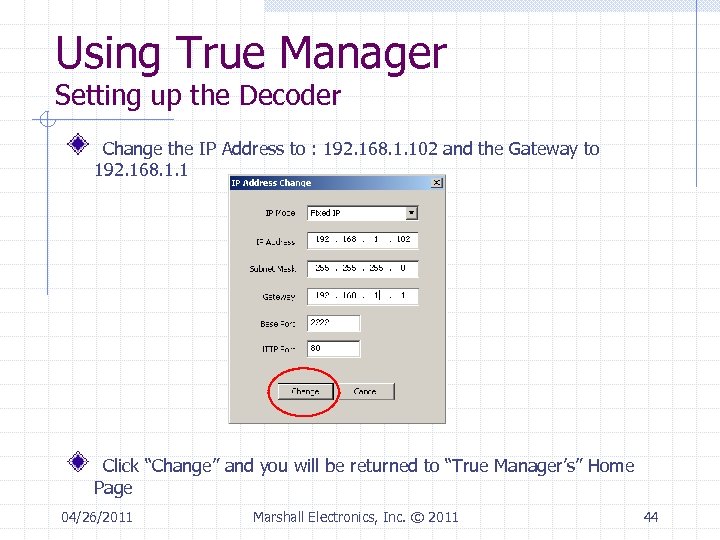 Using True Manager Setting up the Decoder Change the IP Address to : 192. 168. 1. 102 and the Gateway to 192. 168. 1. 1 Click “Change” and you will be returned to “True Manager’s” Home Page 04/26/2011 Marshall Electronics, Inc. © 2011 44
Using True Manager Setting up the Decoder Change the IP Address to : 192. 168. 1. 102 and the Gateway to 192. 168. 1. 1 Click “Change” and you will be returned to “True Manager’s” Home Page 04/26/2011 Marshall Electronics, Inc. © 2011 44
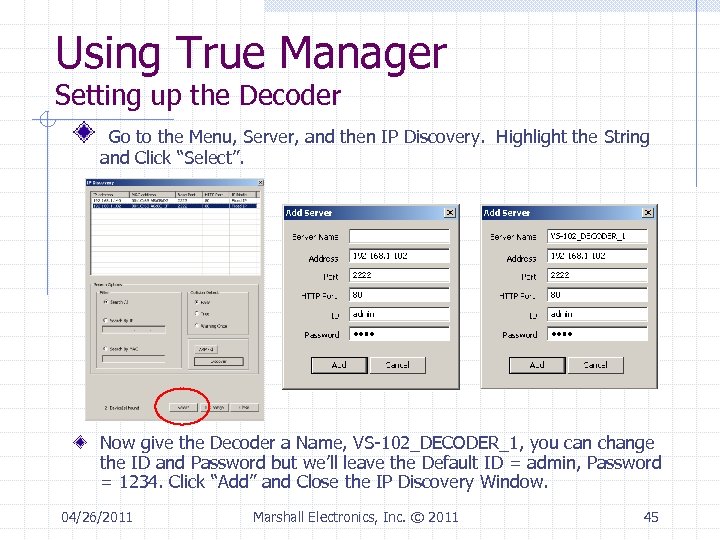 Using True Manager Setting up the Decoder Go to the Menu, Server, and then IP Discovery. Highlight the String and Click “Select”. Now give the Decoder a Name, VS-102_DECODER_1, you can change the ID and Password but we’ll leave the Default ID = admin, Password = 1234. Click “Add” and Close the IP Discovery Window. 04/26/2011 Marshall Electronics, Inc. © 2011 45
Using True Manager Setting up the Decoder Go to the Menu, Server, and then IP Discovery. Highlight the String and Click “Select”. Now give the Decoder a Name, VS-102_DECODER_1, you can change the ID and Password but we’ll leave the Default ID = admin, Password = 1234. Click “Add” and Close the IP Discovery Window. 04/26/2011 Marshall Electronics, Inc. © 2011 45
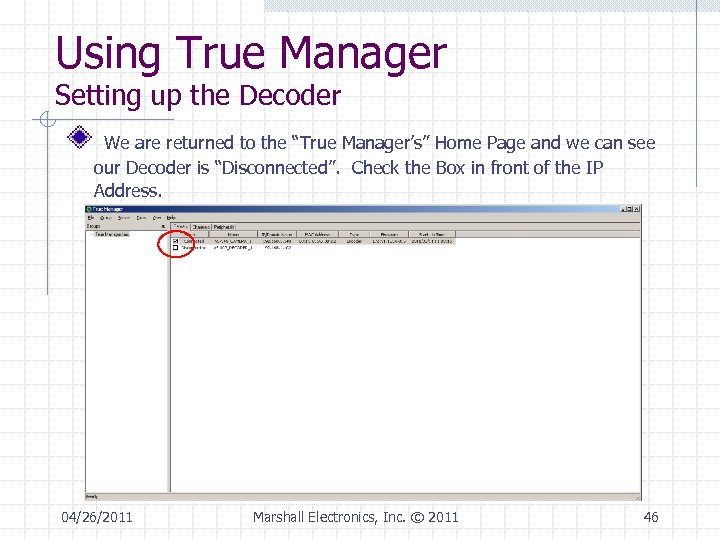 Using True Manager Setting up the Decoder We are returned to the “True Manager’s” Home Page and we can see our Decoder is “Disconnected”. Check the Box in front of the IP Address. 04/26/2011 Marshall Electronics, Inc. © 2011 46
Using True Manager Setting up the Decoder We are returned to the “True Manager’s” Home Page and we can see our Decoder is “Disconnected”. Check the Box in front of the IP Address. 04/26/2011 Marshall Electronics, Inc. © 2011 46
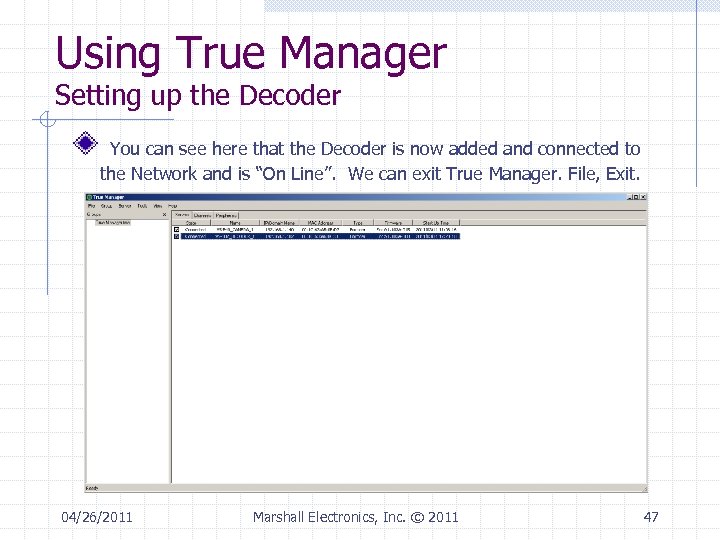 Using True Manager Setting up the Decoder You can see here that the Decoder is now added and connected to the Network and is “On Line”. We can exit True Manager. File, Exit. 04/26/2011 Marshall Electronics, Inc. © 2011 47
Using True Manager Setting up the Decoder You can see here that the Decoder is now added and connected to the Network and is “On Line”. We can exit True Manager. File, Exit. 04/26/2011 Marshall Electronics, Inc. © 2011 47
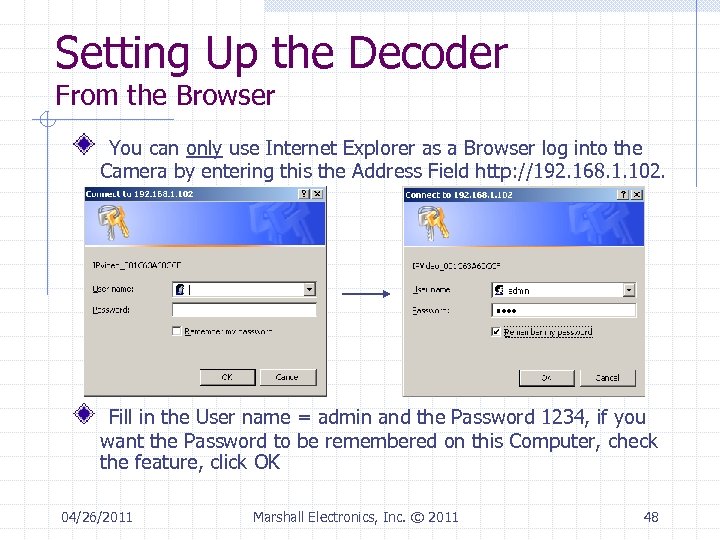 Setting Up the Decoder From the Browser You can only use Internet Explorer as a Browser log into the Camera by entering this the Address Field http: //192. 168. 1. 102. Fill in the User name = admin and the Password 1234, if you want the Password to be remembered on this Computer, check the feature, click OK 04/26/2011 Marshall Electronics, Inc. © 2011 48
Setting Up the Decoder From the Browser You can only use Internet Explorer as a Browser log into the Camera by entering this the Address Field http: //192. 168. 1. 102. Fill in the User name = admin and the Password 1234, if you want the Password to be remembered on this Computer, check the feature, click OK 04/26/2011 Marshall Electronics, Inc. © 2011 48
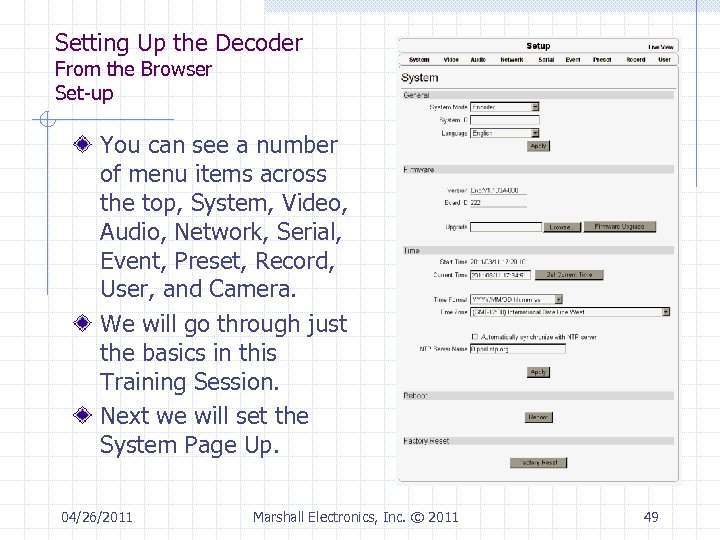 Setting Up the Decoder From the Browser Set-up You can see a number of menu items across the top, System, Video, Audio, Network, Serial, Event, Preset, Record, User, and Camera. We will go through just the basics in this Training Session. Next we will set the System Page Up. 04/26/2011 Marshall Electronics, Inc. © 2011 49
Setting Up the Decoder From the Browser Set-up You can see a number of menu items across the top, System, Video, Audio, Network, Serial, Event, Preset, Record, User, and Camera. We will go through just the basics in this Training Session. Next we will set the System Page Up. 04/26/2011 Marshall Electronics, Inc. © 2011 49
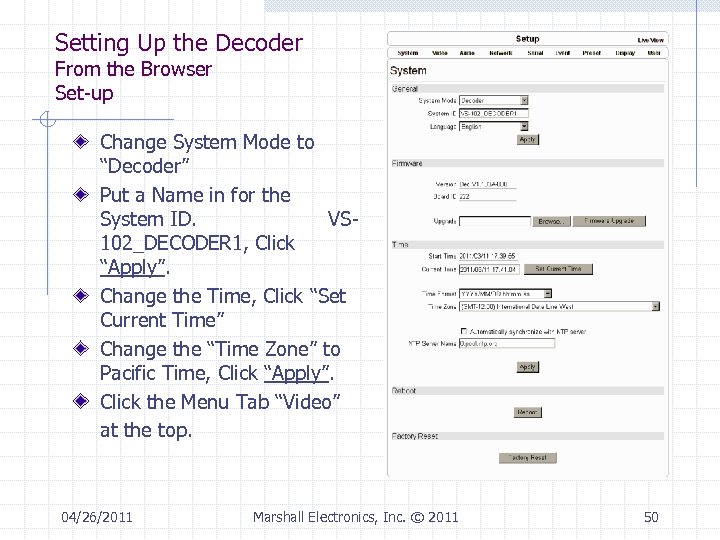 Setting Up the Decoder From the Browser Set-up Change System Mode to “Decoder” Put a Name in for the System ID. VS 102_DECODER 1, Click “Apply”. Change the Time, Click “Set Current Time” Change the “Time Zone” to Pacific Time, Click “Apply”. Click the Menu Tab “Video” at the top. 04/26/2011 Marshall Electronics, Inc. © 2011 50
Setting Up the Decoder From the Browser Set-up Change System Mode to “Decoder” Put a Name in for the System ID. VS 102_DECODER 1, Click “Apply”. Change the Time, Click “Set Current Time” Change the “Time Zone” to Pacific Time, Click “Apply”. Click the Menu Tab “Video” at the top. 04/26/2011 Marshall Electronics, Inc. © 2011 50
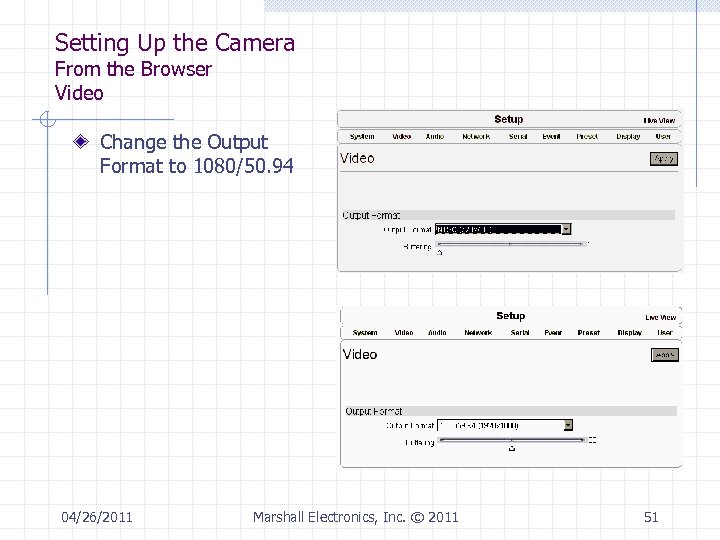 Setting Up the Camera From the Browser Video Change the Output Format to 1080/50. 94 04/26/2011 Marshall Electronics, Inc. © 2011 51
Setting Up the Camera From the Browser Video Change the Output Format to 1080/50. 94 04/26/2011 Marshall Electronics, Inc. © 2011 51
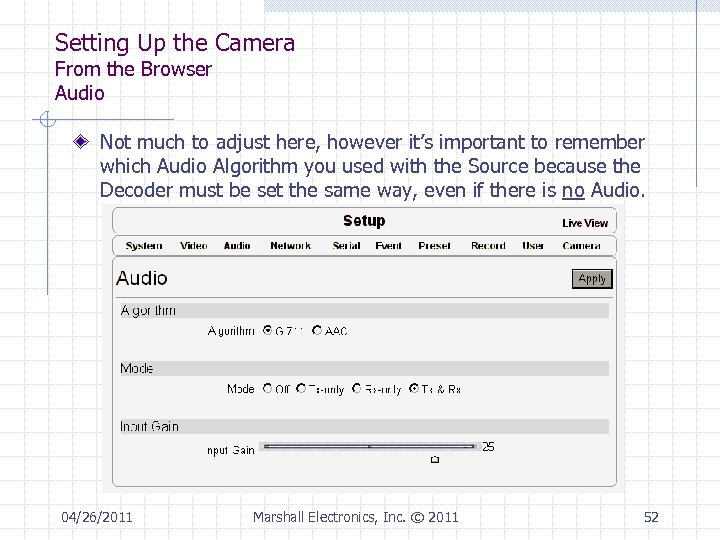 Setting Up the Camera From the Browser Audio Not much to adjust here, however it’s important to remember which Audio Algorithm you used with the Source because the Decoder must be set the same way, even if there is no Audio. 04/26/2011 Marshall Electronics, Inc. © 2011 52
Setting Up the Camera From the Browser Audio Not much to adjust here, however it’s important to remember which Audio Algorithm you used with the Source because the Decoder must be set the same way, even if there is no Audio. 04/26/2011 Marshall Electronics, Inc. © 2011 52
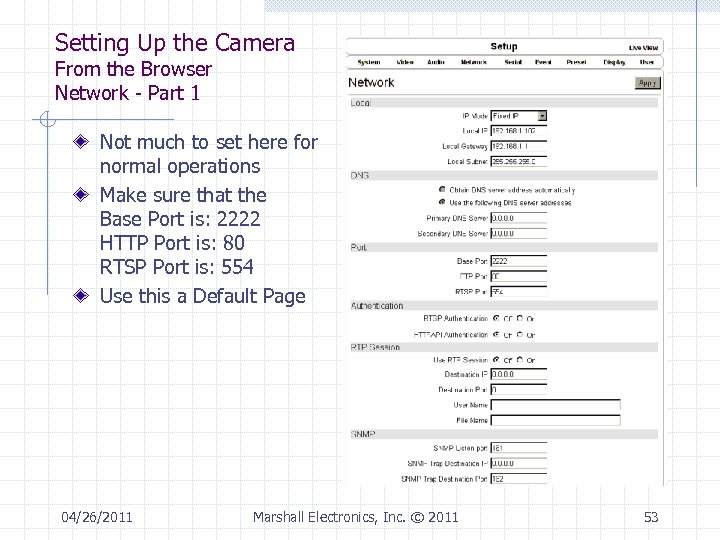 Setting Up the Camera From the Browser Network - Part 1 Not much to set here for normal operations Make sure that the Base Port is: 2222 HTTP Port is: 80 RTSP Port is: 554 Use this a Default Page 04/26/2011 Marshall Electronics, Inc. © 2011 53
Setting Up the Camera From the Browser Network - Part 1 Not much to set here for normal operations Make sure that the Base Port is: 2222 HTTP Port is: 80 RTSP Port is: 554 Use this a Default Page 04/26/2011 Marshall Electronics, Inc. © 2011 53
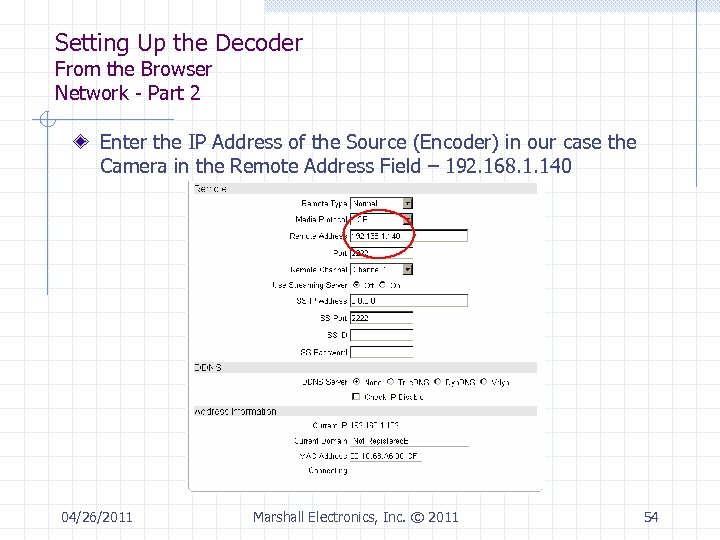 Setting Up the Decoder From the Browser Network - Part 2 Enter the IP Address of the Source (Encoder) in our case the Camera in the Remote Address Field – 192. 168. 1. 140 04/26/2011 Marshall Electronics, Inc. © 2011 54
Setting Up the Decoder From the Browser Network - Part 2 Enter the IP Address of the Source (Encoder) in our case the Camera in the Remote Address Field – 192. 168. 1. 140 04/26/2011 Marshall Electronics, Inc. © 2011 54
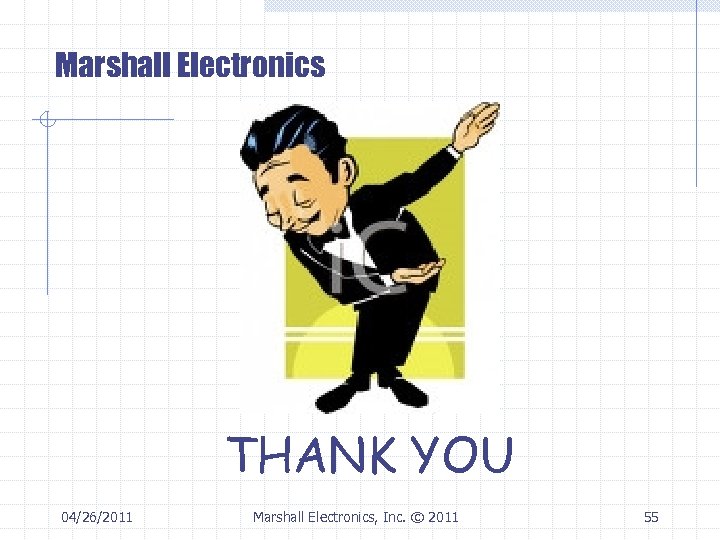 Marshall Electronics THANK YOU 04/26/2011 Marshall Electronics, Inc. © 2011 55
Marshall Electronics THANK YOU 04/26/2011 Marshall Electronics, Inc. © 2011 55


