Map. Info Professional В наши дни информатизация















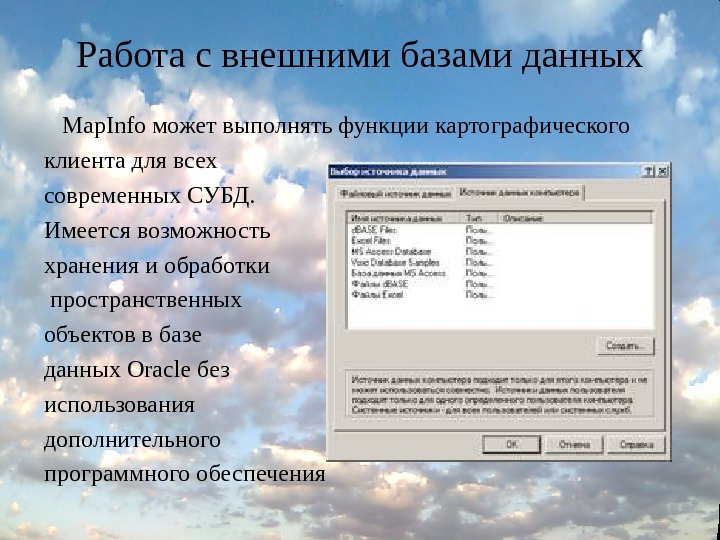
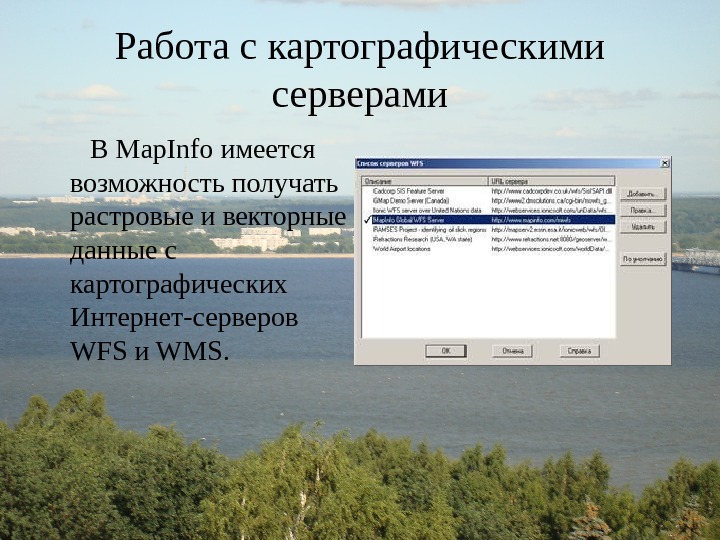


















- Размер: 15.5 Mегабайта
- Количество слайдов: 34
Описание презентации Map. Info Professional В наши дни информатизация по слайдам
 Map. Info Professional
Map. Info Professional
 В наши дни информатизация коснулась всех сторон жизни общества и трудно назвать какую-нибудь сферу деятельности, где не ощущалось бы влияния информатизации. Информатика развивается благодаря другим наукам и сама способствует их постоянному развитию. В науках о Земле информационные технологии породили геоинформатику и географические информационные системы (ГИС), причем слово «географические» обозначает не столько «пространственность» или «территориальность» , а скорее комплексность и системность, заложенные в ГИС.
В наши дни информатизация коснулась всех сторон жизни общества и трудно назвать какую-нибудь сферу деятельности, где не ощущалось бы влияния информатизации. Информатика развивается благодаря другим наукам и сама способствует их постоянному развитию. В науках о Земле информационные технологии породили геоинформатику и географические информационные системы (ГИС), причем слово «географические» обозначает не столько «пространственность» или «территориальность» , а скорее комплексность и системность, заложенные в ГИС.
 Современная ГИС – это автоматизированная система, имеющая большое количество графических и тематических баз данных, соединенная с модельными и расчетными функциями для манипулирования ими и преобразование их в пространственную картографическую информацию для принятия на ее основе разнообразных решений и осуществления контроля.
Современная ГИС – это автоматизированная система, имеющая большое количество графических и тематических баз данных, соединенная с модельными и расчетными функциями для манипулирования ими и преобразование их в пространственную картографическую информацию для принятия на ее основе разнообразных решений и осуществления контроля.
 Одной из таких систем является программа Map. Info Professional
Одной из таких систем является программа Map. Info Professional
 Map. Info Professional – географическая информационная система (ГИС), предназначенная для сбора, хранения, отображения, редактирования и анализа пространственных данных. Первая версия ГИС Map. Info Professional была разработана в 1987 году компанией Map. Info Corp. , и быстро стала одной из самых популярных ГИС в мире. Сейчас Map. Info Professional используется в 130 странах мира, переведена на 20 языков, включая русский, и установлена в десятках тысяч организаций. В России благодаря простоте освоения, богатым функциональным возможностям и умеренной стоимости Map. Info Professional стала самой массовой геоинформационной системой.
Map. Info Professional – географическая информационная система (ГИС), предназначенная для сбора, хранения, отображения, редактирования и анализа пространственных данных. Первая версия ГИС Map. Info Professional была разработана в 1987 году компанией Map. Info Corp. , и быстро стала одной из самых популярных ГИС в мире. Сейчас Map. Info Professional используется в 130 странах мира, переведена на 20 языков, включая русский, и установлена в десятках тысяч организаций. В России благодаря простоте освоения, богатым функциональным возможностям и умеренной стоимости Map. Info Professional стала самой массовой геоинформационной системой.
 ГИС Map. Info – высокоэффективное средство для визуализации и анализа пространственных данных. Сферы применения ГИС Map. Info: бизнес и наука, образование и управление, социологические, демографические и политические исследования, промышленность и экология, транспорт и нефтегазовая индустрия, землепользование и кадастр, службы коммунального хозяйства и быстрого реагирования, армия и органы правопорядка, а также многие другие отрасли народного хозяйства.
ГИС Map. Info – высокоэффективное средство для визуализации и анализа пространственных данных. Сферы применения ГИС Map. Info: бизнес и наука, образование и управление, социологические, демографические и политические исследования, промышленность и экология, транспорт и нефтегазовая индустрия, землепользование и кадастр, службы коммунального хозяйства и быстрого реагирования, армия и органы правопорядка, а также многие другие отрасли народного хозяйства.
 ГИС Map. Info – полностью русифицированный программный продукт, позволяющий корректно работать с русскоязычными данными, включая процедуры сортировки, индексации и запросов. В поставку русской версии Map. Info включены дополнительные инструменты для трехмерной визуализации и анализа данных, модуль для решения геодезических задач, дополнительные функции редактирования графических объектов, библиотеки топографических знаков для различных масштабов, картографические проекции используемые в России и другие материалы.
ГИС Map. Info – полностью русифицированный программный продукт, позволяющий корректно работать с русскоязычными данными, включая процедуры сортировки, индексации и запросов. В поставку русской версии Map. Info включены дополнительные инструменты для трехмерной визуализации и анализа данных, модуль для решения геодезических задач, дополнительные функции редактирования графических объектов, библиотеки топографических знаков для различных масштабов, картографические проекции используемые в России и другие материалы.
 С помощью ГИС Map. Info решаются следующие задачи: • поставщики услуг сотовой связи используют Map. Info для улучшения качества услуг и расширения зоны обслуживания • транспортные компании используют Map. Info для планирования и оптимизации маршрутов доставки грузов • торговые компании с помощью Map. Info могут следить за динамикой продаж, проводить маркетинговый анализ, планировать размещение торговых точек • страховые компании используют Map. Info для оценки степеней риска для данной территории • правоохранительные органы используют Map. Info для анализа оперативной обстановки и обеспечения общественной безопасности • органы государственной власти применяют Map. Info для территориального планирования и ведения земельного и других кадастров • геологи и маркшейдеры используют Map. Info при разведке и добыче полезных ископаемых.
С помощью ГИС Map. Info решаются следующие задачи: • поставщики услуг сотовой связи используют Map. Info для улучшения качества услуг и расширения зоны обслуживания • транспортные компании используют Map. Info для планирования и оптимизации маршрутов доставки грузов • торговые компании с помощью Map. Info могут следить за динамикой продаж, проводить маркетинговый анализ, планировать размещение торговых точек • страховые компании используют Map. Info для оценки степеней риска для данной территории • правоохранительные органы используют Map. Info для анализа оперативной обстановки и обеспечения общественной безопасности • органы государственной власти применяют Map. Info для территориального планирования и ведения земельного и других кадастров • геологи и маркшейдеры используют Map. Info при разведке и добыче полезных ископаемых.
 Создание картографических объектов в Map. Info позволяет создавать пространственные объекты путем ввода координат с клавиатуры, оцифровкой по растровому изображению, в результате выполнения топологических операций, вводом информации с GPS приёмника и других геодезических приборов, а также импортом графических данных из других ГИС и САПР систем. Кроме того, возможно создание точечных объектов из списка адресов (геокодирование).
Создание картографических объектов в Map. Info позволяет создавать пространственные объекты путем ввода координат с клавиатуры, оцифровкой по растровому изображению, в результате выполнения топологических операций, вводом информации с GPS приёмника и других геодезических приборов, а также импортом графических данных из других ГИС и САПР систем. Кроме того, возможно создание точечных объектов из списка адресов (геокодирование).
 Форматы данных поддерживаемые Map. Info Помимо собственных форматов, Map. Info работает без конвертации с графическими данными в форматах Arc. View Shape File, ESRI Arc. SDE, ESRI Geodatabase (mdb), ARC/INFO E 00, Auto. CAD DXF/DWG, Intergraph/Micro. Station Design DGN, SDTS, VPF и табличными данными в форматах Access, Excel, Lotus 1 -2 -3, x. BASE и ASCII. Универсальный транслятор Map. Info позволяет осуществлять импорт и экспорт данных в другие ГИС и САПР системы (ESRI Shape File, Auto. CAD DXF/DWG, Intergraph/Micro. Station Design DGN, Atlas. GIS, ARC/INFO E 00).
Форматы данных поддерживаемые Map. Info Помимо собственных форматов, Map. Info работает без конвертации с графическими данными в форматах Arc. View Shape File, ESRI Arc. SDE, ESRI Geodatabase (mdb), ARC/INFO E 00, Auto. CAD DXF/DWG, Intergraph/Micro. Station Design DGN, SDTS, VPF и табличными данными в форматах Access, Excel, Lotus 1 -2 -3, x. BASE и ASCII. Универсальный транслятор Map. Info позволяет осуществлять импорт и экспорт данных в другие ГИС и САПР системы (ESRI Shape File, Auto. CAD DXF/DWG, Intergraph/Micro. Station Design DGN, Atlas. GIS, ARC/INFO E 00).
 Работа с растровыми изображениями Map. Info имеет возможность работы с данными в растровых форматах GIF, JPEG, TIFF, GEO TIFF, PCX, BMP, TGA, BIL и др. , включая новейшие форматы сжатого растра – ECW, Mr. SID, JPEG 2000.
Работа с растровыми изображениями Map. Info имеет возможность работы с данными в растровых форматах GIF, JPEG, TIFF, GEO TIFF, PCX, BMP, TGA, BIL и др. , включая новейшие форматы сжатого растра – ECW, Mr. SID, JPEG 2000.
 Поиск информации и создание запросов Встроенный язык запросов SQL, благодаря географическому расширению, позволяет осуществлять выборки объектов с учетом их пространственных отношений. Map. Info имеет функции поиска объекта или группы объектов по различным признакам, а также их сочетаниям.
Поиск информации и создание запросов Встроенный язык запросов SQL, благодаря географическому расширению, позволяет осуществлять выборки объектов с учетом их пространственных отношений. Map. Info имеет функции поиска объекта или группы объектов по различным признакам, а также их сочетаниям.
 Тематические карты В Map. Info имеется множество способов создания тематических карт: картограммы, круговые и столбчатые гистограммы, градуированные символы, плотность точек, отдельные значения, непрерывная поверхность, карта-призма, карта изолиний (в русской версии) и т. д.
Тематические карты В Map. Info имеется множество способов создания тематических карт: картограммы, круговые и столбчатые гистограммы, градуированные символы, плотность точек, отдельные значения, непрерывная поверхность, карта-призма, карта изолиний (в русской версии) и т. д.
 Условные знаки В поставку Map. Info включено большое количество наборов условных обозначений и редактор стилей линий. С русской версией поставляется дополнительный набор условных знаков для различных масштабов, принятых в России и утвержденных ГОСТом.
Условные знаки В поставку Map. Info включено большое количество наборов условных обозначений и редактор стилей линий. С русской версией поставляется дополнительный набор условных знаков для различных масштабов, принятых в России и утвержденных ГОСТом.
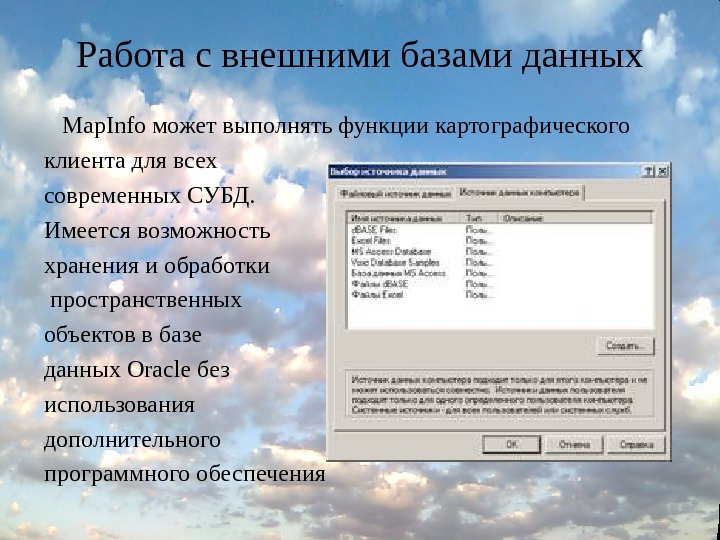 Работа с внешними базами данных Map. Info может выполнять функции картографического клиента для всех современных СУБД. Имеется возможность хранения и обработки пространственных объектов в базе данных Oracle без использования дополнительного программного обеспечения
Работа с внешними базами данных Map. Info может выполнять функции картографического клиента для всех современных СУБД. Имеется возможность хранения и обработки пространственных объектов в базе данных Oracle без использования дополнительного программного обеспечения
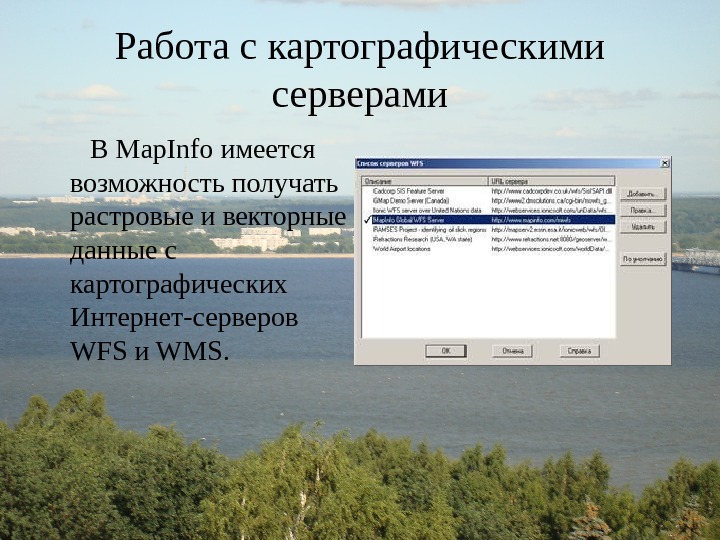 Работа с картографическими серверами В Map. Info имеется возможность получать растровые и векторные данные с картографических Интернет-серверов WFS и WMS.
Работа с картографическими серверами В Map. Info имеется возможность получать растровые и векторные данные с картографических Интернет-серверов WFS и WMS.
 Функции Map. Info в других приложениях • Используя технологию OLE, возможно подключение картографических функций Map. Info к приложениям, написанным на других языках программирования: Delphi, Visual Basic, C++, Power. Builder и др. • Поддержка проекций и координатных систем • Map. Info поддерживает более 300 координатных систем, включая принятые к использованию в России, кроме того можно определить свои собственные координатные системы. При совместном использовании карт имеющих разные проекции Map. Info автоматически приводит пространственные данные к единой проекции.
Функции Map. Info в других приложениях • Используя технологию OLE, возможно подключение картографических функций Map. Info к приложениям, написанным на других языках программирования: Delphi, Visual Basic, C++, Power. Builder и др. • Поддержка проекций и координатных систем • Map. Info поддерживает более 300 координатных систем, включая принятые к использованию в России, кроме того можно определить свои собственные координатные системы. При совместном использовании карт имеющих разные проекции Map. Info автоматически приводит пространственные данные к единой проекции.
 Оформление карт и создание отчетов Map. Info имеет полный набор средств для оформления карт и подготовки высококачеcтвенных отчетов. Многопользовательский режим работы Map. Info позволяет вести одновременную работу с одними и теми же данными многим пользователям. Блокирование данных при редактировании производится автоматически. Визуализация мобильных объектов В Map. Info поддерживается специальный анимационный слой – он позволяет отображать движущиеся объекты на карте без перерисовки остальных слоёв. Например, можно отображать перемещение транспортного средства на карте используя координаты получаемые с GPS приёмника. Мультимедийные возможности Функция Map. Info Геолинк позволяет связать объект карты, с любыми файлами, поддерживаемыми операционной системой, включая фотографии, видеозапись, звук, адрес в Интернете и т. п.
Оформление карт и создание отчетов Map. Info имеет полный набор средств для оформления карт и подготовки высококачеcтвенных отчетов. Многопользовательский режим работы Map. Info позволяет вести одновременную работу с одними и теми же данными многим пользователям. Блокирование данных при редактировании производится автоматически. Визуализация мобильных объектов В Map. Info поддерживается специальный анимационный слой – он позволяет отображать движущиеся объекты на карте без перерисовки остальных слоёв. Например, можно отображать перемещение транспортного средства на карте используя координаты получаемые с GPS приёмника. Мультимедийные возможности Функция Map. Info Геолинк позволяет связать объект карты, с любыми файлами, поддерживаемыми операционной системой, включая фотографии, видеозапись, звук, адрес в Интернете и т. п.
 Объёмы используемых данных Map. Info не имеет ограничений на объёмы используемых данных. Ограничивающим фактором могут быть ограничения операционной системы на размер файлов и ресурсы компьютера. Гибкая система лицензирования Для одного рабочего места можно использовать персональную лицензию, а для организации с несколькими рабочими местами – многопользовательскую “плавающую” лицензию. ГИС Map. Info может быть установлена на любом количестве рабочих мест, но количество одновременно работающих программ будет ограничено числом приобретённых лицензией. Кроме того, имеется возможность временно (на срок от 1 до 365 дней) передавать лицензию на другой компьютер.
Объёмы используемых данных Map. Info не имеет ограничений на объёмы используемых данных. Ограничивающим фактором могут быть ограничения операционной системы на размер файлов и ресурсы компьютера. Гибкая система лицензирования Для одного рабочего места можно использовать персональную лицензию, а для организации с несколькими рабочими местами – многопользовательскую “плавающую” лицензию. ГИС Map. Info может быть установлена на любом количестве рабочих мест, но количество одновременно работающих программ будет ограничено числом приобретённых лицензией. Кроме того, имеется возможность временно (на срок от 1 до 365 дней) передавать лицензию на другой компьютер.
 Работа с растровыми изображениями Для работы с растровым изображением в среде ГИС необходимо открыть файл как растровое изображение, выполнить его привязку, после этого можно переходить к векторизации объектов. Существует три способа векторизации: ручной, интерактивный и автоматический. При ручной векторизации оператор обводит мышью каждый объект. При интерактивной — часть операций производится автоматически. Так, например, при векторизации горизонталей достаточно задать начальную точку и направление отслеживания линий. Далее векторизатор сам отследит эту линию до тех пор, пока на его пути не встретятся неопределенные ситуации (разрыв линии). Возможности интерактивной векторизации прямо связаны с качеством исходного материала и сложностью карты. Автоматическая векторизация предполагает непосредственный перевод из растрового формата в векторный с помощью специальных программ, а затем редактирования. Оно необходимо, поскольку даже самая изощренная программа может неверно распознать объект, принять, например, символ за группу точек и т. п. Существуют специальные программы для автоматической векторизации некоторых типов растровых изображений (например, карт, текстовой информации), которые можно использовать на этапе подготовительных работ.
Работа с растровыми изображениями Для работы с растровым изображением в среде ГИС необходимо открыть файл как растровое изображение, выполнить его привязку, после этого можно переходить к векторизации объектов. Существует три способа векторизации: ручной, интерактивный и автоматический. При ручной векторизации оператор обводит мышью каждый объект. При интерактивной — часть операций производится автоматически. Так, например, при векторизации горизонталей достаточно задать начальную точку и направление отслеживания линий. Далее векторизатор сам отследит эту линию до тех пор, пока на его пути не встретятся неопределенные ситуации (разрыв линии). Возможности интерактивной векторизации прямо связаны с качеством исходного материала и сложностью карты. Автоматическая векторизация предполагает непосредственный перевод из растрового формата в векторный с помощью специальных программ, а затем редактирования. Оно необходимо, поскольку даже самая изощренная программа может неверно распознать объект, принять, например, символ за группу точек и т. п. Существуют специальные программы для автоматической векторизации некоторых типов растровых изображений (например, карт, текстовой информации), которые можно использовать на этапе подготовительных работ.
 Открытие и регистрация растрового изображения с помощью Map. Info Для открытия растрового изображения (карты или снимка) из меню ФАЙЛ выберите команду Открыть таблицу , в результате появится диалоговое окно Необходимо выбрать тип файла – Растр, указать имя файла (KARTA) и открыть его, используя Открыть. После чего на экране появляется еще одно диалоговое окно, которое позволяет выбрать режим работы с изображением: Показать или Регистрировать.
Открытие и регистрация растрового изображения с помощью Map. Info Для открытия растрового изображения (карты или снимка) из меню ФАЙЛ выберите команду Открыть таблицу , в результате появится диалоговое окно Необходимо выбрать тип файла – Растр, указать имя файла (KARTA) и открыть его, используя Открыть. После чего на экране появляется еще одно диалоговое окно, которое позволяет выбрать режим работы с изображением: Показать или Регистрировать.
 Показать — изображение будет показано в окне карты в условной системе координат. Регистрировать — предлагается выполнить регистрацию изображения, т. е. задать координаты минимум трех точек изображения в выбранной системе координат. Регистрация, по сути, является основой для математического преобразования данных, представленных в одной координатной системе (например, «подпиксельной системе координат»), в другую систему координат (например, широта/долгота) таким образом, чтобы на полученный результат можно было накладывать корректно другие слои информации для проведения пространственного анализа.
Показать — изображение будет показано в окне карты в условной системе координат. Регистрировать — предлагается выполнить регистрацию изображения, т. е. задать координаты минимум трех точек изображения в выбранной системе координат. Регистрация, по сути, является основой для математического преобразования данных, представленных в одной координатной системе (например, «подпиксельной системе координат»), в другую систему координат (например, широта/долгота) таким образом, чтобы на полученный результат можно было накладывать корректно другие слои информации для проведения пространственного анализа.
 Чтобы зарегистрировать изображение, необходимо выполнить следующие операции: • определить набор опорных точек на изображении. Опорные точки должны быть ярко выраженными и опознаваемыми, чтобы их можно было быстро найти и на растровом изображении, и на карте. В качестве опорных точек лучше всего выбрать пересечения улиц, углы пашни, перекрестия дорог и т. д. • затем следует ввести информацию об опорных точках в Map. Info. Координаты этих точек можно непосредственно задать в диалоге или получить, указав на некоторую точку карты, предварительно совместив ее с изображением. • наилучший результат регистрации можно получить в том случае, если число опорных точек достаточно велико, при этом они должны быть распределены по всему растровому изображению. Не следует задавать много точек на одном участке растра. Регистрация для данного участка будет корректной, но для остальной части изображения будет нарастать погрешность. Если такое все-таки произошло, Map. Info позволяет изменить положение опорных точек или добавить новые точки в любой момент.
Чтобы зарегистрировать изображение, необходимо выполнить следующие операции: • определить набор опорных точек на изображении. Опорные точки должны быть ярко выраженными и опознаваемыми, чтобы их можно было быстро найти и на растровом изображении, и на карте. В качестве опорных точек лучше всего выбрать пересечения улиц, углы пашни, перекрестия дорог и т. д. • затем следует ввести информацию об опорных точках в Map. Info. Координаты этих точек можно непосредственно задать в диалоге или получить, указав на некоторую точку карты, предварительно совместив ее с изображением. • наилучший результат регистрации можно получить в том случае, если число опорных точек достаточно велико, при этом они должны быть распределены по всему растровому изображению. Не следует задавать много точек на одном участке растра. Регистрация для данного участка будет корректной, но для остальной части изображения будет нарастать погрешность. Если такое все-таки произошло, Map. Info позволяет изменить положение опорных точек или добавить новые точки в любой момент.
 При регистрации растрового изображения очень важно точно наводить курсор на опорные точки. Если опорные точки размещены правильно, Map. Info будет показывать растровое изображение без искажений и поворотов. При наложении векторных данных Map. Info, таким образом, трансформирует векторную информацию, чтобы добиться правильного взаимного расположения растра и векторных слоев. Для того, чтобы зарегистрировать растровое изображение при открытии изображения, необходимо выбрать. Регистрация либо, открыв незарегистрированное изображение, в главном меню выбрать ТАБЛИЦА, затем Растр , затем Регистрация , в результате появляется диалоговое окно «Регистрация изображения».
При регистрации растрового изображения очень важно точно наводить курсор на опорные точки. Если опорные точки размещены правильно, Map. Info будет показывать растровое изображение без искажений и поворотов. При наложении векторных данных Map. Info, таким образом, трансформирует векторную информацию, чтобы добиться правильного взаимного расположения растра и векторных слоев. Для того, чтобы зарегистрировать растровое изображение при открытии изображения, необходимо выбрать. Регистрация либо, открыв незарегистрированное изображение, в главном меню выбрать ТАБЛИЦА, затем Растр , затем Регистрация , в результате появляется диалоговое окно «Регистрация изображения».
 На первом этапе выбирается картографическая проекция и единицы измерения. Затем курсором мышки указывают на точку изображения. Появится диалоговое окно «Добавить опорную точку», в котором задают координаты точки (измеренные на карте или полученные из других источников). Точка будет помечена в окошке изображения. Для того, чтобы зарегистрировать карту, необходимо ввести координаты, по крайней мере, трех опорных точек; но если проекция изображения неизвестна, то число точек должно быть значительно больше. В процессе регистрации нового растрового изображения, в диалоговом окне «Регистрация изображения» для опорных точек выдаются значения погрешностей регистрации. Под погрешностью понимается разница между реальным положением точки на изображении и заданными координатами Х и У. Очень важно, чтобы значение погрешности было как можно меньше. При больших погрешностях регистрации возникнут отклонения при совмещении растрового и векторных слоев. Для того, чтобы добиться максимальной точности при указании координат опорных точек, необходимо увеличить изображение (кнопка +).
На первом этапе выбирается картографическая проекция и единицы измерения. Затем курсором мышки указывают на точку изображения. Появится диалоговое окно «Добавить опорную точку», в котором задают координаты точки (измеренные на карте или полученные из других источников). Точка будет помечена в окошке изображения. Для того, чтобы зарегистрировать карту, необходимо ввести координаты, по крайней мере, трех опорных точек; но если проекция изображения неизвестна, то число точек должно быть значительно больше. В процессе регистрации нового растрового изображения, в диалоговом окне «Регистрация изображения» для опорных точек выдаются значения погрешностей регистрации. Под погрешностью понимается разница между реальным положением точки на изображении и заданными координатами Х и У. Очень важно, чтобы значение погрешности было как можно меньше. При больших погрешностях регистрации возникнут отклонения при совмещении растрового и векторных слоев. Для того, чтобы добиться максимальной точности при указании координат опорных точек, необходимо увеличить изображение (кнопка +).
 Точность регистрации можно увеличить за счет большего числа опорных точек. При слишком большой погрешности регистрации надо ввести изменения в координаты опорных точек. Для этого выбирают запись о точке в верхней части диалога «Регистрация изображения» и выбирают другое расположение точки на карте. Регистрацию растрового изображения выполняют только один раз. В дальнейшем эта информация будет храниться в файле с расширением tab (KARTA. tab). 1. ФАЙЛ Открыть таблицу — (тип файла — растр, имя — KARTA) -Открыть 2. Регистрировать Проекция — (категория — план-схема, метры) 3. указать курсором точку ввести значения координат -ОК 4. действие 3 повторить для каждой опорной точки.
Точность регистрации можно увеличить за счет большего числа опорных точек. При слишком большой погрешности регистрации надо ввести изменения в координаты опорных точек. Для этого выбирают запись о точке в верхней части диалога «Регистрация изображения» и выбирают другое расположение точки на карте. Регистрацию растрового изображения выполняют только один раз. В дальнейшем эта информация будет храниться в файле с расширением tab (KARTA. tab). 1. ФАЙЛ Открыть таблицу — (тип файла — растр, имя — KARTA) -Открыть 2. Регистрировать Проекция — (категория — план-схема, метры) 3. указать курсором точку ввести значения координат -ОК 4. действие 3 повторить для каждой опорной точки.
 Векторизация растровых данных в среде Map. Info Следующий этап — сбор данных или векторизация растрового изображения. Векторизация выполняется по слоям. Эти слои можно представить, как прозрачные пленки, которые могут совмещаться в различных сочетаниях. Каждый слой содержит однотипные объекты, например, один слой может содержать пашни, другой — леса, третий — реки и т. д. Если поместить такие слои один поверх другого, то в результате получится полная карта. Для каждого слоя составляется своя таблица. Для создания нового слоя используется косметический слой. Косметический слой — это пустой слой, лежащий на поверхности всех прочих слоев. Он используется для рисования, в него помещаются подписи, заголовки карт, разные географические объекты. Косметический слой всегда является самым верхним слоем карты. Его нельзя удалить из окна Карты, а также изменить его положение по отношению к другим слоям.
Векторизация растровых данных в среде Map. Info Следующий этап — сбор данных или векторизация растрового изображения. Векторизация выполняется по слоям. Эти слои можно представить, как прозрачные пленки, которые могут совмещаться в различных сочетаниях. Каждый слой содержит однотипные объекты, например, один слой может содержать пашни, другой — леса, третий — реки и т. д. Если поместить такие слои один поверх другого, то в результате получится полная карта. Для каждого слоя составляется своя таблица. Для создания нового слоя используется косметический слой. Косметический слой — это пустой слой, лежащий на поверхности всех прочих слоев. Он используется для рисования, в него помещаются подписи, заголовки карт, разные географические объекты. Косметический слой всегда является самым верхним слоем карты. Его нельзя удалить из окна Карты, а также изменить его положение по отношению к другим слоям.
 Создание слоев карты Для того, чтобы создать первый слой необходимо на панели «Операции» выбрать (Управление слоями). После этого появится диалоговое окно «Управление слоями». Необходимо установить флажок под значком «Рисовать» для косметического слоя и нажать. ОК.
Создание слоев карты Для того, чтобы создать первый слой необходимо на панели «Операции» выбрать (Управление слоями). После этого появится диалоговое окно «Управление слоями». Необходимо установить флажок под значком «Рисовать» для косметического слоя и нажать. ОК.
 После проделанной операции панель «Пенал» станет доступна для пользования. Теперь можно приступать к рисовке первого слоя. Для этого необходимо на панели «Пенал» выбрать инструмент (эллипс, прямоугольник, линию, замкнутый или незамкнутый полигон), а также соответствующий стиль и цвет. Для отображения контура неправильной формы используется инструмент ПОЛИГОН. Указатель необходимо поместить в точку, с которой хотите начать рисование, и щелкнуть левой кнопкой мыши, а затем перемещать указатель так, чтобы линия, которую вы рисуете, совпадала с контурами на карте, изменение направления линии фиксируется одним нажатием левой кнопки мыши. Для замыкания ломаной дважды нажимается левая кнопка мыши, после чего соединяется первая и последняя точки. Точечные объекты помечаются символами. Выбирается инструмент СИМВОЛ, курсор помещается в нужное место карты, и нажимается кнопка мыши. После того, как закончили рисовать данный слой, необходимо его сохранить. Для этого выбирают команду КАРТА Сохранить Косметику , появляется диалоговое окно, в окошке «Имя» задают наименование нового слоя и сохраняют его с помощью кнопки Сохранить.
После проделанной операции панель «Пенал» станет доступна для пользования. Теперь можно приступать к рисовке первого слоя. Для этого необходимо на панели «Пенал» выбрать инструмент (эллипс, прямоугольник, линию, замкнутый или незамкнутый полигон), а также соответствующий стиль и цвет. Для отображения контура неправильной формы используется инструмент ПОЛИГОН. Указатель необходимо поместить в точку, с которой хотите начать рисование, и щелкнуть левой кнопкой мыши, а затем перемещать указатель так, чтобы линия, которую вы рисуете, совпадала с контурами на карте, изменение направления линии фиксируется одним нажатием левой кнопки мыши. Для замыкания ломаной дважды нажимается левая кнопка мыши, после чего соединяется первая и последняя точки. Точечные объекты помечаются символами. Выбирается инструмент СИМВОЛ, курсор помещается в нужное место карты, и нажимается кнопка мыши. После того, как закончили рисовать данный слой, необходимо его сохранить. Для этого выбирают команду КАРТА Сохранить Косметику , появляется диалоговое окно, в окошке «Имя» задают наименование нового слоя и сохраняют его с помощью кнопки Сохранить.
 Следующий слой создается так же, как и предыдущий. Созданные слои можно использовать для совмещения разнородной информации на одной карте и представления географических связей между данными. Слои можно переупорядочивать, настраивать и удалять. Для того, чтобы поменять порядок слоев на панели «Операции», выбирают кнопку Управление слоями, в появившемся диалоговом окне видно расположение слоев карты. Слой, который необходимо переместить, выделяют и нажимают кнопку Вверх или Вниз, после нажатия ОК на экране появится измененное изображение карты. Для того, чтобы слой удалить или добавить, используют кнопки Добавить или Удалить. В результате всех перечисленных действий получают векторную карту, состоящую из отдельных слоев, хранящихся в специальной таблице слоев, которые можно подгружать и редактировать в любой последовательности независимо друг от друга. Таким образом, можно получить векторное изображение снимка, плана и т. д.
Следующий слой создается так же, как и предыдущий. Созданные слои можно использовать для совмещения разнородной информации на одной карте и представления географических связей между данными. Слои можно переупорядочивать, настраивать и удалять. Для того, чтобы поменять порядок слоев на панели «Операции», выбирают кнопку Управление слоями, в появившемся диалоговом окне видно расположение слоев карты. Слой, который необходимо переместить, выделяют и нажимают кнопку Вверх или Вниз, после нажатия ОК на экране появится измененное изображение карты. Для того, чтобы слой удалить или добавить, используют кнопки Добавить или Удалить. В результате всех перечисленных действий получают векторную карту, состоящую из отдельных слоев, хранящихся в специальной таблице слоев, которые можно подгружать и редактировать в любой последовательности независимо друг от друга. Таким образом, можно получить векторное изображение снимка, плана и т. д.
 Редактирование векторных данных. В Map. Info имеются средства для редактирования графических объектов. Изменения вносятся путем активизации того слоя, где произошли изменения. На панели «Операции» выбирают любой из инструментов, предназначенных для выделения объектов, и выделяют необходимый объект щелчком левой кнопки мыши. Выделенный объект можно переместить на новое место, изменить тип линий, штриховки, вид символов, а также изменить размер. Изменение формы возможно только для тех объектов, которые созданы инструментом ПОЛИГОН. После того, как такой объект будет выделен, становится доступным инструмент ФОРМА, нажатие которого позволит увидеть все узлы, где сходятся две стороны ломаной. Изменять форму объекта можно путем перемещения, добавления или удаления узлов. Узлы используются не только для изменения формы, но и для выравнивания объектов относительно друга. Этот процесс называется совмещением узлов и важен для стыковки соседних объектов. Режим совмещения узлов можно включить, нажав клавишу S или выполнив команду Настройка Режимы Окно карты, после чего задается радиус совмещения узлов в пикселях. При включенном режиме совмещения узлов автоматически совмещаются узлы одного объекта с соответствующими узлами другого объекта, если расстояние между ними становится меньше заданного радиуса. Иногда в ходе редактирования необходимо преобразовать область в ломаную, в этом случае операции редактирования узлов становятся доступными для любых объектов. Это можно сделать, выбрав объект и выполнив команду Объекты Превратить в ломаную. Существуют и другие возможности редактирования
Редактирование векторных данных. В Map. Info имеются средства для редактирования графических объектов. Изменения вносятся путем активизации того слоя, где произошли изменения. На панели «Операции» выбирают любой из инструментов, предназначенных для выделения объектов, и выделяют необходимый объект щелчком левой кнопки мыши. Выделенный объект можно переместить на новое место, изменить тип линий, штриховки, вид символов, а также изменить размер. Изменение формы возможно только для тех объектов, которые созданы инструментом ПОЛИГОН. После того, как такой объект будет выделен, становится доступным инструмент ФОРМА, нажатие которого позволит увидеть все узлы, где сходятся две стороны ломаной. Изменять форму объекта можно путем перемещения, добавления или удаления узлов. Узлы используются не только для изменения формы, но и для выравнивания объектов относительно друга. Этот процесс называется совмещением узлов и важен для стыковки соседних объектов. Режим совмещения узлов можно включить, нажав клавишу S или выполнив команду Настройка Режимы Окно карты, после чего задается радиус совмещения узлов в пикселях. При включенном режиме совмещения узлов автоматически совмещаются узлы одного объекта с соответствующими узлами другого объекта, если расстояние между ними становится меньше заданного радиуса. Иногда в ходе редактирования необходимо преобразовать область в ломаную, в этом случае операции редактирования узлов становятся доступными для любых объектов. Это можно сделать, выбрав объект и выполнив команду Объекты Превратить в ломаную. Существуют и другие возможности редактирования
 Сохранение Рабочего Набора. При работе с несколькими таблицами в течение длительного времени рекомендуется сохранять информацию Рабочего Набора. Для этого выбирают команду ФАЙЛ Сохранить Рабочий Набор. На экране появится диалоговое окно, в котором указывается «Имя файла» для сохранения информации. В результате появится файл с расширением wor (karta 1. wor). Установление подписей. Ни одна карта не обходится без подписей, так как подписи — это очень важный компонент. Подписи можно устанавливать автоматически и вручную. Для того, чтобы нанести подписи вручную на панели «Операций», выбирают , курсор наводят на тот объект, на котором необходимо установить подпись, щелкают левой кнопкой мыши и набирают с клавиатуры подпись. Для того, чтобы автоматически подписать различные слои карты используют диалог «Управление слоями». Подписи создаются из данных, соотнесенных с географическими объектами. Для этого устанавливают флажок Подписывание и нажимают кнопку Подписи. Появляется диалоговое окно, в котором выбирают положение подписи относительно объекта на карте, атрибуты шрифта и прочие режимы, нажимают ОК и еще раз ОК в диалоговом окне «Управление слоями».
Сохранение Рабочего Набора. При работе с несколькими таблицами в течение длительного времени рекомендуется сохранять информацию Рабочего Набора. Для этого выбирают команду ФАЙЛ Сохранить Рабочий Набор. На экране появится диалоговое окно, в котором указывается «Имя файла» для сохранения информации. В результате появится файл с расширением wor (karta 1. wor). Установление подписей. Ни одна карта не обходится без подписей, так как подписи — это очень важный компонент. Подписи можно устанавливать автоматически и вручную. Для того, чтобы нанести подписи вручную на панели «Операций», выбирают , курсор наводят на тот объект, на котором необходимо установить подпись, щелкают левой кнопкой мыши и набирают с клавиатуры подпись. Для того, чтобы автоматически подписать различные слои карты используют диалог «Управление слоями». Подписи создаются из данных, соотнесенных с географическими объектами. Для этого устанавливают флажок Подписывание и нажимают кнопку Подписи. Появляется диалоговое окно, в котором выбирают положение подписи относительно объекта на карте, атрибуты шрифта и прочие режимы, нажимают ОК и еще раз ОК в диалоговом окне «Управление слоями».

 Спасибо за внимание!
Спасибо за внимание!

