16bc812a66ec7f50e6e997ccc7c617d1.ppt
- Количество слайдов: 13
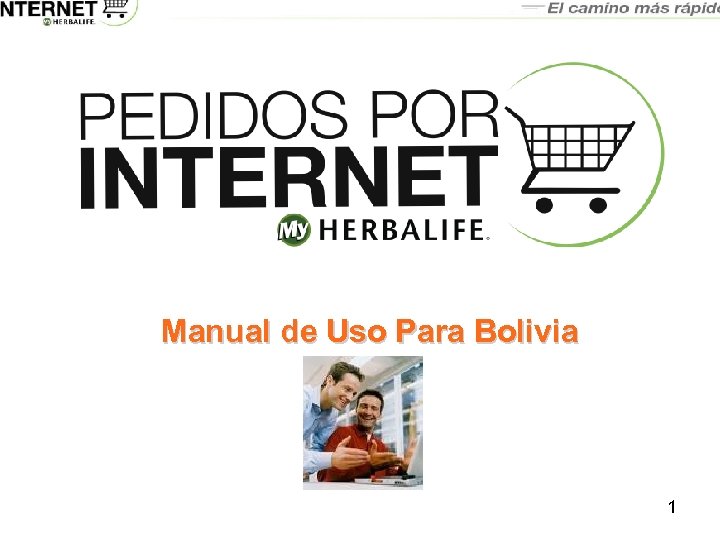
Manual de Uso Para Bolivia 1
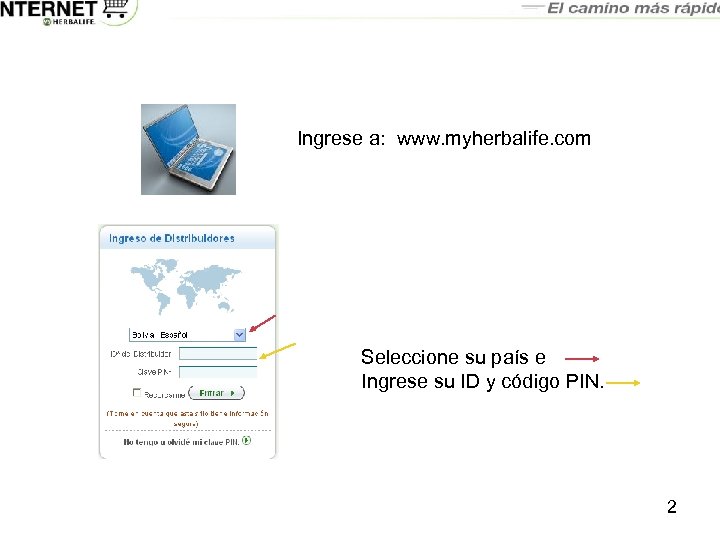
Ingrese a: www. myherbalife. com Seleccione su país e Ingrese su ID y código PIN. 2
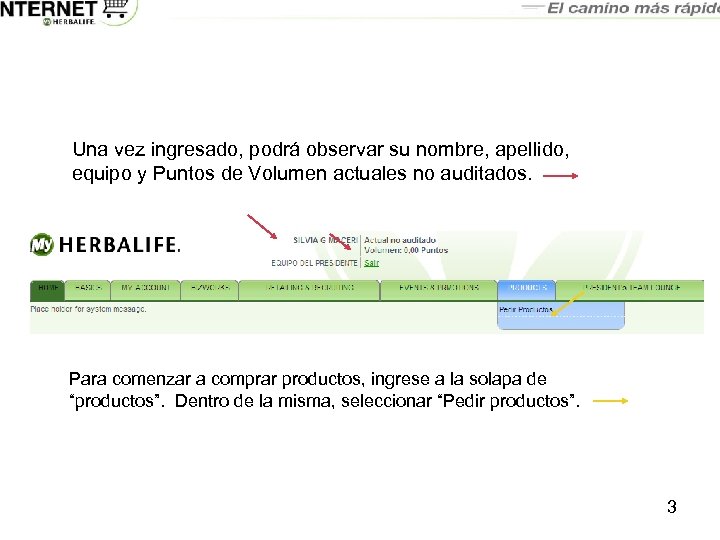
Una vez ingresado, podrá observar su nombre, apellido, equipo y Puntos de Volumen actuales no auditados. Para comenzar a comprar productos, ingrese a la solapa de “productos”. Dentro de la misma, seleccionar “Pedir productos”. 3
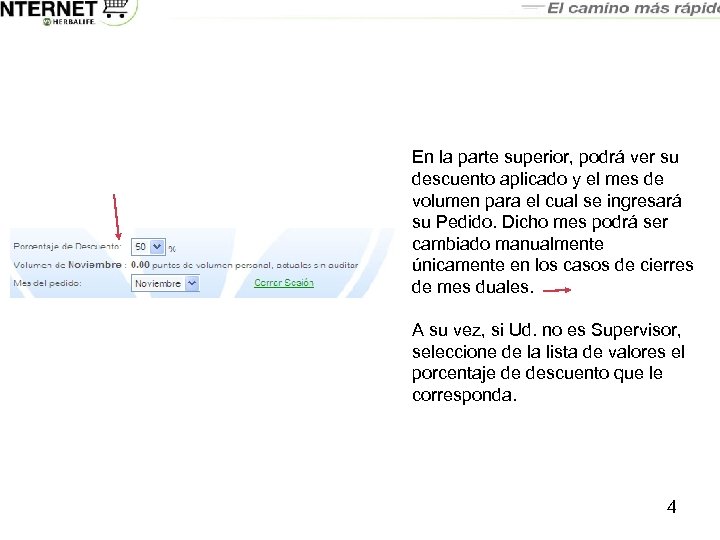
En la parte superior, podrá ver su descuento aplicado y el mes de volumen para el cual se ingresará su Pedido. Dicho mes podrá ser cambiado manualmente únicamente en los casos de cierres de mes duales. A su vez, si Ud. no es Supervisor, seleccione de la lista de valores el porcentaje de descuento que le corresponda. 4
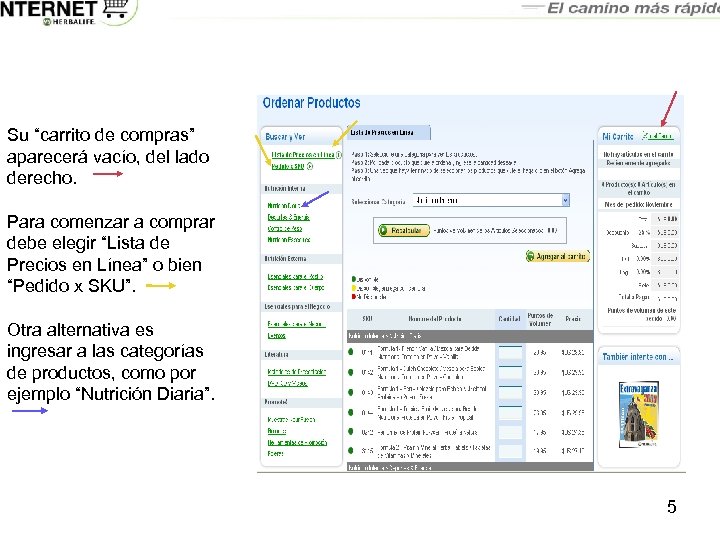
Su “carrito de compras” aparecerá vacío, del lado derecho. Para comenzar a comprar debe elegir “Lista de Precios en Línea” o bien “Pedido x SKU”. Otra alternativa es ingresar a las categorías de productos, como por ejemplo “Nutrición Diaria”. 5
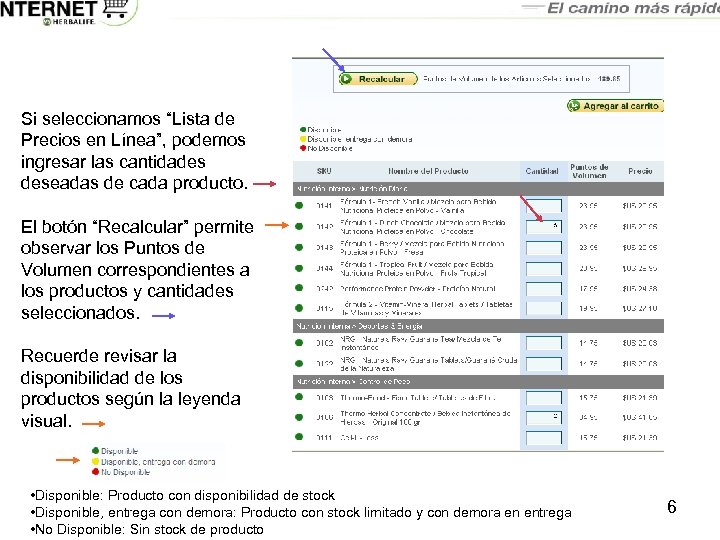
Si seleccionamos “Lista de Precios en Línea”, podemos ingresar las cantidades deseadas de cada producto. El botón “Recalcular” permite observar los Puntos de Volumen correspondientes a los productos y cantidades seleccionados. Recuerde revisar la disponibilidad de los productos según la leyenda visual. • Disponible: Producto con disponibilidad de stock • Disponible, entrega con demora: Producto con stock limitado y con demora en entrega • No Disponible: Sin stock de producto 6
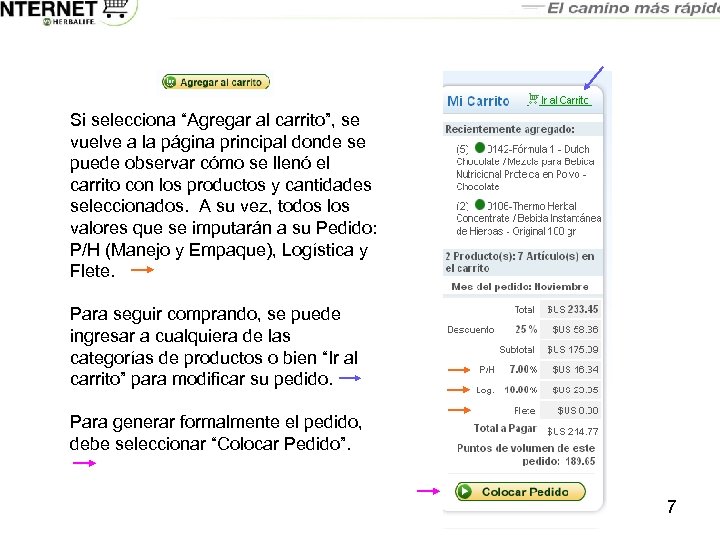
Si selecciona “Agregar al carrito”, se vuelve a la página principal donde se puede observar cómo se llenó el carrito con los productos y cantidades seleccionados. A su vez, todos los valores que se imputarán a su Pedido: P/H (Manejo y Empaque), Logística y Flete. Para seguir comprando, se puede ingresar a cualquiera de las categorías de productos o bien “Ir al carrito” para modificar su pedido. Para generar formalmente el pedido, debe seleccionar “Colocar Pedido”. 7
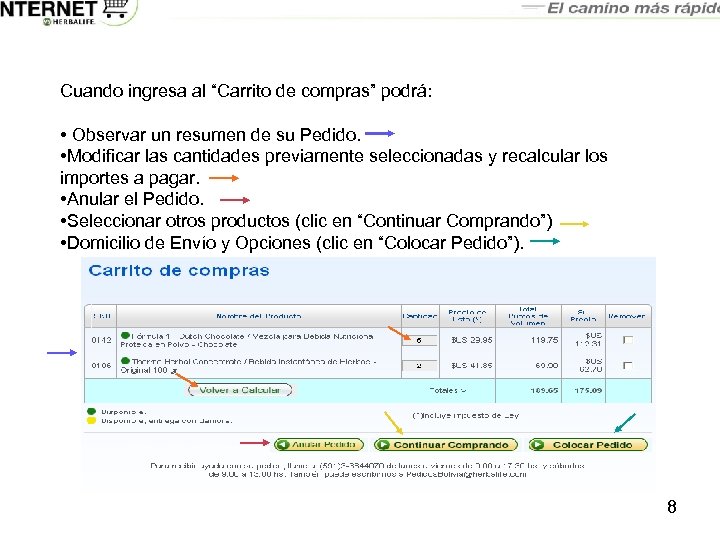
Cuando ingresa al “Carrito de compras” podrá: • Observar un resumen de su Pedido. • Modificar las cantidades previamente seleccionadas y recalcular los importes a pagar. • Anular el Pedido. • Seleccionar otros productos (clic en “Continuar Comprando”) • Domicilio de Envío y Opciones (clic en “Colocar Pedido”). 8
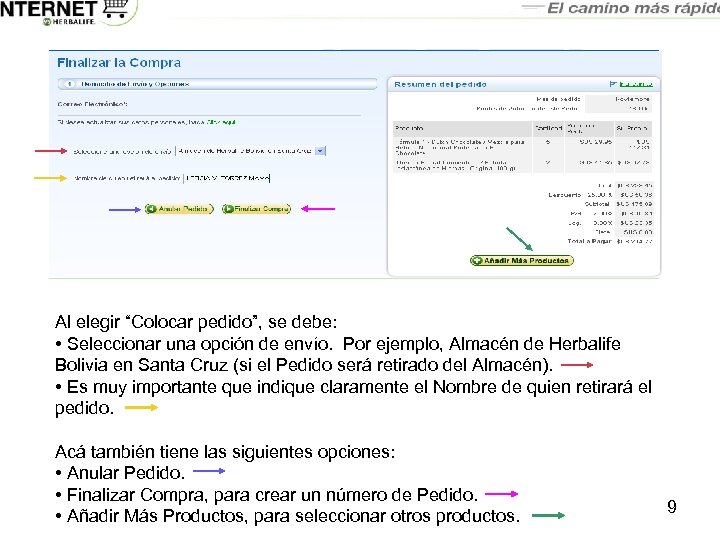
Al elegir “Colocar pedido”, se debe: • Seleccionar una opción de envío. Por ejemplo, Almacén de Herbalife Bolivia en Santa Cruz (si el Pedido será retirado del Almacén). • Es muy importante que indique claramente el Nombre de quien retirará el pedido. Acá también tiene las siguientes opciones: • Anular Pedido. • Finalizar Compra, para crear un número de Pedido. • Añadir Más Productos, para seleccionar otros productos. 9
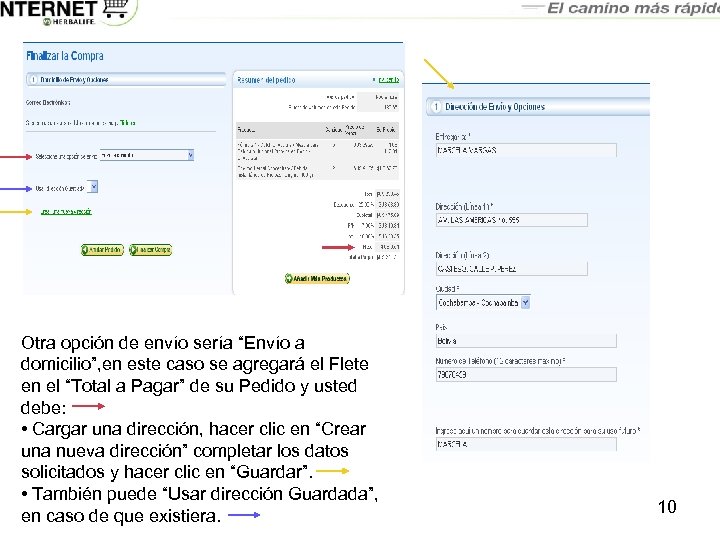
Otra opción de envío sería “Envío a domicilio”, en este caso se agregará el Flete en el “Total a Pagar” de su Pedido y usted debe: • Cargar una dirección, hacer clic en “Crear una nueva dirección” completar los datos solicitados y hacer clic en “Guardar”. • También puede “Usar dirección Guardada”, en caso de que existiera. 10
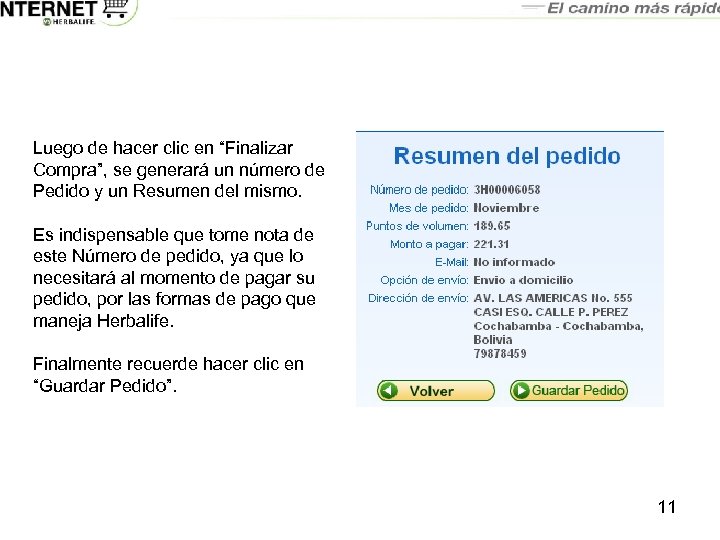
Luego de hacer clic en “Finalizar Compra”, se generará un número de Pedido y un Resumen del mismo. Es indispensable que tome nota de este Número de pedido, ya que lo necesitará al momento de pagar su pedido, por las formas de pago que maneja Herbalife. Finalmente recuerde hacer clic en “Guardar Pedido”. 11
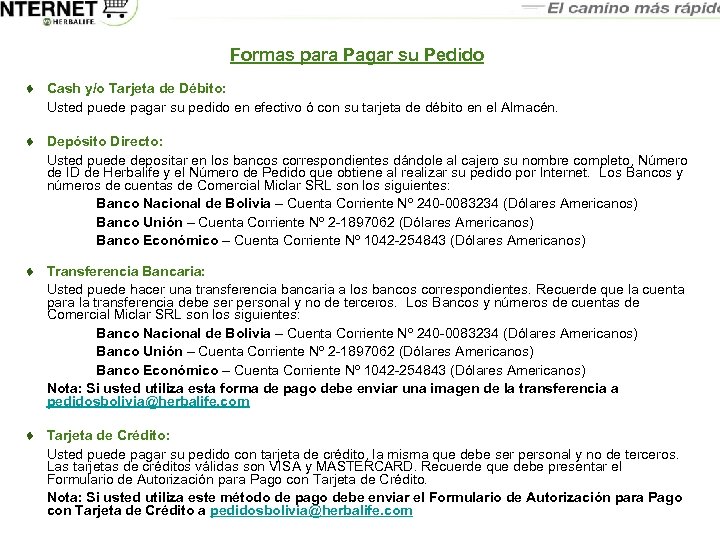
Formas para Pagar su Pedido ¨ Cash y/o Tarjeta de Débito: Usted puede pagar su pedido en efectivo ó con su tarjeta de débito en el Almacén. ¨ Depósito Directo: Usted puede depositar en los bancos correspondientes dándole al cajero su nombre completo, Número de ID de Herbalife y el Número de Pedido que obtiene al realizar su pedido por Internet. Los Bancos y números de cuentas de Comercial Miclar SRL son los siguientes: Banco Nacional de Bolivia – Cuenta Corriente Nº 240 -0083234 (Dólares Americanos) Banco Unión – Cuenta Corriente Nº 2 -1897062 (Dólares Americanos) Banco Económico – Cuenta Corriente Nº 1042 -254843 (Dólares Americanos) ¨ Transferencia Bancaria: Usted puede hacer una transferencia bancaria a los bancos correspondientes. Recuerde que la cuenta para la transferencia debe ser personal y no de terceros. Los Bancos y números de cuentas de Comercial Miclar SRL son los siguientes: Banco Nacional de Bolivia – Cuenta Corriente Nº 240 -0083234 (Dólares Americanos) Banco Unión – Cuenta Corriente Nº 2 -1897062 (Dólares Americanos) Banco Económico – Cuenta Corriente Nº 1042 -254843 (Dólares Americanos) Nota: Si usted utiliza esta forma de pago debe enviar una imagen de la transferencia a pedidosbolivia@herbalife. com ¨ Tarjeta de Crédito: Usted puede pagar su pedido con tarjeta de crédito, la misma que debe ser personal y no de terceros. Las tarjetas de créditos válidas son VISA y MASTERCARD. Recuerde que debe presentar el Formulario de Autorización para Pago con Tarjeta de Crédito. Nota: Si usted utiliza este método de pago debe enviar el Formulario de Autorización para Pago con Tarjeta de Crédito a pedidosbolivia@herbalife. com
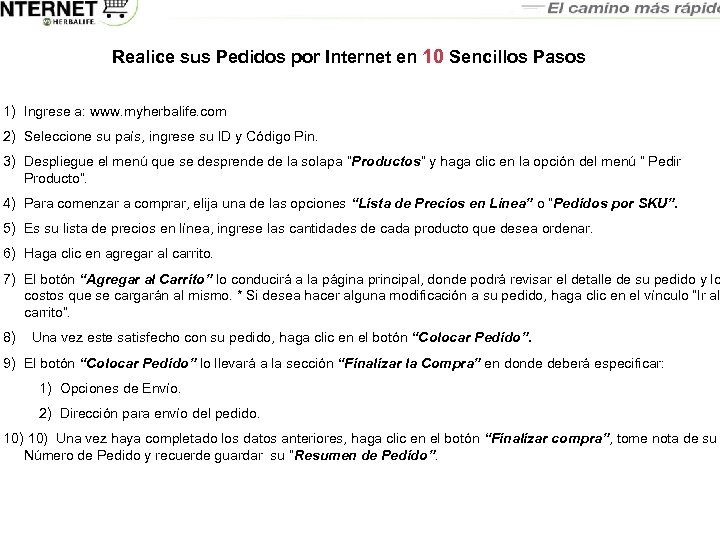
Preguntas Frecuentes Realice sus Pedidos por Internet en 10 Sencillos Pasos 1) Ingrese a: www. myherbalife. com 2) Seleccione su país, ingrese su ID y Código Pin. 3) Despliegue el menú que se desprende de la solapa “Productos” y haga clic en la opción del menú “ Pedir Producto”. 4) Para comenzar a comprar, elija una de las opciones “Lista de Precios en Línea” o “Pedidos por SKU”. 5) Es su lista de precios en línea, ingrese las cantidades de cada producto que desea ordenar. 6) Haga clic en agregar al carrito. 7) El botón “Agregar al Carrito” lo conducirá a la página principal, donde podrá revisar el detalle de su pedido y lo costos que se cargarán al mismo. * Si desea hacer alguna modificación a su pedido, haga clic en el vínculo “Ir al carrito”. 8) Una vez este satisfecho con su pedido, haga clic en el botón “Colocar Pedido”. 9) El botón “Colocar Pedido” lo llevará a la sección “Finalizar la Compra” en donde deberá especificar: 1) Opciones de Envío. 2) Dirección para envío del pedido. 10) Una vez haya completado los datos anteriores, haga clic en el botón “Finalizar compra”, tome nota de su Número de Pedido y recuerde guardar su “Resumen de Pedido”.
16bc812a66ec7f50e6e997ccc7c617d1.ppt