 Макросы в Microsoft Office Word 2007
Макросы в Microsoft Office Word 2007
 1. Как включить макросы в Word 2007
1. Как включить макросы в Word 2007
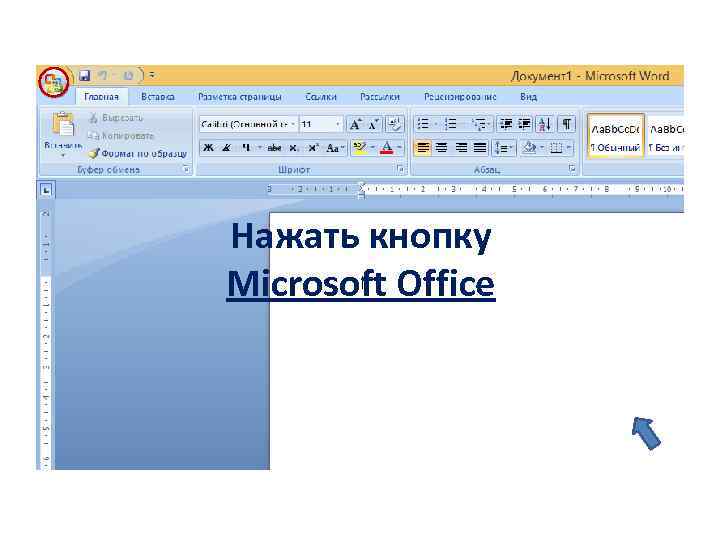 Нажать кнопку Microsoft Office
Нажать кнопку Microsoft Office
 В появившемся окне выбрать пункт Параметры Word
В появившемся окне выбрать пункт Параметры Word
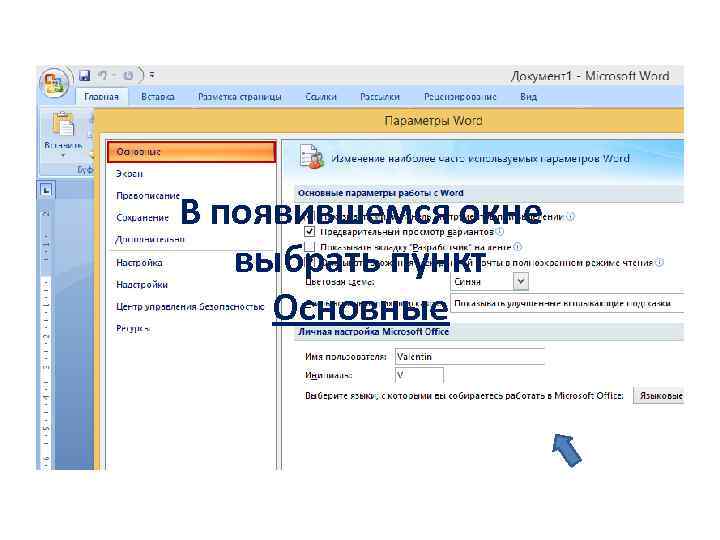 В появившемся окне выбрать пункт Основные
В появившемся окне выбрать пункт Основные
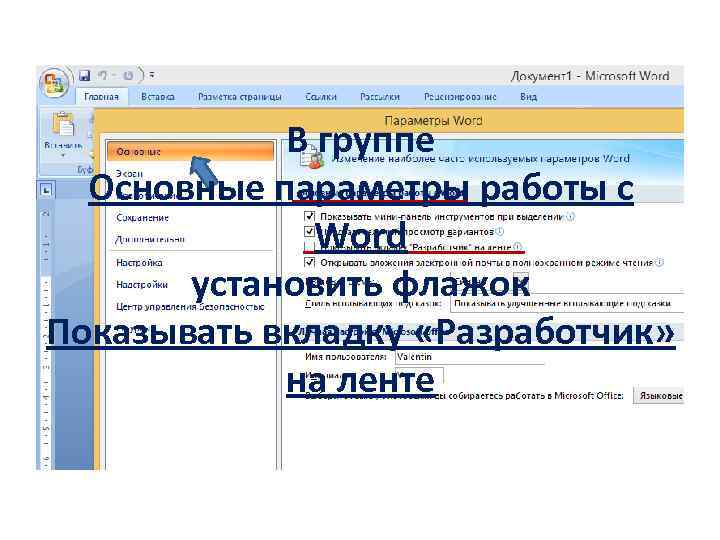 В группе Основные параметры работы с Word установить флажок Показывать вкладку «Разработчик» на ленте
В группе Основные параметры работы с Word установить флажок Показывать вкладку «Разработчик» на ленте
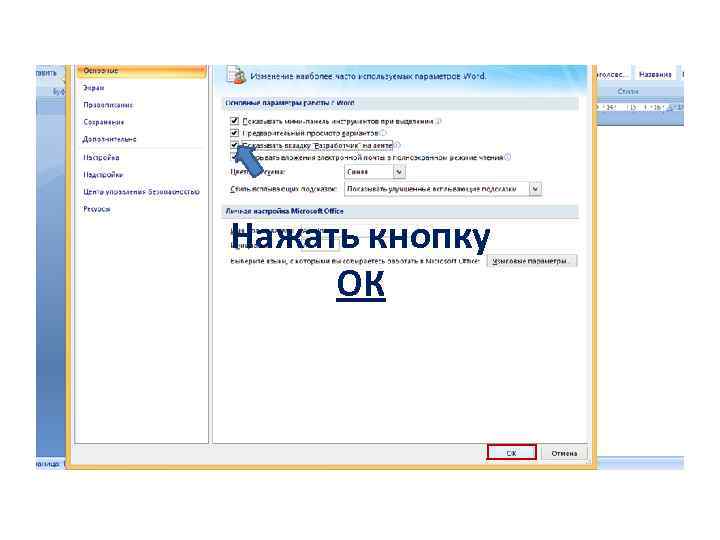 Нажать кнопку ОК
Нажать кнопку ОК
 В строке меню появится новая вкладка Разработчик
В строке меню появится новая вкладка Разработчик
 2. Создание документа
2. Создание документа
 Первым шагом работы будет создание документа, который будет использоваться при написании и отладке макроса.
Первым шагом работы будет создание документа, который будет использоваться при написании и отладке макроса.
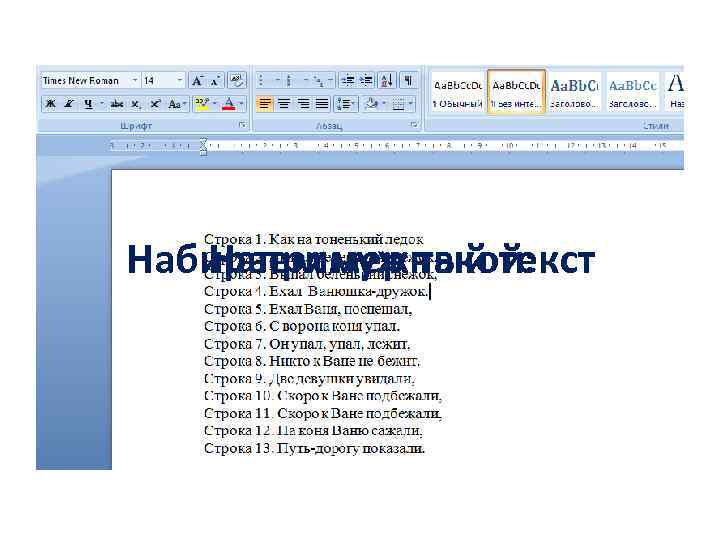 Набираем нужный текст Например такой:
Набираем нужный текст Например такой:
 3. Запись макроса
3. Запись макроса
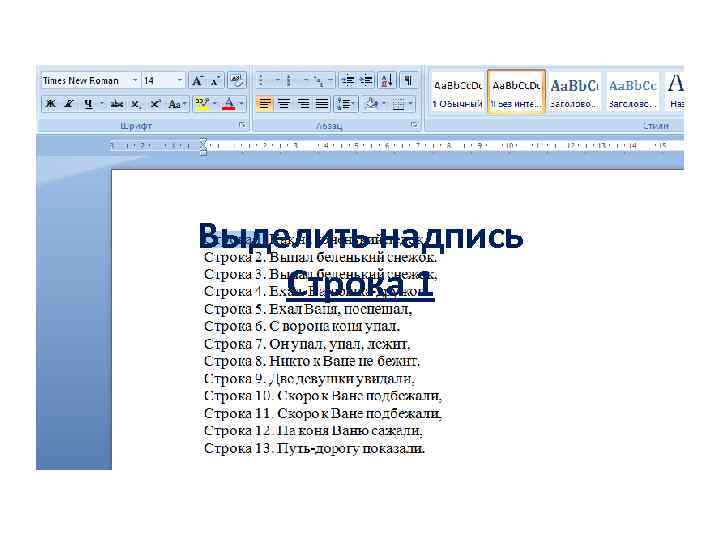 Выделить надпись Строка 1
Выделить надпись Строка 1
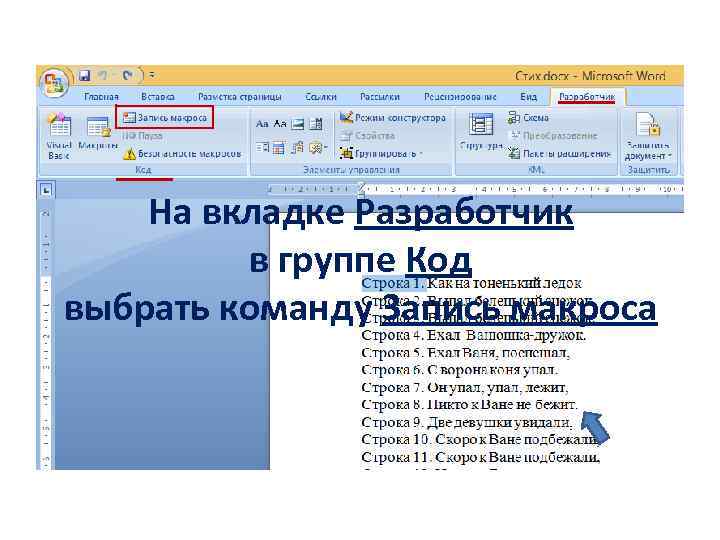 На вкладке Разработчик в группе Код выбрать команду Запись макроса
На вкладке Разработчик в группе Код выбрать команду Запись макроса
 Появится окно Запись макроса
Появится окно Запись макроса
 Здесь можно определить некоторые параметры будущего макроса
Здесь можно определить некоторые параметры будущего макроса
 В поле Имя макроса: помещаем имя, характеризующее макрос
В поле Имя макроса: помещаем имя, характеризующее макрос
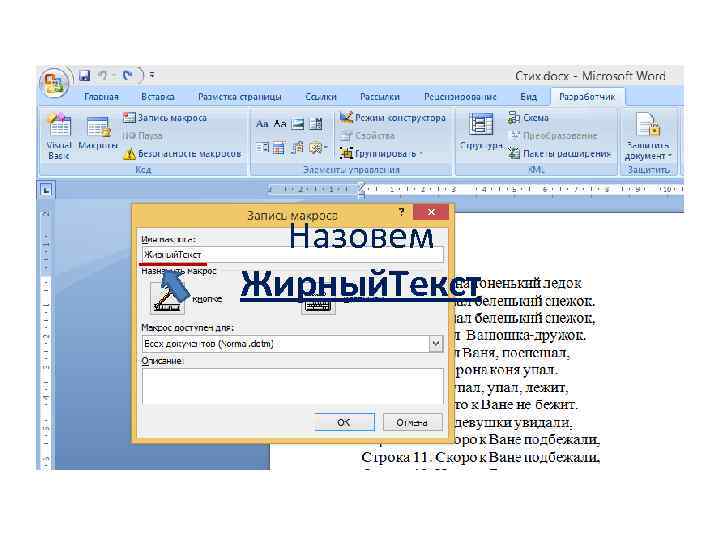 Назовем Жирный. Текст
Назовем Жирный. Текст
 В поле Описание вводим текст, описывающий наш макрос
В поле Описание вводим текст, описывающий наш макрос
 Для начала записи макроса нажимаем кнопку ОК
Для начала записи макроса нажимаем кнопку ОК
 Макрорекордер начинает записывать все наши действия
Макрорекордер начинает записывать все наши действия
 На вкладке Главная в группе Шрифт из выпадающего списка Шрифты темы выбрать шрифт Arial
На вкладке Главная в группе Шрифт из выпадающего списка Шрифты темы выбрать шрифт Arial
 Из выпадающего списка Размер шрифта выбрать размер 12
Из выпадающего списка Размер шрифта выбрать размер 12
 Включить атрибут жирного и Все необходимые действия курсивного шрифта, произведены нажав на кнопки Ж и К.
Включить атрибут жирного и Все необходимые действия курсивного шрифта, произведены нажав на кнопки Ж и К.
 4. Остановка макрорекордера
4. Остановка макрорекордера
 Для остановки макрорекордера на вкладке Разработчик в группе Код необходимо щелкнуть по кнопке Остановить запись
Для остановки макрорекордера на вкладке Разработчик в группе Код необходимо щелкнуть по кнопке Остановить запись
 После выполнения этих действий новый Word-макрос является законченным и готовым к запуску
После выполнения этих действий новый Word-макрос является законченным и готовым к запуску
 5. Использование записанного макроса
5. Использование записанного макроса
 Выделяем нужную На вкладке Разработчик в группе Код нажимаем кнопку Макросы часть текста
Выделяем нужную На вкладке Разработчик в группе Код нажимаем кнопку Макросы часть текста
 В появившемся окне выбираем макрос Жирный текст жмем Выполнить
В появившемся окне выбираем макрос Жирный текст жмем Выполнить
 У выделенного текста изменится Шрифт, Размер и Начертание
У выделенного текста изменится Шрифт, Размер и Начертание
 В результате выполнения всех действий получаем готовый текст
В результате выполнения всех действий получаем готовый текст