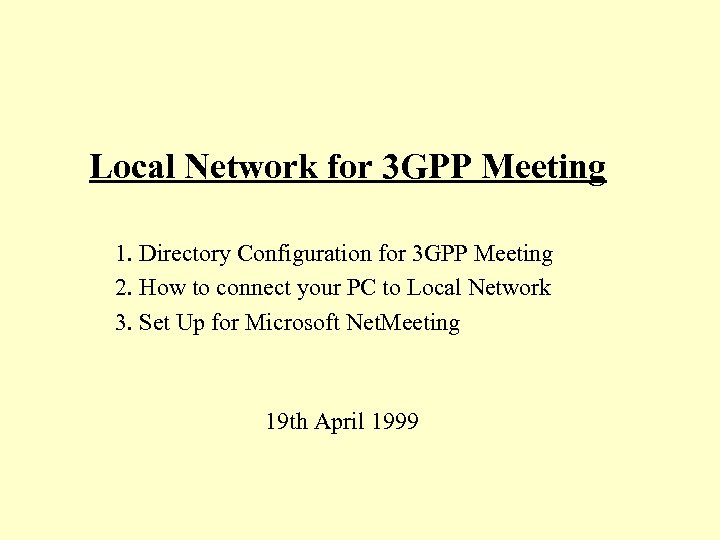 Local Network for 3 GPP Meeting 1. Directory Configuration for 3 GPP Meeting 2. How to connect your PC to Local Network 3. Set Up for Microsoft Net. Meeting 19 th April 1999
Local Network for 3 GPP Meeting 1. Directory Configuration for 3 GPP Meeting 2. How to connect your PC to Local Network 3. Set Up for Microsoft Net. Meeting 19 th April 1999
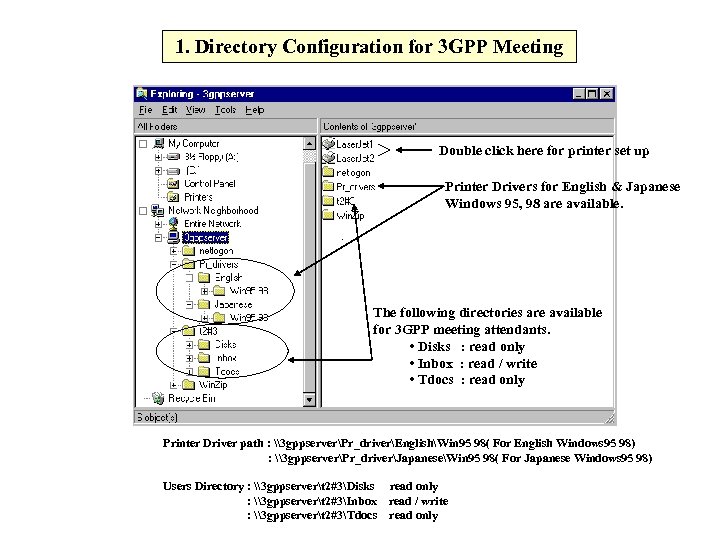 1. Directory Configuration for 3 GPP Meeting Double click here for printer set up Printer Drivers for English & Japanese Windows 95, 98 are available. The following directories are available for 3 GPP meeting attendants. • Disks : read only • Inbox : read / write • Tdocs : read only Printer Driver path : \3 gppserverPr_driverEnglishWin 95 98( For English Windows 95 98) : \3 gppserverPr_driverJapaneseWin 95 98( For Japanese Windows 95 98) Users Directory : \3 gppservert 2#3Disks read only : \3 gppservert 2#3Inbox read / write : \3 gppservert 2#3Tdocs read only
1. Directory Configuration for 3 GPP Meeting Double click here for printer set up Printer Drivers for English & Japanese Windows 95, 98 are available. The following directories are available for 3 GPP meeting attendants. • Disks : read only • Inbox : read / write • Tdocs : read only Printer Driver path : \3 gppserverPr_driverEnglishWin 95 98( For English Windows 95 98) : \3 gppserverPr_driverJapaneseWin 95 98( For Japanese Windows 95 98) Users Directory : \3 gppservert 2#3Disks read only : \3 gppservert 2#3Inbox read / write : \3 gppservert 2#3Tdocs read only
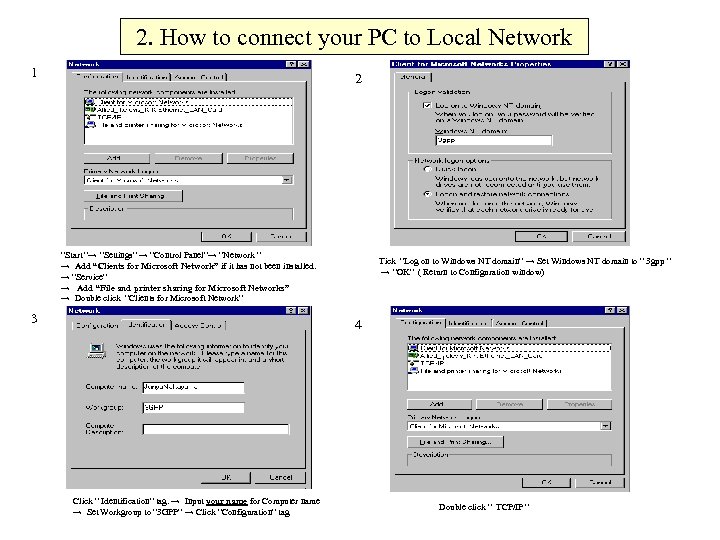 2. How to connect your PC to Local Network 1 2 “Start ”→ “Settings” → “Control Panel”→ “Network ” → Add “Clients for Microsoft Network” if it has not been installed. → “Service” → Add “File and printer sharing for Microsoft Networks” → Double click “Clients for Microsoft Network” 3 Tick “Log on to Windows NT domain” → Set Windows NT domain to “ 3 gpp ” → “OK” ( Return to Configuration window) 4 Click “ Identification” tag. → Input your name for Computer name → Set Workgroup to “ 3 GPP” → Click “Configuration” tag Double click “ TCP/IP ”
2. How to connect your PC to Local Network 1 2 “Start ”→ “Settings” → “Control Panel”→ “Network ” → Add “Clients for Microsoft Network” if it has not been installed. → “Service” → Add “File and printer sharing for Microsoft Networks” → Double click “Clients for Microsoft Network” 3 Tick “Log on to Windows NT domain” → Set Windows NT domain to “ 3 gpp ” → “OK” ( Return to Configuration window) 4 Click “ Identification” tag. → Input your name for Computer name → Set Workgroup to “ 3 GPP” → Click “Configuration” tag Double click “ TCP/IP ”
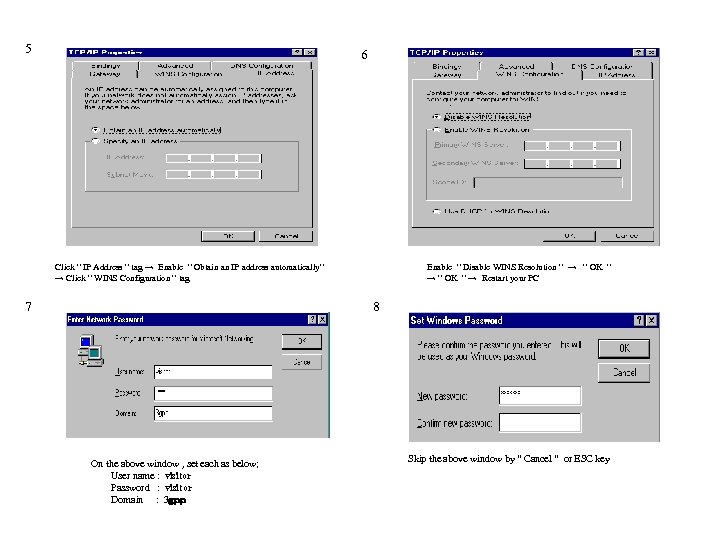 5 6 Click “ IP Address “ tag → Enable “ Obtain an IP address automatically” → Click “ WINS Configuration ” tag 7 Enable “ Disable WINS Resolution ” → “ OK ” → Restart your PC 8 On the above window , set each as below; User name : visitor Password : visitor Domain : 3gpp Skip the above window by “ Cancel ” or ESC key
5 6 Click “ IP Address “ tag → Enable “ Obtain an IP address automatically” → Click “ WINS Configuration ” tag 7 Enable “ Disable WINS Resolution ” → “ OK ” → Restart your PC 8 On the above window , set each as below; User name : visitor Password : visitor Domain : 3gpp Skip the above window by “ Cancel ” or ESC key
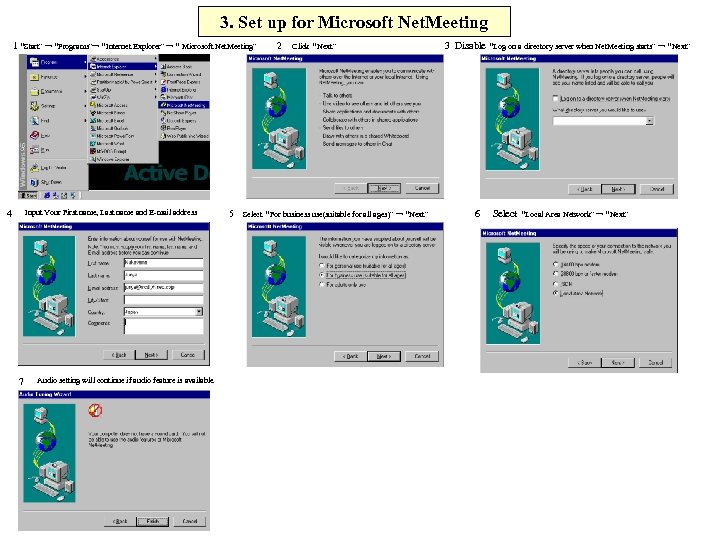 3. Set up for Microsoft Net. Meeting 1 “Start” → “Programs”→ “Internet Explorer” → “ Microsoft Net. Meeting” Input Your First name, Last name and E-mail address 4 7 Audio setting will continue if audio feature is available. 5 2 Click “Next” Select “For business use(suitable for all ages)” → “Next” 3 Disable 6 “Log on a directory server when Net. Meeting starts” → “Next” Select “Local Area Network” → “Next”
3. Set up for Microsoft Net. Meeting 1 “Start” → “Programs”→ “Internet Explorer” → “ Microsoft Net. Meeting” Input Your First name, Last name and E-mail address 4 7 Audio setting will continue if audio feature is available. 5 2 Click “Next” Select “For business use(suitable for all ages)” → “Next” 3 Disable 6 “Log on a directory server when Net. Meeting starts” → “Next” Select “Local Area Network” → “Next”
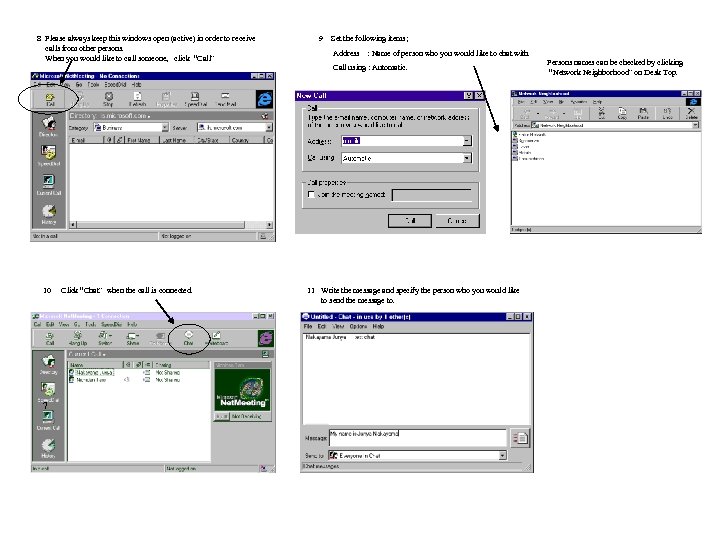 8 Please always keep this windows open (active) in order to receive calls from other persons. When you would like to call someone, click “Call” 9 Set the following items; Address : Name of person who you would like to chat with. Call using : Automatic. 10 7 Click “Chat” when the call is connected. 11 Write the message and specify the person who you would like to send the message to. Persons names can be checked by clicking “Network Neighborhood” on Desk Top.
8 Please always keep this windows open (active) in order to receive calls from other persons. When you would like to call someone, click “Call” 9 Set the following items; Address : Name of person who you would like to chat with. Call using : Automatic. 10 7 Click “Chat” when the call is connected. 11 Write the message and specify the person who you would like to send the message to. Persons names can be checked by clicking “Network Neighborhood” on Desk Top.