Обработка текстовой информации.pptx
- Количество слайдов: 15

Лекция 5. Обработка текстовой информации

Возможности текстового процессора Microsoft Word Итак, какие же возможности предоставляет программа Microsoft Word 2013? • Возможность создавать новый документ, используя при этом шаблоны. Стоит уточнить, что сюда входят такие шаблоны, которые могут использоваться для создания стандартных писем, поздравительных записок, факсов, отчетов и других документов. • Возможность одновременно открывать и работать не с одним числом документов. • Автоматически проверять орфографию, стилистику и грамматику при вводе текста в документ. • Возможность автоматические корректировать ошибки, которые больше всего повторяются в написанном. • Включает в себя расширенные возможности по форматированию документа. • MS Word, в отличие от Word. Pad, позволяет выравнивать документ по обоим краям (или по центру), а также предоставляет возможность использовать многоколоночную верстку. • Возможность применять стили для быстрого форматирования документа.

Возможности текстового процессора Microsoft Word • • Предоставляет возможность по автоматизации ввода стандартных и повторяющихся элементов текста. Включает в себя удобные механизмы по работе со сносками, ссылками, колонтитулами. Позволяет включать в текст элементы, которые были созданы в других программах, входящих в Microsoft Office: электронные таблицы, графические изображения или фотографии, графику, видеоизображения, звуки и многое другое. Возможность подготавливать гипертекстовые документы Internet и простые электронные таблицы. Возможность автоматические создавать указатели и оглавление документа. Возможность для отправки готового документа сразу из Word'a по электронной почте или же другому человеку или предприятию на факс. Содержит встроенную объемную систему помощи и мастер подсказок. Стоит отметить, что методы работы с текстовым процессором Microsoft Word 2013 (или более ранней версии), такие же, как и с любым приложением, входящим в Office, полностью основаны на зрительском восприятии. Получается, когда пользователь открывает документ, то графика, текст и форматирование выглядят в точности так же, как он и будет распечатан на бумаге.

Использование стилей в текстовом редакторе MS Word Виды стилей: • стиль списка; • стиль таблиц; • стиль абзаца; • стиль символов. Стилевое форматирование имеет некоторые неоспоримые плюсы перед ручным: • Экономия времени. Намного быстрее применить стиль в виде готового набора элементов форматирования, нежели чем применять их один за другим. • Способствует единообразию в оформлении документа. Одинаковые по смыслу форматирования разделы при ручном форматировании могут различаться своими форматами, а вот благодаря определенному стилю можно внести в оформление документа строгость. • Можно быстро изменить во всем документе вид отдельных элементов. Получается, что достаточно внести в стиль необходимые изменения, после чего применить требуемое оформление ко всему документу.

Использование стилей в текстовом редакторе MS Word Использовать стиль можно применяя один из ниже приведенных способов: • Перейдите в панель инструментов "Форматирование", выберите список "Стиль", после чего задайте определенный стиль. • Перейдите в панель задач под названием "Стили и форматирование", выберите нужный стиль. А для того, чтобы отобразить данную панель задач следует использовать меню "Формат", а затем "Стили и форматирование". • Установите курсор в абзац, стиль которого нужно использовать, щелкните кнопку малярной кисточки на стандартной панели инструментов и примените стиль по образцу к необходимому абзацу, просто переместившись к нему.

Создание маркированных и нумерованных списков в MS Word • При создании нумерованного или маркированного списка Вам будут доступны следующие возможности: • Удобные библиотеки по нумерации и маркерам. Вы можете применять форматы нумерации и маркеров списков по умолчанию, настраивать их или же выбирать другие форматы из библиотек нумерации и маркеров. • Форматы нумерации и маркеров. Можно настроить формат нумерации и маркеров таким образом, чтобы они не отличались от стиля оформления текста. Допустим, щелкните на номер и измените его цвет для всего списка, при этом текст в списке не поменяется. • Можно вставлять любые рисунки или символы вместо нумерации или стандартных точек. Вы можете сделать веб-страницу или документ более привлекательным и наглядным, для этого Вам нужно будет просто добавить список с маркерами-рисунками.

Создание маркированных и нумерованных списков в MS Word Каким образом можно вводить нумерованный или маркированный список? • Введите знак звездочки "*" для начала маркированного списка или символ "1. " - автоматически начнется нумерованный список, после этого просто нажмите на кнопку TAB или пробел. • Введите текст. • Для добавления следующего элемента списка нажмите клавишу ENTER. После этого в приложении будет автоматически вставлен следующий номер или маркер. • Для завершения ввода списка просто нажмите 2 раза клавишу ENTER. А для того, чтобы удалить последний номер или маркер в списке достаточно нажать клавишу BACKSPACE.

Создание маркированных и нумерованных списков в MS Word Если не проставляются автоматически числа или маркеры, то Вам следует совершить следующие действия: • Откройте вкладку под названием "Файл", после чего выберите меню "Параметры". • Выберите категорию "Правописание". • Нажмите на кнопку "Параметры автозамены", после чего откройте при вводе вкладку "Автоформат". • В разделе "Применять при вводе" установите флажки стили нумерованных списков или же стили маркированных списков.

Создание многоуровневого списка в Microsoft Word Для того чтобы выбрать стиль многоуровневого списка из уже готовой коллекции стилей следует совершить следующие действия: • Перейдите в документе в то место, куда Вам необходимо поместить начало списка. • Щелкните на вкладке под названием "Начальная страница" в группе "Абзац" стрелку, располагающуюся рядом с командой "Многоуровневый список". • Выберите один из стилей многоуровневого списка, представленного в коллекции стилей. • Введите элементы списка. Стоит отметить, что для того, чтобы изменить в списке уровни иерархии следует нажать клавишу TAB или сочетание клавиш SHIFT+TAB

Создание многоуровневого списка в Microsoft Word Можно использовать новый стиль многоуровневого списка, который будет автоматически добавлен в коллекцию. Теперь пошагово рассмотрим, каким образом это делается. • На вкладке под названием "Начальная страница" в группе "Абзац" рядом с командой "Многоуровневый список" щелкните стрелку. • Выберите функцию "Определить новый многоуровневый список". Начав с 1 уровня следует ввести требуемый формат номера, расположение и шрифт элемента списка. Таким же образом следует определить каждый уровень иерархии. Стоит отметить, что при определении стиля многоуровневого списка можно одновременно использовать маркеры и номера. Допустим, в поле "Нумерация" для данного уровня можно пролистать список стилей многоуровневого списка, после чего выбрать стиль маркеров, который потом будет применен на требуемом уровне иерархии. • Нажмите кнопку "ОК".

Создание многоуровневого списка в Microsoft Word Автоматически созданный пользователем стиль многоуровневого списка становится списком, который используется по умолчанию. Следует отметить, что для того, чтобы переместить какой-то объект многоуровневого списка на другой уровень нумерации следует выбрать данный элемент списка, после чего нажать на стрелку, которая располагается рядом с кнопкой "Нумерация" или "Маркеры" в группе "Абзац" на вкладке "Главная". После этого следует выбрать "Изменить уровень списка" и щелкнуть уровень иерархии, на который необходимо переместить элемент многоуровневого списка.

Создание оглавления документа Оглавление можно создать разными способами: • используя поля подстановки; • стандартными заголовками и стилями оформления. При использовании полей подстановки для вставки в оглавление документа следует: • Установить курсор ввода после вставляемого в оглавление фрагмента; • Вызвать команду "Поле" меню "Вставка" для вставки поля; • В поле "Категория" выбрать элемент "Оглавление" или "Указатели", в поле "Поля" элемент "Т. С. ". При этом в поле "Код Поля" появятся буквы Т. С. , после которых следует ввести текст элементов оглавления, заключив его в кавычки. • Для установки ключа можно использовать кнопку "Опции". Если ключ (f) не указан, то оглавление собирается по уровням режима эскиза. Содержащийся в кавычках текст будет перемещен в оглавление, в котором будет указан номер страницы, на которой расположено поле "Т. С. ". • После выполнения вставки полей элементов оглавления надо указать позицию, в которой должно размещаться собираемое оглавление.

Создание оглавления документа Примечание: Чтобы не писать текст оглавления, можно использовать комбинацию клавиш: • "Ctrl" + "Ins" - забрать текст в карман; • "Shift" + "Ins" - вставить из текст кармана. Предварительно надо выделить помещаемый в карман текст. Создание оглавления с использованием стандартных стилей оформления сводится к сбору заголовков (абзацев), в которых назначены стили: "Заголовок 1" - "Заголовок 9". Перед составлением документа следует убедиться в том, что заголовки глав, разделов, пунктов и т. д. оформлены именно этими заголовками. Оглавление создается с помощью команды "Оглавление" и "Указатели" меню "Вставка". В окне "Оглавление" и "Указатели" нужно выбрать раздел "Оглавление". В поле "Формат" необходимо установить способ представления оглавления, в поле "Уровни" - уровень заголовков, в поле "Заполнитель" - вид заполнения пространства между текстом оглавления и номером страницы. После нажатия клавиши "Ok" на экране появится скомпонованное оглавление.

Создание оглавления документа • • • Серийные письма - это однотипные документы, рассылаемые различным адресатам. Для их создания в Word существует команда "Слияние" меню "Сервис", которая соединяет основной документ, содержащий неизменные данные с источником данных, содержащий переменные данные. Команда "Слияние" позволяет изготавливать адресные наклейки, конверты, каталоги. При создании серийного письма создаются два файла: основной текстовый файл и управляющий файл. Управляющий файл содержит информацию, которая различна в разных экземплярах серийного письма (имена, адреса). Файл основного документа содержит неизменную часть с указанием мест, в который вставляется информация из управляющего файла. В результате совместной обработки основного и управляющего файлов получается готовое серийное письмо. Word позволяет: создавать предметные указатели, ссылки; делать подписи к рисункам, таблицам, формулам; размещать текст в несколько колонок (газетный формат).
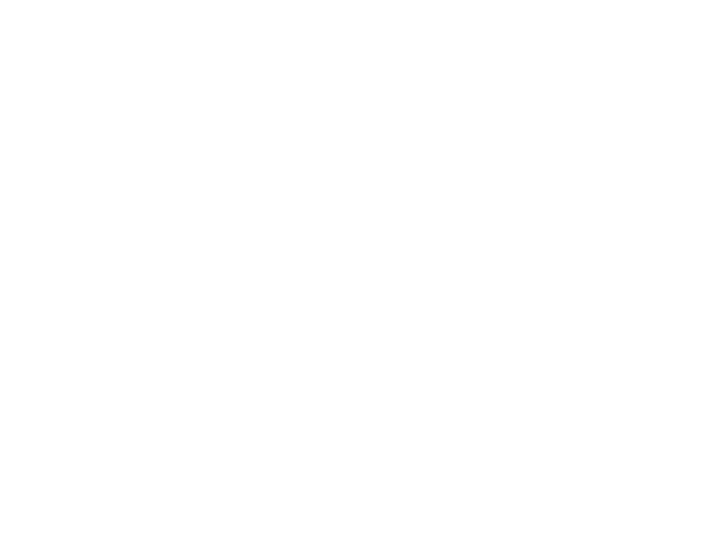
Обработка текстовой информации.pptx