Лекция 3.ppt
- Количество слайдов: 23
 Лекция 3. Средства создания текстовых документов. Текстовые редакторы и процессоры 1. Текстовые редакторы и процессоры. 2. Требования по оформлению документов. 3. Текстовый процессор Word.
Лекция 3. Средства создания текстовых документов. Текстовые редакторы и процессоры 1. Текстовые редакторы и процессоры. 2. Требования по оформлению документов. 3. Текстовый процессор Word.
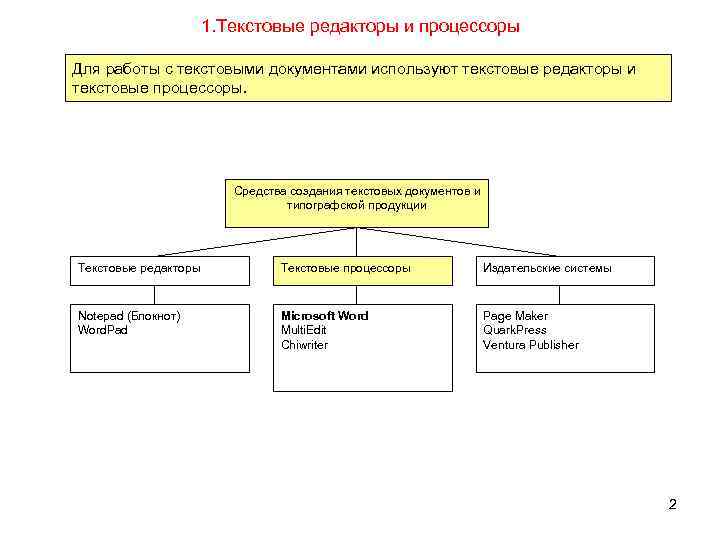 1. Текстовые редакторы и процессоры Для работы с текстовыми документами используют текстовые редакторы и текстовые процессоры. Средства создания текстовых документов и типографской продукции Текстовые редакторы Текстовые процессоры Издательские системы Notepad (Блокнот) Word. Pad Microsoft Word Multi. Edit Chiwriter Page Maker Quark. Press Ventura Publisher 2
1. Текстовые редакторы и процессоры Для работы с текстовыми документами используют текстовые редакторы и текстовые процессоры. Средства создания текстовых документов и типографской продукции Текстовые редакторы Текстовые процессоры Издательские системы Notepad (Блокнот) Word. Pad Microsoft Word Multi. Edit Chiwriter Page Maker Quark. Press Ventura Publisher 2
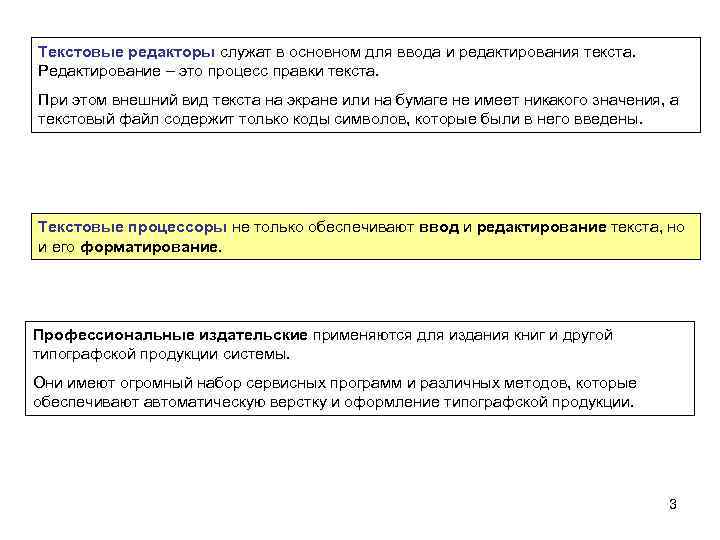 Текстовые редакторы служат в основном для ввода и редактирования текста. Редактирование – это процесс правки текста. При этом внешний вид текста на экране или на бумаге не имеет никакого значения, а текстовый файл содержит только коды символов, которые были в него введены. Текстовые процессоры не только обеспечивают ввод и редактирование текста, но и его форматирование. Профессиональные издательские применяются для издания книг и другой типографской продукции системы. Они имеют огромный набор сервисных программ и различных методов, которые обеспечивают автоматическую верстку и оформление типографской продукции. 3
Текстовые редакторы служат в основном для ввода и редактирования текста. Редактирование – это процесс правки текста. При этом внешний вид текста на экране или на бумаге не имеет никакого значения, а текстовый файл содержит только коды символов, которые были в него введены. Текстовые процессоры не только обеспечивают ввод и редактирование текста, но и его форматирование. Профессиональные издательские применяются для издания книг и другой типографской продукции системы. Они имеют огромный набор сервисных программ и различных методов, которые обеспечивают автоматическую верстку и оформление типографской продукции. 3
 Текстовый процессор Word. Pad Текстовый редактор Блокнот 4
Текстовый процессор Word. Pad Текстовый редактор Блокнот 4
 2. Требования по оформлению документов Существуют единые требования и правила оформления документов, которые обеспечивают: юридическую силу документов; качественное и своевременное составление и исполнение документов; организацию оперативного поиска документов; однозначное понимание назначения и содержания документов. Оформление документа начинается с выбора формата бумаги. В России Для документов стандартным является формат А 4 (размером 210 297 мм). Отдельные виды документов, содержащие таблицы, графики, ведомости, планы, оформляются на формате А 3 (размером 297 420 мм). В США Североамериканские форматы, где основной формат (аналог А 4) равен размеру 215, 9 279, 4 мм (Litter 8 ½ 11 in). В Европе Наиболее распространены немецкие форматы. 5
2. Требования по оформлению документов Существуют единые требования и правила оформления документов, которые обеспечивают: юридическую силу документов; качественное и своевременное составление и исполнение документов; организацию оперативного поиска документов; однозначное понимание назначения и содержания документов. Оформление документа начинается с выбора формата бумаги. В России Для документов стандартным является формат А 4 (размером 210 297 мм). Отдельные виды документов, содержащие таблицы, графики, ведомости, планы, оформляются на формате А 3 (размером 297 420 мм). В США Североамериканские форматы, где основной формат (аналог А 4) равен размеру 215, 9 279, 4 мм (Litter 8 ½ 11 in). В Европе Наиболее распространены немецкие форматы. 5
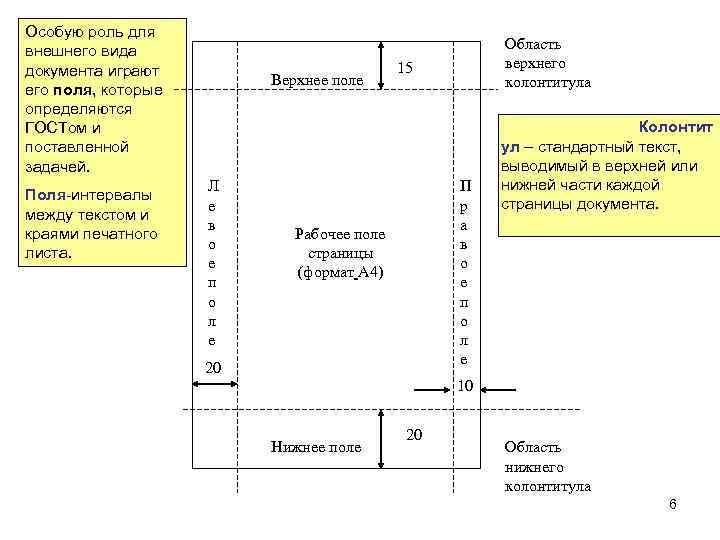 Особую роль для внешнего вида документа играют его поля, которые определяются ГОСТом и поставленной задачей. Поля-интервалы между текстом и краями печатного листа. Верхнее поле Л е в о е п о л е Область верхнего колонтитула 15 П р а в о е п о л е Рабочее поле страницы (формат А 4) 20 Колонтит ул – стандартный текст, выводимый в верхней или нижней части каждой страницы документа. 10 Нижнее поле 20 Область нижнего колонтитула 6
Особую роль для внешнего вида документа играют его поля, которые определяются ГОСТом и поставленной задачей. Поля-интервалы между текстом и краями печатного листа. Верхнее поле Л е в о е п о л е Область верхнего колонтитула 15 П р а в о е п о л е Рабочее поле страницы (формат А 4) 20 Колонтит ул – стандартный текст, выводимый в верхней или нижней части каждой страницы документа. 10 Нижнее поле 20 Область нижнего колонтитула 6
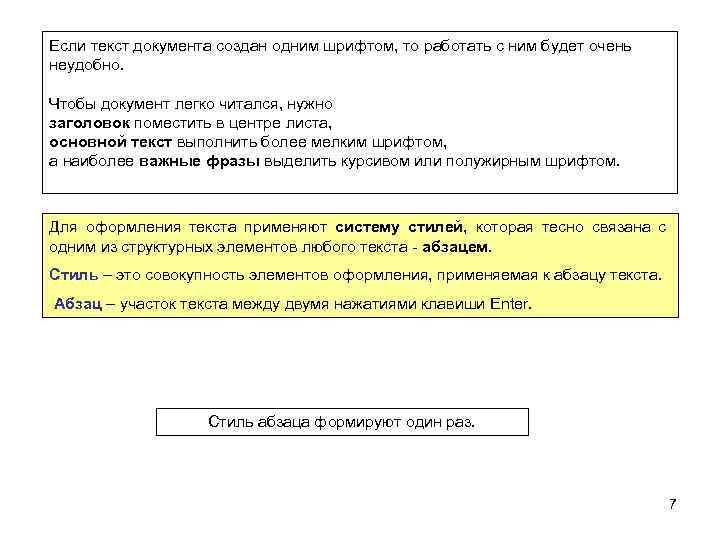 Если текст документа создан одним шрифтом, то работать с ним будет очень неудобно. Чтобы документ легко читался, нужно заголовок поместить в центре листа, основной текст выполнить более мелким шрифтом, а наиболее важные фразы выделить курсивом или полужирным шрифтом. Для оформления текста применяют систему стилей, которая тесно связана с одним из структурных элементов любого текста - абзацем. Стиль – это совокупность элементов оформления, применяемая к абзацу текста. Абзац – участок текста между двумя нажатиями клавиши Enter. Стиль абзаца формируют один раз. 7
Если текст документа создан одним шрифтом, то работать с ним будет очень неудобно. Чтобы документ легко читался, нужно заголовок поместить в центре листа, основной текст выполнить более мелким шрифтом, а наиболее важные фразы выделить курсивом или полужирным шрифтом. Для оформления текста применяют систему стилей, которая тесно связана с одним из структурных элементов любого текста - абзацем. Стиль – это совокупность элементов оформления, применяемая к абзацу текста. Абзац – участок текста между двумя нажатиями клавиши Enter. Стиль абзаца формируют один раз. 7
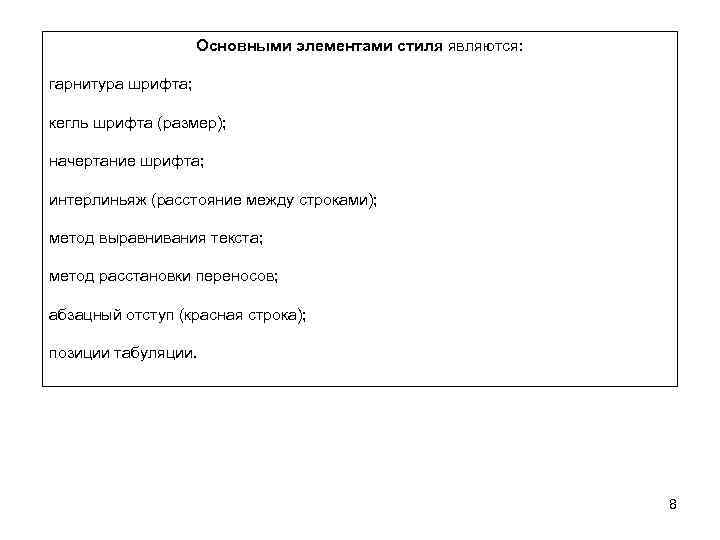 Основными элементами стиля являются: гарнитура шрифта; кегль шрифта (размер); начертание шрифта; интерлиньяж (расстояние между строками); метод выравнивания текста; метод расстановки переносов; абзацный отступ (красная строка); позиции табуляции. 8
Основными элементами стиля являются: гарнитура шрифта; кегль шрифта (размер); начертание шрифта; интерлиньяж (расстояние между строками); метод выравнивания текста; метод расстановки переносов; абзацный отступ (красная строка); позиции табуляции. 8
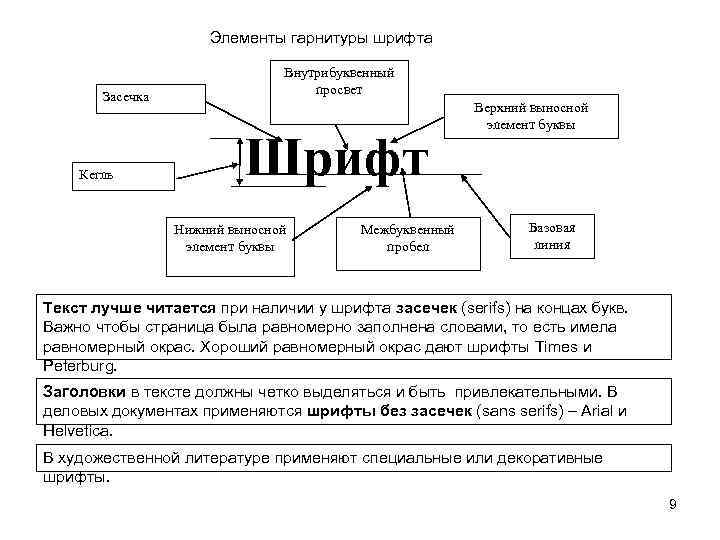 Элементы гарнитуры шрифта Засечка Кегль Внутрибуквенный просвет Шрифт Нижний выносной элемент буквы Межбуквенный пробел Верхний выносной элемент буквы Базовая линия Текст лучше читается при наличии у шрифта засечек (serifs) на концах букв. Важно чтобы страница была равномерно заполнена словами, то есть имела равномерный окрас. Хороший равномерный окрас дают шрифты Times и Peterburg. Заголовки в тексте должны четко выделяться и быть привлекательными. В деловых документах применяются шрифты без засечек (sans serifs) – Arial и Helvetica. В художественной литературе применяют специальные или декоративные шрифты. 9
Элементы гарнитуры шрифта Засечка Кегль Внутрибуквенный просвет Шрифт Нижний выносной элемент буквы Межбуквенный пробел Верхний выносной элемент буквы Базовая линия Текст лучше читается при наличии у шрифта засечек (serifs) на концах букв. Важно чтобы страница была равномерно заполнена словами, то есть имела равномерный окрас. Хороший равномерный окрас дают шрифты Times и Peterburg. Заголовки в тексте должны четко выделяться и быть привлекательными. В деловых документах применяются шрифты без засечек (sans serifs) – Arial и Helvetica. В художественной литературе применяют специальные или декоративные шрифты. 9
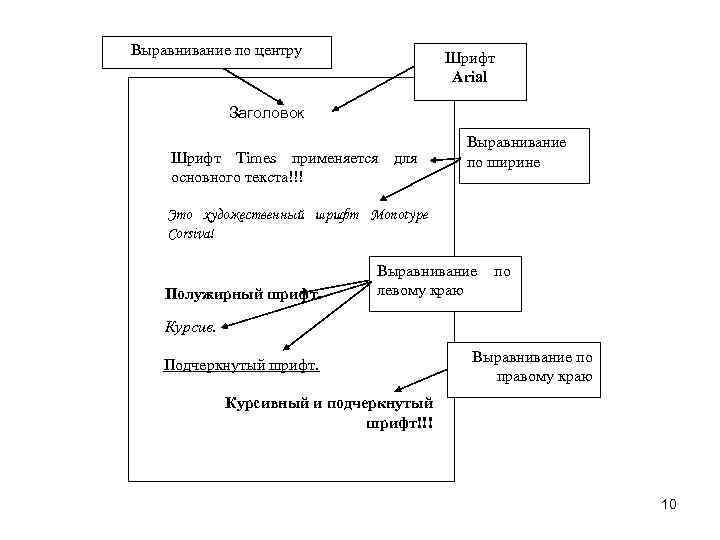 Выравнивание по центру Шрифт Arial Заголовок Шрифт Times применяется для основного текста!!! Выравнивание по ширине Это художественный шрифт Monotype Corsiva! Полужирный шрифт. Выравнивание левому краю по Курсив. Подчеркнутый шрифт. Выравнивание по правому краю Курсивный и подчеркнутый шрифт!!! 10
Выравнивание по центру Шрифт Arial Заголовок Шрифт Times применяется для основного текста!!! Выравнивание по ширине Это художественный шрифт Monotype Corsiva! Полужирный шрифт. Выравнивание левому краю по Курсив. Подчеркнутый шрифт. Выравнивание по правому краю Курсивный и подчеркнутый шрифт!!! 10
 Размер шрифта в первую очередь должен быть согласован с форматом страницы. Размер шрифта задается в пунктах с помощью базовой единицы, называемой кеглем. 1 пункт = 1/72 дюйма =0, 35 мм. Для формата А 4 применяют шрифты размером 11 -12 пунктов. Для заголовков размер шрифта увеличивают. Расстояние между базовыми линиями соседних строк основного текста, то есть интерлиньяж, устанавливается обычно на 20% больше размера шрифта. Текст документа на формате А 4 принято печатать через полтора межстрочных интервала. Существует 4 метода выравнивания текста: по левому краю, по правому краю, по центру и по ширине. В англоязычных странах самый распространенный метод выравнивания – по левому краю. В России применяют выравнивание по ширине. Это связано с особенностями языков. Средняя длина слова в английском языке составляет 5 букв, а в русском – 7. Причем русские буквы шире английских. Поэтому в документах на русском языке неровный правый край текста выглядит плохо. Выравнивание по центру применяют для заголовков, а по правому краю – для подписей таблиц, примечаний. 11
Размер шрифта в первую очередь должен быть согласован с форматом страницы. Размер шрифта задается в пунктах с помощью базовой единицы, называемой кеглем. 1 пункт = 1/72 дюйма =0, 35 мм. Для формата А 4 применяют шрифты размером 11 -12 пунктов. Для заголовков размер шрифта увеличивают. Расстояние между базовыми линиями соседних строк основного текста, то есть интерлиньяж, устанавливается обычно на 20% больше размера шрифта. Текст документа на формате А 4 принято печатать через полтора межстрочных интервала. Существует 4 метода выравнивания текста: по левому краю, по правому краю, по центру и по ширине. В англоязычных странах самый распространенный метод выравнивания – по левому краю. В России применяют выравнивание по ширине. Это связано с особенностями языков. Средняя длина слова в английском языке составляет 5 букв, а в русском – 7. Причем русские буквы шире английских. Поэтому в документах на русском языке неровный правый край текста выглядит плохо. Выравнивание по центру применяют для заголовков, а по правому краю – для подписей таблиц, примечаний. 11
 Отсутствие переносов в тексте приводит к его растяжке. В официальных документах и книгах не допускается наличие более 3 -х переносов подряд. При переносе нежелательно оставлять 2 буквы на строке или переносить 2 буквы на следующую строку. Абзацный отступ принято делать размером 5 печатных знаков от границы левого поля. Причем при оформлении абзаца недопустимо переносить его последнюю строку на следующую страницу, как недопустимо и оставлять начальную строку абзаца на предыдущей странице. 12
Отсутствие переносов в тексте приводит к его растяжке. В официальных документах и книгах не допускается наличие более 3 -х переносов подряд. При переносе нежелательно оставлять 2 буквы на строке или переносить 2 буквы на следующую строку. Абзацный отступ принято делать размером 5 печатных знаков от границы левого поля. Причем при оформлении абзаца недопустимо переносить его последнюю строку на следующую страницу, как недопустимо и оставлять начальную строку абзаца на предыдущей странице. 12
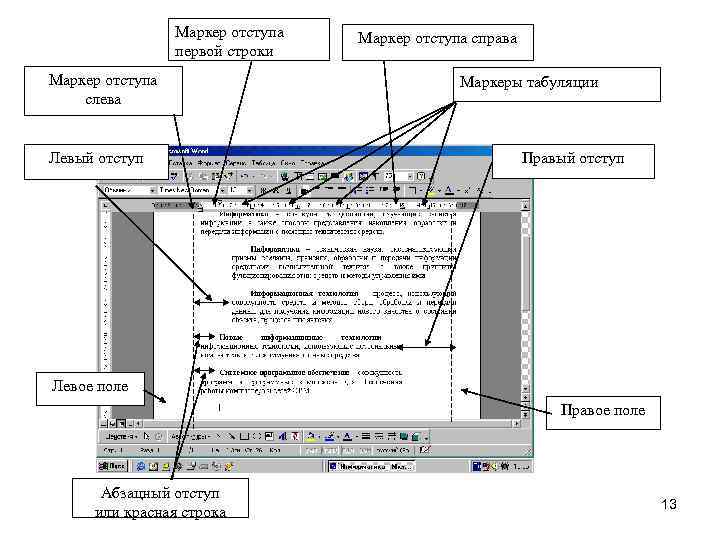 Маркер отступа первой строки Маркер отступа слева Левый отступ Маркер отступа справа Маркеры табуляции Правый отступ Левое поле Правое поле Абзацный отступ или красная строка 13
Маркер отступа первой строки Маркер отступа слева Левый отступ Маркер отступа справа Маркеры табуляции Правый отступ Левое поле Правое поле Абзацный отступ или красная строка 13
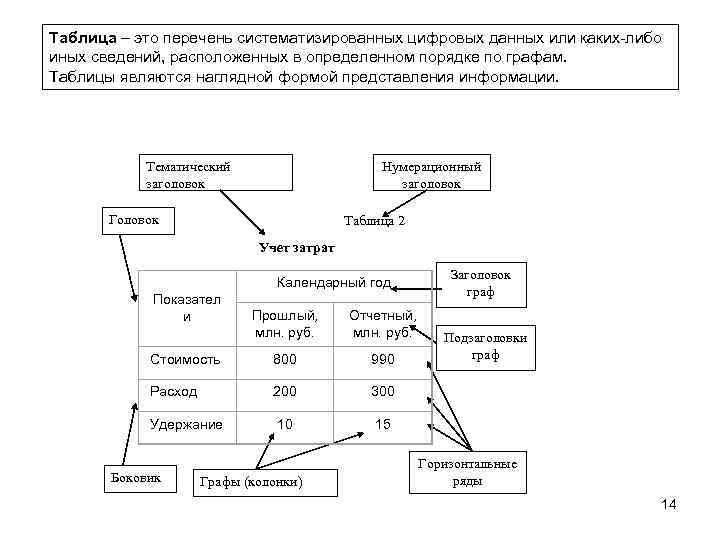 Таблица – это перечень систематизированных цифровых данных или каких-либо иных сведений, расположенных в определенном порядке по графам. Таблицы являются наглядной формой представления информации. Тематический заголовок Нумерационный заголовок Головок Таблица 2 Учет затрат Показател и Календарный год Прошлый, млн. руб. Отчетный, млн. руб. Стоимость 800 990 Расход 200 300 Удержание 10 Заголовок граф 15 Боковик Графы (колонки) Подзаголовки граф Горизонтальные ряды 14
Таблица – это перечень систематизированных цифровых данных или каких-либо иных сведений, расположенных в определенном порядке по графам. Таблицы являются наглядной формой представления информации. Тематический заголовок Нумерационный заголовок Головок Таблица 2 Учет затрат Показател и Календарный год Прошлый, млн. руб. Отчетный, млн. руб. Стоимость 800 990 Расход 200 300 Удержание 10 Заголовок граф 15 Боковик Графы (колонки) Подзаголовки граф Горизонтальные ряды 14
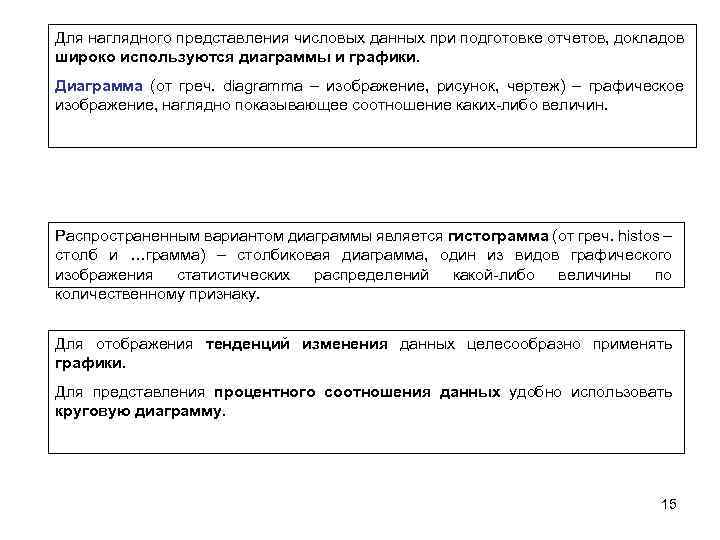 Для наглядного представления числовых данных при подготовке отчетов, докладов широко используются диаграммы и графики. Диаграмма (от греч. diagramma – изображение, рисунок, чертеж) – графическое изображение, наглядно показывающее соотношение каких-либо величин. Распространенным вариантом диаграммы является гистограмма (от греч. histos – столб и …грамма) – столбиковая диаграмма, один из видов графического изображения статистических распределений какой-либо величины по количественному признаку. Для отображения тенденций изменения данных целесообразно применять графики. Для представления процентного соотношения данных удобно использовать круговую диаграмму. 15
Для наглядного представления числовых данных при подготовке отчетов, докладов широко используются диаграммы и графики. Диаграмма (от греч. diagramma – изображение, рисунок, чертеж) – графическое изображение, наглядно показывающее соотношение каких-либо величин. Распространенным вариантом диаграммы является гистограмма (от греч. histos – столб и …грамма) – столбиковая диаграмма, один из видов графического изображения статистических распределений какой-либо величины по количественному признаку. Для отображения тенденций изменения данных целесообразно применять графики. Для представления процентного соотношения данных удобно использовать круговую диаграмму. 15
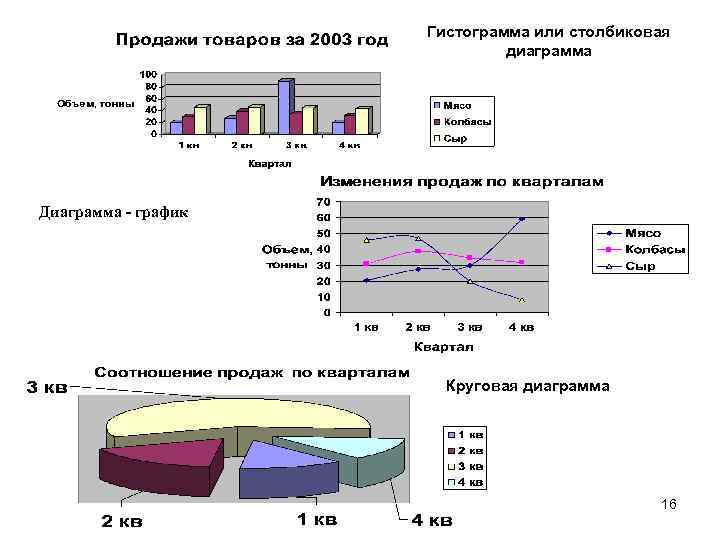 Гистограмма или столбиковая диаграмма Диаграмма - график Круговая диаграмма 16
Гистограмма или столбиковая диаграмма Диаграмма - график Круговая диаграмма 16
 3. Текстовый процессор Word – приложение, которое предназначено для создания, просмотра, модификации и печати текстовых документов. Приложение Word является одним из основных элементов интегрированного пакета программ офисной технологии Microsoft – Microsoft Office. Приложение Word позволяет создавать документы 3 -х типов: документы для распечатки на бумаге (печатные документы); электронные документы; Web-документы для использования в сети Интернет. Запуск приложения Word можно осуществить следующими способами: через Главное меню; двойным щелчком мыши по значку или ярлыку приложения; двойным щелчком мыши по значку или ярлыку файла документа, созданного приложением. Завершить работу приложения Word можно путем закрытия его окна. Файлы документов, создаваемые с помощью текстового процессора Word, имеют расширение *. doc. 17
3. Текстовый процессор Word – приложение, которое предназначено для создания, просмотра, модификации и печати текстовых документов. Приложение Word является одним из основных элементов интегрированного пакета программ офисной технологии Microsoft – Microsoft Office. Приложение Word позволяет создавать документы 3 -х типов: документы для распечатки на бумаге (печатные документы); электронные документы; Web-документы для использования в сети Интернет. Запуск приложения Word можно осуществить следующими способами: через Главное меню; двойным щелчком мыши по значку или ярлыку приложения; двойным щелчком мыши по значку или ярлыку файла документа, созданного приложением. Завершить работу приложения Word можно путем закрытия его окна. Файлы документов, создаваемые с помощью текстового процессора Word, имеют расширение *. doc. 17
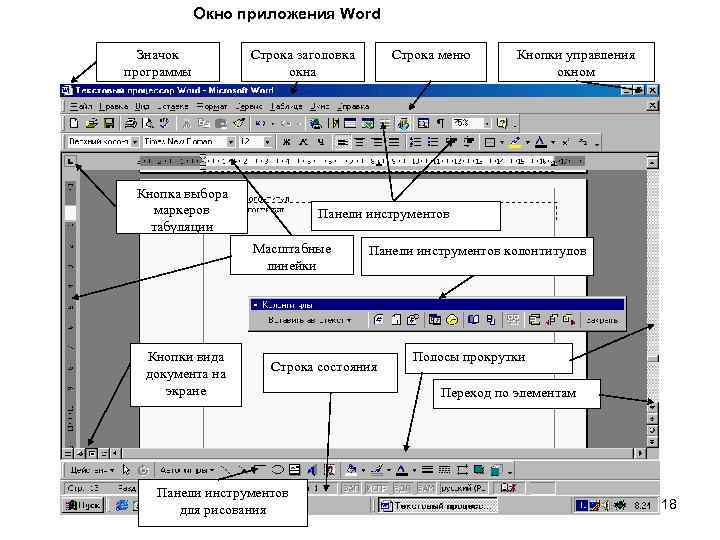 Окно приложения Word Значок программы Строка заголовка окна Кнопка выбора маркеров табуляции Кнопки управления окном Панели инструментов Масштабные линейки Кнопки вида документа на экране Строка меню Панели инструментов колонтитулов Строка состояния Панели инструментов для рисования Полосы прокрутки Переход по элементам 18
Окно приложения Word Значок программы Строка заголовка окна Кнопка выбора маркеров табуляции Кнопки управления окном Панели инструментов Масштабные линейки Кнопки вида документа на экране Строка меню Панели инструментов колонтитулов Строка состояния Панели инструментов для рисования Полосы прокрутки Переход по элементам 18
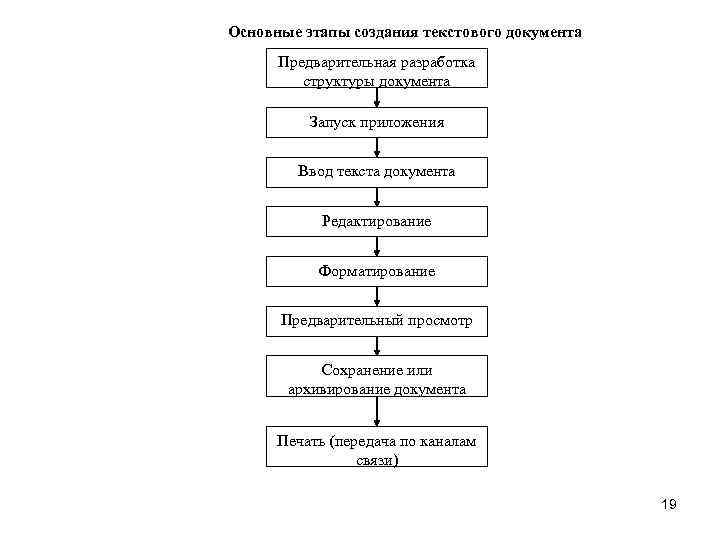 Основные этапы создания текстового документа Предварительная разработка структуры документа Запуск приложения Ввод текста документа Редактирование Форматирование Предварительный просмотр Сохранение или архивирование документа Печать (передача по каналам связи) 19
Основные этапы создания текстового документа Предварительная разработка структуры документа Запуск приложения Ввод текста документа Редактирование Форматирование Предварительный просмотр Сохранение или архивирование документа Печать (передача по каналам связи) 19
 При запуске Word без указания имени файла процессор по умолчанию предлагает начать создание нового документа под условным названием Документ 1 на основе стандартного шаблона Обычный. Шаблон – служебный файл, который содержит информацию о структуре и оформлении документов конкретного типа (фрагменты стандартного текста, графические объекты, стили, элементы автотекста, «горячие» клавиши, специальные макрокоманды, состав панелей инструментов и т. п. ). Все документы Word создаются на основе выбранного шаблона (образца). Использование шаблонов позволяет создавать документы таким образом, чтобы все элементы оформления органично сочетались между собой. Для представления документа на экране дисплея в текстовом процессоре существует несколько режимов: обычный; разметки; Web-документа; структуры; схема документа. 20
При запуске Word без указания имени файла процессор по умолчанию предлагает начать создание нового документа под условным названием Документ 1 на основе стандартного шаблона Обычный. Шаблон – служебный файл, который содержит информацию о структуре и оформлении документов конкретного типа (фрагменты стандартного текста, графические объекты, стили, элементы автотекста, «горячие» клавиши, специальные макрокоманды, состав панелей инструментов и т. п. ). Все документы Word создаются на основе выбранного шаблона (образца). Использование шаблонов позволяет создавать документы таким образом, чтобы все элементы оформления органично сочетались между собой. Для представления документа на экране дисплея в текстовом процессоре существует несколько режимов: обычный; разметки; Web-документа; структуры; схема документа. 20
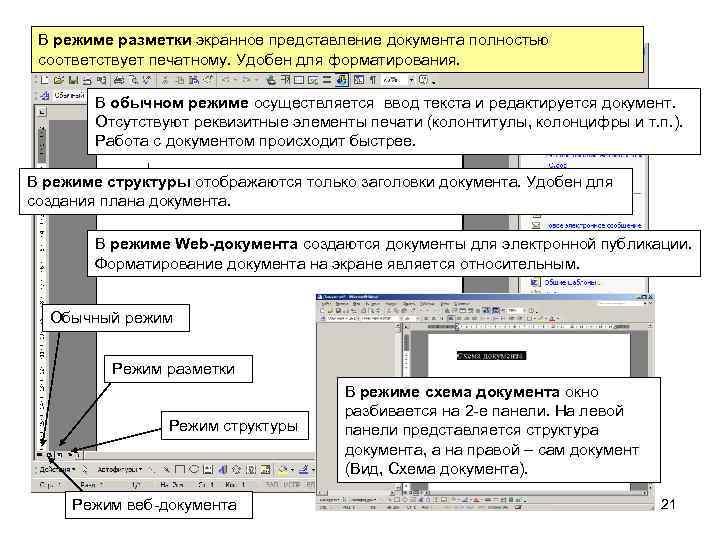 В режиме разметки экранное представление документа полностью соответствует печатному. Удобен для форматирования. В обычном режиме осуществляется ввод текста и редактируется документ. Отсутствуют реквизитные элементы печати (колонтитулы, колонцифры и т. п. ). Работа с документом происходит быстрее. В режиме структуры отображаются только заголовки документа. Удобен для создания плана документа. В режиме Web-документа создаются документы для электронной публикации. Форматирование документа на экране является относительным. Обычный режим Режим разметки Режим структуры Режим веб-документа В режиме схема документа окно разбивается на 2 -е панели. На левой панели представляется структура документа, а на правой – сам документ (Вид, Схема документа). 21
В режиме разметки экранное представление документа полностью соответствует печатному. Удобен для форматирования. В обычном режиме осуществляется ввод текста и редактируется документ. Отсутствуют реквизитные элементы печати (колонтитулы, колонцифры и т. п. ). Работа с документом происходит быстрее. В режиме структуры отображаются только заголовки документа. Удобен для создания плана документа. В режиме Web-документа создаются документы для электронной публикации. Форматирование документа на экране является относительным. Обычный режим Режим разметки Режим структуры Режим веб-документа В режиме схема документа окно разбивается на 2 -е панели. На левой панели представляется структура документа, а на правой – сам документ (Вид, Схема документа). 21
 При вводе текста следует соблюдать следующие правила: между словами ставить только один пробел; перед знаками препинания пробелы ставить не нужно, после знака препинания – обязательно; слова, заключенные в кавычки или скобки, не должны отделяться от них пробелами; перед и после тире нужно ставить пробелы; дефисы следует ставить без пробелов; одинаковые по смыслу и логическому назначению элементы одного текста следует оформлять одинаковым образом. При отсутствии необходимого символа на клавиатуре можно воспользоваться меню Вставка и пунктом Символ … и после выбора нужного символа вставить его. При редактировании текста проверяют его правописание. Для этого нужно установить курсор в начало текста и щелкнуть по кнопке Правописание на панели инструментов или в меню Сервис выбрать команду Правописание…. Если слово написано неправильно, то оно автоматически подчеркивается красной волнистой линией. Если есть ошибки в синтаксисе, то подчеркивание осуществляется зеленой волнистой линией. 22
При вводе текста следует соблюдать следующие правила: между словами ставить только один пробел; перед знаками препинания пробелы ставить не нужно, после знака препинания – обязательно; слова, заключенные в кавычки или скобки, не должны отделяться от них пробелами; перед и после тире нужно ставить пробелы; дефисы следует ставить без пробелов; одинаковые по смыслу и логическому назначению элементы одного текста следует оформлять одинаковым образом. При отсутствии необходимого символа на клавиатуре можно воспользоваться меню Вставка и пунктом Символ … и после выбора нужного символа вставить его. При редактировании текста проверяют его правописание. Для этого нужно установить курсор в начало текста и щелкнуть по кнопке Правописание на панели инструментов или в меню Сервис выбрать команду Правописание…. Если слово написано неправильно, то оно автоматически подчеркивается красной волнистой линией. Если есть ошибки в синтаксисе, то подчеркивание осуществляется зеленой волнистой линией. 22
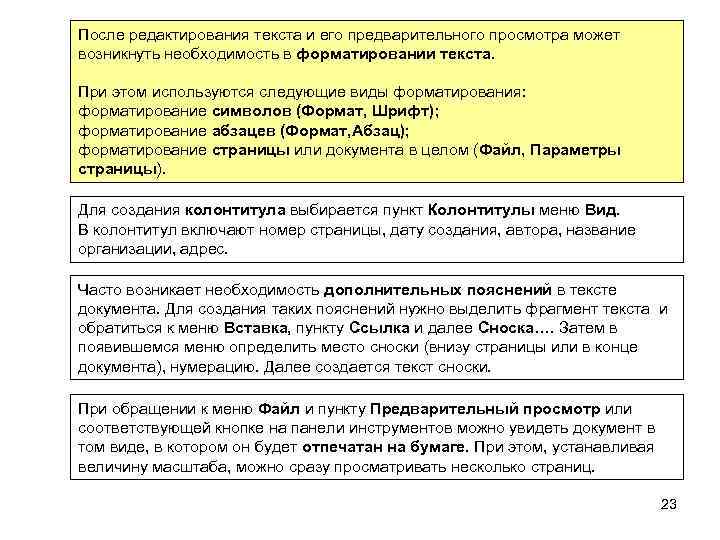 После редактирования текста и его предварительного просмотра может возникнуть необходимость в форматировании текста. При этом используются следующие виды форматирования: форматирование символов (Формат, Шрифт); форматирование абзацев (Формат, Абзац); форматирование страницы или документа в целом (Файл, Параметры страницы). Для создания колонтитула выбирается пункт Колонтитулы меню Вид. В колонтитул включают номер страницы, дату создания, автора, название организации, адрес. Часто возникает необходимость дополнительных пояснений в тексте документа. Для создания таких пояснений нужно выделить фрагмент текста и обратиться к меню Вставка, пункту Ссылка и далее Сноска…. Затем в появившемся меню определить место сноски (внизу страницы или в конце документа), нумерацию. Далее создается текст сноски. При обращении к меню Файл и пункту Предварительный просмотр или соответствующей кнопке на панели инструментов можно увидеть документ в том виде, в котором он будет отпечатан на бумаге. При этом, устанавливая величину масштаба, можно сразу просматривать несколько страниц. 23
После редактирования текста и его предварительного просмотра может возникнуть необходимость в форматировании текста. При этом используются следующие виды форматирования: форматирование символов (Формат, Шрифт); форматирование абзацев (Формат, Абзац); форматирование страницы или документа в целом (Файл, Параметры страницы). Для создания колонтитула выбирается пункт Колонтитулы меню Вид. В колонтитул включают номер страницы, дату создания, автора, название организации, адрес. Часто возникает необходимость дополнительных пояснений в тексте документа. Для создания таких пояснений нужно выделить фрагмент текста и обратиться к меню Вставка, пункту Ссылка и далее Сноска…. Затем в появившемся меню определить место сноски (внизу страницы или в конце документа), нумерацию. Далее создается текст сноски. При обращении к меню Файл и пункту Предварительный просмотр или соответствующей кнопке на панели инструментов можно увидеть документ в том виде, в котором он будет отпечатан на бумаге. При этом, устанавливая величину масштаба, можно сразу просматривать несколько страниц. 23


