ЛЕКЦИЯ 11 Графический интерфейс пользователя 1


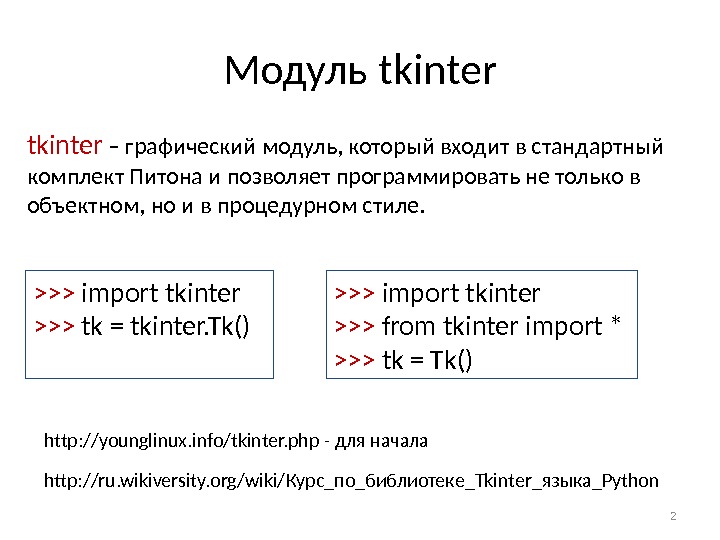

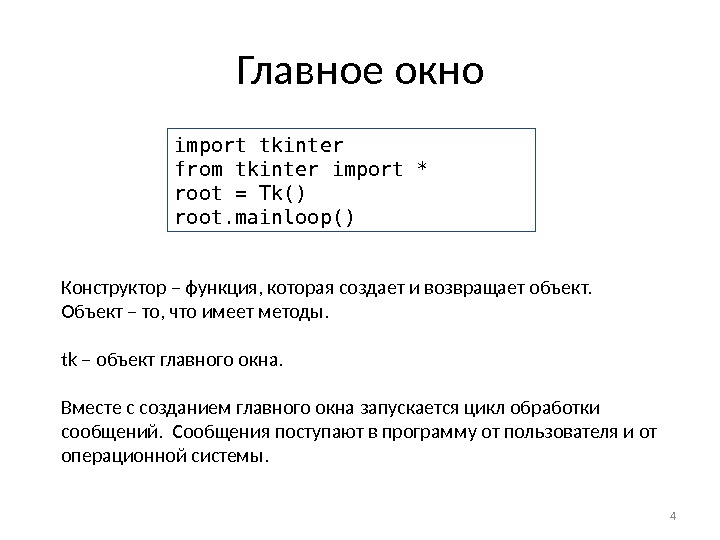
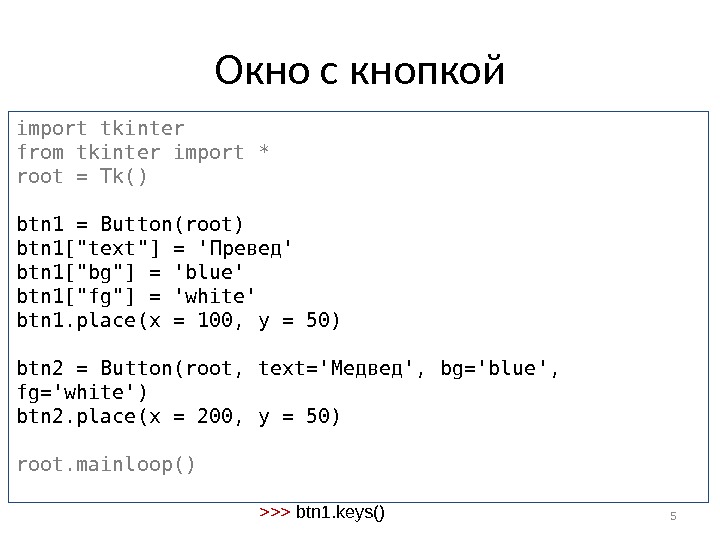

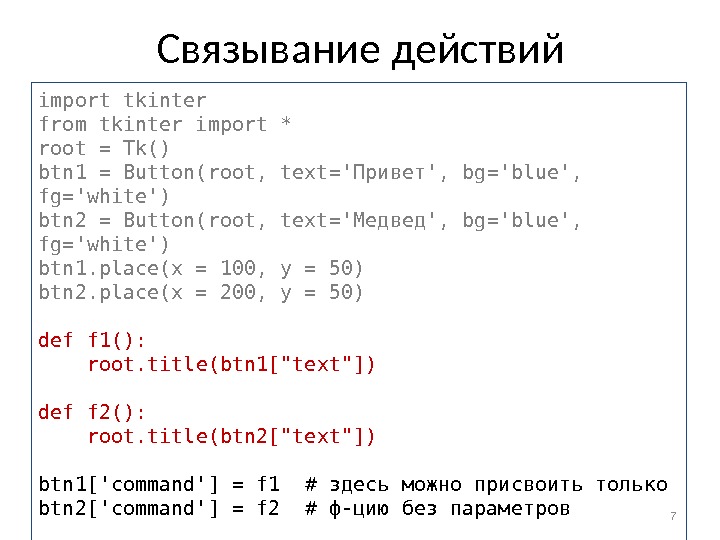

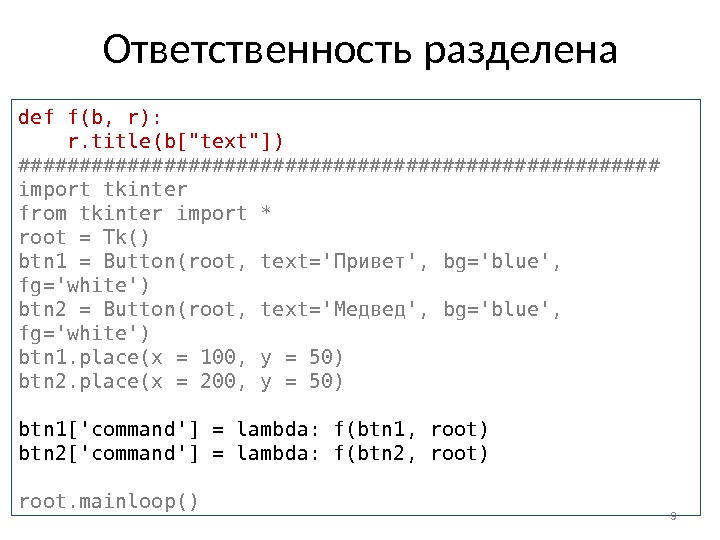
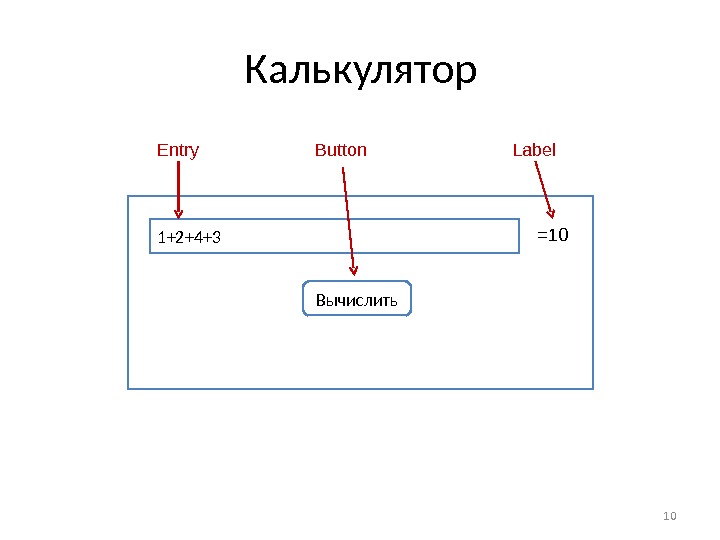
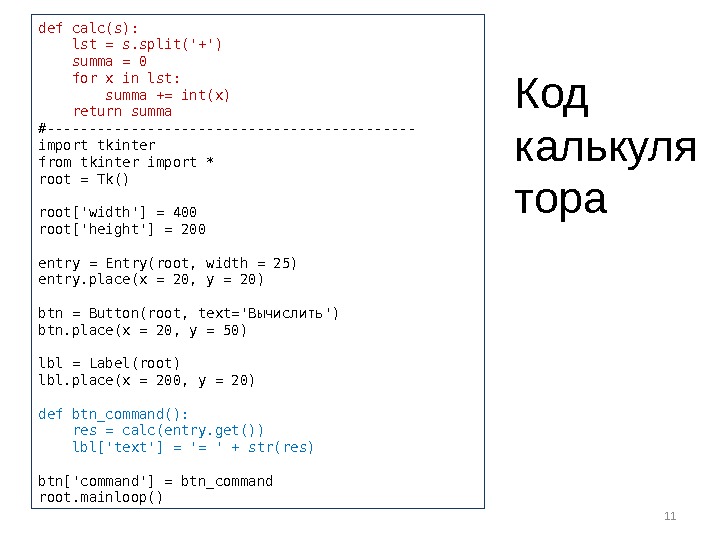

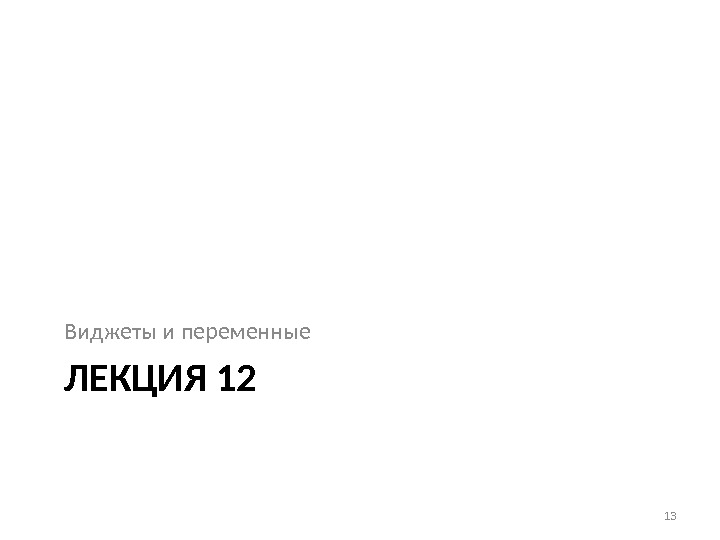
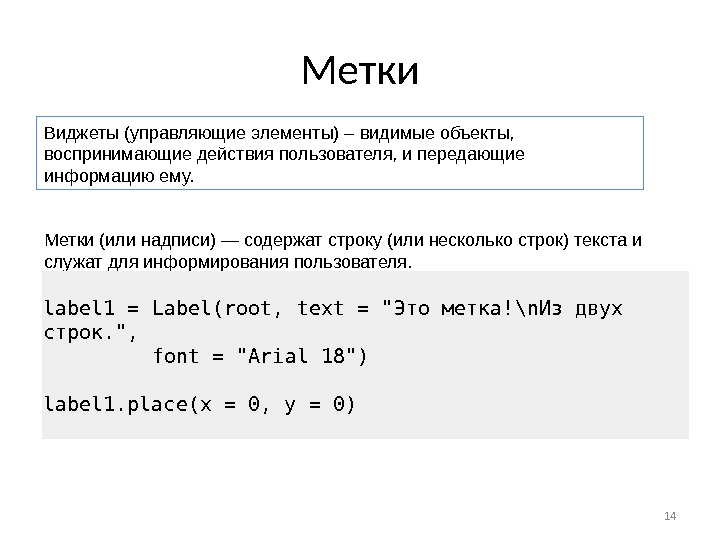
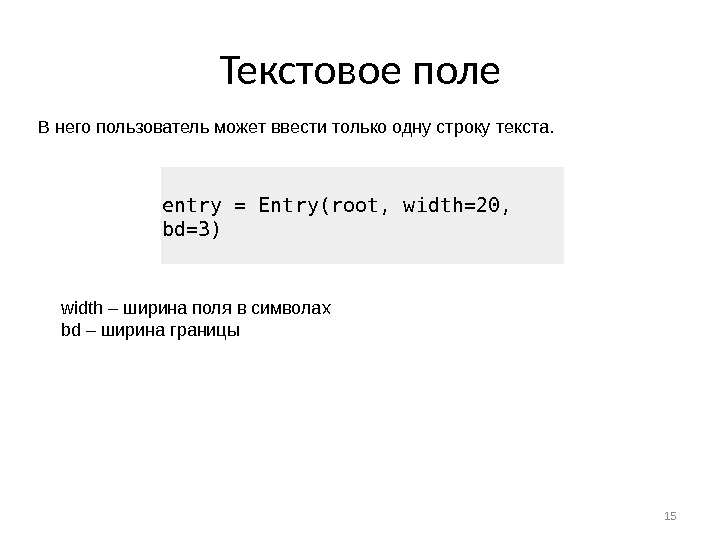
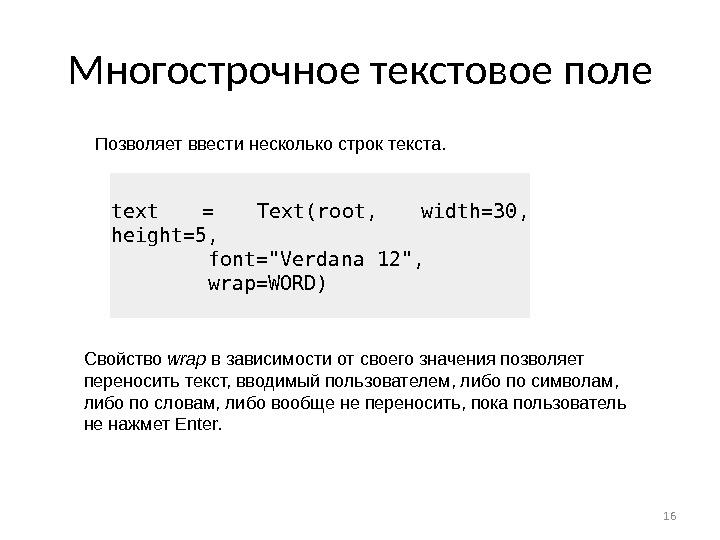

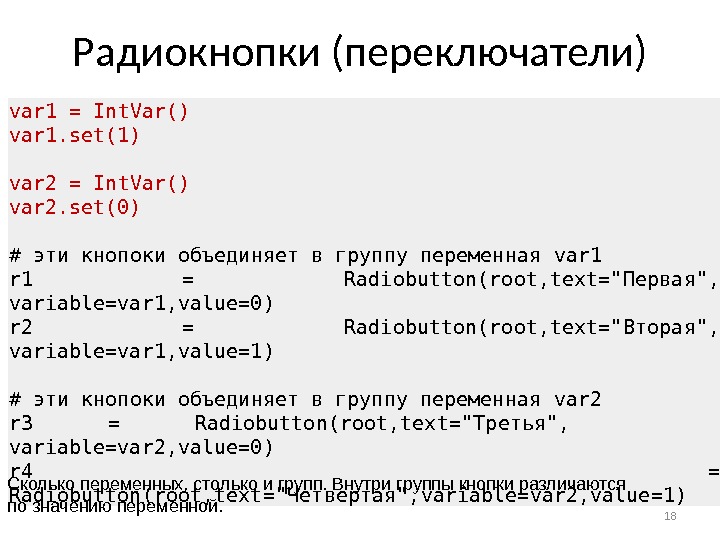
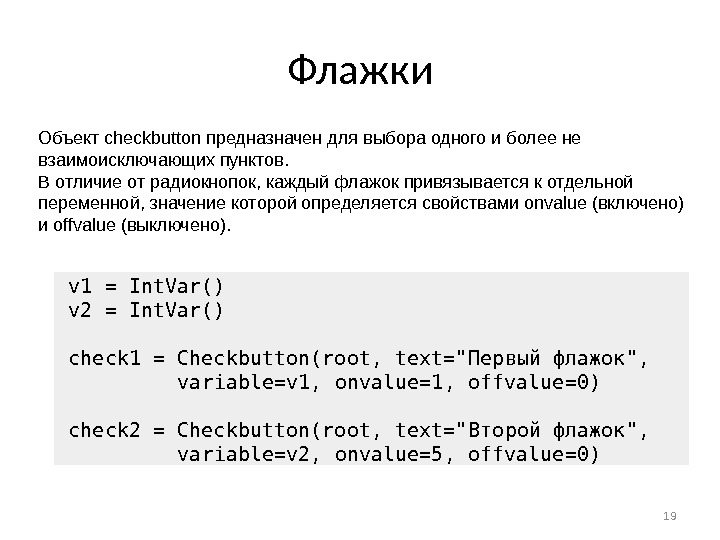
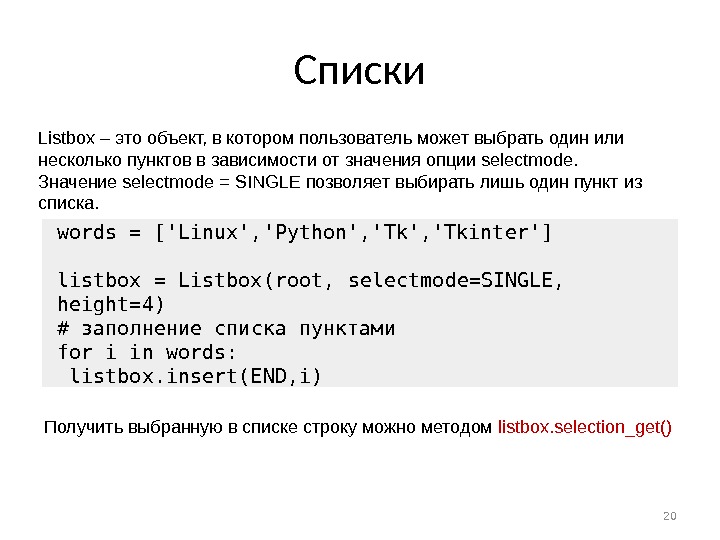



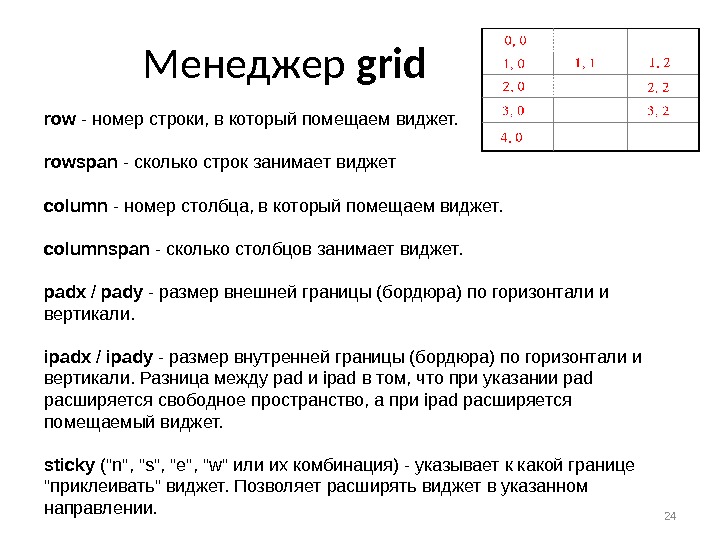
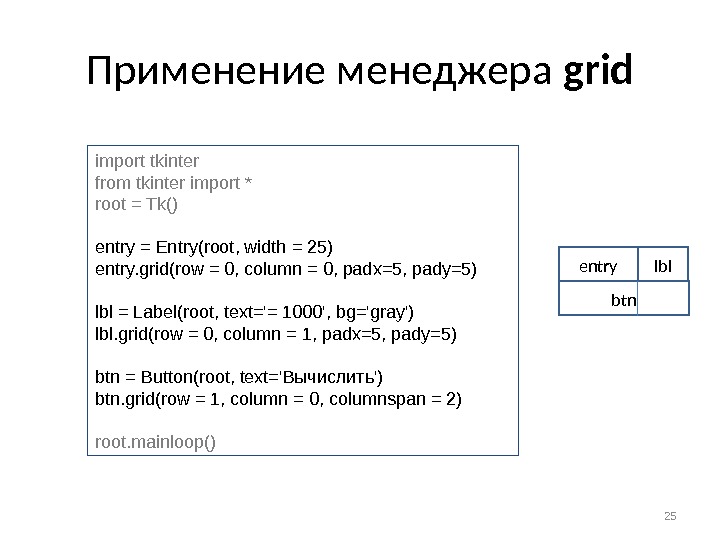

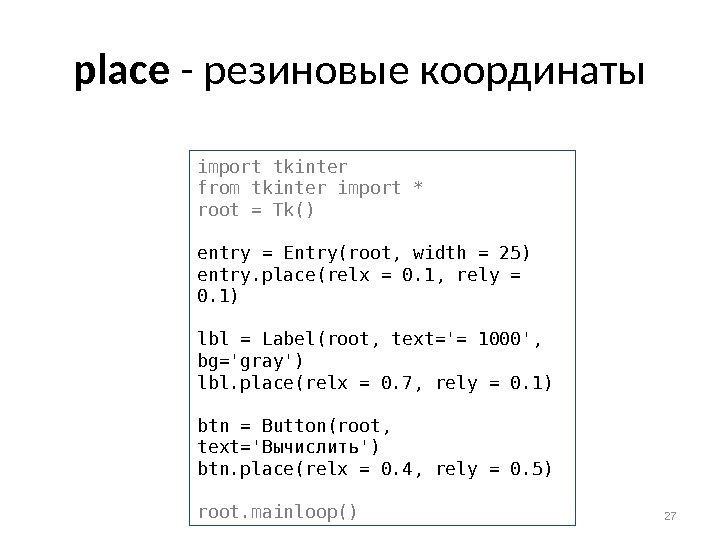

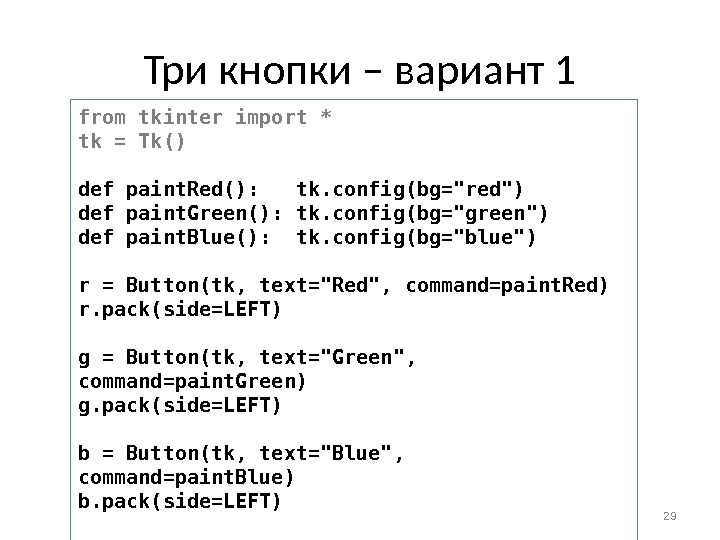
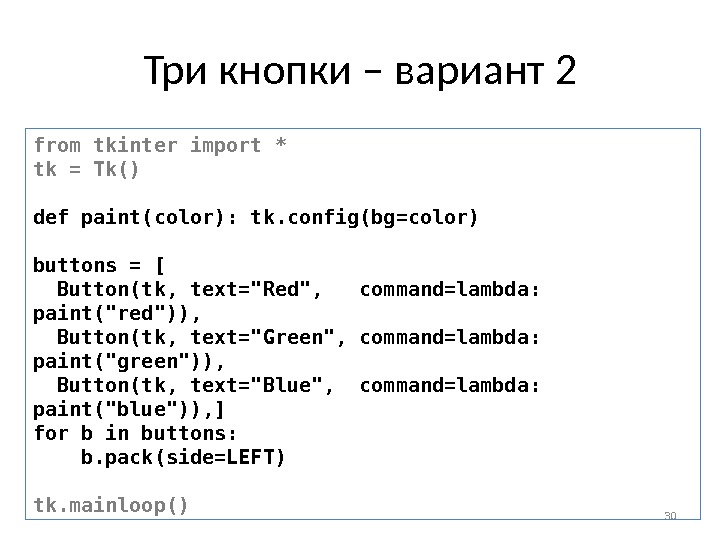
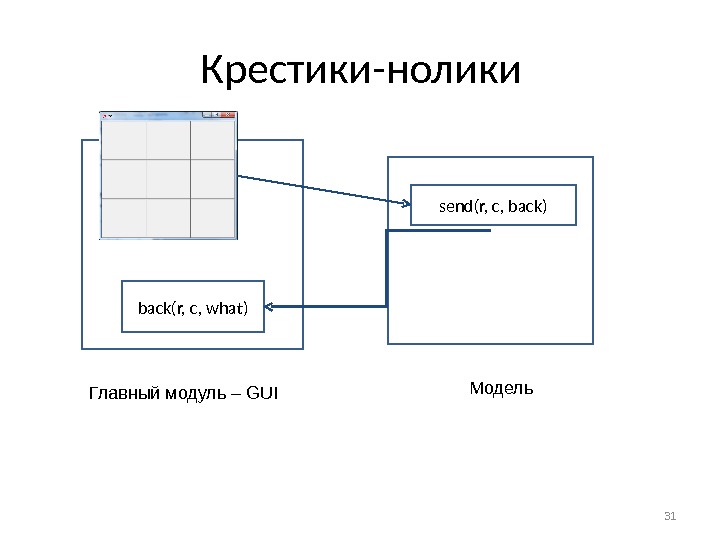

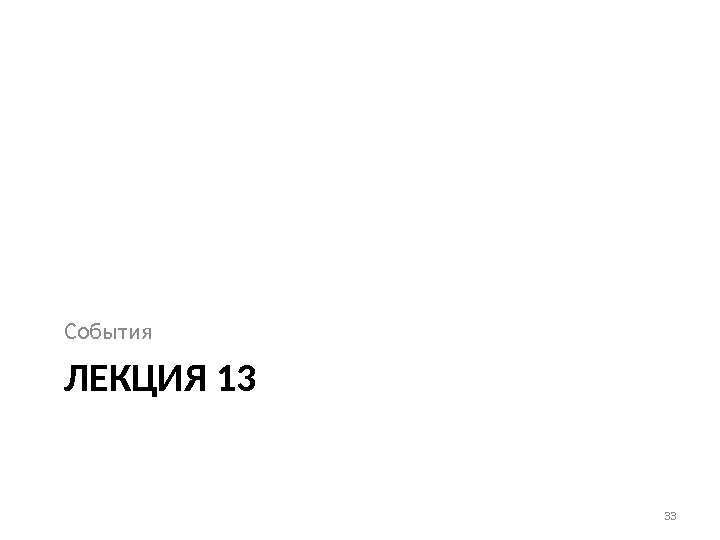

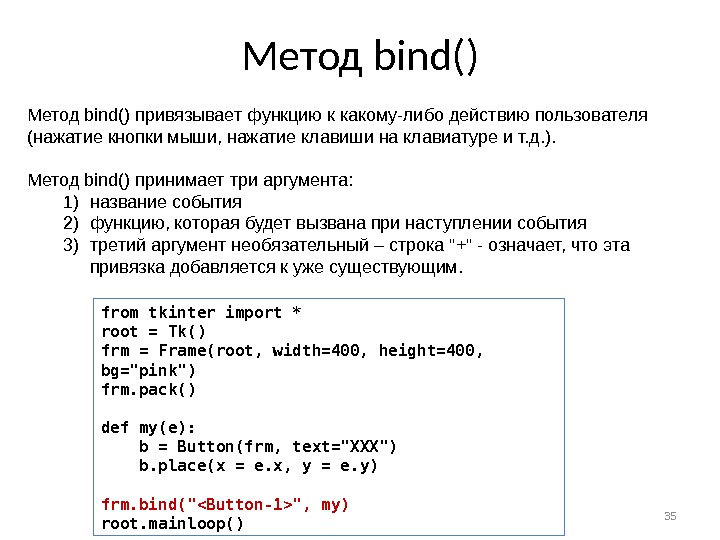

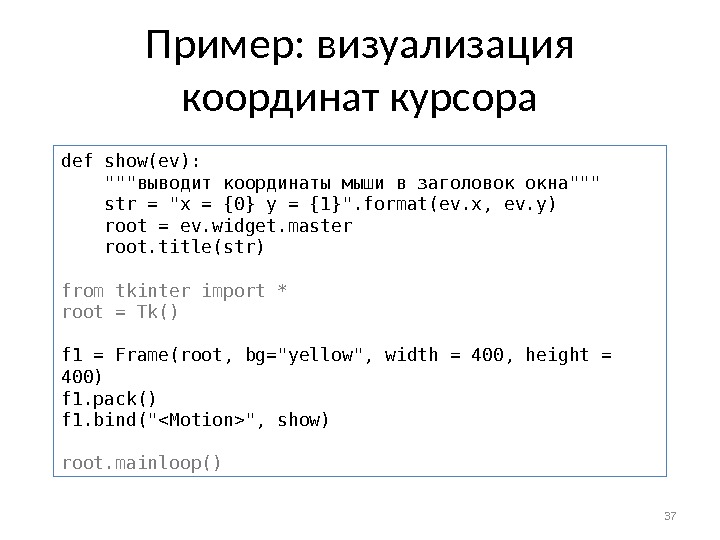


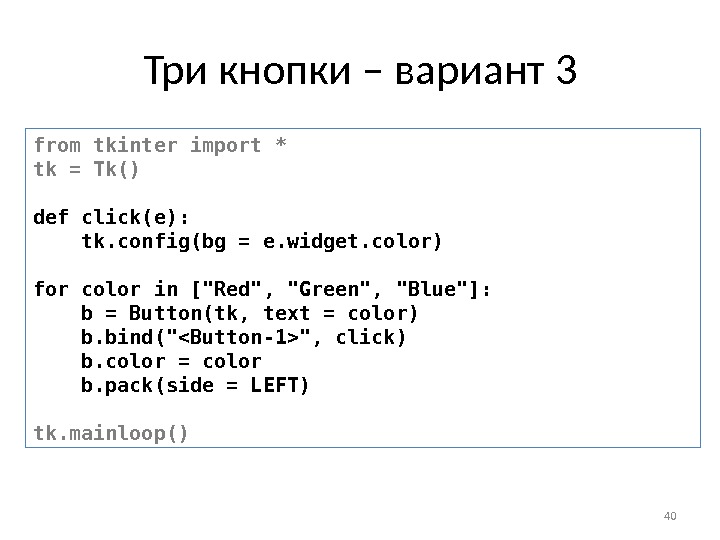
- Размер: 402.5 Кб
- Количество слайдов: 40
Описание презентации ЛЕКЦИЯ 11 Графический интерфейс пользователя 1 по слайдам
 ЛЕКЦИЯ 11 Графический интерфейс пользователя
ЛЕКЦИЯ 11 Графический интерфейс пользователя
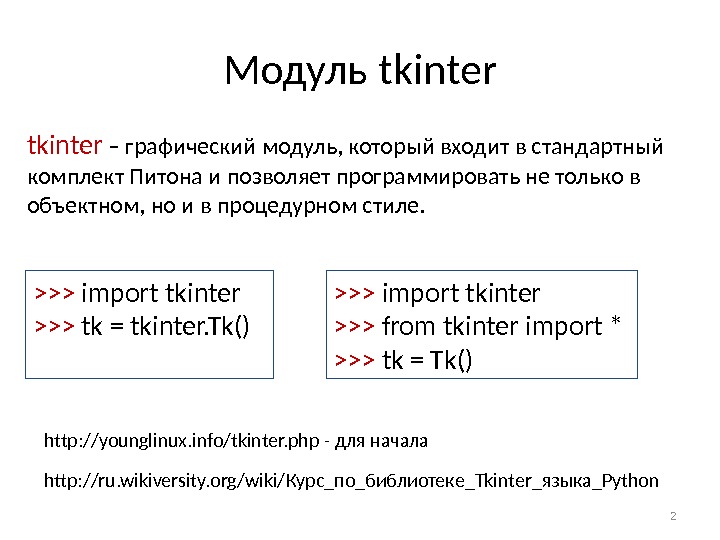 Модуль tkinter 2 tkinter – графический модуль, который входит в стандартный комплект Питона и позволяет программировать не только в объектном, но и в процедурном стиле. >>> import tkinter >>> tk = tkinter. Tk() http: //younglinux. info/tkinter. php — для начала http: //ru. wikiversity. org/wiki/ Курс_по_библиотеке_ Tkinter_ языка_ Python>>> import tkinter >>> from tkinter import * >>> tk = Tk()
Модуль tkinter 2 tkinter – графический модуль, который входит в стандартный комплект Питона и позволяет программировать не только в объектном, но и в процедурном стиле. >>> import tkinter >>> tk = tkinter. Tk() http: //younglinux. info/tkinter. php — для начала http: //ru. wikiversity. org/wiki/ Курс_по_библиотеке_ Tkinter_ языка_ Python>>> import tkinter >>> from tkinter import * >>> tk = Tk()
 Tcl/Tk 3 Скриптовый язык Tcl (от англ. Tool Command Language ) разработан в 1988 году Джоном Оустерхаутом , который в то время работал в университете Бэркли. Язык состоит из команд и их параметров, разделенных пробелами. Все данные – текстовые. Ключевых слов нет. Tk – графическая библиотека, написанная для Tcl. Области применения языка : 1) быстрое прототипирование, 2) создание графических интерфейсов для консольных программ, 3) встраивание в прикладные программы, 4) тестирование, 5) системная интеграция. «тикль-ток»
Tcl/Tk 3 Скриптовый язык Tcl (от англ. Tool Command Language ) разработан в 1988 году Джоном Оустерхаутом , который в то время работал в университете Бэркли. Язык состоит из команд и их параметров, разделенных пробелами. Все данные – текстовые. Ключевых слов нет. Tk – графическая библиотека, написанная для Tcl. Области применения языка : 1) быстрое прототипирование, 2) создание графических интерфейсов для консольных программ, 3) встраивание в прикладные программы, 4) тестирование, 5) системная интеграция. «тикль-ток»
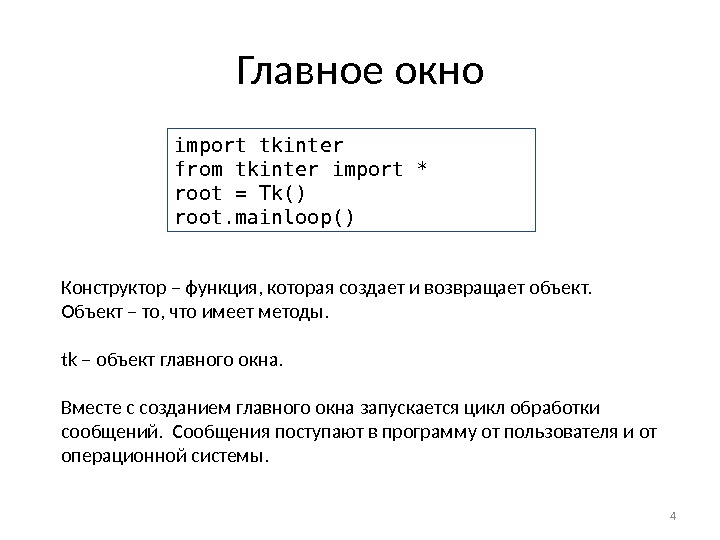 Главное окно 4 import tkinter from tkinter import * root = Tk() root. mainloop() Конструктор – функция, которая создает и возвращает объект. Объект – то, что имеет методы. tk – объект главного окна. Вместе с созданием главного окна запускается цикл обработки сообщений. Сообщения поступают в программу от пользователя и от операционной системы.
Главное окно 4 import tkinter from tkinter import * root = Tk() root. mainloop() Конструктор – функция, которая создает и возвращает объект. Объект – то, что имеет методы. tk – объект главного окна. Вместе с созданием главного окна запускается цикл обработки сообщений. Сообщения поступают в программу от пользователя и от операционной системы.
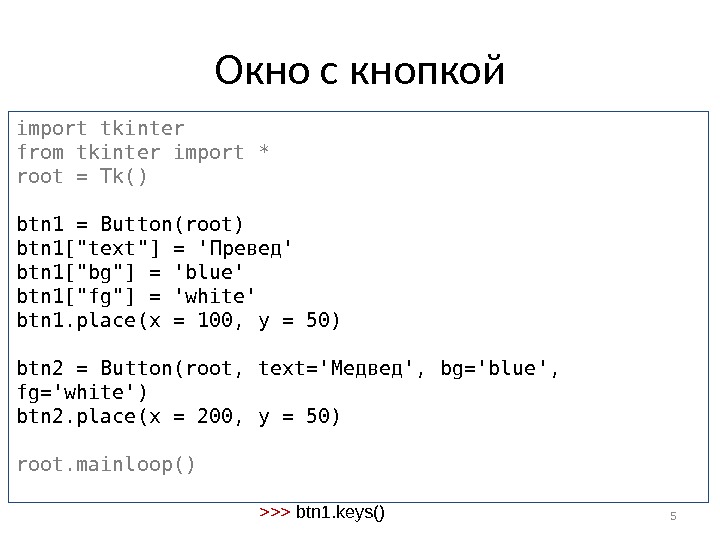 Окно с кнопкой 5 import tkinter from tkinter import * root = Tk() btn 1 = Button(root) btn 1[«text»] = ‘ Превед’ btn 1[«bg»] = ‘blue’ btn 1[«fg»] = ‘white’ btn 1. place(x = 100, y = 50) btn 2 = Button(root, text=’ Медвед’, bg=’blue’, fg=’white’) btn 2. place(x = 200, y = 50) root. mainloop() >>> btn 1. keys()
Окно с кнопкой 5 import tkinter from tkinter import * root = Tk() btn 1 = Button(root) btn 1[«text»] = ‘ Превед’ btn 1[«bg»] = ‘blue’ btn 1[«fg»] = ‘white’ btn 1. place(x = 100, y = 50) btn 2 = Button(root, text=’ Медвед’, bg=’blue’, fg=’white’) btn 2. place(x = 200, y = 50) root. mainloop() >>> btn 1. keys()
 Задание свойств виджета 6 Задавать свойства виджета можно тремя способами. 1. Во время создания объекта с помощью именованных параметров: btn 1 = Button(root, text=’ Медвед’, bg=’blue’, fg=’white’) 2. После создания объекта, рассматривая объекты как словари, а название опции как ключ: btn 1[«text»] = ‘ Медвед’ btn 1[«bg»] = ‘blue’ btn 1[«fg»] = ‘white’ 3. После создания объекта при помощи его метода config(): btn 1. config( text=’ Медвед’, bg=’blue’, fg=’white’)
Задание свойств виджета 6 Задавать свойства виджета можно тремя способами. 1. Во время создания объекта с помощью именованных параметров: btn 1 = Button(root, text=’ Медвед’, bg=’blue’, fg=’white’) 2. После создания объекта, рассматривая объекты как словари, а название опции как ключ: btn 1[«text»] = ‘ Медвед’ btn 1[«bg»] = ‘blue’ btn 1[«fg»] = ‘white’ 3. После создания объекта при помощи его метода config(): btn 1. config( text=’ Медвед’, bg=’blue’, fg=’white’)
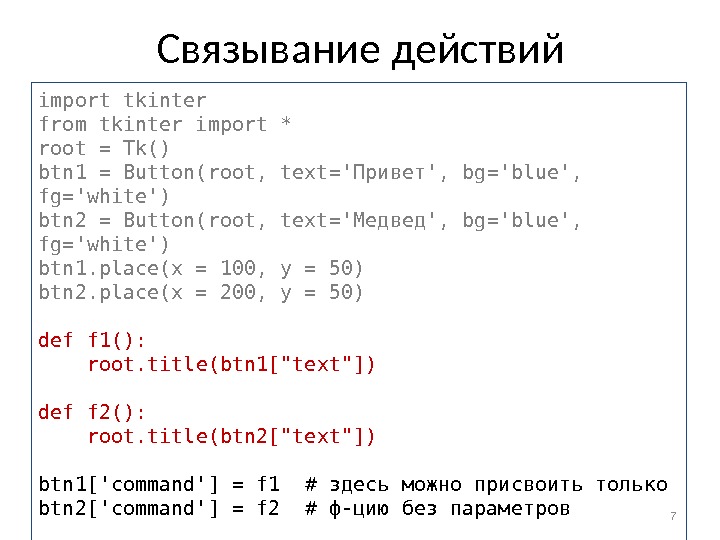 Связывание действий 7 import tkinter from tkinter import * root = Tk() btn 1 = Button(root, text=’ Привет’, bg=’blue’, fg=’white’) btn 2 = Button(root, text=’ Медвед’, bg=’blue’, fg=’white’) btn 1. place(x = 100, y = 50) btn 2. place(x = 200, y = 50) def f 1(): root. title(btn 1[«text»]) def f 2(): root. title(btn 2[«text»]) btn 1[‘command’] = f 1 # здесь можно присвоить только btn 2[‘command’] = f 2 # ф-цию без параметров root. mainloop()
Связывание действий 7 import tkinter from tkinter import * root = Tk() btn 1 = Button(root, text=’ Привет’, bg=’blue’, fg=’white’) btn 2 = Button(root, text=’ Медвед’, bg=’blue’, fg=’white’) btn 1. place(x = 100, y = 50) btn 2. place(x = 200, y = 50) def f 1(): root. title(btn 1[«text»]) def f 2(): root. title(btn 2[«text»]) btn 1[‘command’] = f 1 # здесь можно присвоить только btn 2[‘command’] = f 2 # ф-цию без параметров root. mainloop()
 Правильное проектирование 8 Принцип проектирования «Разделение ответственности» : один модуль решает одну задачу. Есть две задачи : 1) построение GUI , 2) выполнение расчетов. Вывод : должно быть два модуля.
Правильное проектирование 8 Принцип проектирования «Разделение ответственности» : один модуль решает одну задачу. Есть две задачи : 1) построение GUI , 2) выполнение расчетов. Вывод : должно быть два модуля.
![Ответственность разделена 9 def f(b, r): r. title(b[text]) ########################### import tkinter from tkinter import * Ответственность разделена 9 def f(b, r): r. title(b[text]) ########################### import tkinter from tkinter import *](/docs//gui-presentation_images/gui-presentation_8.jpg) Ответственность разделена 9 def f(b, r): r. title(b[«text»]) ########################### import tkinter from tkinter import * root = Tk() btn 1 = Button(root, text=’ Привет’, bg=’blue’, fg=’white’) btn 2 = Button(root, text=’ Медвед’, bg=’blue’, fg=’white’) btn 1. place(x = 100, y = 50) btn 2. place(x = 200, y = 50) btn 1[‘command’] = lambda: f(btn 1, root) btn 2[‘command’] = lambda: f(btn 2, root) root. mainloop()
Ответственность разделена 9 def f(b, r): r. title(b[«text»]) ########################### import tkinter from tkinter import * root = Tk() btn 1 = Button(root, text=’ Привет’, bg=’blue’, fg=’white’) btn 2 = Button(root, text=’ Медвед’, bg=’blue’, fg=’white’) btn 1. place(x = 100, y = 50) btn 2. place(x = 200, y = 50) btn 1[‘command’] = lambda: f(btn 1, root) btn 2[‘command’] = lambda: f(btn 2, root) root. mainloop()
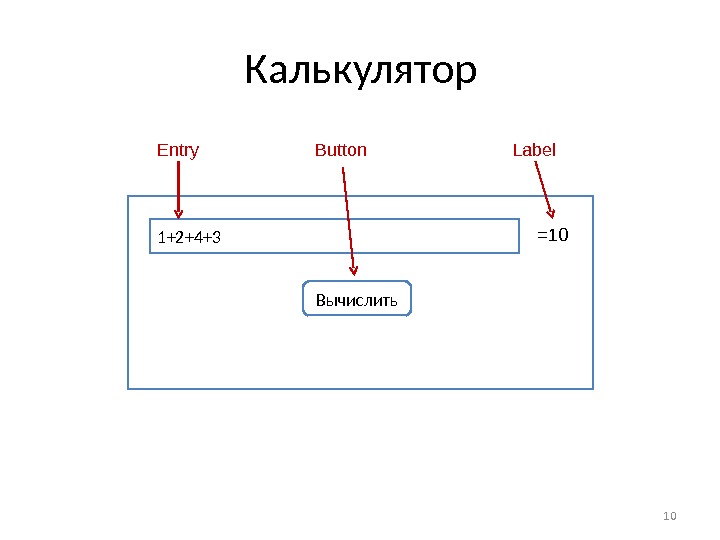 Калькулятор 101+2+4+3 Вычислить =10 Entry Button Label
Калькулятор 101+2+4+3 Вычислить =10 Entry Button Label
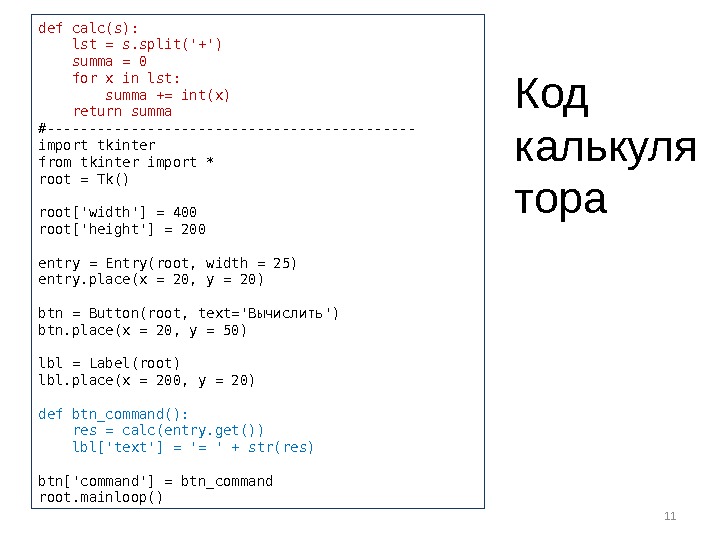 11 def calc(s): lst = s. split(‘+’) summa = 0 for x in lst: summa += int(x) return summa #———————- import tkinter from tkinter import * root = Tk() root[‘width’] = 400 root[‘height’] = 200 entry = Entry(root, width = 25) entry. place(x = 20, y = 20) btn = Button(root, text=’ Вычислить’) btn. place(x = 20, y = 50) lbl = Label(root) lbl. place(x = 200, y = 20) def btn_command(): res = calc(entry. get()) lbl[‘text’] = ‘= ‘ + str(res) btn[‘command’] = btn_command root. mainloop() Код калькуля тора
11 def calc(s): lst = s. split(‘+’) summa = 0 for x in lst: summa += int(x) return summa #———————- import tkinter from tkinter import * root = Tk() root[‘width’] = 400 root[‘height’] = 200 entry = Entry(root, width = 25) entry. place(x = 20, y = 20) btn = Button(root, text=’ Вычислить’) btn. place(x = 20, y = 50) lbl = Label(root) lbl. place(x = 200, y = 20) def btn_command(): res = calc(entry. get()) lbl[‘text’] = ‘= ‘ + str(res) btn[‘command’] = btn_command root. mainloop() Код калькуля тора
 Самостоятельно 121. В первой программе ( Превед-Медвед) сделать так, чтобы при нажатии на любую из двух кнопок надписи на них менялись местами. Разделение ответственности сохранить. 2. Спроектировать пользовательский интерфейс и написать программу для перевода чисел в p -ичную систему счисления. Число и основание системы вводит пользователь.
Самостоятельно 121. В первой программе ( Превед-Медвед) сделать так, чтобы при нажатии на любую из двух кнопок надписи на них менялись местами. Разделение ответственности сохранить. 2. Спроектировать пользовательский интерфейс и написать программу для перевода чисел в p -ичную систему счисления. Число и основание системы вводит пользователь.
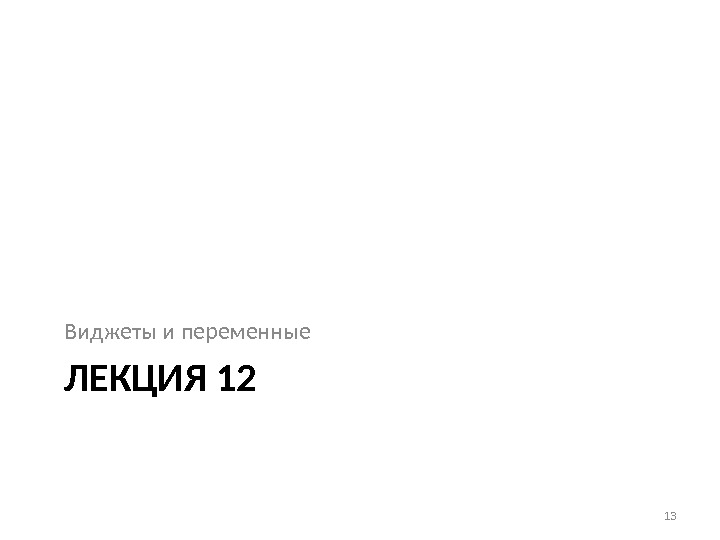 ЛЕКЦИЯ 1 2 Виджеты и переменные
ЛЕКЦИЯ 1 2 Виджеты и переменные
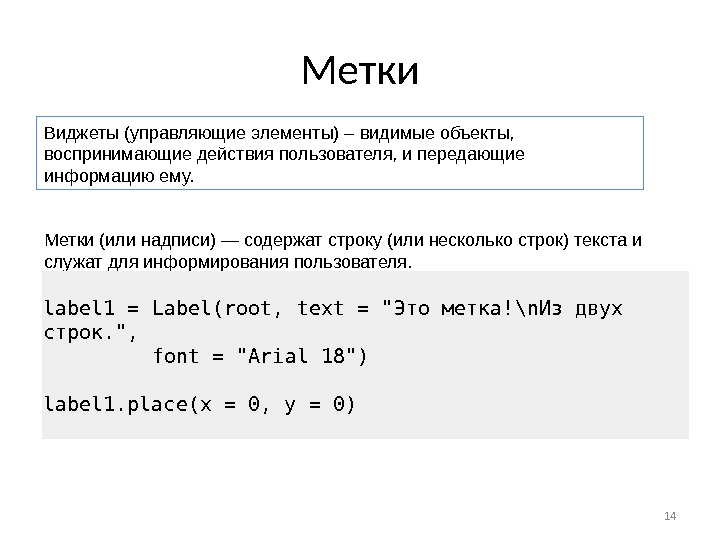 Метки 14 Метки (или надписи) — содержат строку (или несколько строк) текста и служат для информирования пользователя. lab el 1 = Label(root, text = «Это метка!\n. Из двух строк. «, font = «Arial 18») label 1. place(x = 0, y = 0) Виджеты (управляющие элементы) – видимые объекты, воспринимающие действия пользователя, и передающие информацию ему.
Метки 14 Метки (или надписи) — содержат строку (или несколько строк) текста и служат для информирования пользователя. lab el 1 = Label(root, text = «Это метка!\n. Из двух строк. «, font = «Arial 18») label 1. place(x = 0, y = 0) Виджеты (управляющие элементы) – видимые объекты, воспринимающие действия пользователя, и передающие информацию ему.
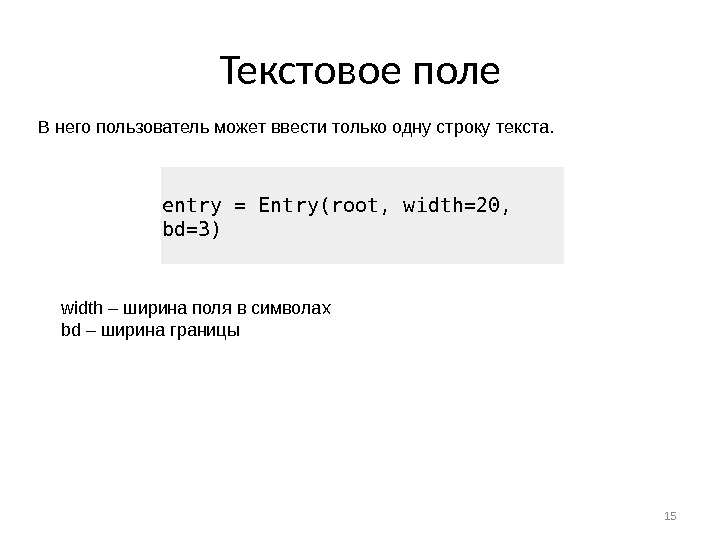 Текстовое поле 15 В него пользователь может ввести только одну строку текста. entry = Entry(root, width=20, bd=3) width – ширина поля в символах bd – ширина границы
Текстовое поле 15 В него пользователь может ввести только одну строку текста. entry = Entry(root, width=20, bd=3) width – ширина поля в символах bd – ширина границы
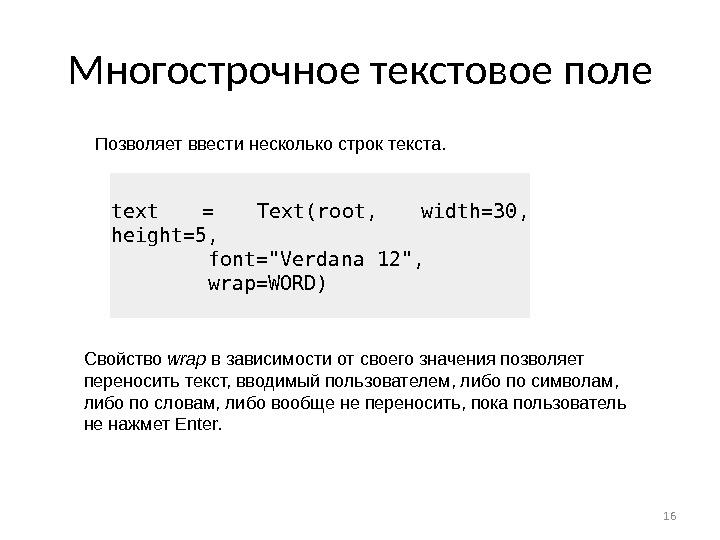 Многострочное текстовое поле 16 Позволяет ввести несколько строк текста. text = Text(root, width=30, height=5, font=»Verdana 12″, wrap=WORD) Свойство wrap в зависимости от своего значения позволяет переносить текст, вводимый пользователем, либо по символам, либо по словам, либо вообще не переносить, пока пользователь не нажмет Enter.
Многострочное текстовое поле 16 Позволяет ввести несколько строк текста. text = Text(root, width=30, height=5, font=»Verdana 12″, wrap=WORD) Свойство wrap в зависимости от своего значения позволяет переносить текст, вводимый пользователем, либо по символам, либо по словам, либо вообще не переносить, пока пользователь не нажмет Enter.
 «Переменные» библиотеки tkinter 17 Переменные – это объекты, которые дают дополнительные возможности для управления виджетами. Переменные бывают четырех типов : String. Var() – строковые; Int. Var() – целые; Double. Var() – вещественные; Boolean. Var() – логические. Переменные имеют методы set() и get() для установки и получения их значений. Связываются переменные с виджетами через свойство виджета variable или textvariable. v = String. Var() v. set(» Привет!») ent = Entry(root, width=20, bd=3, textvariable = v) Одну переменную можно связать с несколькими виджетами.
«Переменные» библиотеки tkinter 17 Переменные – это объекты, которые дают дополнительные возможности для управления виджетами. Переменные бывают четырех типов : String. Var() – строковые; Int. Var() – целые; Double. Var() – вещественные; Boolean. Var() – логические. Переменные имеют методы set() и get() для установки и получения их значений. Связываются переменные с виджетами через свойство виджета variable или textvariable. v = String. Var() v. set(» Привет!») ent = Entry(root, width=20, bd=3, textvariable = v) Одну переменную можно связать с несколькими виджетами.
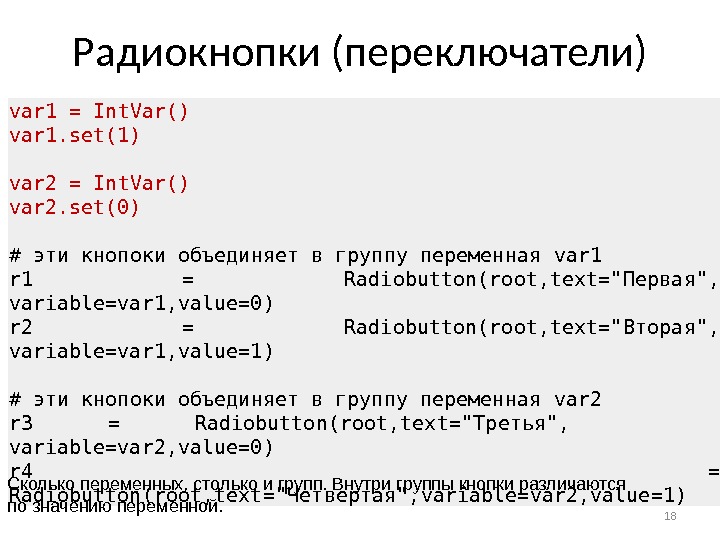 Радиокнопки (переключатели) 18 Радиокнопка никогда не используется в одиночку. Их используют группами, при этом в одной группе может быть «включена» лишь одна кнопка. var 1 = Int. Var() var 1. set(1) var 2 = Int. Var() var 2. set(0) # эти кнопоки объединяет в группу переменная var 1 = Radiobutton(root, text=» Первая», variable=var 1, value=0) r 2 = Radiobutton(root, text=» Вторая», variable=var 1, value=1) # эти кнопоки объединяет в группу переменная var 2 r 3 = Radiobutton(root, text=» Третья», variable=var 2, value=0) r 4 = Radiobutton(root, text=» Четвертая», variable=var 2, value=1) Сколько переменных, столько и групп. Внутри группы кнопки различаются по значению переменной.
Радиокнопки (переключатели) 18 Радиокнопка никогда не используется в одиночку. Их используют группами, при этом в одной группе может быть «включена» лишь одна кнопка. var 1 = Int. Var() var 1. set(1) var 2 = Int. Var() var 2. set(0) # эти кнопоки объединяет в группу переменная var 1 = Radiobutton(root, text=» Первая», variable=var 1, value=0) r 2 = Radiobutton(root, text=» Вторая», variable=var 1, value=1) # эти кнопоки объединяет в группу переменная var 2 r 3 = Radiobutton(root, text=» Третья», variable=var 2, value=0) r 4 = Radiobutton(root, text=» Четвертая», variable=var 2, value=1) Сколько переменных, столько и групп. Внутри группы кнопки различаются по значению переменной.
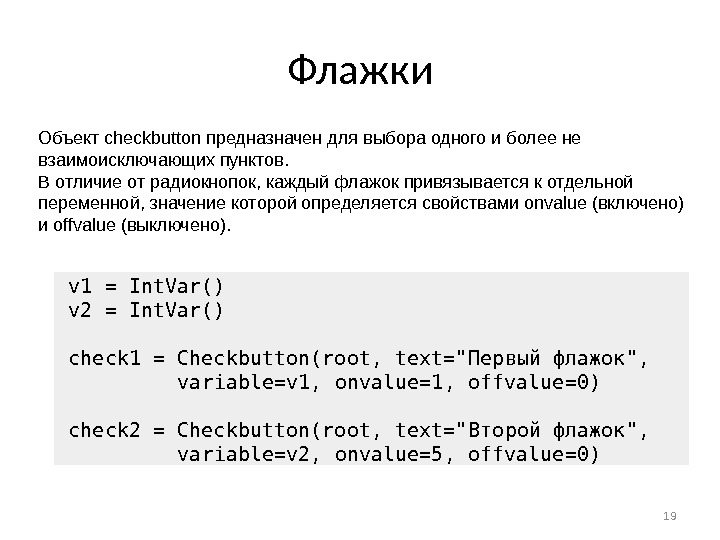 Флажки 19 Объект checkbutton предназначен для выбора одного и более не взаимоисключающих пунктов. В отличие от радиокнопок, каждый флажок привязывается к отдельной переменной, значение которой определяется свойствами onvalue (включено) и offvalue (выключено). v 1 = Int. Var() v 2 = Int. Var() check 1 = Checkbutton(root, text=» Первый флажок», variable=v 1, onvalue=1, offvalue=0) check 2 = Checkbutton(root, text=» Второй флажок», variable=v 2, onvalue=5, offvalue=0)
Флажки 19 Объект checkbutton предназначен для выбора одного и более не взаимоисключающих пунктов. В отличие от радиокнопок, каждый флажок привязывается к отдельной переменной, значение которой определяется свойствами onvalue (включено) и offvalue (выключено). v 1 = Int. Var() v 2 = Int. Var() check 1 = Checkbutton(root, text=» Первый флажок», variable=v 1, onvalue=1, offvalue=0) check 2 = Checkbutton(root, text=» Второй флажок», variable=v 2, onvalue=5, offvalue=0)
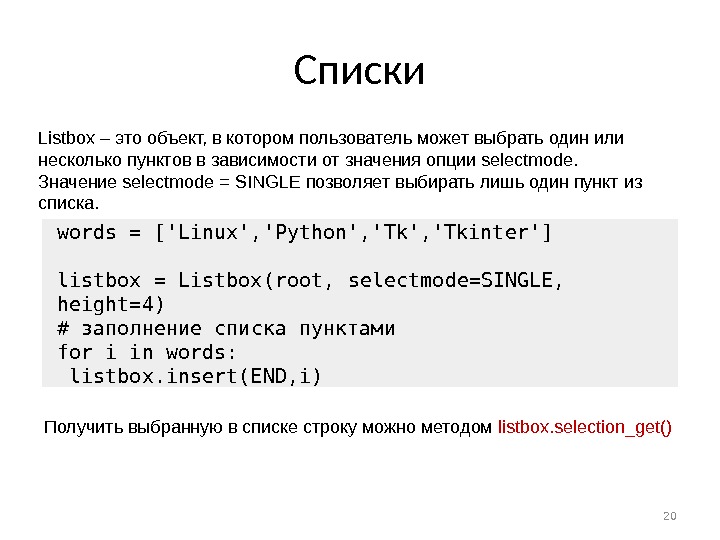 Списки 20 Listbox – это объект, в котором пользователь может выбрать один или несколько пунктов в зависимости от значения опции selectmode. Значение selectmode = SINGLE позволяет выбирать лишь один пункт из списка. words = [‘Linux’, ‘Python’, ‘Tkinter’] listbox = Listbox(root, selectmode=SINGLE, height=4) # заполнение списка пунктами for i in words: listbox. insert(END, i) Получить выбранную в списке строку можно методом listbox. selection_get()
Списки 20 Listbox – это объект, в котором пользователь может выбрать один или несколько пунктов в зависимости от значения опции selectmode. Значение selectmode = SINGLE позволяет выбирать лишь один пункт из списка. words = [‘Linux’, ‘Python’, ‘Tkinter’] listbox = Listbox(root, selectmode=SINGLE, height=4) # заполнение списка пунктами for i in words: listbox. insert(END, i) Получить выбранную в списке строку можно методом listbox. selection_get()
 Менеджеры расположения 21 При изменении размеров главного окна все его дочерние виджеты должны подстроиться под новые размеры родителя. Объект, который меняет расстановку виджетов, называется менеджером расположения. В библиотеке tkinter их три : grid, pack и place. import tkinter from tkinter import * root = Tk() entry = Entry(root, width = 25) entry. place(x = 20, y = 20) lbl = Label(root, text= ‘= 1000′) lbl. place(x = 200, y = 20) btn = Button(root, text=’ Вычислить’) btn. place(x = 20, y = 50) root. mainloop() import tkinter from tkinter import * root = Tk() entry = Entry(root, width = 25) entry. pack() lbl = Label(root, text= ‘= 1000′) lbl. pack() btn = Button(root, text=’ Вычислить’) btn. pack() root. mainloop()
Менеджеры расположения 21 При изменении размеров главного окна все его дочерние виджеты должны подстроиться под новые размеры родителя. Объект, который меняет расстановку виджетов, называется менеджером расположения. В библиотеке tkinter их три : grid, pack и place. import tkinter from tkinter import * root = Tk() entry = Entry(root, width = 25) entry. place(x = 20, y = 20) lbl = Label(root, text= ‘= 1000′) lbl. place(x = 200, y = 20) btn = Button(root, text=’ Вычислить’) btn. place(x = 20, y = 50) root. mainloop() import tkinter from tkinter import * root = Tk() entry = Entry(root, width = 25) entry. pack() lbl = Label(root, text= ‘= 1000′) lbl. pack() btn = Button(root, text=’ Вычислить’) btn. pack() root. mainloop()
 Менеджер pack 22 A ргументы: side («left» / «right» / «top» / «bottom») — к какой стороне должен примыкать размещаемый виджет. «top» – по умолчанию. import tkinter from tkinter import * root = Tk() entry = Entry(root, width = 25) S = TOP entry. pack(side=S) lbl = Label(root, text=’= 1000′, bg=’gray’) lbl. pack(side=S) btn = Button(root, text=’ Вычислить’) btn. pack(side=S) root. mainloop()
Менеджер pack 22 A ргументы: side («left» / «right» / «top» / «bottom») — к какой стороне должен примыкать размещаемый виджет. «top» – по умолчанию. import tkinter from tkinter import * root = Tk() entry = Entry(root, width = 25) S = TOP entry. pack(side=S) lbl = Label(root, text=’= 1000′, bg=’gray’) lbl. pack(side=S) btn = Button(root, text=’ Вычислить’) btn. pack(side=S) root. mainloop()
 pack + Frame 23 from tkinter import * root = Tk() f 1 =Frame(root, bg=’gray’, bd=5) f 2 =Frame(root, bg=’gray’, bd=5) f 1. pack() f 2. pack() entry = Entry(f 1, width = 25) entry. pack(side=LEFT) lbl = Label(f 1, text=’= 1000′, bg=’gray’) lbl. pack(side=LEFT) btn = Button(f 2, text=’ Вычислить’) btn. pack() root. mainloop()
pack + Frame 23 from tkinter import * root = Tk() f 1 =Frame(root, bg=’gray’, bd=5) f 2 =Frame(root, bg=’gray’, bd=5) f 1. pack() f 2. pack() entry = Entry(f 1, width = 25) entry. pack(side=LEFT) lbl = Label(f 1, text=’= 1000′, bg=’gray’) lbl. pack(side=LEFT) btn = Button(f 2, text=’ Вычислить’) btn. pack() root. mainloop()
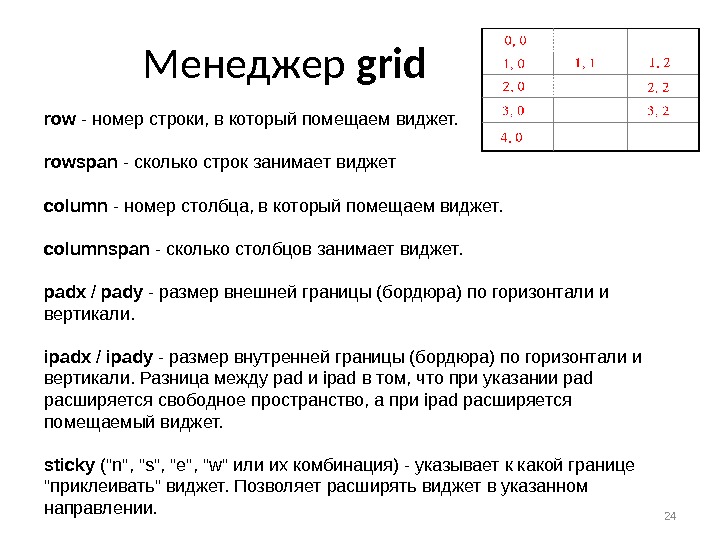 Менеджер grid 24 row — номер строки, в который помещаем виджет. rowspan — сколько строк занимает виджет column — номер столбца, в который помещаем виджет. columnspan — сколько столбцов занимает виджет. padx / pady — размер внешней границы (бордюра) по горизонтали и вертикали. ipadx / ipady — размер внутренней границы (бордюра) по горизонтали и вертикали. Разница между pad и ipad в том, что при указании pad расширяется свободное пространство, а при ipad расширяется помещаемый виджет. sticky («n», «s», «e», «w» или их комбинация) — указывает к какой границе «приклеивать» виджет. Позволяет расширять виджет в указанном направлении.
Менеджер grid 24 row — номер строки, в который помещаем виджет. rowspan — сколько строк занимает виджет column — номер столбца, в который помещаем виджет. columnspan — сколько столбцов занимает виджет. padx / pady — размер внешней границы (бордюра) по горизонтали и вертикали. ipadx / ipady — размер внутренней границы (бордюра) по горизонтали и вертикали. Разница между pad и ipad в том, что при указании pad расширяется свободное пространство, а при ipad расширяется помещаемый виджет. sticky («n», «s», «e», «w» или их комбинация) — указывает к какой границе «приклеивать» виджет. Позволяет расширять виджет в указанном направлении.
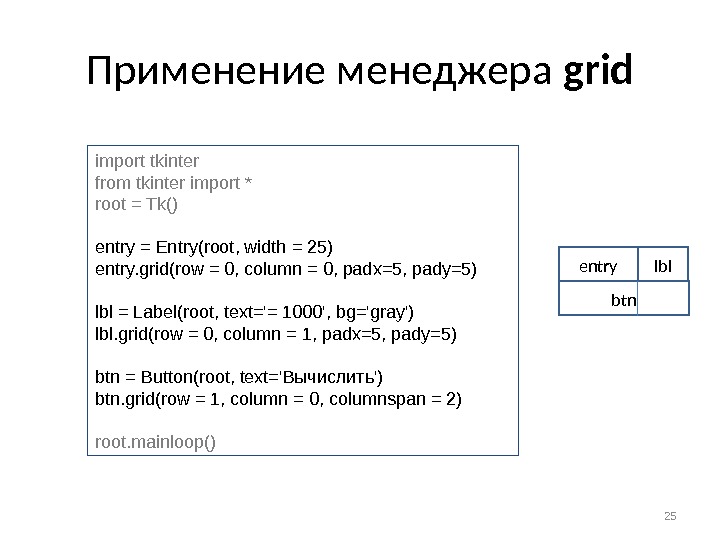 Применение менеджера grid 25 import tkinter from tkinter import * root = Tk() entry = Entry(root, width = 25) entry. grid(row = 0, column = 0, padx=5, pady=5) lbl = Label(root, text=’= 1000′, bg=’gray’) lbl. grid(row = 0, column = 1, padx=5, pady=5) btn = Button(root, text=’ Вычислить’) btn. grid(row = 1, column = 0, columnspan = 2) root. mainloop() btnentry lbl
Применение менеджера grid 25 import tkinter from tkinter import * root = Tk() entry = Entry(root, width = 25) entry. grid(row = 0, column = 0, padx=5, pady=5) lbl = Label(root, text=’= 1000′, bg=’gray’) lbl. grid(row = 0, column = 1, padx=5, pady=5) btn = Button(root, text=’ Вычислить’) btn. grid(row = 1, column = 0, columnspan = 2) root. mainloop() btnentry lbl
 Менеджер place 26 Аргументы: anchor («n», «s», «e», «w», «ne», «nw», «se», «sw» или «center») – какой угол или сторона размещаемого виджета будет указана в аргументах x/y/relx/rely. По умолчанию «nw» — левый верхний угол. bordermode («inside», «outside», «ignore») – определяет, каким образом будут учитываться границы при размещении виджета. x и y – абсолютные координаты виджета в пикселях. width и height – абсолютные ширина и высота виджета. relx и rely – относительные координаты (от 0. 0 до 1. 0) размещения виджета. relwidth и relheight – относительные ширина и высота виджета.
Менеджер place 26 Аргументы: anchor («n», «s», «e», «w», «ne», «nw», «se», «sw» или «center») – какой угол или сторона размещаемого виджета будет указана в аргументах x/y/relx/rely. По умолчанию «nw» — левый верхний угол. bordermode («inside», «outside», «ignore») – определяет, каким образом будут учитываться границы при размещении виджета. x и y – абсолютные координаты виджета в пикселях. width и height – абсолютные ширина и высота виджета. relx и rely – относительные координаты (от 0. 0 до 1. 0) размещения виджета. relwidth и relheight – относительные ширина и высота виджета.
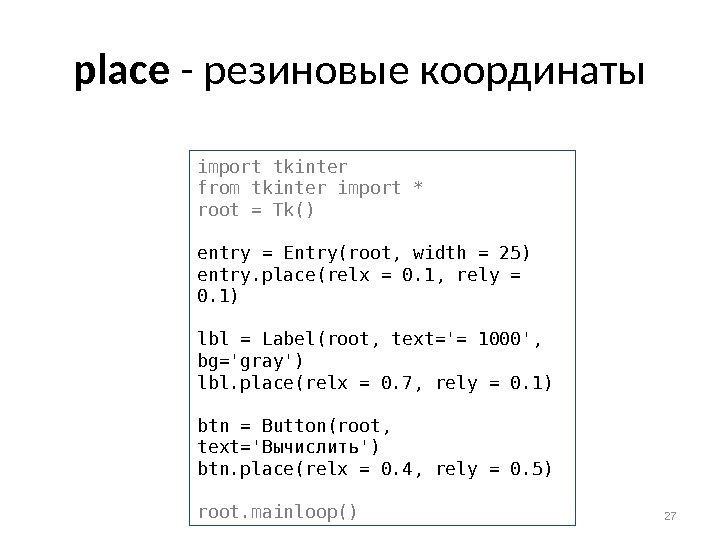 place — резиновые координаты 27 import tkinter from tkinter import * root = Tk() entry = Entry(root, width = 25) entry. place(relx = 0. 1, rely = 0. 1) lbl = Label(root, text=’= 1000′, bg=’gray’) lbl. place(relx = 0. 7, rely = 0. 1) btn = Button(root, text=’ Вычислить’) btn. place(relx = 0. 4, rely = 0. 5) root. mainloop()
place — резиновые координаты 27 import tkinter from tkinter import * root = Tk() entry = Entry(root, width = 25) entry. place(relx = 0. 1, rely = 0. 1) lbl = Label(root, text=’= 1000′, bg=’gray’) lbl. place(relx = 0. 7, rely = 0. 1) btn = Button(root, text=’ Вычислить’) btn. place(relx = 0. 4, rely = 0. 5) root. mainloop()
 Самостоятельно 281. Расположить в окне три кнопки с надписями » Красный», «Зеленый», «Синий». При нажатии на кнопку окно должно окрашиваться в соответствующий цвет. 2. Сделать игру «крестики-нолики» на поле 3 x 3. Использовать 9 кнопок. Два игрока ходят по очереди, программа объявляет победителя или ничью. 3. Второй вариант того же – игра одного игрока против компьютера.
Самостоятельно 281. Расположить в окне три кнопки с надписями » Красный», «Зеленый», «Синий». При нажатии на кнопку окно должно окрашиваться в соответствующий цвет. 2. Сделать игру «крестики-нолики» на поле 3 x 3. Использовать 9 кнопок. Два игрока ходят по очереди, программа объявляет победителя или ничью. 3. Второй вариант того же – игра одного игрока против компьютера.
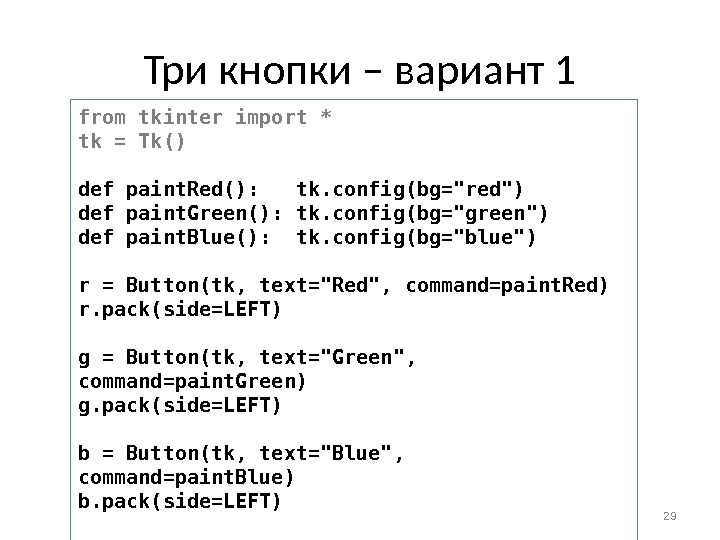 Три кнопки – вариант 1 29 from tkinter import * tk = Tk() def paint. Red(): tk. config(bg=»red») def paint. Green(): tk. config(bg=»green») def paint. Blue(): tk. config(bg=»blue») r = Button(tk, text=»Red», command=paint. Red) r. pack(side=LEFT) g = Button(tk, text=»Green», command=paint. Green) g. pack(side=LEFT) b = Button(tk, text=»Blue», command=paint. Blue) b. pack(side=LEFT) tk. mainloop()
Три кнопки – вариант 1 29 from tkinter import * tk = Tk() def paint. Red(): tk. config(bg=»red») def paint. Green(): tk. config(bg=»green») def paint. Blue(): tk. config(bg=»blue») r = Button(tk, text=»Red», command=paint. Red) r. pack(side=LEFT) g = Button(tk, text=»Green», command=paint. Green) g. pack(side=LEFT) b = Button(tk, text=»Blue», command=paint. Blue) b. pack(side=LEFT) tk. mainloop()
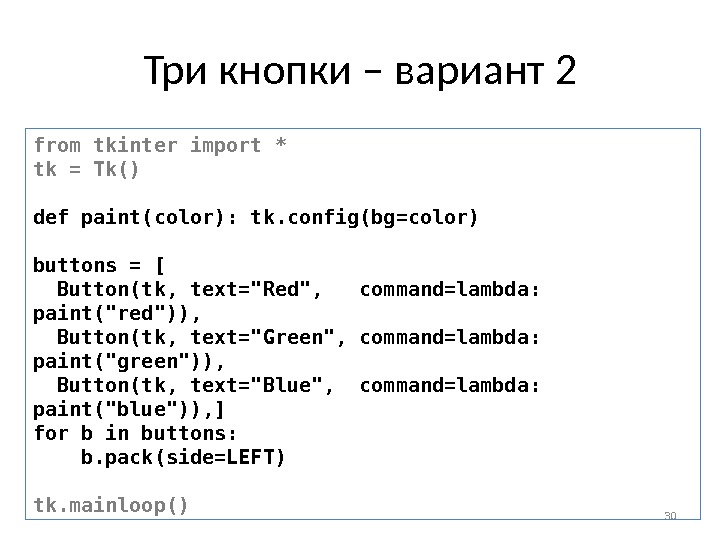 Три кнопки – вариант 2 30 from tkinter import * tk = Tk() def paint(color): tk. config(bg=color) buttons = [ Button(tk, text=»Red», command=lambda: paint(«red»)), Button(tk, text=»Green», command=lambda: paint(«green»)), Button(tk, text=»Blue», command=lambda: paint(«blue»)), ] for b in buttons: b. pack(side=LEFT) tk. mainloop()
Три кнопки – вариант 2 30 from tkinter import * tk = Tk() def paint(color): tk. config(bg=color) buttons = [ Button(tk, text=»Red», command=lambda: paint(«red»)), Button(tk, text=»Green», command=lambda: paint(«green»)), Button(tk, text=»Blue», command=lambda: paint(«blue»)), ] for b in buttons: b. pack(side=LEFT) tk. mainloop()
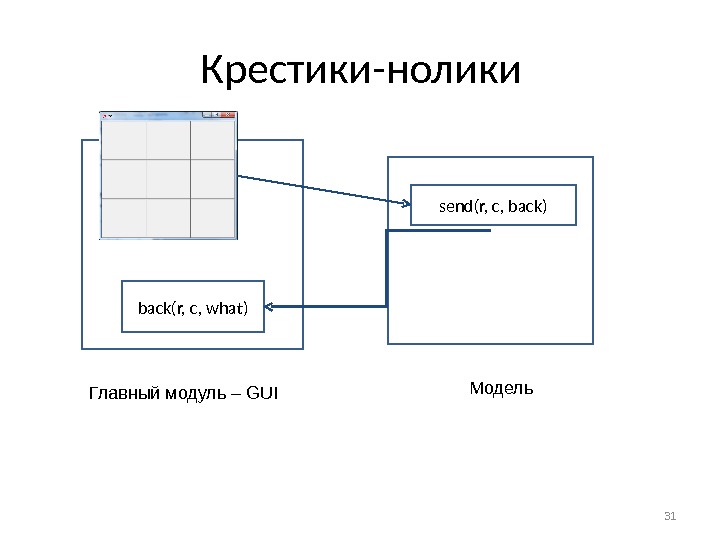 Крестики-нолики 31 send(r, c, back) back(r, c, what) Главный модуль – GUI Модель
Крестики-нолики 31 send(r, c, back) back(r, c, what) Главный модуль – GUI Модель
 Крестики-нолики 32 from model import * from tkinter import * tk = Tk() # квадратный массив кнопок с индивидуальными командами b = [[ Button(tk, command=lambda: send(0, 0, back)), Button(tk, command=lambda: send(0, 1, back)), Button(tk, command=lambda: send(0, 2, back))], [ Button(tk, command=lambda: send(1, 0, back)), Button(tk, command=lambda: send(1, 1, back)), Button(tk, command=lambda: send(1, 2, back))], [ Button(tk, command=lambda: send(2, 0, back)), Button(tk, command=lambda: send(2, 1, back)), Button(tk, command=lambda: send(2, 2, back))], ] # настройка внешнего вида кнопок for r in range(3): for c in range(3): b[r][c]. config(font=»Consolas 44″, width=4, text=» «) b[r][c]. grid(row=r, column=c) # функция обратного вызова — ставит значки на кнопках, сообщает о победе def back(r, c, what, winner): global b if winner != 2: tk. title(» Победил » + («нолик», «крестик»)[ winner]) disable. Buttons() b[r][c][«text»] = «0 X»[what] def disable. Buttons(): for r in range(3): for c in range(3): b[r][c][«command»] = » tk. mainloop() # Модель в виде числовой таблицы с числами: 0 -нолик, 1 -крестик, 2 -пусто S = 2 X = 1 field = [ [S, S, S], ] # Что ставить на очередном ходе — крестик или нолик # Начинаем с крестика current = X # Команда, которую модуль main подает модели def send(r, c, back): global current, field if field[r][c] == S: field[r][c] = current = (current + 1) % 2 back(r, c, field[r][c], get. Winner(field)) def get. Winner(m): # по гризонтали if m[0][0] == m[0][1] == m[0][2] != S: return m[0][0] if m[1][0] == m[1][1] == m[1][2] != S: return m[1][0] if m[2][0] == m[2][1] == m[2][2] != S: return m[2][0] # по вертикали if m[0][0] == m[1][0] == m[2][0] != S: return m[0][0] if m[0][1] == m[1][1] == m[2][1] != S: return m[0][1] if m[0][2] == m[1][2] == m[2][2] != S: return m[0][2] # по диагонали if m[0][0] == m[1][1] == m[2][2] != S: return m[0][0] if m[2][0] == m[1][1] == m[0][2] != S: return m[2][0] return
Крестики-нолики 32 from model import * from tkinter import * tk = Tk() # квадратный массив кнопок с индивидуальными командами b = [[ Button(tk, command=lambda: send(0, 0, back)), Button(tk, command=lambda: send(0, 1, back)), Button(tk, command=lambda: send(0, 2, back))], [ Button(tk, command=lambda: send(1, 0, back)), Button(tk, command=lambda: send(1, 1, back)), Button(tk, command=lambda: send(1, 2, back))], [ Button(tk, command=lambda: send(2, 0, back)), Button(tk, command=lambda: send(2, 1, back)), Button(tk, command=lambda: send(2, 2, back))], ] # настройка внешнего вида кнопок for r in range(3): for c in range(3): b[r][c]. config(font=»Consolas 44″, width=4, text=» «) b[r][c]. grid(row=r, column=c) # функция обратного вызова — ставит значки на кнопках, сообщает о победе def back(r, c, what, winner): global b if winner != 2: tk. title(» Победил » + («нолик», «крестик»)[ winner]) disable. Buttons() b[r][c][«text»] = «0 X»[what] def disable. Buttons(): for r in range(3): for c in range(3): b[r][c][«command»] = » tk. mainloop() # Модель в виде числовой таблицы с числами: 0 -нолик, 1 -крестик, 2 -пусто S = 2 X = 1 field = [ [S, S, S], ] # Что ставить на очередном ходе — крестик или нолик # Начинаем с крестика current = X # Команда, которую модуль main подает модели def send(r, c, back): global current, field if field[r][c] == S: field[r][c] = current = (current + 1) % 2 back(r, c, field[r][c], get. Winner(field)) def get. Winner(m): # по гризонтали if m[0][0] == m[0][1] == m[0][2] != S: return m[0][0] if m[1][0] == m[1][1] == m[1][2] != S: return m[1][0] if m[2][0] == m[2][1] == m[2][2] != S: return m[2][0] # по вертикали if m[0][0] == m[1][0] == m[2][0] != S: return m[0][0] if m[0][1] == m[1][1] == m[2][1] != S: return m[0][1] if m[0][2] == m[1][2] == m[2][2] != S: return m[0][2] # по диагонали if m[0][0] == m[1][1] == m[2][2] != S: return m[0][0] if m[2][0] == m[1][1] == m[0][2] != S: return m[2][0] return
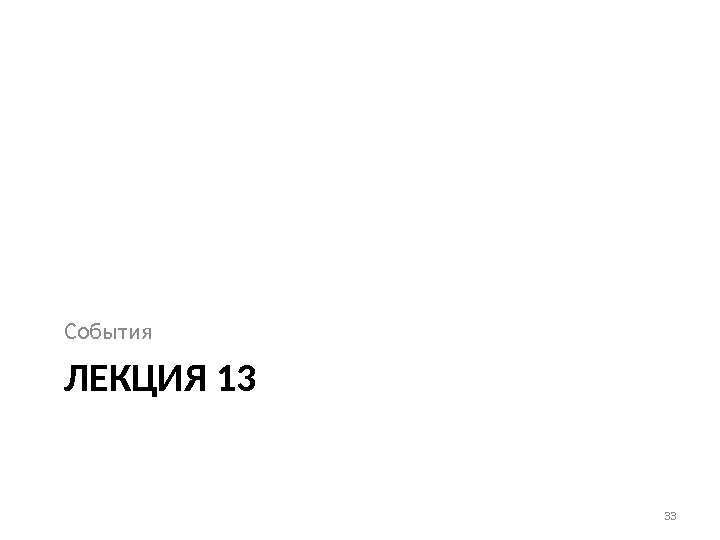 ЛЕКЦИЯ 13 События
ЛЕКЦИЯ 13 События
 Что такое событие 34 Типовой сценарий события 1. Пользователь совершил действие (кликнул мышкой по кнопке). 2. Операционная система получила информацию об этом. 3. ОС вычислила программу и кнопку, по которой кликнул пользователь. 4. ОС отправила сообщение программе с информацией о действии пользователя (т. е. вызвала какую-то закрытую функцию программы). 5. Внутри этой закрытой функции находится проверка, есть ли функция, которую программист связал с этим событием. 6. Если функция есть, она вызывается и ей передается параметр –информация о событии.
Что такое событие 34 Типовой сценарий события 1. Пользователь совершил действие (кликнул мышкой по кнопке). 2. Операционная система получила информацию об этом. 3. ОС вычислила программу и кнопку, по которой кликнул пользователь. 4. ОС отправила сообщение программе с информацией о действии пользователя (т. е. вызвала какую-то закрытую функцию программы). 5. Внутри этой закрытой функции находится проверка, есть ли функция, которую программист связал с этим событием. 6. Если функция есть, она вызывается и ей передается параметр –информация о событии.
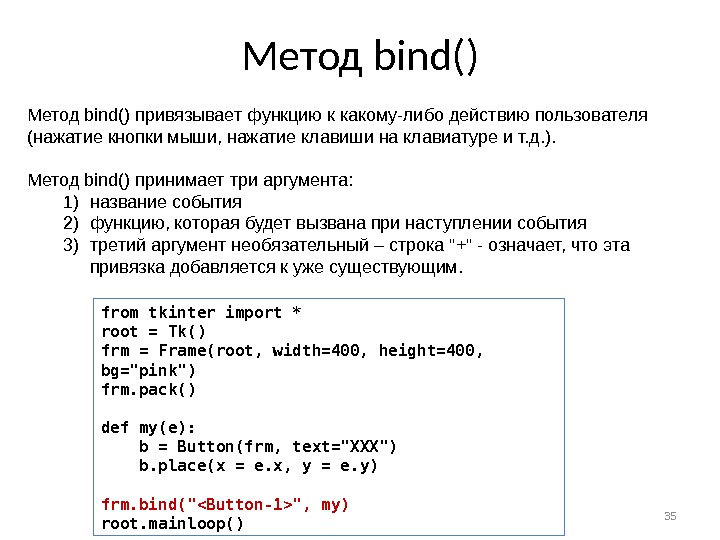 Метод bind() 35 Метод bind() привязывает функцию к какому-либо действию пользователя (нажатие кнопки мыши, нажатие клавиши на клавиатуре и т. д. ). Метод bind() принимает три аргумента: 1) название события 2) функцию, которая будет вызвана при наступлении события 3) третий аргумент необязательный – строка «+» — означает, что эта привязка добавляется к уже существующим. from tkinter import * root = Tk() frm = Frame(root, width=400, height=400, bg=»pink») frm. pack() def my(e): b = Button(frm, text=»XXX») b. place(x = e. x, y = e. y) frm. bind(«
Метод bind() 35 Метод bind() привязывает функцию к какому-либо действию пользователя (нажатие кнопки мыши, нажатие клавиши на клавиатуре и т. д. ). Метод bind() принимает три аргумента: 1) название события 2) функцию, которая будет вызвана при наступлении события 3) третий аргумент необязательный – строка «+» — означает, что эта привязка добавляется к уже существующим. from tkinter import * root = Tk() frm = Frame(root, width=400, height=400, bg=»pink») frm. pack() def my(e): b = Button(frm, text=»XXX») b. place(x = e. x, y = e. y) frm. bind(«
 Виды событий 36 Mouse. Wheel — прокрутка колесом мыши Key. Press, Key. Release — нажатие и отпускание клавиши на клавиатуре Button. Press, Button. Release, Motion — нажатие, отпускание клавиши мыши, движение мышью Configure — изменение положения или размера окна Map, Unmap — показывание или сокрытие окна (например, в случае сворачивания/разворачивания окна пользователем) Expose — событие генерируется, когда необходимо всё окно или его часть перерисовать Focus. In, Focus. Out — получение или лишение фокуса ввода виджетом Enter, Leave — курсор мыши «входит» в виджет, или «уходит» из виджета
Виды событий 36 Mouse. Wheel — прокрутка колесом мыши Key. Press, Key. Release — нажатие и отпускание клавиши на клавиатуре Button. Press, Button. Release, Motion — нажатие, отпускание клавиши мыши, движение мышью Configure — изменение положения или размера окна Map, Unmap — показывание или сокрытие окна (например, в случае сворачивания/разворачивания окна пользователем) Expose — событие генерируется, когда необходимо всё окно или его часть перерисовать Focus. In, Focus. Out — получение или лишение фокуса ввода виджетом Enter, Leave — курсор мыши «входит» в виджет, или «уходит» из виджета
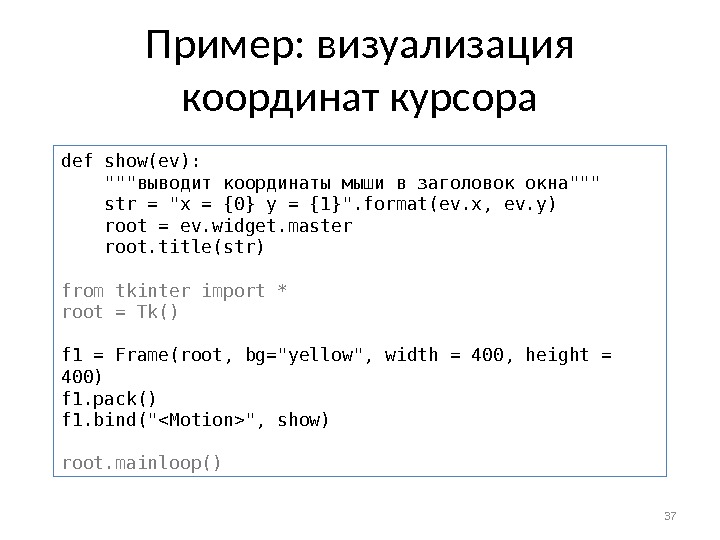 Пример : визуализация координат курсора 37 def show(ev): «»» выводит координаты мыши в заголовок окна»»» str = «x = {0} y = {1}». format(ev. x, ev. y) root = ev. widget. master root. title(str) from tkinter import * root = Tk() f 1 = Frame(root, bg=»yellow», width = 400, height = 400) f 1. pack() f 1. bind(«», show) root. mainloop()
Пример : визуализация координат курсора 37 def show(ev): «»» выводит координаты мыши в заголовок окна»»» str = «x = {0} y = {1}». format(ev. x, ev. y) root = ev. widget. master root. title(str) from tkinter import * root = Tk() f 1 = Frame(root, bg=»yellow», width = 400, height = 400) f 1. pack() f 1. bind(«», show) root. mainloop()
 Рисование на холсте 38 Сначала нужно создать холст (род виджета, как кнопка или окно) canvas = Canvas(root, width = 500, height = 500, bg = «lightblue», cursor = «pencil») На холсте можно рисовать линии canvas. create_line(200, 50, 300, 50, width=3, fill=»blue») canvas. create_line(0, 0, 100, width=2, arrow=LAST) прямоугольники x = 75 y = 110 canvas. create_rectangle(x, y, x+80, y+50, fill=»white», outline=»blue») многоугольники canvas. create_polygon([250, 100], [200, 150], [300, 150], fill=»yellow») canvas. create_polygon([300, 80], [450, 75], [450, 200], [300, 180], [330, 160], outline=»white», smooth=1) эллипсы canvas. create_oval([20, 200], [150, 300], fill=»gray 50″)
Рисование на холсте 38 Сначала нужно создать холст (род виджета, как кнопка или окно) canvas = Canvas(root, width = 500, height = 500, bg = «lightblue», cursor = «pencil») На холсте можно рисовать линии canvas. create_line(200, 50, 300, 50, width=3, fill=»blue») canvas. create_line(0, 0, 100, width=2, arrow=LAST) прямоугольники x = 75 y = 110 canvas. create_rectangle(x, y, x+80, y+50, fill=»white», outline=»blue») многоугольники canvas. create_polygon([250, 100], [200, 150], [300, 150], fill=»yellow») canvas. create_polygon([300, 80], [450, 75], [450, 200], [300, 180], [330, 160], outline=»white», smooth=1) эллипсы canvas. create_oval([20, 200], [150, 300], fill=»gray 50″)
 Самостоятельно 391. Решить задачу с тремя кнопками, используя обработку событий. 2. Переписать игру в крестики нолики, используя обработку событий.
Самостоятельно 391. Решить задачу с тремя кнопками, используя обработку событий. 2. Переписать игру в крестики нолики, используя обработку событий.
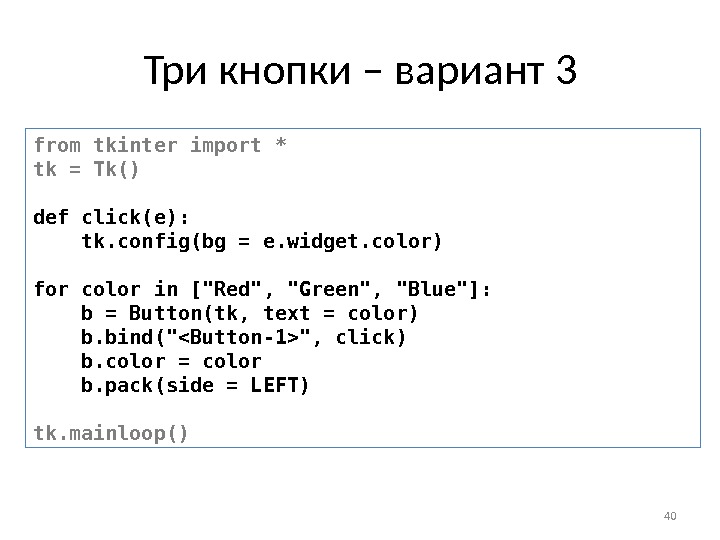 Три кнопки – вариант 3 40 from tkinter import * tk = Tk() def click(e): tk. config(bg = e. widget. color) for color in [«Red», «Green», «Blue»]: b = Button(tk, text = color) b. bind(«
Три кнопки – вариант 3 40 from tkinter import * tk = Tk() def click(e): tk. config(bg = e. widget. color) for color in [«Red», «Green», «Blue»]: b = Button(tk, text = color) b. bind(«

