be5fc92417e319aad3cea9695a751b44.ppt
- Количество слайдов: 116
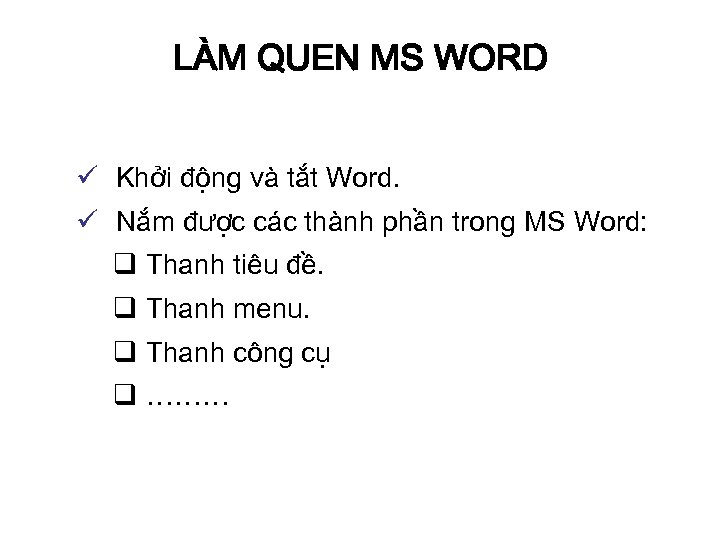 LÀM QUEN MS WORD ü Khởi động và tắt Word. ü Nắm được các thành phần trong MS Word: q Thanh tiêu đề. q Thanh menu. q Thanh công cụ q ………
LÀM QUEN MS WORD ü Khởi động và tắt Word. ü Nắm được các thành phần trong MS Word: q Thanh tiêu đề. q Thanh menu. q Thanh công cụ q ………
 I: GIỚI THIỆU Ø MS Word (gọi tắt là Word) là trình soạn thảo văn bản thuộc bộ MS Offices của hãng Microsoft. Ø Cung cấp một lượng lớn các tính năng độc đáo và đa dạng cho việc soạn thảo. Ø Word có thể soạn thảo các tài liệu văn bản từ đơn giản như từ đến việc tạo ra các ấn phẩm chuyên nghiệp như sách, báo, tạp chí, …. Ø Chia sẻ dữ liệu với MS Excel, MS Power. Point, MS Access, MS Outlook. Ø Hiện nay, ở nước ta đa số các văn bản dùng trong giao dịch, các ấn phẩm văn hóa, tạp chí, giáo trình. . . đều sử dụng Word để soạn thảo và in ấn.
I: GIỚI THIỆU Ø MS Word (gọi tắt là Word) là trình soạn thảo văn bản thuộc bộ MS Offices của hãng Microsoft. Ø Cung cấp một lượng lớn các tính năng độc đáo và đa dạng cho việc soạn thảo. Ø Word có thể soạn thảo các tài liệu văn bản từ đơn giản như từ đến việc tạo ra các ấn phẩm chuyên nghiệp như sách, báo, tạp chí, …. Ø Chia sẻ dữ liệu với MS Excel, MS Power. Point, MS Access, MS Outlook. Ø Hiện nay, ở nước ta đa số các văn bản dùng trong giao dịch, các ấn phẩm văn hóa, tạp chí, giáo trình. . . đều sử dụng Word để soạn thảo và in ấn.
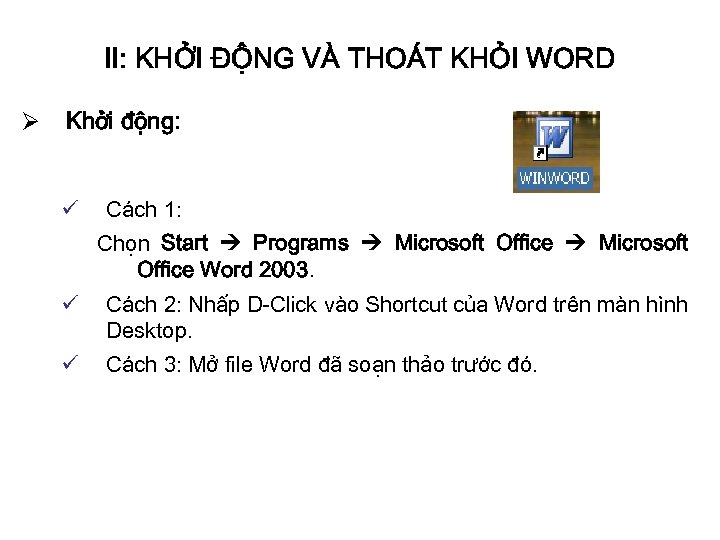 II: KHỞI ĐỘNG VÀ THOÁT KHỎI WORD Ø Khởi động: ü Cách 1: Chọn Start Programs Microsoft Office Word 2003. ü Cách 2: Nhấp D-Click vào Shortcut của Word trên màn hình Desktop. ü Cách 3: Mở file Word đã soạn thảo trước đó.
II: KHỞI ĐỘNG VÀ THOÁT KHỎI WORD Ø Khởi động: ü Cách 1: Chọn Start Programs Microsoft Office Word 2003. ü Cách 2: Nhấp D-Click vào Shortcut của Word trên màn hình Desktop. ü Cách 3: Mở file Word đã soạn thảo trước đó.
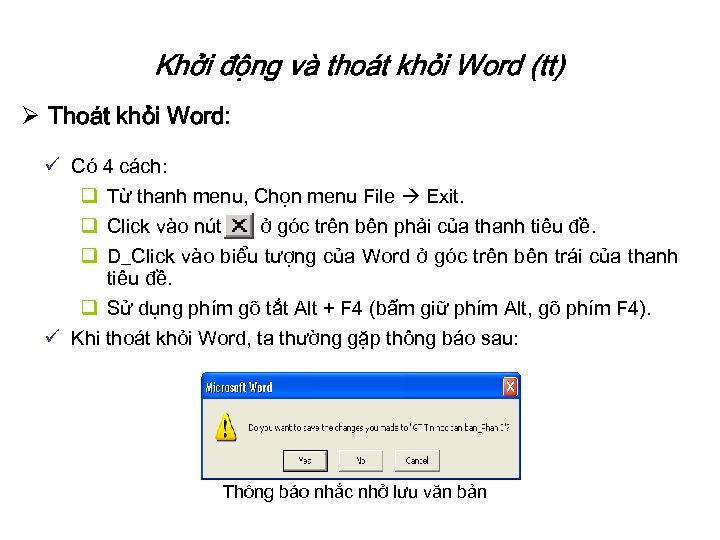 Khởi động và thoát khỏi Word (tt) Ø Thoát khỏi Word: ü Có 4 cách: q Từ thanh menu, Chọn menu File Exit. q Click vào nút ở góc trên bên phải của thanh tiêu đề. q D_Click vào biểu tượng của Word ở góc trên bên trái của thanh tiêu đề. q Sử dụng phím gõ tắt Alt + F 4 (bấm giữ phím Alt, gõ phím F 4). ü Khi thoát khỏi Word, ta thường gặp thông báo sau: Thông báo nhắc nhở lưu văn bản
Khởi động và thoát khỏi Word (tt) Ø Thoát khỏi Word: ü Có 4 cách: q Từ thanh menu, Chọn menu File Exit. q Click vào nút ở góc trên bên phải của thanh tiêu đề. q D_Click vào biểu tượng của Word ở góc trên bên trái của thanh tiêu đề. q Sử dụng phím gõ tắt Alt + F 4 (bấm giữ phím Alt, gõ phím F 4). ü Khi thoát khỏi Word, ta thường gặp thông báo sau: Thông báo nhắc nhở lưu văn bản
 Khởi động và thoát khỏi Word (tt) q Yes: lưu văn bản hiện hành trước khi thoát khỏi Word. q No: thoát khỏi Word mà không cần lưu văn bản hiện hành. q Cancel: bỏ qua thao tác thoát khỏi Word. Ø Lưu ý: Khi soạn thảo văn bản, ta nên liên tục lưu văn bản, để tránh trường hợp văn bản soạn gần xong gặp sự cố (mất điện, restart bất ngờ, …) dẫn đến máy tắt ngang, văn bản sẽ bị mất.
Khởi động và thoát khỏi Word (tt) q Yes: lưu văn bản hiện hành trước khi thoát khỏi Word. q No: thoát khỏi Word mà không cần lưu văn bản hiện hành. q Cancel: bỏ qua thao tác thoát khỏi Word. Ø Lưu ý: Khi soạn thảo văn bản, ta nên liên tục lưu văn bản, để tránh trường hợp văn bản soạn gần xong gặp sự cố (mất điện, restart bất ngờ, …) dẫn đến máy tắt ngang, văn bản sẽ bị mất.
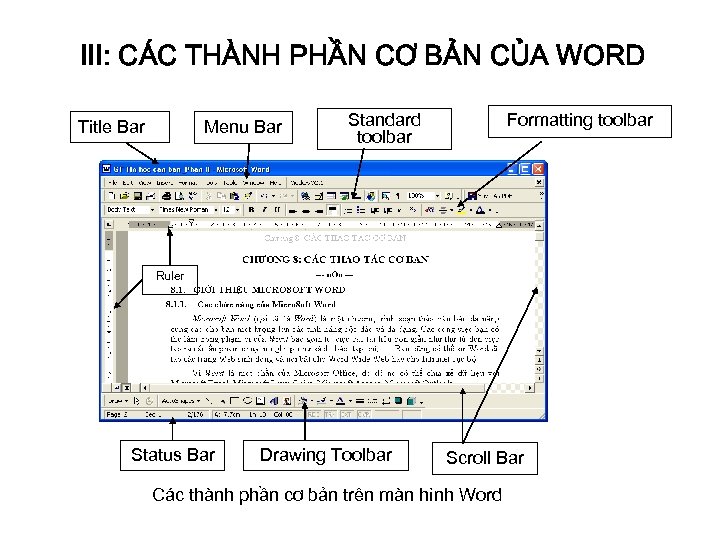 III: CÁC THÀNH PHẦN CƠ BẢN CỦA WORD Title Bar Menu Bar Standard toolbar Formatting toolbar Ruler Status Bar Drawing Toolbar Scroll Bar Các thành phần cơ bản trên màn hình Word
III: CÁC THÀNH PHẦN CƠ BẢN CỦA WORD Title Bar Menu Bar Standard toolbar Formatting toolbar Ruler Status Bar Drawing Toolbar Scroll Bar Các thành phần cơ bản trên màn hình Word
 1. Thanh tiêu đề ( Title Bar) 2. Thanh thực đơn ( Menu Bar) Ø Thanh tri nh đơn chứa tâ t ca các lệnh của Word, tư xư ly văn ba n đê n đi nh da ng cu ng như hiê u chi nh la i ca c thông sô Word, … 3. Thanh công cụ ( Toolbar) Ø Chứa các lệnh thường sử dụng nhất VD: - Thanh Formatting: hỗ trợ định dạng văn bản - Thanh Drawing: hỗ trợ vẽ hình
1. Thanh tiêu đề ( Title Bar) 2. Thanh thực đơn ( Menu Bar) Ø Thanh tri nh đơn chứa tâ t ca các lệnh của Word, tư xư ly văn ba n đê n đi nh da ng cu ng như hiê u chi nh la i ca c thông sô Word, … 3. Thanh công cụ ( Toolbar) Ø Chứa các lệnh thường sử dụng nhất VD: - Thanh Formatting: hỗ trợ định dạng văn bản - Thanh Drawing: hỗ trợ vẽ hình
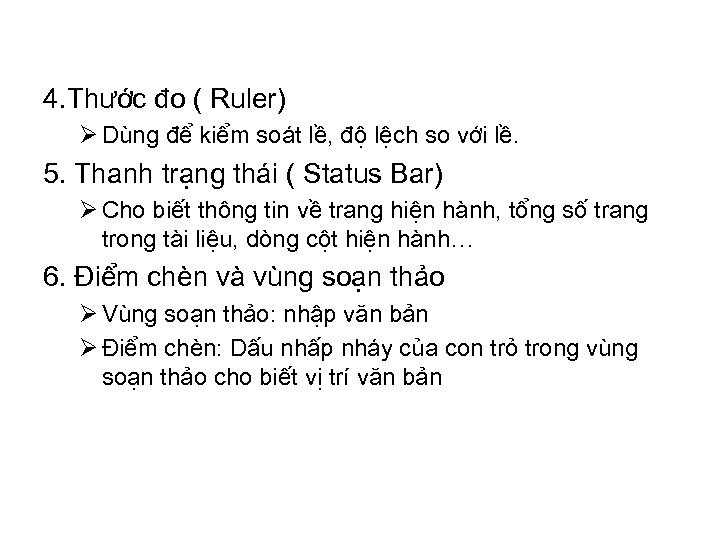 4. Thước đo ( Ruler) Ø Dùng để kiểm soát lề, độ lệch so với lề. 5. Thanh trạng thái ( Status Bar) Ø Cho biết thông tin về trang hiện hành, tổng số trang trong tài liệu, dòng cột hiện hành… 6. Điểm chèn và vùng soạn thảo Ø Vùng soạn thảo: nhập văn bản Ø Điểm chèn: Dấu nhấp nháy của con trỏ trong vùng soạn thảo cho biết vị trí văn bản
4. Thước đo ( Ruler) Ø Dùng để kiểm soát lề, độ lệch so với lề. 5. Thanh trạng thái ( Status Bar) Ø Cho biết thông tin về trang hiện hành, tổng số trang trong tài liệu, dòng cột hiện hành… 6. Điểm chèn và vùng soạn thảo Ø Vùng soạn thảo: nhập văn bản Ø Điểm chèn: Dấu nhấp nháy của con trỏ trong vùng soạn thảo cho biết vị trí văn bản
 CÁC THAO TÁC CƠ BẢN VỚI MS WORD Ø Làm quen các thao tác căn bản soạn thảo văn bản với việc sử dụng menu Edit, Insert. ü Đi nh lê trang văn ba n. ü Nhập và hiệu chỉnh văn bản. ü Lưu, đóng, mở, xóa văn bản. ü Trình bày màn hình - trang in. ü Làm việc với khối văn bản và các lệnh xử lý khối.
CÁC THAO TÁC CƠ BẢN VỚI MS WORD Ø Làm quen các thao tác căn bản soạn thảo văn bản với việc sử dụng menu Edit, Insert. ü Đi nh lê trang văn ba n. ü Nhập và hiệu chỉnh văn bản. ü Lưu, đóng, mở, xóa văn bản. ü Trình bày màn hình - trang in. ü Làm việc với khối văn bản và các lệnh xử lý khối.
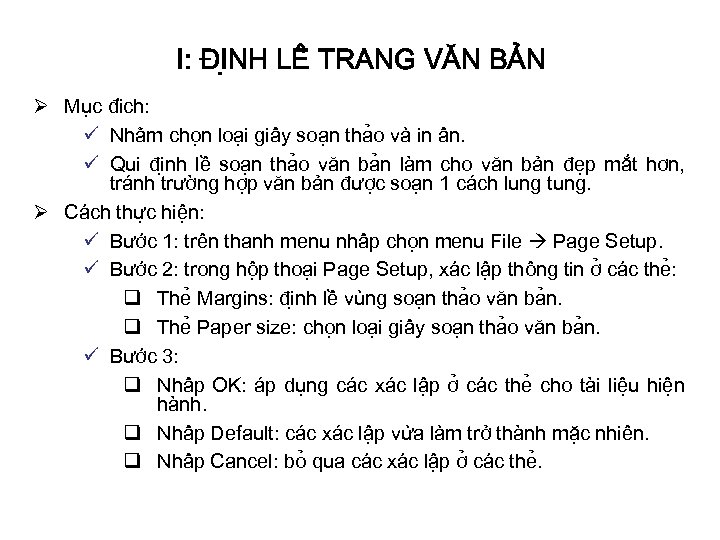 I: ĐI NH LÊ TRANG VĂN BẢN Ø Mu c đi ch: ü Nhă m cho n loa i giâ y soa n tha o va in â n. ü Qui đi nh lề soa n tha o văn ba n làm cho văn bản đẹp mắt hơn, tránh trường hợp văn bản được soạn 1 cách lung tung. Ø Ca ch thư c hiê n: ü Bươ c 1: trên thanh menu nhâ p cho n menu File Page Setup. ü Bươ c 2: trong hô p thoa i Page Setup, xa c lâ p thông tin ơ ca c the : q The Margins: đi nh lề vu ng soa n tha o văn ba n. q The Paper size: cho n loa i giâ y soa n tha o văn ba n. ü Bươ c 3: q Nhâ p OK: áp dụng các xác lập ơ ca c the cho tài liệu hiện hành. q Nhâ p Default: các xác lập vư a la m trở thành mặc nhiên. q Nhâ p Cancel: bo qua ca c xa c lâ p ơ ca c the.
I: ĐI NH LÊ TRANG VĂN BẢN Ø Mu c đi ch: ü Nhă m cho n loa i giâ y soa n tha o va in â n. ü Qui đi nh lề soa n tha o văn ba n làm cho văn bản đẹp mắt hơn, tránh trường hợp văn bản được soạn 1 cách lung tung. Ø Ca ch thư c hiê n: ü Bươ c 1: trên thanh menu nhâ p cho n menu File Page Setup. ü Bươ c 2: trong hô p thoa i Page Setup, xa c lâ p thông tin ơ ca c the : q The Margins: đi nh lề vu ng soa n tha o văn ba n. q The Paper size: cho n loa i giâ y soa n tha o văn ba n. ü Bươ c 3: q Nhâ p OK: áp dụng các xác lập ơ ca c the cho tài liệu hiện hành. q Nhâ p Default: các xác lập vư a la m trở thành mặc nhiên. q Nhâ p Cancel: bo qua ca c xa c lâ p ơ ca c the.
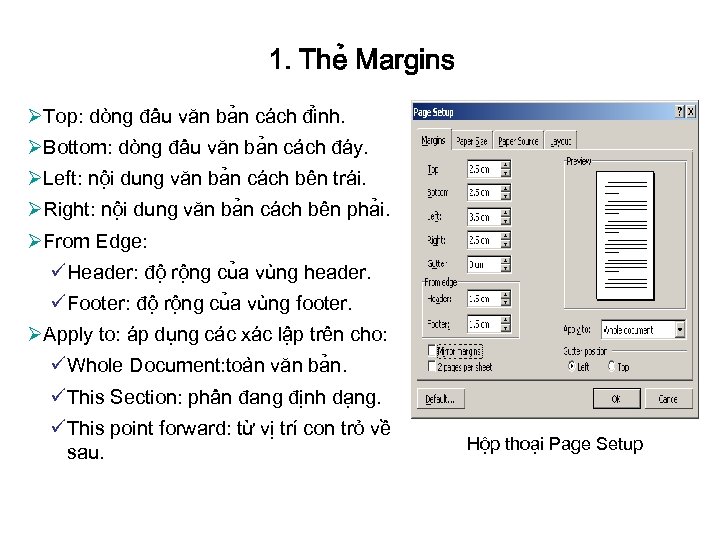 1. The Margins ØTop: do ng đâ u văn ba n ca ch đi nh. ØBottom: do ng đâ u văn ba n ca ch đa y. ØLeft: nô i dung văn ba n ca ch bên tra i. ØRight: nô i dung văn ba n ca ch bên pha i. ØFrom Edge: ü Header: đô rô ng cu a vu ng header. ü Footer: đô rô ng cu a vu ng footer. ØApply to: a p du ng ca c xa c lâ p trên cho: ü Whole Document: toa n văn ba n. ü This Section: phâ n đang định dạng. ü This point forward: từ vị trí con trỏ về sau. Hộp thoại Page Setup
1. The Margins ØTop: do ng đâ u văn ba n ca ch đi nh. ØBottom: do ng đâ u văn ba n ca ch đa y. ØLeft: nô i dung văn ba n ca ch bên tra i. ØRight: nô i dung văn ba n ca ch bên pha i. ØFrom Edge: ü Header: đô rô ng cu a vu ng header. ü Footer: đô rô ng cu a vu ng footer. ØApply to: a p du ng ca c xa c lâ p trên cho: ü Whole Document: toa n văn ba n. ü This Section: phâ n đang định dạng. ü This point forward: từ vị trí con trỏ về sau. Hộp thoại Page Setup
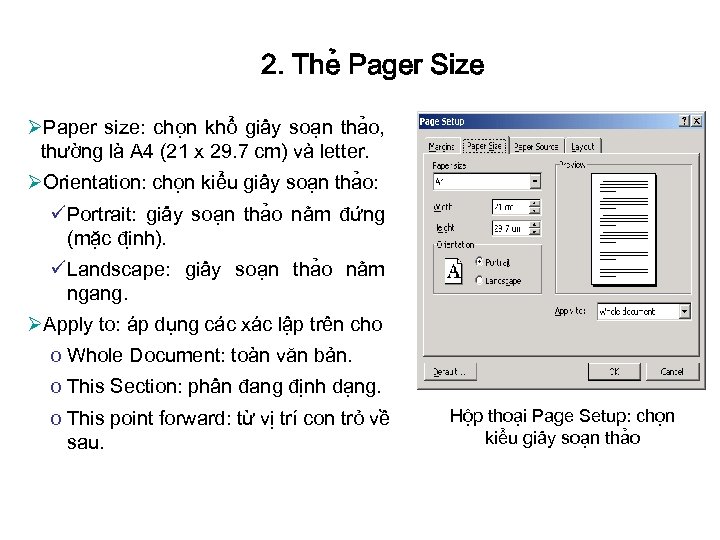 2. The Pager Size ØPaper size: cho n khô giâ y soa n tha o, thường là A 4 (21 x 29. 7 cm) va letter. ØOrientation: cho n kiê u giâ y soa n tha o: ü Portrait: giâ y soa n tha o nă m đư ng (mặc đi nh). ü Landscape: giâ y soa n tha o nă m ngang. ØApply to: a p du ng ca c xa c lâ p trên cho o Whole Document: toàn văn bản. o This Section: phâ n đang định dạng. o This point forward: từ vị trí con trỏ về sau. Hô p thoa i Page Setup: cho n kiê u giâ y soa n tha o
2. The Pager Size ØPaper size: cho n khô giâ y soa n tha o, thường là A 4 (21 x 29. 7 cm) va letter. ØOrientation: cho n kiê u giâ y soa n tha o: ü Portrait: giâ y soa n tha o nă m đư ng (mặc đi nh). ü Landscape: giâ y soa n tha o nă m ngang. ØApply to: a p du ng ca c xa c lâ p trên cho o Whole Document: toàn văn bản. o This Section: phâ n đang định dạng. o This point forward: từ vị trí con trỏ về sau. Hô p thoa i Page Setup: cho n kiê u giâ y soa n tha o
 II: NHẬP VÀ HIỆU CHỈNH VĂN BẢN Ø Các bước cần làm trước khi nhập văn bản. Ø Cách viết một văn bản. Ø Cách di chuyển dấu nháy trong tài liệu. Ø Viết chèn và viết đè văn bản. Ø Chèn ký tự đặc biệt.
II: NHẬP VÀ HIỆU CHỈNH VĂN BẢN Ø Các bước cần làm trước khi nhập văn bản. Ø Cách viết một văn bản. Ø Cách di chuyển dấu nháy trong tài liệu. Ø Viết chèn và viết đè văn bản. Ø Chèn ký tự đặc biệt.
 1. Các bước cần làm trước khi nhập văn bản Ø Bước 1: khởi động chương trình soạn thảo văn bản. Ø Bước 2: từ thanh Fortmatting, chọn font muốn sử dụng (Times New Roman, Arial, VNI-Times). Ø Bước 3: khởi động bộ gõ soạn thảo tiếng Việt (Vietkey, Unikey, . . . ). ü Chọn chế độ gõ tiếng Việt . ü Chọn bảng mã thích hợp với Font được chọn ở bước 2: q Nếu font Times New Roman, Arial bảng mã phải là UNICODE. q Nếu font VNI-Times bảng mã phải là VNI Windows. q ……………… ü Chọn kiểu gõ sử dụng (Telex hoặc Vni). Ø Bước 4: đi nh lê trang văn ba n. Ø Bươ c 5: bă t đâ u nhâ p văn ba n.
1. Các bước cần làm trước khi nhập văn bản Ø Bước 1: khởi động chương trình soạn thảo văn bản. Ø Bước 2: từ thanh Fortmatting, chọn font muốn sử dụng (Times New Roman, Arial, VNI-Times). Ø Bước 3: khởi động bộ gõ soạn thảo tiếng Việt (Vietkey, Unikey, . . . ). ü Chọn chế độ gõ tiếng Việt . ü Chọn bảng mã thích hợp với Font được chọn ở bước 2: q Nếu font Times New Roman, Arial bảng mã phải là UNICODE. q Nếu font VNI-Times bảng mã phải là VNI Windows. q ……………… ü Chọn kiểu gõ sử dụng (Telex hoặc Vni). Ø Bước 4: đi nh lê trang văn ba n. Ø Bươ c 5: bă t đâ u nhâ p văn ba n.
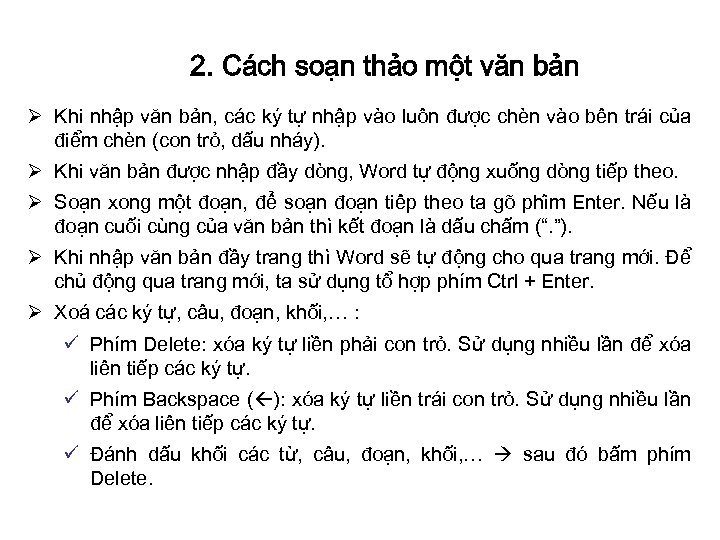 2. Cách soạn thảo một văn bản Ø Khi nhập văn bản, các ký tự nhập vào luôn được chèn vào bên trái của điểm chèn (con trỏ, dấu nháy). Ø Khi văn bản đươ c nhâ p đầy dòng, Word tự động xuống dòng tiếp theo. Ø Soa n xong mô t đoa n, đê soa n đoa n tiê p theo ta go phi m Enter. Nếu là đoạn cuối cùng của văn bản thì kết đoạn là dấu chấm (“. ”). Ø Khi nhập văn bản đầy trang thì Word sẽ tự động cho qua trang mới. Để chủ động qua trang mới, ta sử dụng tổ hợp phím Ctrl + Enter. Ø Xoá các ký tự, câu, đoạn, khối, … : ü Phím Delete: xóa ký tự liền phải con trỏ. Sử dụng nhiều lần để xóa liên tiếp các ký tự. ü Phím Backspace ( ): xóa ký tự liền trái con trỏ. Sử dụng nhiều lần để xóa liên tiếp các ký tự. ü Đánh dấu khối các từ, câu, đoạn, khối, … sau đó bấm phím Delete.
2. Cách soạn thảo một văn bản Ø Khi nhập văn bản, các ký tự nhập vào luôn được chèn vào bên trái của điểm chèn (con trỏ, dấu nháy). Ø Khi văn bản đươ c nhâ p đầy dòng, Word tự động xuống dòng tiếp theo. Ø Soa n xong mô t đoa n, đê soa n đoa n tiê p theo ta go phi m Enter. Nếu là đoạn cuối cùng của văn bản thì kết đoạn là dấu chấm (“. ”). Ø Khi nhập văn bản đầy trang thì Word sẽ tự động cho qua trang mới. Để chủ động qua trang mới, ta sử dụng tổ hợp phím Ctrl + Enter. Ø Xoá các ký tự, câu, đoạn, khối, … : ü Phím Delete: xóa ký tự liền phải con trỏ. Sử dụng nhiều lần để xóa liên tiếp các ký tự. ü Phím Backspace ( ): xóa ký tự liền trái con trỏ. Sử dụng nhiều lần để xóa liên tiếp các ký tự. ü Đánh dấu khối các từ, câu, đoạn, khối, … sau đó bấm phím Delete.
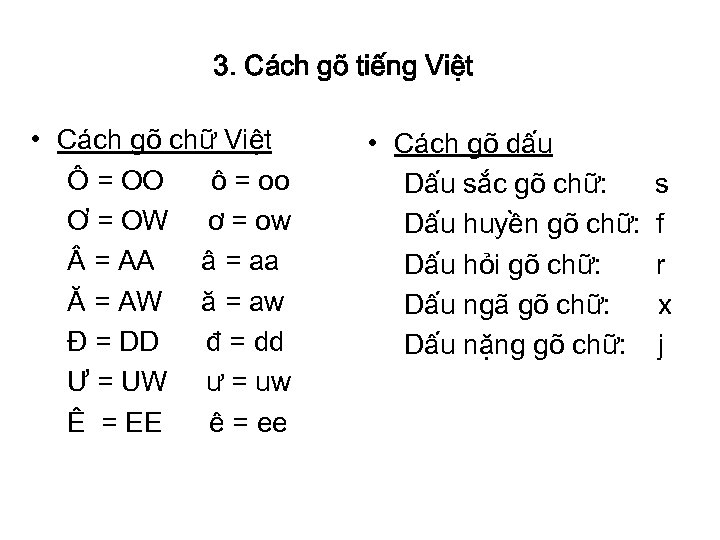 3. Cách gõ tiếng Việt • Cách gõ chữ Việt Ô = OO ô = oo Ơ = OW ơ = ow = AA â = aa Ă = AW ă = aw Đ = DD đ = dd Ư = UW ư = uw Ê = EE ê = ee • Cách gõ dấu Dấu sắc gõ chữ: Dấu huyền gõ chữ: Dấu hỏi gõ chữ: Dấu ngã gõ chữ: Dấu nặng gõ chữ: s f r x j
3. Cách gõ tiếng Việt • Cách gõ chữ Việt Ô = OO ô = oo Ơ = OW ơ = ow = AA â = aa Ă = AW ă = aw Đ = DD đ = dd Ư = UW ư = uw Ê = EE ê = ee • Cách gõ dấu Dấu sắc gõ chữ: Dấu huyền gõ chữ: Dấu hỏi gõ chữ: Dấu ngã gõ chữ: Dấu nặng gõ chữ: s f r x j
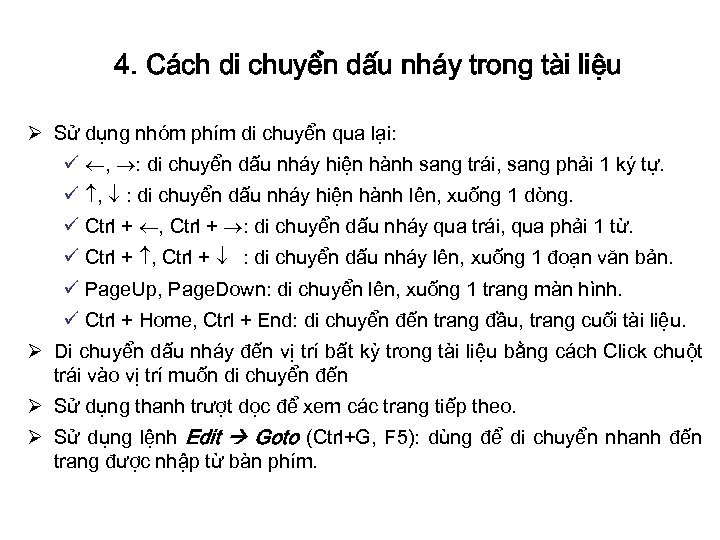 4. Cách di chuyển dấu nháy trong tài liệu Ø Sử dụng nhóm phím di chuyển qua lại: ü , : di chuyển dấu nháy hiện hành sang trái, sang phải 1 ký tự. ü , : di chuyển dấu nháy hiện hành lên, xuống 1 dòng. ü Ctrl + , Ctrl + : di chuyển dấu nháy qua trái, qua phải 1 từ. ü Ctrl + , Ctrl + : di chuyển dấu nháy lên, xuống 1 đoạn văn bản. ü Page. Up, Page. Down: di chuyển lên, xuống 1 trang màn hình. ü Ctrl + Home, Ctrl + End: di chuyển đến trang đầu, trang cuối tài liệu. Ø Di chuyển dấu nháy đến vị trí bất kỳ trong tài liệu bằng cách Click chuột trái vào vị trí muốn di chuyển đến Ø Sử dụng thanh trượt dọc để xem các trang tiếp theo. Ø Sử dụng lệnh Edit Goto (Ctrl+G, F 5): dùng để di chuyển nhanh đến trang được nhập từ bàn phím.
4. Cách di chuyển dấu nháy trong tài liệu Ø Sử dụng nhóm phím di chuyển qua lại: ü , : di chuyển dấu nháy hiện hành sang trái, sang phải 1 ký tự. ü , : di chuyển dấu nháy hiện hành lên, xuống 1 dòng. ü Ctrl + , Ctrl + : di chuyển dấu nháy qua trái, qua phải 1 từ. ü Ctrl + , Ctrl + : di chuyển dấu nháy lên, xuống 1 đoạn văn bản. ü Page. Up, Page. Down: di chuyển lên, xuống 1 trang màn hình. ü Ctrl + Home, Ctrl + End: di chuyển đến trang đầu, trang cuối tài liệu. Ø Di chuyển dấu nháy đến vị trí bất kỳ trong tài liệu bằng cách Click chuột trái vào vị trí muốn di chuyển đến Ø Sử dụng thanh trượt dọc để xem các trang tiếp theo. Ø Sử dụng lệnh Edit Goto (Ctrl+G, F 5): dùng để di chuyển nhanh đến trang được nhập từ bàn phím.
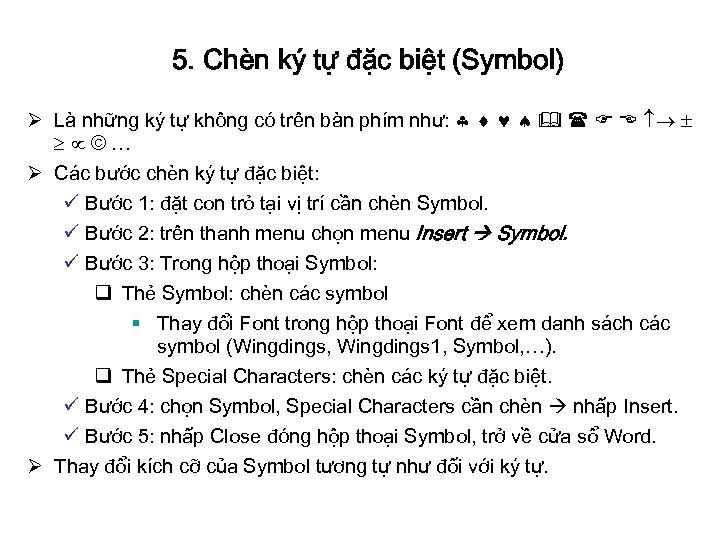 5. Chèn ký tự đặc biệt (Symbol) Ø Là những ký tự không có trên bàn phím như: ©… Ø Các bước chèn ký tự đặc biệt: ü Bước 1: đặt con trỏ tại vị trí cần chèn Symbol. ü Bước 2: trên thanh menu chọn menu Insert Symbol. ü Bước 3: Trong hộp thoại Symbol: q Thẻ Symbol: chèn các symbol § Thay đổi Font trong hộp thoại Font để xem danh sách các symbol (Wingdings, Wingdings 1, Symbol, …). q Thẻ Special Characters: chèn các ký tự đặc biệt. ü Bước 4: chọn Symbol, Special Characters cần chèn nhấp Insert. ü Bước 5: nhấp Close đóng hộp thoại Symbol, trở về cửa sổ Word. Ø Thay đổi kích cỡ của Symbol tương tự như đối với ký tự.
5. Chèn ký tự đặc biệt (Symbol) Ø Là những ký tự không có trên bàn phím như: ©… Ø Các bước chèn ký tự đặc biệt: ü Bước 1: đặt con trỏ tại vị trí cần chèn Symbol. ü Bước 2: trên thanh menu chọn menu Insert Symbol. ü Bước 3: Trong hộp thoại Symbol: q Thẻ Symbol: chèn các symbol § Thay đổi Font trong hộp thoại Font để xem danh sách các symbol (Wingdings, Wingdings 1, Symbol, …). q Thẻ Special Characters: chèn các ký tự đặc biệt. ü Bước 4: chọn Symbol, Special Characters cần chèn nhấp Insert. ü Bước 5: nhấp Close đóng hộp thoại Symbol, trở về cửa sổ Word. Ø Thay đổi kích cỡ của Symbol tương tự như đối với ký tự.
 III: LƯU, ĐÓNG, MỞ, XÓA VĂN BẢN Ø Mở văn bản hiện hành. Ø Lưu văn bản hiện hành. Ø Chèn văn bản cũ vào văn bản hiện hành. Ø Đóng văn bản hiện hành.
III: LƯU, ĐÓNG, MỞ, XÓA VĂN BẢN Ø Mở văn bản hiện hành. Ø Lưu văn bản hiện hành. Ø Chèn văn bản cũ vào văn bản hiện hành. Ø Đóng văn bản hiện hành.
 1. Mơ văn ba n đê soa n tha o Ø Mơ văn bản mơ i: ü Trên thanh menu, chọn menu File New. ü Hoặc nhấn tổ hợp phím Ctrl + N. ü Hoặc nhấn nút . Ø Mơ văn ba n đa tô n ta i: ü Bươ c 1: mơ hô p thoa i Open: q Trên thanh menu, chọn menu File Open. q Hoặc tư ba n phi m, nhấn tổ hợp phím Ctrl + O. q Hoặc trên thanh Formatting, nhấn nút . ü Bươ c 2: trong hô p thoa i Open, cho n đươ ng dâ n đê n tâ p tin câ n mơ (xem hô p thoa i Open). ü Bươ c 3: nhâ p cho n tâ p tin câ n mơ nhâ p Open.
1. Mơ văn ba n đê soa n tha o Ø Mơ văn bản mơ i: ü Trên thanh menu, chọn menu File New. ü Hoặc nhấn tổ hợp phím Ctrl + N. ü Hoặc nhấn nút . Ø Mơ văn ba n đa tô n ta i: ü Bươ c 1: mơ hô p thoa i Open: q Trên thanh menu, chọn menu File Open. q Hoặc tư ba n phi m, nhấn tổ hợp phím Ctrl + O. q Hoặc trên thanh Formatting, nhấn nút . ü Bươ c 2: trong hô p thoa i Open, cho n đươ ng dâ n đê n tâ p tin câ n mơ (xem hô p thoa i Open). ü Bươ c 3: nhâ p cho n tâ p tin câ n mơ nhâ p Open.
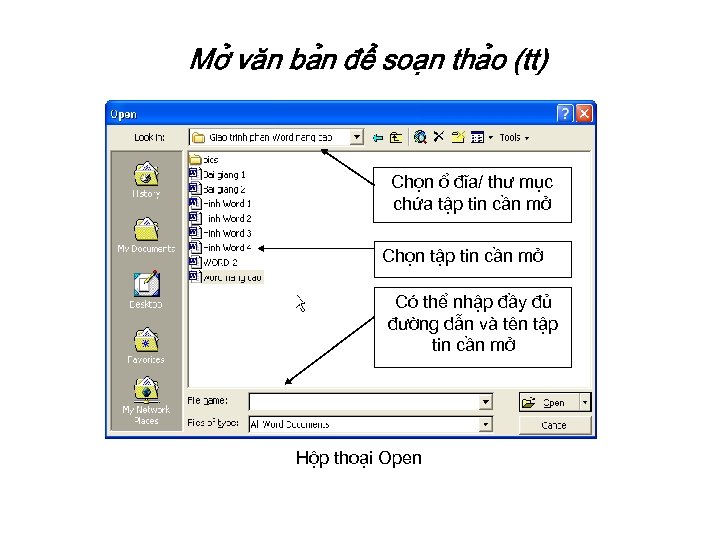 Mơ văn ba n đê soa n tha o (tt) Chọn ổ đĩa/ thư mục chứa tập tin cần mở Chọn tập tin cần mở Có thể nhập đầy đủ đường dẫn và tên tập tin cần mở Hộp thoại Open
Mơ văn ba n đê soa n tha o (tt) Chọn ổ đĩa/ thư mục chứa tập tin cần mở Chọn tập tin cần mở Có thể nhập đầy đủ đường dẫn và tên tập tin cần mở Hộp thoại Open
 2. Lưu văn ba n hiê n ha nh Ø Lưu văn ba n lâ n đâ u tiên: ü Bươ c 1: mơ hô p thoa i Save: q Trên thanh menu, chọn menu File Save. q Hoặc nhấn tổ hợp phím Ctrl + S. q Hoặc nhấn nút . ü Bươ c 2: trong hô p thoa i Save, nhâ p cho n đươ ng dâ n chư a tâ p tin (xem hô p thoa i Open). ü Bươ c 3: nhâ p tên tâ p tin câ n lưu, nhâ p cho n Save. Ø Lưu văn ba n lâ n thư 2 trơ đi: ü Trên thanh Formatting, nhâ p cho n . ü Hoă c trên thanh menu, nhâ p cho n menu File Save.
2. Lưu văn ba n hiê n ha nh Ø Lưu văn ba n lâ n đâ u tiên: ü Bươ c 1: mơ hô p thoa i Save: q Trên thanh menu, chọn menu File Save. q Hoặc nhấn tổ hợp phím Ctrl + S. q Hoặc nhấn nút . ü Bươ c 2: trong hô p thoa i Save, nhâ p cho n đươ ng dâ n chư a tâ p tin (xem hô p thoa i Open). ü Bươ c 3: nhâ p tên tâ p tin câ n lưu, nhâ p cho n Save. Ø Lưu văn ba n lâ n thư 2 trơ đi: ü Trên thanh Formatting, nhâ p cho n . ü Hoă c trên thanh menu, nhâ p cho n menu File Save.
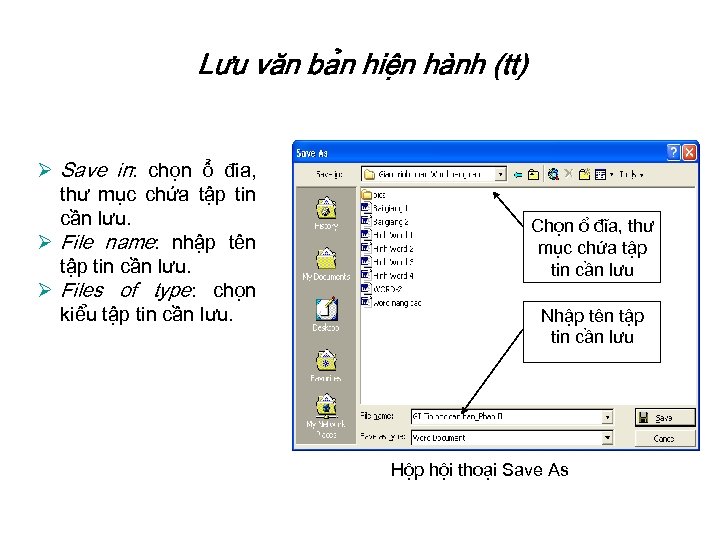 Lưu văn ba n hiê n ha nh (tt) Ø Save in: chọn ô đi a, thư mu c chư a tập tin cần lưu. Ø File name: nhập tên tập tin cần lưu. Ø Files of type: cho n kiểu tập tin cần lưu. Chọn ổ đĩa, thư mục chứa tập tin cần lưu Nhập tên tập tin cần lưu Hộp hội thoại Save As
Lưu văn ba n hiê n ha nh (tt) Ø Save in: chọn ô đi a, thư mu c chư a tập tin cần lưu. Ø File name: nhập tên tập tin cần lưu. Ø Files of type: cho n kiểu tập tin cần lưu. Chọn ổ đĩa, thư mục chứa tập tin cần lưu Nhập tên tập tin cần lưu Hộp hội thoại Save As
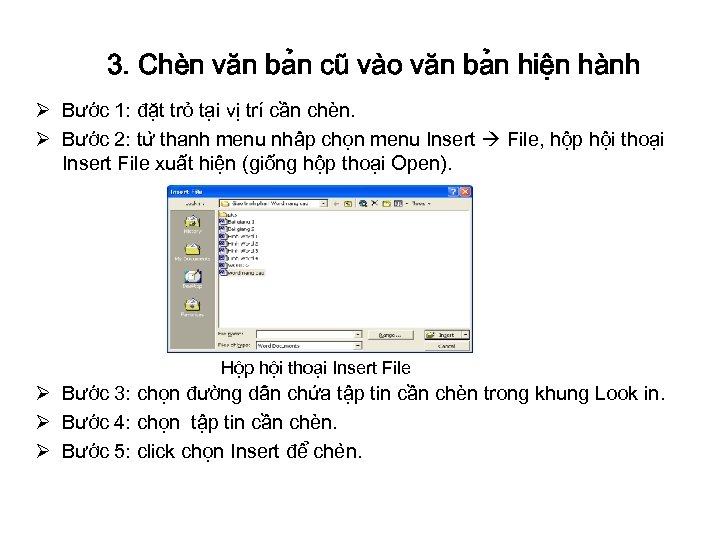 3. Che n văn ba n cu va o văn ba n hiê n ha nh Ø Bươ c 1: đặt trỏ tại vị trí cần chèn. Ø Bươ c 2: tư thanh menu nhâ p cho n menu Insert File, hộp hội thoại Insert File xuất hiện (giống hộp thoại Open). Hộp hội thoại Insert File Ø Bươ c 3: chọn đươ ng dâ n chư a tập tin cần chèn trong khung Look in. Ø Bươ c 4: chọn tập tin cần chèn. Ø Bươ c 5: click chọn Insert để che n.
3. Che n văn ba n cu va o văn ba n hiê n ha nh Ø Bươ c 1: đặt trỏ tại vị trí cần chèn. Ø Bươ c 2: tư thanh menu nhâ p cho n menu Insert File, hộp hội thoại Insert File xuất hiện (giống hộp thoại Open). Hộp hội thoại Insert File Ø Bươ c 3: chọn đươ ng dâ n chư a tập tin cần chèn trong khung Look in. Ø Bươ c 4: chọn tập tin cần chèn. Ø Bươ c 5: click chọn Insert để che n.
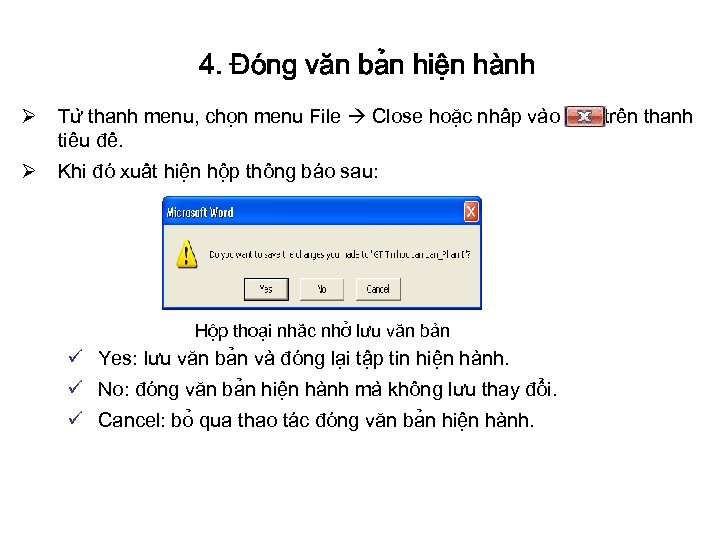 4. Đo ng văn ba n hiê n ha nh Ø Tư thanh menu, cho n menu File Close hoă c nhâ p va o tiêu đê. Ø Khi đo xuâ t hiê n hô p thông ba o sau: Hô p thoa i nhă c nhơ lưu văn bản ü Yes: lưu văn ba n va đo ng la i tâ p tin hiê n ha nh. ü No: đo ng văn ba n hiê n ha nh ma không lưu thay đô i. ü Cancel: bo qua thao ta c đo ng văn ba n hiê n ha nh. trên thanh
4. Đo ng văn ba n hiê n ha nh Ø Tư thanh menu, cho n menu File Close hoă c nhâ p va o tiêu đê. Ø Khi đo xuâ t hiê n hô p thông ba o sau: Hô p thoa i nhă c nhơ lưu văn bản ü Yes: lưu văn ba n va đo ng la i tâ p tin hiê n ha nh. ü No: đo ng văn ba n hiê n ha nh ma không lưu thay đô i. ü Cancel: bo qua thao ta c đo ng văn ba n hiê n ha nh. trên thanh
 IV: LÀM VIỆC VỚI KHỐI VĂN BẢN Ø Ø Ø Ø Chọn khối văn bản. Xóa khối văn bản. Sử dụng lệnh cut (cắt), copy (sao chép), và Paste (dán). Sử dụng lệnh Undo, Redo và Repeat. Nhập văn bản tự động. Tìm kiếm và thay thế văn bản. Tách trang và phần.
IV: LÀM VIỆC VỚI KHỐI VĂN BẢN Ø Ø Ø Ø Chọn khối văn bản. Xóa khối văn bản. Sử dụng lệnh cut (cắt), copy (sao chép), và Paste (dán). Sử dụng lệnh Undo, Redo và Repeat. Nhập văn bản tự động. Tìm kiếm và thay thế văn bản. Tách trang và phần.
 1. Chọn khối văn bản Ø Chọn từ: nhấp double click lên từ cần chọn. Ø Chọn câu: nhấn giữ phím Ctrl, sau đó click chuột vào vị trí kết thúc câu cần chọn. Ø Chọn dòng: di chuyển chuột đến đầu dòng cần chọn, khi con trỏ chuột có dạng thì click chuột trái chọn. Ø Chọn đoạn: giống chọn dòng, nhưng nhấp double click thay vì click trái. Ø Chọn khối (đoạn, câu) văn bản bất kỳ: ü Đây là trường hợp tổng quát, áp dụng được trong việc chọn từ, chọn câu, chọn dòng và chọn đoạn. ü Có 3 cách:
1. Chọn khối văn bản Ø Chọn từ: nhấp double click lên từ cần chọn. Ø Chọn câu: nhấn giữ phím Ctrl, sau đó click chuột vào vị trí kết thúc câu cần chọn. Ø Chọn dòng: di chuyển chuột đến đầu dòng cần chọn, khi con trỏ chuột có dạng thì click chuột trái chọn. Ø Chọn đoạn: giống chọn dòng, nhưng nhấp double click thay vì click trái. Ø Chọn khối (đoạn, câu) văn bản bất kỳ: ü Đây là trường hợp tổng quát, áp dụng được trong việc chọn từ, chọn câu, chọn dòng và chọn đoạn. ü Có 3 cách:
 Chọn khối văn bản (tt) q Dùng bàn phím: đặt dấu nháy ở đầu khối văn bản cần chọn, nhấn và giữ phím Shift kết hợp với phím di chuyển. q Dùng chuột: click vào vị trí đầu khối văn bản cần chọn, nhấn giữ chuột trái và kéo đến vị trí cuối khối cần chọn. q Dùng chuột kết hợp với phím Shift: click chuột ở vị trí bắt đầu khối văn bản cần chọn, nhấn giữ phím Shift, click chuột vào vị trí kết thúc khối văn bản cần chọn. Ø Chọn toàn bộ văn bản: ü Dùng tổ hợp phím Ctrl + A. ü Hoặc chọn lệnh Edit/Select All. ü Hoặc nhấn giữ phím Ctrl rồi Click chọn lên đầu dòng bất kỳ.
Chọn khối văn bản (tt) q Dùng bàn phím: đặt dấu nháy ở đầu khối văn bản cần chọn, nhấn và giữ phím Shift kết hợp với phím di chuyển. q Dùng chuột: click vào vị trí đầu khối văn bản cần chọn, nhấn giữ chuột trái và kéo đến vị trí cuối khối cần chọn. q Dùng chuột kết hợp với phím Shift: click chuột ở vị trí bắt đầu khối văn bản cần chọn, nhấn giữ phím Shift, click chuột vào vị trí kết thúc khối văn bản cần chọn. Ø Chọn toàn bộ văn bản: ü Dùng tổ hợp phím Ctrl + A. ü Hoặc chọn lệnh Edit/Select All. ü Hoặc nhấn giữ phím Ctrl rồi Click chọn lên đầu dòng bất kỳ.
 2. Xóa khối văn bản Ø Cách 1: ü Chọn khối văn bản cần xóa. ü Nhấn phím Delete hoặc phím Backspace. Ø Cách 2: ü Click chuột ở vị trí cần xóa ü Bấm giữ phím Delete: xóa liên tiếp các ký tự sau điểm chèn. ü Bấm giữ phím Backspace: xóa liên tiếp các ký tự trước điểm chèn.
2. Xóa khối văn bản Ø Cách 1: ü Chọn khối văn bản cần xóa. ü Nhấn phím Delete hoặc phím Backspace. Ø Cách 2: ü Click chuột ở vị trí cần xóa ü Bấm giữ phím Delete: xóa liên tiếp các ký tự sau điểm chèn. ü Bấm giữ phím Backspace: xóa liên tiếp các ký tự trước điểm chèn.
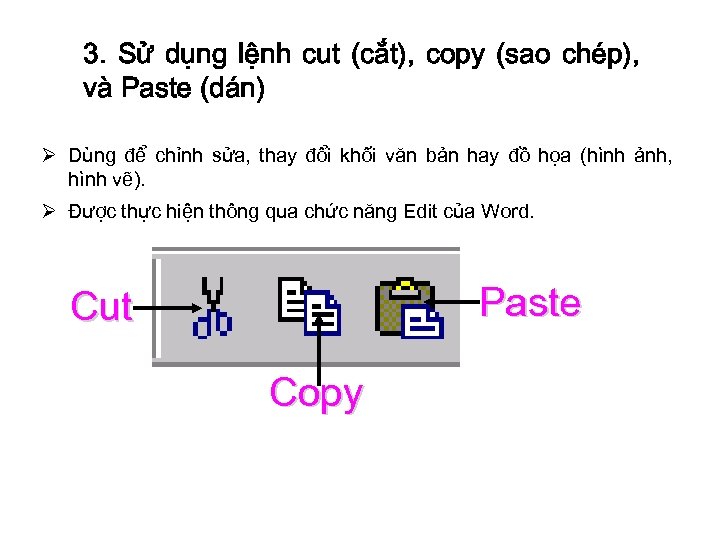 3. Sử dụng lệnh cut (cắt), copy (sao chép), và Paste (dán) Ø Dùng để chỉnh sửa, thay đổi khối văn bản hay đồ họa (hình ảnh, hình vẽ). Ø Được thực hiện thông qua chức năng Edit của Word. Paste Cut Copy
3. Sử dụng lệnh cut (cắt), copy (sao chép), và Paste (dán) Ø Dùng để chỉnh sửa, thay đổi khối văn bản hay đồ họa (hình ảnh, hình vẽ). Ø Được thực hiện thông qua chức năng Edit của Word. Paste Cut Copy
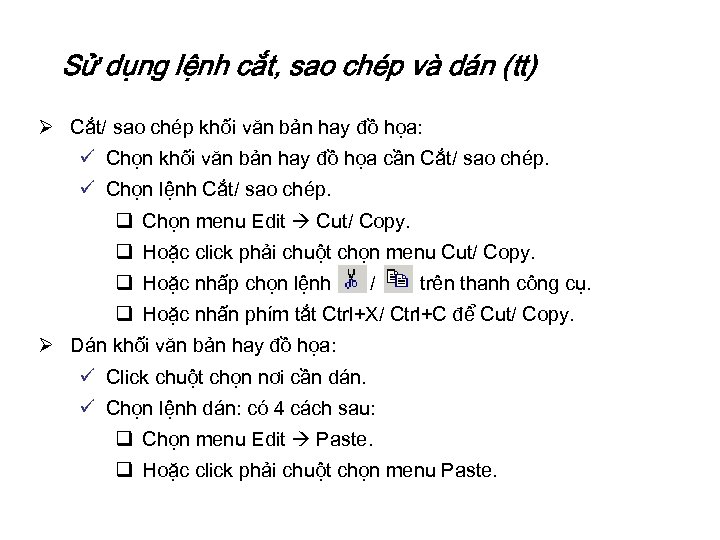 Sử dụng lệnh cắt, sao chép và dán (tt) Ø Cắt/ sao chép khối văn bản hay đồ họa: ü Chọn khối văn bản hay đồ họa cần Cắt/ sao chép. ü Chọn lệnh Cắt/ sao chép. q Chọn menu Edit Cut/ Copy. q Hoặc click phải chuột chọn menu Cut/ Copy. q Hoặc nhấp chọn lệnh / trên thanh công cụ. q Hoặc nhấn phím tắt Ctrl+X/ Ctrl+C để Cut/ Copy. Ø Dán khối văn bản hay đồ họa: ü Click chuột chọn nơi cần dán. ü Chọn lệnh dán: có 4 cách sau: q Chọn menu Edit Paste. q Hoặc click phải chuột chọn menu Paste.
Sử dụng lệnh cắt, sao chép và dán (tt) Ø Cắt/ sao chép khối văn bản hay đồ họa: ü Chọn khối văn bản hay đồ họa cần Cắt/ sao chép. ü Chọn lệnh Cắt/ sao chép. q Chọn menu Edit Cut/ Copy. q Hoặc click phải chuột chọn menu Cut/ Copy. q Hoặc nhấp chọn lệnh / trên thanh công cụ. q Hoặc nhấn phím tắt Ctrl+X/ Ctrl+C để Cut/ Copy. Ø Dán khối văn bản hay đồ họa: ü Click chuột chọn nơi cần dán. ü Chọn lệnh dán: có 4 cách sau: q Chọn menu Edit Paste. q Hoặc click phải chuột chọn menu Paste.
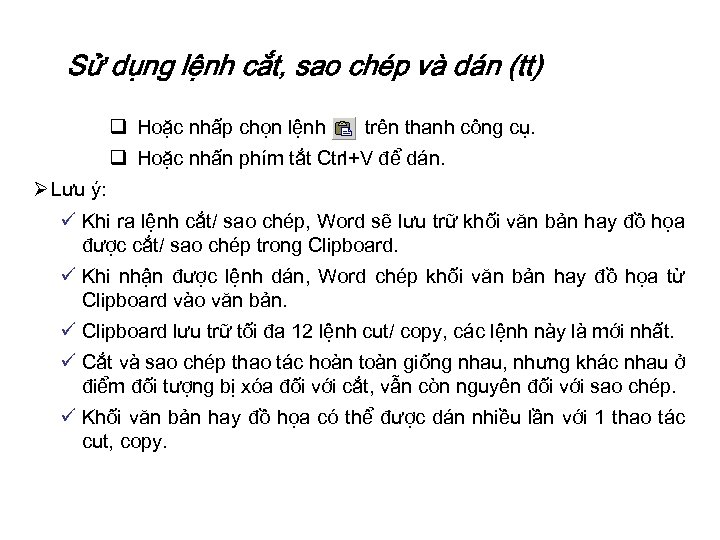 Sử dụng lệnh cắt, sao chép và dán (tt) q Hoặc nhấp chọn lệnh trên thanh công cụ. q Hoặc nhấn phím tắt Ctrl+V để dán. Ø Lưu ý: ü Khi ra lệnh cắt/ sao chép, Word sẽ lưu trữ khối văn bản hay đồ họa được cắt/ sao chép trong Clipboard. ü Khi nhận được lệnh dán, Word chép khối văn bản hay đồ họa từ Clipboard vào văn bản. ü Clipboard lưu trữ tối đa 12 lệnh cut/ copy, các lệnh này là mới nhất. ü Cắt và sao chép thao tác hoàn toàn giống nhau, nhưng khác nhau ở điểm đối tượng bị xóa đối với cắt, vẫn còn nguyên đối với sao chép. ü Khối văn bản hay đồ họa có thể được dán nhiều lần với 1 thao tác cut, copy.
Sử dụng lệnh cắt, sao chép và dán (tt) q Hoặc nhấp chọn lệnh trên thanh công cụ. q Hoặc nhấn phím tắt Ctrl+V để dán. Ø Lưu ý: ü Khi ra lệnh cắt/ sao chép, Word sẽ lưu trữ khối văn bản hay đồ họa được cắt/ sao chép trong Clipboard. ü Khi nhận được lệnh dán, Word chép khối văn bản hay đồ họa từ Clipboard vào văn bản. ü Clipboard lưu trữ tối đa 12 lệnh cut/ copy, các lệnh này là mới nhất. ü Cắt và sao chép thao tác hoàn toàn giống nhau, nhưng khác nhau ở điểm đối tượng bị xóa đối với cắt, vẫn còn nguyên đối với sao chép. ü Khối văn bản hay đồ họa có thể được dán nhiều lần với 1 thao tác cut, copy.
 4. Sử dụng lệnh Undo, Redo Ø Undo: ü Hủy bỏ thao tác vừa thực hiện. ü Lệnh Undo có thể được thực hiện nhiều lần. ü Mỗi lần Undo sẽ hủy bỏ 1 lệnh. ü Trình tự Undo sẽ đi ngược lại với trình tự lệnh vừa được thực hiện. Ø Cách thực hiện: ü Chọn lệnh Edit Undo. ü Hoặc nhấn tổ hợp phím Ctrl + Z. ü Hoặc click chuột vào nút trên thanh công cụ.
4. Sử dụng lệnh Undo, Redo Ø Undo: ü Hủy bỏ thao tác vừa thực hiện. ü Lệnh Undo có thể được thực hiện nhiều lần. ü Mỗi lần Undo sẽ hủy bỏ 1 lệnh. ü Trình tự Undo sẽ đi ngược lại với trình tự lệnh vừa được thực hiện. Ø Cách thực hiện: ü Chọn lệnh Edit Undo. ü Hoặc nhấn tổ hợp phím Ctrl + Z. ü Hoặc click chuột vào nút trên thanh công cụ.
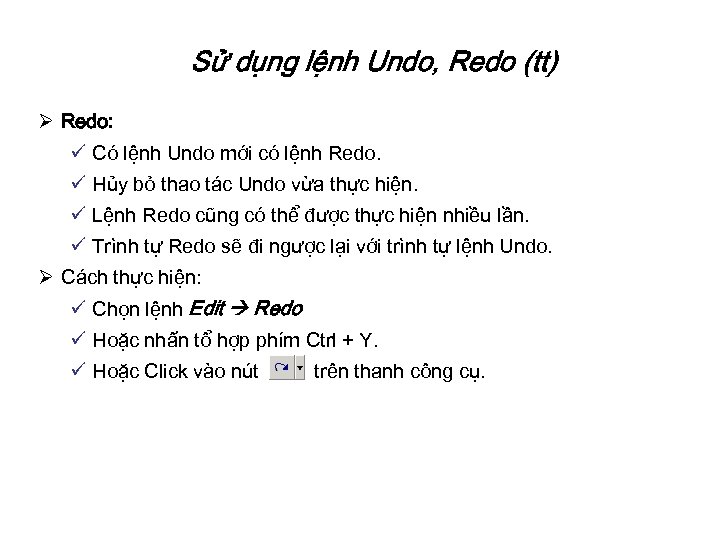 Sử dụng lệnh Undo, Redo (tt) Ø Redo: ü Có lệnh Undo mới có lệnh Redo. ü Hủy bỏ thao tác Undo vừa thực hiện. ü Lệnh Redo cũng có thể được thực hiện nhiều lần. ü Trình tự Redo sẽ đi ngược lại với trình tự lệnh Undo. Ø Cách thực hiện: ü Chọn lệnh Edit Redo ü Hoặc nhấn tổ hợp phím Ctrl + Y. ü Hoặc Click vào nút trên thanh công cụ.
Sử dụng lệnh Undo, Redo (tt) Ø Redo: ü Có lệnh Undo mới có lệnh Redo. ü Hủy bỏ thao tác Undo vừa thực hiện. ü Lệnh Redo cũng có thể được thực hiện nhiều lần. ü Trình tự Redo sẽ đi ngược lại với trình tự lệnh Undo. Ø Cách thực hiện: ü Chọn lệnh Edit Redo ü Hoặc nhấn tổ hợp phím Ctrl + Y. ü Hoặc Click vào nút trên thanh công cụ.
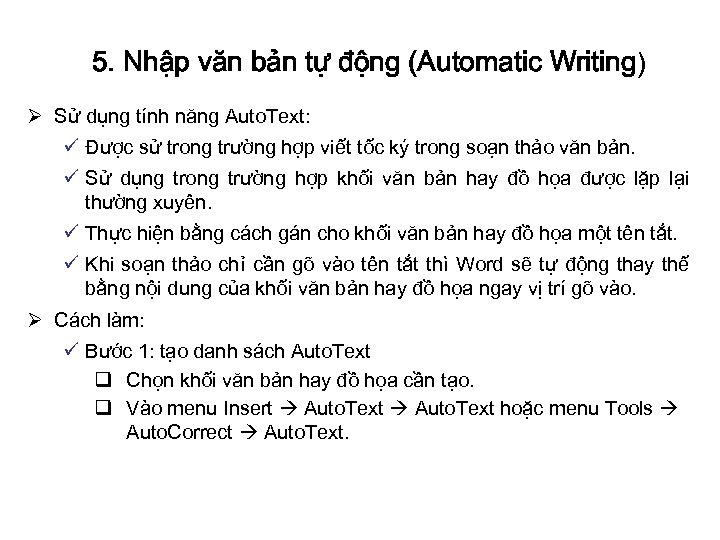 5. Nhập văn bản tự động (Automatic Writing) Ø Sử dụng tính năng Auto. Text: ü Được sử trong trường hợp viết tốc ký trong soạn thảo văn bản. ü Sử dụng trong trường hợp khối văn bản hay đồ họa được lặp lại thường xuyên. ü Thực hiện bằng cách gán cho khối văn bản hay đồ họa một tên tắt. ü Khi soạn thảo chỉ cần gõ vào tên tắt thì Word sẽ tự động thay thế bằng nội dung của khối văn bản hay đồ họa ngay vị trí gõ vào. Ø Cách làm: ü Bước 1: tạo danh sách Auto. Text q Chọn khối văn bản hay đồ họa cần tạo. q Vào menu Insert Auto. Text hoặc menu Tools Auto. Correct Auto. Text.
5. Nhập văn bản tự động (Automatic Writing) Ø Sử dụng tính năng Auto. Text: ü Được sử trong trường hợp viết tốc ký trong soạn thảo văn bản. ü Sử dụng trong trường hợp khối văn bản hay đồ họa được lặp lại thường xuyên. ü Thực hiện bằng cách gán cho khối văn bản hay đồ họa một tên tắt. ü Khi soạn thảo chỉ cần gõ vào tên tắt thì Word sẽ tự động thay thế bằng nội dung của khối văn bản hay đồ họa ngay vị trí gõ vào. Ø Cách làm: ü Bước 1: tạo danh sách Auto. Text q Chọn khối văn bản hay đồ họa cần tạo. q Vào menu Insert Auto. Text hoặc menu Tools Auto. Correct Auto. Text.
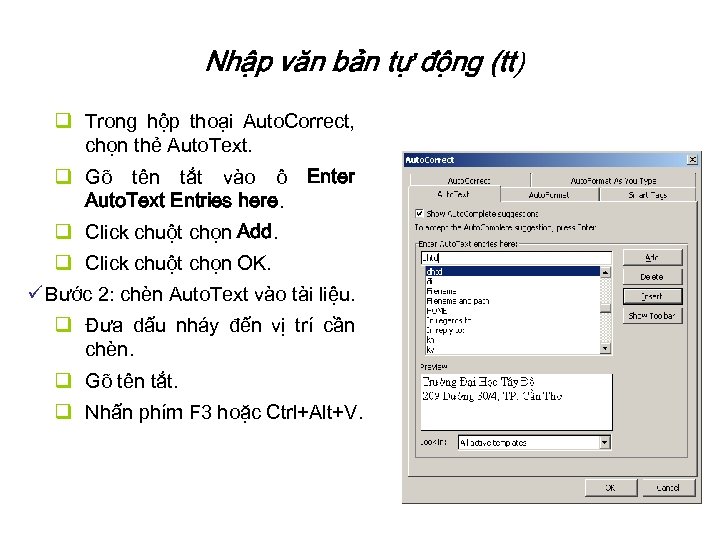 Nhập văn bản tự động (tt) q Trong hộp thoại Auto. Correct, chọn thẻ Auto. Text. q Gõ tên tắt vào ô Enter Auto. Text Entries here. q Click chuột chọn Add. q Click chuột chọn OK. ü Bước 2: chèn Auto. Text vào tài liệu. q Đưa dấu nháy đến vị trí cần chèn. q Gõ tên tắt. q Nhấn phím F 3 hoặc Ctrl+Alt+V.
Nhập văn bản tự động (tt) q Trong hộp thoại Auto. Correct, chọn thẻ Auto. Text. q Gõ tên tắt vào ô Enter Auto. Text Entries here. q Click chuột chọn Add. q Click chuột chọn OK. ü Bước 2: chèn Auto. Text vào tài liệu. q Đưa dấu nháy đến vị trí cần chèn. q Gõ tên tắt. q Nhấn phím F 3 hoặc Ctrl+Alt+V.
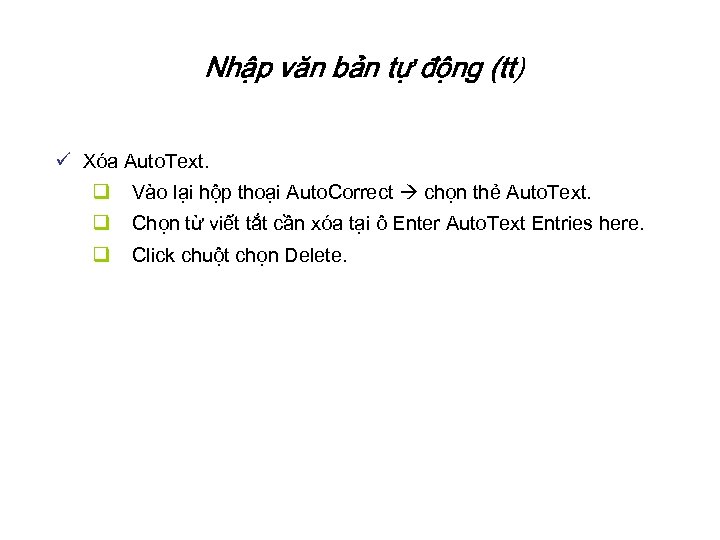 Nhập văn bản tự động (tt) ü Xóa Auto. Text. q Vào lại hộp thoại Auto. Correct chọn thẻ Auto. Text. q Chọn từ viết tắt cần xóa tại ô Enter Auto. Text Entries here. q Click chuột chọn Delete.
Nhập văn bản tự động (tt) ü Xóa Auto. Text. q Vào lại hộp thoại Auto. Correct chọn thẻ Auto. Text. q Chọn từ viết tắt cần xóa tại ô Enter Auto. Text Entries here. q Click chuột chọn Delete.
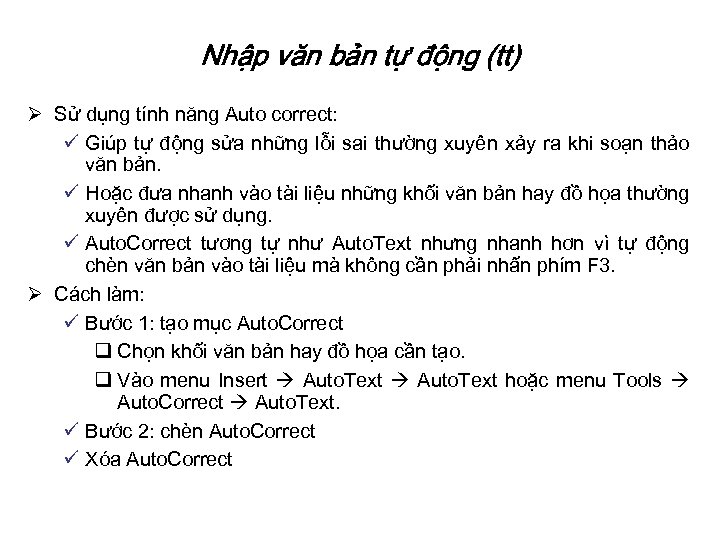 Nhập văn bản tự động (tt) Ø Sử dụng tính năng Auto correct: ü Giúp tự động sửa những lỗi sai thường xuyên xảy ra khi soạn thảo văn bản. ü Hoặc đưa nhanh vào tài liệu những khối văn bản hay đồ họa thường xuyên được sử dụng. ü Auto. Correct tương tự như Auto. Text nhưng nhanh hơn vì tự động chèn văn bản vào tài liệu mà không cần phải nhấn phím F 3. Ø Cách làm: ü Bước 1: tạo mục Auto. Correct q Chọn khối văn bản hay đồ họa cần tạo. q Vào menu Insert Auto. Text hoặc menu Tools Auto. Correct Auto. Text. ü Bước 2: chèn Auto. Correct ü Xóa Auto. Correct
Nhập văn bản tự động (tt) Ø Sử dụng tính năng Auto correct: ü Giúp tự động sửa những lỗi sai thường xuyên xảy ra khi soạn thảo văn bản. ü Hoặc đưa nhanh vào tài liệu những khối văn bản hay đồ họa thường xuyên được sử dụng. ü Auto. Correct tương tự như Auto. Text nhưng nhanh hơn vì tự động chèn văn bản vào tài liệu mà không cần phải nhấn phím F 3. Ø Cách làm: ü Bước 1: tạo mục Auto. Correct q Chọn khối văn bản hay đồ họa cần tạo. q Vào menu Insert Auto. Text hoặc menu Tools Auto. Correct Auto. Text. ü Bước 2: chèn Auto. Correct ü Xóa Auto. Correct
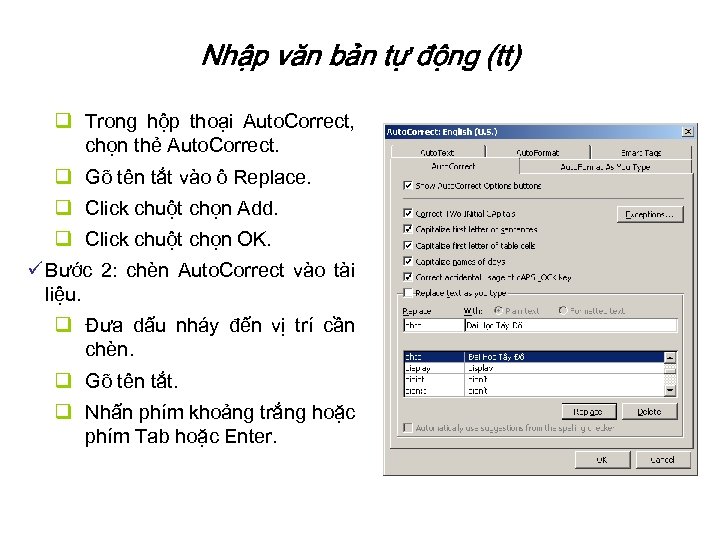 Nhập văn bản tự động (tt) q Trong hộp thoại Auto. Correct, chọn thẻ Auto. Correct. q Gõ tên tắt vào ô Replace. q Click chuột chọn Add. q Click chuột chọn OK. ü Bước 2: chèn Auto. Correct vào tài liệu. q Đưa dấu nháy đến vị trí cần chèn. q Gõ tên tắt. q Nhấn phím khoảng trắng hoặc phím Tab hoặc Enter.
Nhập văn bản tự động (tt) q Trong hộp thoại Auto. Correct, chọn thẻ Auto. Correct. q Gõ tên tắt vào ô Replace. q Click chuột chọn Add. q Click chuột chọn OK. ü Bước 2: chèn Auto. Correct vào tài liệu. q Đưa dấu nháy đến vị trí cần chèn. q Gõ tên tắt. q Nhấn phím khoảng trắng hoặc phím Tab hoặc Enter.
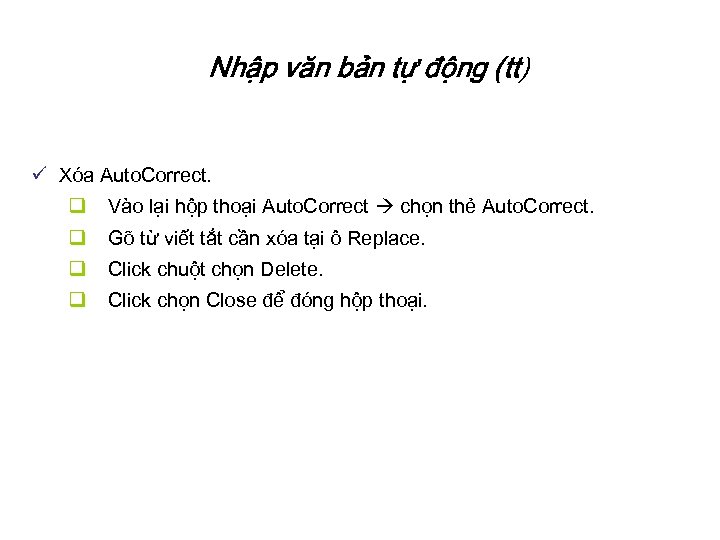 Nhập văn bản tự động (tt) ü Xóa Auto. Correct. q Vào lại hộp thoại Auto. Correct chọn thẻ Auto. Correct. q Gõ từ viết tắt cần xóa tại ô Replace. q Click chuột chọn Delete. q Click chọn Close để đóng hộp thoại.
Nhập văn bản tự động (tt) ü Xóa Auto. Correct. q Vào lại hộp thoại Auto. Correct chọn thẻ Auto. Correct. q Gõ từ viết tắt cần xóa tại ô Replace. q Click chuột chọn Delete. q Click chọn Close để đóng hộp thoại.
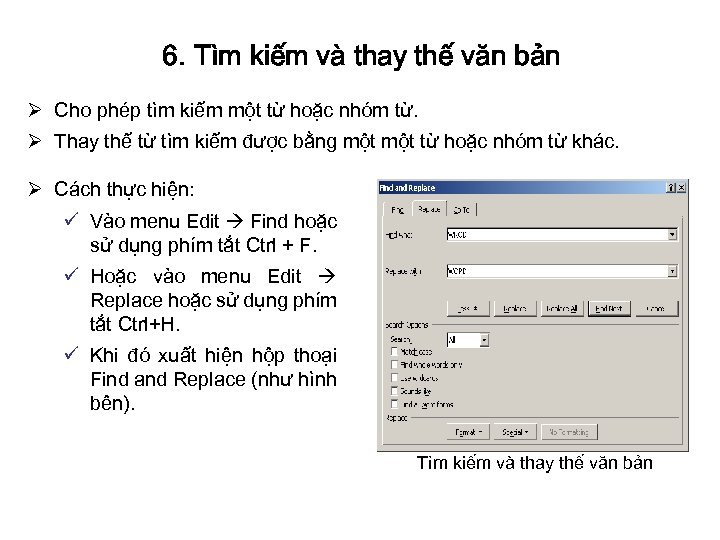 6. Tìm kiếm và thay thế văn bản Ø Cho phép tìm kiếm một từ hoặc nhóm từ. Ø Thay thế từ tìm kiếm được bằng một từ hoặc nhóm từ khác. Ø Cách thực hiện: ü Vào menu Edit Find hoặc sử dụng phím tắt Ctrl + F. ü Hoặc vào menu Edit Replace hoặc sử dụng phím tắt Ctrl+H. ü Khi đó xuất hiện hộp thoại Find and Replace (như hình bên). Tìm kiếm và thay thế văn bản
6. Tìm kiếm và thay thế văn bản Ø Cho phép tìm kiếm một từ hoặc nhóm từ. Ø Thay thế từ tìm kiếm được bằng một từ hoặc nhóm từ khác. Ø Cách thực hiện: ü Vào menu Edit Find hoặc sử dụng phím tắt Ctrl + F. ü Hoặc vào menu Edit Replace hoặc sử dụng phím tắt Ctrl+H. ü Khi đó xuất hiện hộp thoại Find and Replace (như hình bên). Tìm kiếm và thay thế văn bản
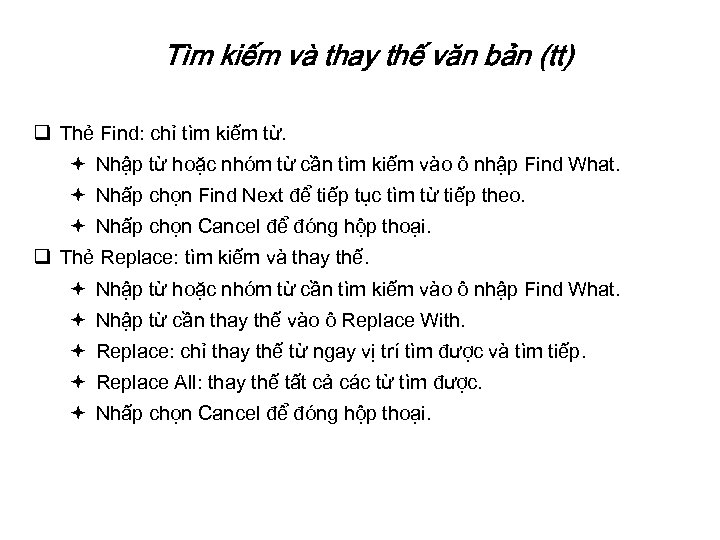 Tìm kiếm và thay thế văn bản (tt) q Thẻ Find: chỉ tìm kiếm từ. ª Nhập từ hoặc nhóm từ cần tìm kiếm vào ô nhập Find What. ª Nhấp chọn Find Next để tiếp tục tìm từ tiếp theo. ª Nhấp chọn Cancel để đóng hộp thoại. q Thẻ Replace: tìm kiếm và thay thế. ª Nhập từ hoặc nhóm từ cần tìm kiếm vào ô nhập Find What. ª Nhập từ cần thay thế vào ô Replace With. ª Replace: chỉ thay thế từ ngay vị trí tìm được và tìm tiếp. ª Replace All: thay thế tất cả các từ tìm được. ª Nhấp chọn Cancel để đóng hộp thoại.
Tìm kiếm và thay thế văn bản (tt) q Thẻ Find: chỉ tìm kiếm từ. ª Nhập từ hoặc nhóm từ cần tìm kiếm vào ô nhập Find What. ª Nhấp chọn Find Next để tiếp tục tìm từ tiếp theo. ª Nhấp chọn Cancel để đóng hộp thoại. q Thẻ Replace: tìm kiếm và thay thế. ª Nhập từ hoặc nhóm từ cần tìm kiếm vào ô nhập Find What. ª Nhập từ cần thay thế vào ô Replace With. ª Replace: chỉ thay thế từ ngay vị trí tìm được và tìm tiếp. ª Replace All: thay thế tất cả các từ tìm được. ª Nhấp chọn Cancel để đóng hộp thoại.
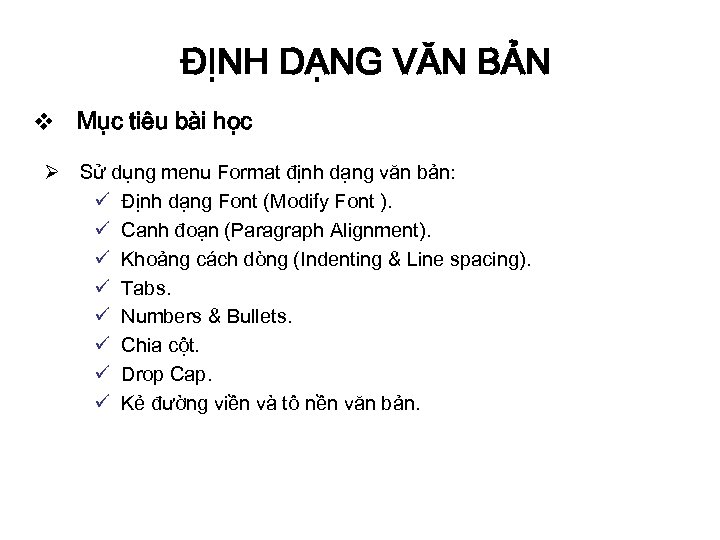 ĐỊNH DẠNG VĂN BẢN v Mục tiêu bài học Ø Sử dụng menu Format định dạng văn bản: ü Định dạng Font (Modify Font ). ü Canh đoạn (Paragraph Alignment). ü Khoảng cách dòng (Indenting & Line spacing). ü Tabs. ü Numbers & Bullets. ü Chia cột. ü Drop Cap. ü Kẻ đường viền và tô nền văn bản.
ĐỊNH DẠNG VĂN BẢN v Mục tiêu bài học Ø Sử dụng menu Format định dạng văn bản: ü Định dạng Font (Modify Font ). ü Canh đoạn (Paragraph Alignment). ü Khoảng cách dòng (Indenting & Line spacing). ü Tabs. ü Numbers & Bullets. ü Chia cột. ü Drop Cap. ü Kẻ đường viền và tô nền văn bản.
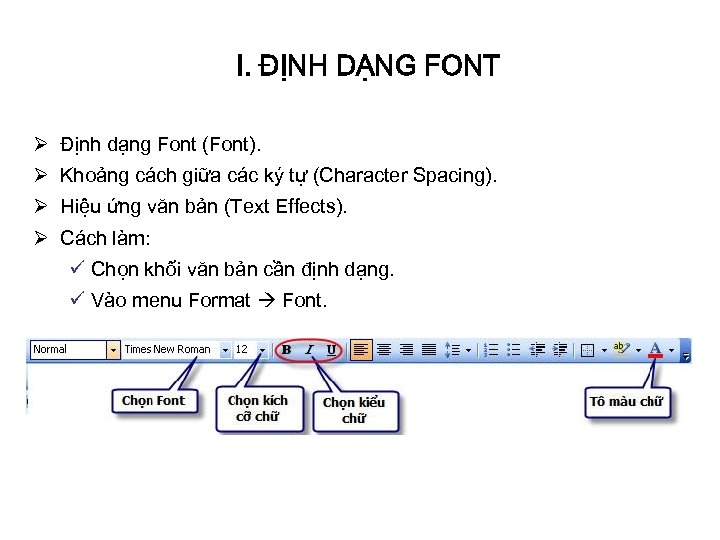 I. ĐỊNH DẠNG FONT Ø Định dạng Font (Font). Ø Khoảng cách giữa các ký tự (Character Spacing). Ø Hiệu ứng văn bản (Text Effects). Ø Cách làm: ü Chọn khối văn bản cần định dạng. ü Vào menu Format Font.
I. ĐỊNH DẠNG FONT Ø Định dạng Font (Font). Ø Khoảng cách giữa các ký tự (Character Spacing). Ø Hiệu ứng văn bản (Text Effects). Ø Cách làm: ü Chọn khối văn bản cần định dạng. ü Vào menu Format Font.
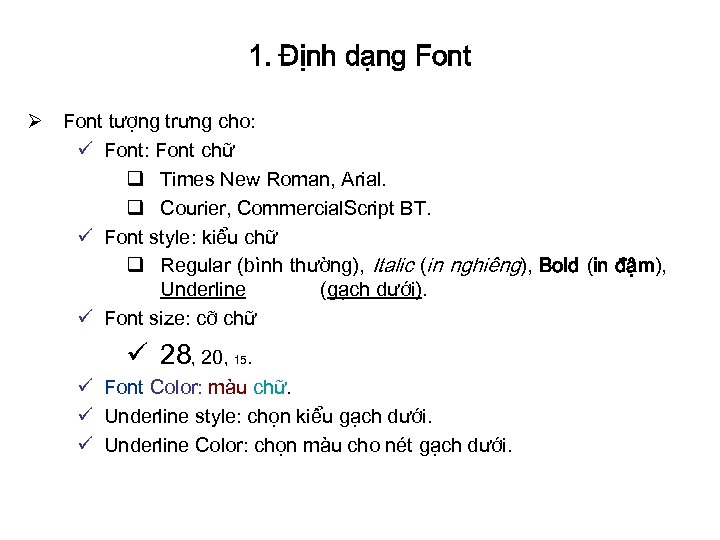 1. Định dạng Font Ø Font tượng trưng cho: ü Font: Font chữ q Times New Roman, Arial. q Courier, Commercial. Script BT. ü Font style: kiểu chữ q Regular (bình thường), Italic (in nghiêng), Bold (in đậm), Underline (gạch dưới). ü Font size: cỡ chữ ü 28, 20, 15. ü Font Color: màu chữ. ü Underline style: chọn kiểu gạch dưới. ü Underline Color: chọn màu cho nét gạch dưới.
1. Định dạng Font Ø Font tượng trưng cho: ü Font: Font chữ q Times New Roman, Arial. q Courier, Commercial. Script BT. ü Font style: kiểu chữ q Regular (bình thường), Italic (in nghiêng), Bold (in đậm), Underline (gạch dưới). ü Font size: cỡ chữ ü 28, 20, 15. ü Font Color: màu chữ. ü Underline style: chọn kiểu gạch dưới. ü Underline Color: chọn màu cho nét gạch dưới.
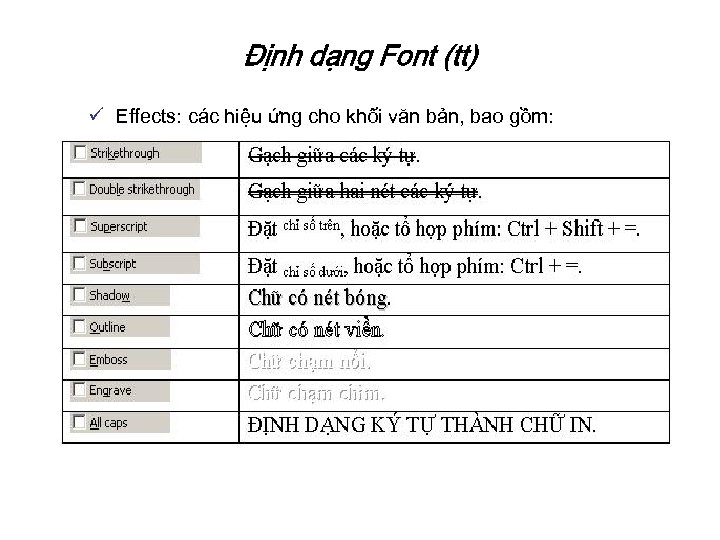 Định dạng Font (tt) ü Effects: các hiệu ứng cho khối văn bản, bao gồm:
Định dạng Font (tt) ü Effects: các hiệu ứng cho khối văn bản, bao gồm:
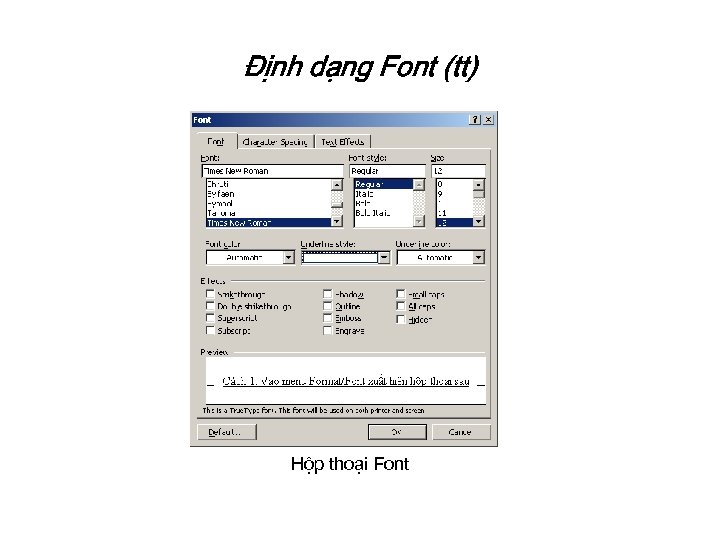 Định dạng Font (tt) Hộp thoại Font
Định dạng Font (tt) Hộp thoại Font
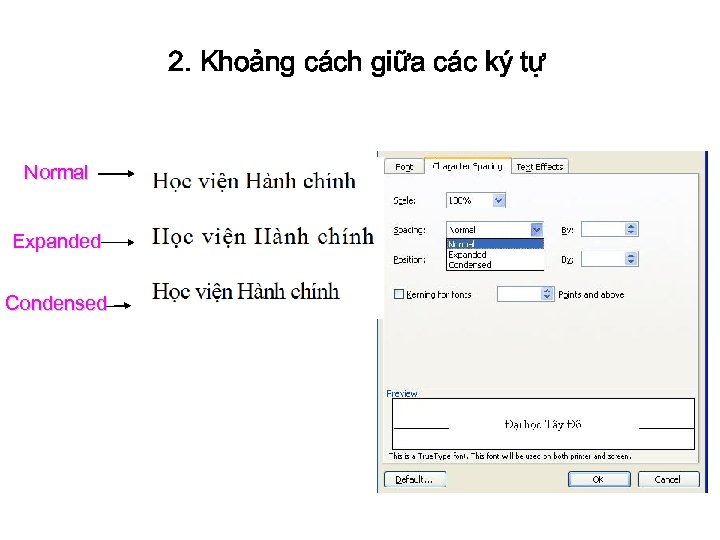 2. Khoảng cách giữa các ký tự Normal Expanded Condensed
2. Khoảng cách giữa các ký tự Normal Expanded Condensed
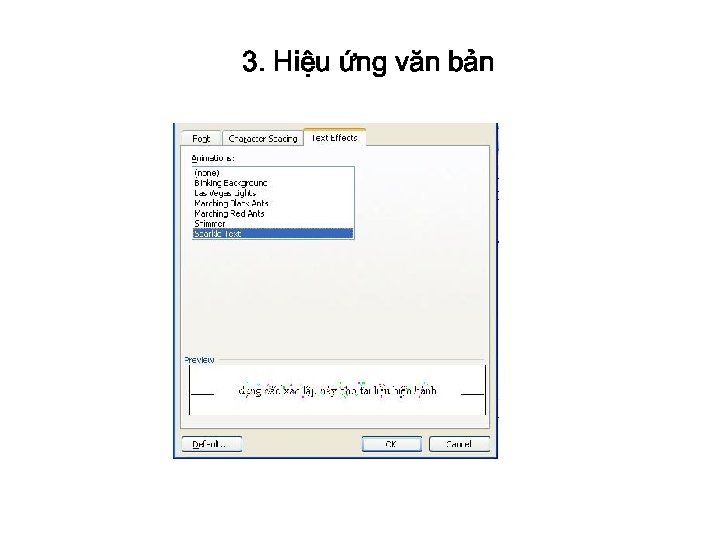 3. Hiệu ứng văn bản
3. Hiệu ứng văn bản
 II. CANH ĐOẠN - DÒNG Ø Thông thường, khi soạn văn bản ta gõ phím: ü Shift + Enter để kết thúc một hàng. ü Phím Enter để kết thúc đoạn hoặc tạo dòng trắng. Ø Các vấn đề trong đoạn: ü Canh lề cho đoạn văn bản. ü Thụt đầu dòng đầu tiên trong đoạn. ü Khoảng cách giữa các đoạn, các dòng. ü Sao chép định dạng giữa các đoạn.
II. CANH ĐOẠN - DÒNG Ø Thông thường, khi soạn văn bản ta gõ phím: ü Shift + Enter để kết thúc một hàng. ü Phím Enter để kết thúc đoạn hoặc tạo dòng trắng. Ø Các vấn đề trong đoạn: ü Canh lề cho đoạn văn bản. ü Thụt đầu dòng đầu tiên trong đoạn. ü Khoảng cách giữa các đoạn, các dòng. ü Sao chép định dạng giữa các đoạn.
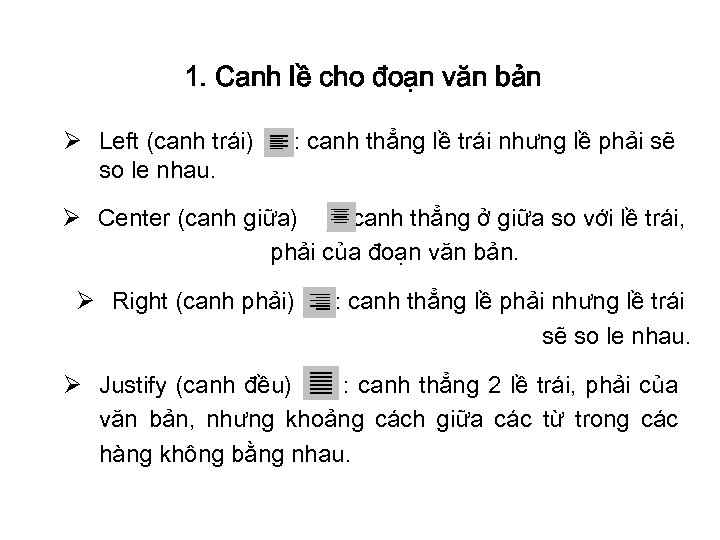 1. Canh lề cho đoạn văn bản Ø Left (canh trái) so le nhau. : canh thẳng lề trái nhưng lề phải sẽ Ø Center (canh giữa) : canh thẳng ở giữa so với lề trái, phải của đoạn văn bản. Ø Right (canh phải) : canh thẳng lề phải nhưng lề trái sẽ so le nhau. Ø Justify (canh đều) : canh thẳng 2 lề trái, phải của văn bản, nhưng khoảng cách giữa các từ trong các hàng không bằng nhau.
1. Canh lề cho đoạn văn bản Ø Left (canh trái) so le nhau. : canh thẳng lề trái nhưng lề phải sẽ Ø Center (canh giữa) : canh thẳng ở giữa so với lề trái, phải của đoạn văn bản. Ø Right (canh phải) : canh thẳng lề phải nhưng lề trái sẽ so le nhau. Ø Justify (canh đều) : canh thẳng 2 lề trái, phải của văn bản, nhưng khoảng cách giữa các từ trong các hàng không bằng nhau.
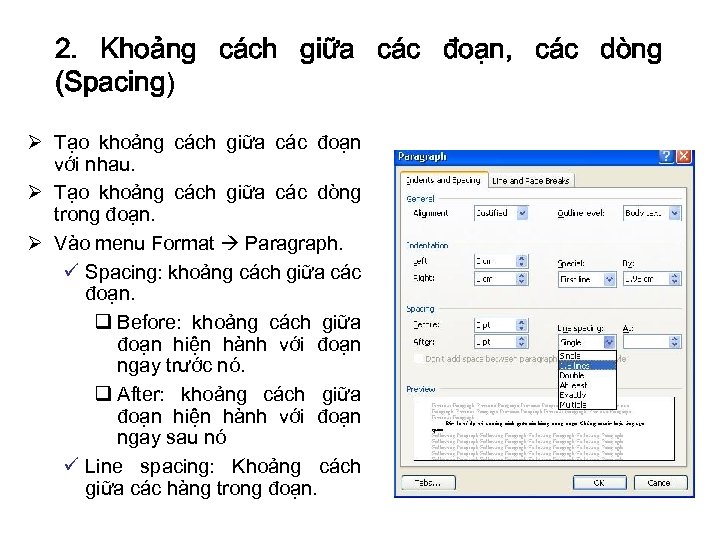 2. Khoảng cách giữa các đoạn, các dòng (Spacing) Ø Tạo khoảng cách giữa các đoạn với nhau. Ø Tạo khoảng cách giữa các dòng trong đoạn. Ø Vào menu Format Paragraph. ü Spacing: khoảng cách giữa các đoạn. q Before: khoảng cách giữa đoạn hiện hành với đoạn ngay trước nó. q After: khoảng cách giữa đoạn hiện hành với đoạn ngay sau nó ü Line spacing: Khoảng cách giữa các hàng trong đoạn.
2. Khoảng cách giữa các đoạn, các dòng (Spacing) Ø Tạo khoảng cách giữa các đoạn với nhau. Ø Tạo khoảng cách giữa các dòng trong đoạn. Ø Vào menu Format Paragraph. ü Spacing: khoảng cách giữa các đoạn. q Before: khoảng cách giữa đoạn hiện hành với đoạn ngay trước nó. q After: khoảng cách giữa đoạn hiện hành với đoạn ngay sau nó ü Line spacing: Khoảng cách giữa các hàng trong đoạn.
 Khoảng cách giữa các đoạn, các dòng (tt)
Khoảng cách giữa các đoạn, các dòng (tt)
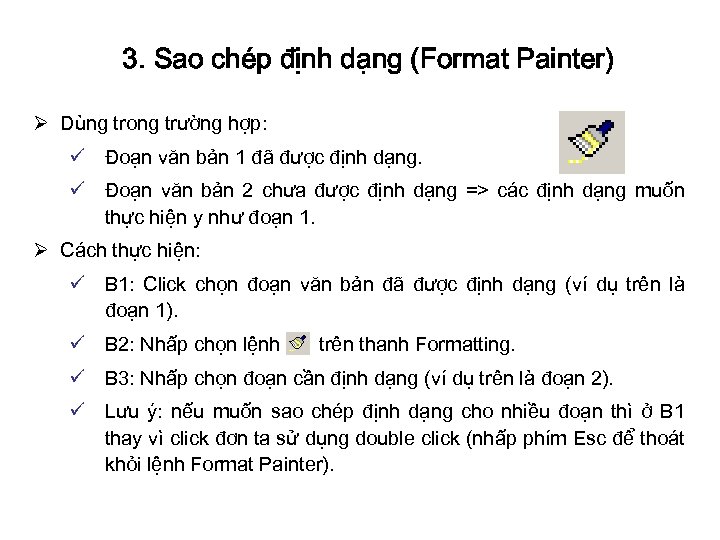 3. Sao chép định dạng (Format Painter) Ø Dùng trong trường hợp: ü Đoạn văn bản 1 đã được định dạng. ü Đoạn văn bản 2 chưa được định dạng => các định dạng muốn thực hiện y như đoạn 1. Ø Cách thực hiện: ü B 1: Click chọn đoạn văn bản đã được định dạng (ví dụ trên là đoạn 1). ü B 2: Nhấp chọn lệnh trên thanh Formatting. ü B 3: Nhấp chọn đoạn cần định dạng (ví dụ trên là đoạn 2). ü Lưu ý: nếu muốn sao chép định dạng cho nhiều đoạn thì ở B 1 thay vì click đơn ta sử dụng double click (nhấp phím Esc để thoát khỏi lệnh Format Painter).
3. Sao chép định dạng (Format Painter) Ø Dùng trong trường hợp: ü Đoạn văn bản 1 đã được định dạng. ü Đoạn văn bản 2 chưa được định dạng => các định dạng muốn thực hiện y như đoạn 1. Ø Cách thực hiện: ü B 1: Click chọn đoạn văn bản đã được định dạng (ví dụ trên là đoạn 1). ü B 2: Nhấp chọn lệnh trên thanh Formatting. ü B 3: Nhấp chọn đoạn cần định dạng (ví dụ trên là đoạn 2). ü Lưu ý: nếu muốn sao chép định dạng cho nhiều đoạn thì ở B 1 thay vì click đơn ta sử dụng double click (nhấp phím Esc để thoát khỏi lệnh Format Painter).
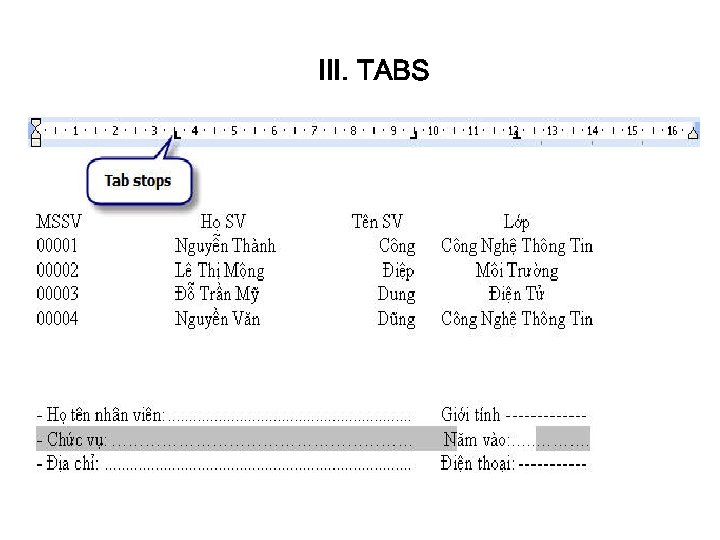 III. TABS
III. TABS
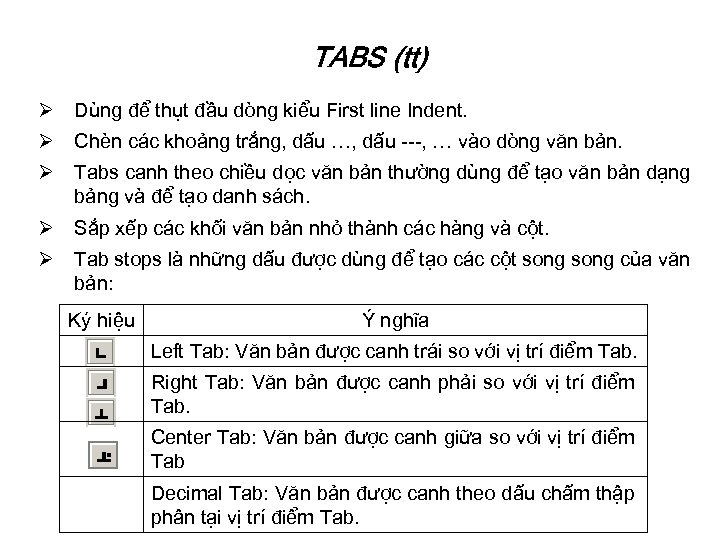 TABS (tt) Ø Dùng để thụt đầu dòng kiểu First line Indent. Ø Chèn các khoảng trắng, dấu …, dấu ---, … vào dòng văn bản. Ø Tabs canh theo chiều dọc văn bản thường dùng để tạo văn bản dạng bảng và để tạo danh sách. Ø Sắp xếp các khối văn bản nhỏ thành các hàng và cột. Ø Tab stops là những dấu được dùng để tạo các cột song của văn bản: Ký hiệu Ý nghĩa Left Tab: Văn bản được canh trái so với vị trí điểm Tab. Right Tab: Văn bản được canh phải so với vị trí điểm Tab. Center Tab: Văn bản được canh giữa so với vị trí điểm Tab Decimal Tab: Văn bản được canh theo dấu chấm thập phân tại vị trí điểm Tab.
TABS (tt) Ø Dùng để thụt đầu dòng kiểu First line Indent. Ø Chèn các khoảng trắng, dấu …, dấu ---, … vào dòng văn bản. Ø Tabs canh theo chiều dọc văn bản thường dùng để tạo văn bản dạng bảng và để tạo danh sách. Ø Sắp xếp các khối văn bản nhỏ thành các hàng và cột. Ø Tab stops là những dấu được dùng để tạo các cột song của văn bản: Ký hiệu Ý nghĩa Left Tab: Văn bản được canh trái so với vị trí điểm Tab. Right Tab: Văn bản được canh phải so với vị trí điểm Tab. Center Tab: Văn bản được canh giữa so với vị trí điểm Tab Decimal Tab: Văn bản được canh theo dấu chấm thập phân tại vị trí điểm Tab.
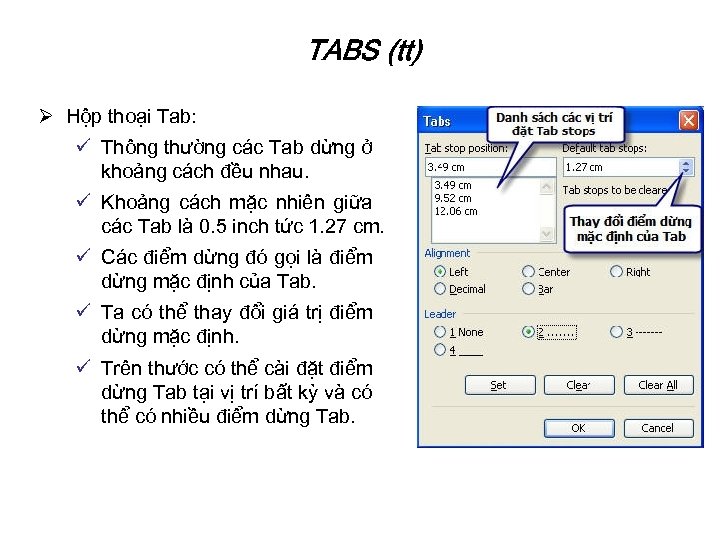 TABS (tt) Ø Hộp thoại Tab: ü Thông thường các Tab dừng ở khoảng cách đều nhau. ü Khoảng cách mặc nhiên giữa các Tab là 0. 5 inch tức 1. 27 cm. ü Các điểm dừng đó gọi là điểm dừng mặc định của Tab. ü Ta có thể thay đổi giá trị điểm dừng mặc định. ü Trên thước có thể cài đặt điểm dừng Tab tại vị trí bất kỳ và có thể có nhiều điểm dừng Tab.
TABS (tt) Ø Hộp thoại Tab: ü Thông thường các Tab dừng ở khoảng cách đều nhau. ü Khoảng cách mặc nhiên giữa các Tab là 0. 5 inch tức 1. 27 cm. ü Các điểm dừng đó gọi là điểm dừng mặc định của Tab. ü Ta có thể thay đổi giá trị điểm dừng mặc định. ü Trên thước có thể cài đặt điểm dừng Tab tại vị trí bất kỳ và có thể có nhiều điểm dừng Tab.
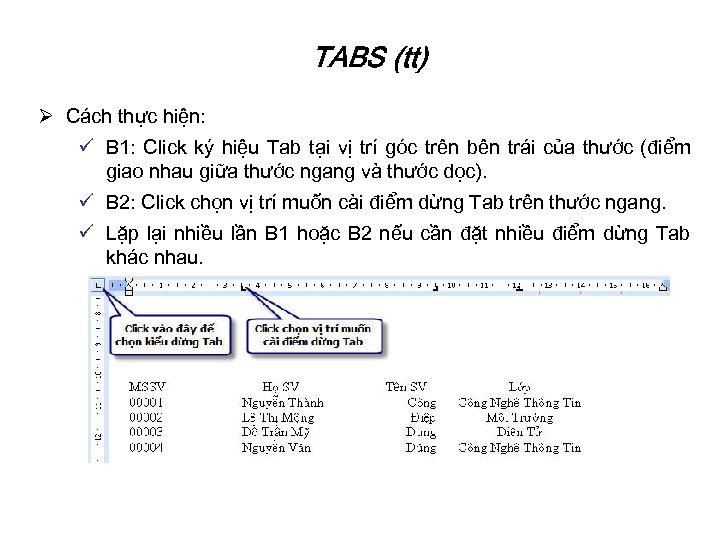 TABS (tt) Ø Cách thực hiện: ü B 1: Click ký hiệu Tab tại vị trí góc trên bên trái của thước (điểm giao nhau giữa thước ngang và thước dọc). ü B 2: Click chọn vị trí muốn cài điểm dừng Tab trên thước ngang. ü Lặp lại nhiều lần B 1 hoặc B 2 nếu cần đặt nhiều điểm dừng Tab khác nhau.
TABS (tt) Ø Cách thực hiện: ü B 1: Click ký hiệu Tab tại vị trí góc trên bên trái của thước (điểm giao nhau giữa thước ngang và thước dọc). ü B 2: Click chọn vị trí muốn cài điểm dừng Tab trên thước ngang. ü Lặp lại nhiều lần B 1 hoặc B 2 nếu cần đặt nhiều điểm dừng Tab khác nhau.
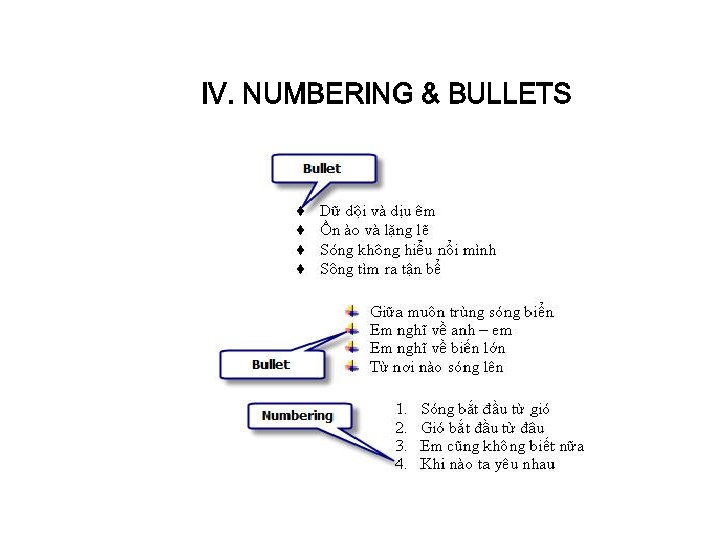 IV. NUMBERING & BULLETS
IV. NUMBERING & BULLETS
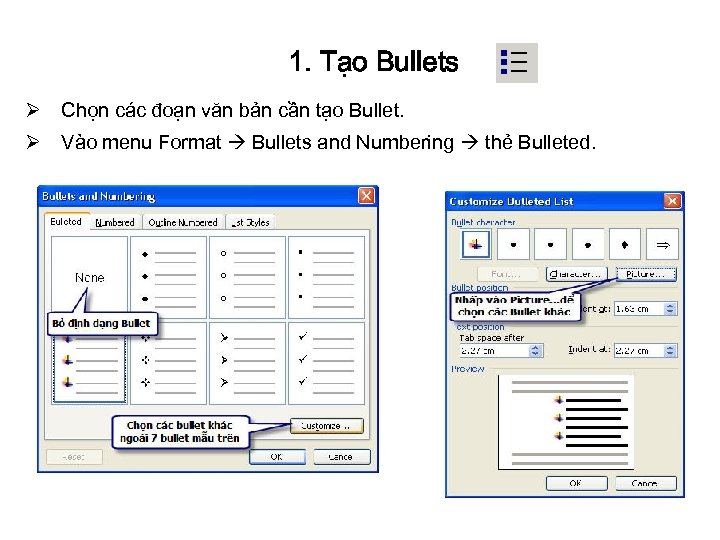 1. Tạo Bullets Ø Chọn các đoạn văn bản cần tạo Bullet. Ø Vào menu Format Bullets and Numbering thẻ Bulleted.
1. Tạo Bullets Ø Chọn các đoạn văn bản cần tạo Bullet. Ø Vào menu Format Bullets and Numbering thẻ Bulleted.
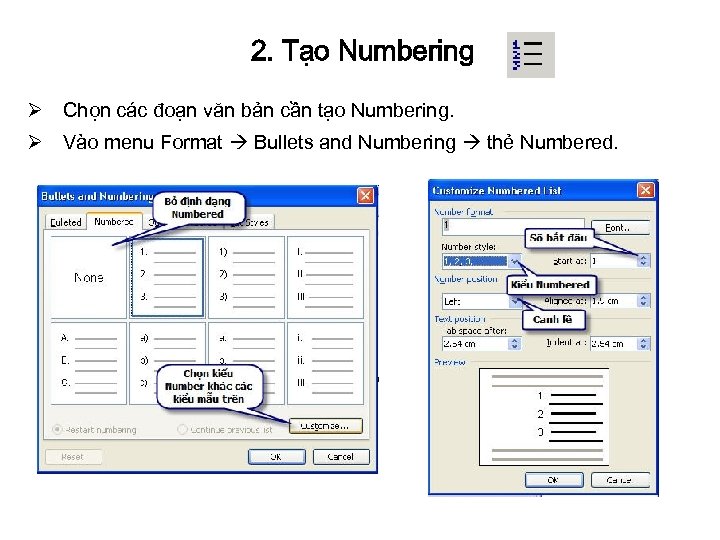 2. Tạo Numbering Ø Chọn các đoạn văn bản cần tạo Numbering. Ø Vào menu Format Bullets and Numbering thẻ Numbered.
2. Tạo Numbering Ø Chọn các đoạn văn bản cần tạo Numbering. Ø Vào menu Format Bullets and Numbering thẻ Numbered.
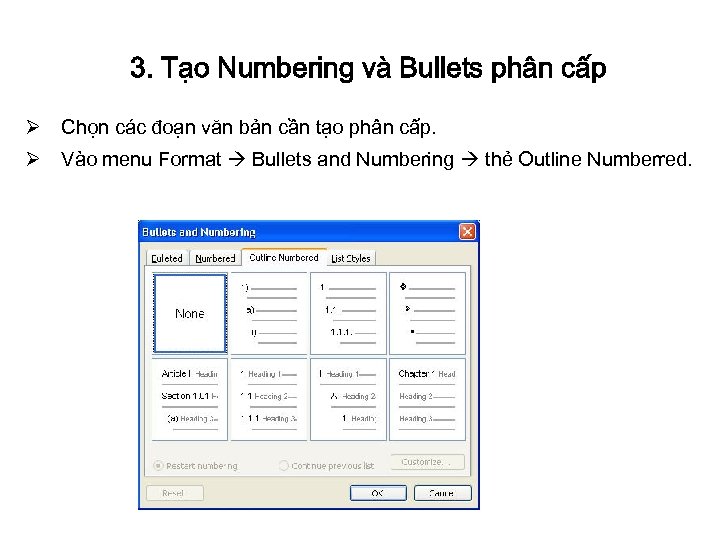 3. Tạo Numbering và Bullets phân cấp Ø Chọn các đoạn văn bản cần tạo phân cấp. Ø Vào menu Format Bullets and Numbering thẻ Outline Numberred.
3. Tạo Numbering và Bullets phân cấp Ø Chọn các đoạn văn bản cần tạo phân cấp. Ø Vào menu Format Bullets and Numbering thẻ Outline Numberred.
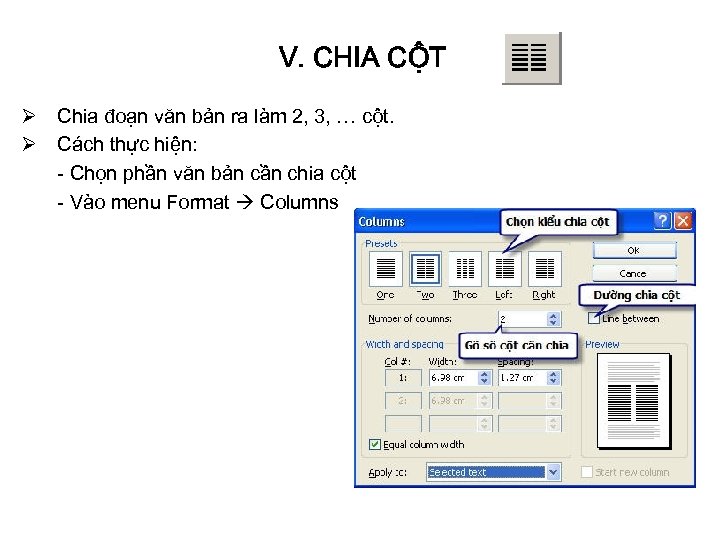 V. CHIA CỘT Ø Chia đoạn văn bản ra làm 2, 3, … cột. Ø Cách thực hiện: - Chọn phần văn bản cần chia cột - Vào menu Format Columns
V. CHIA CỘT Ø Chia đoạn văn bản ra làm 2, 3, … cột. Ø Cách thực hiện: - Chọn phần văn bản cần chia cột - Vào menu Format Columns
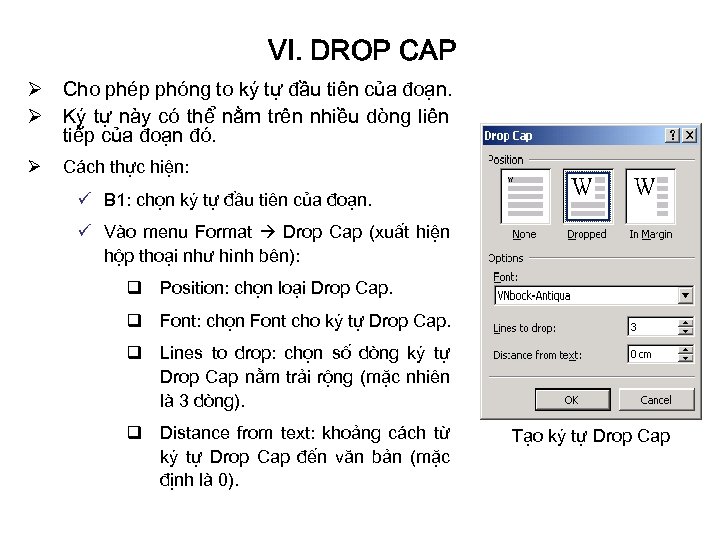 VI. DROP CAP Ø Cho phép phóng to ký tự đầu tiên của đoạn. Ø Ký tự này có thể nằm trên nhiều dòng liên tiếp của đoạn đó. Ø Cách thực hiện: ü B 1: chọn ký tự đầu tiên của đoạn. ü Vào menu Format Drop Cap (xuất hiện hộp thoại như hình bên): q Position: chọn loại Drop Cap. q Font: chọn Font cho ký tự Drop Cap. q Lines to drop: chọn số dòng ký tự Drop Cap nằm trải rộng (mặc nhiên là 3 dòng). q Distance from text: khoảng cách từ ký tự Drop Cap đến văn bản (mặc định là 0). Tạo ký tự Drop Cap
VI. DROP CAP Ø Cho phép phóng to ký tự đầu tiên của đoạn. Ø Ký tự này có thể nằm trên nhiều dòng liên tiếp của đoạn đó. Ø Cách thực hiện: ü B 1: chọn ký tự đầu tiên của đoạn. ü Vào menu Format Drop Cap (xuất hiện hộp thoại như hình bên): q Position: chọn loại Drop Cap. q Font: chọn Font cho ký tự Drop Cap. q Lines to drop: chọn số dòng ký tự Drop Cap nằm trải rộng (mặc nhiên là 3 dòng). q Distance from text: khoảng cách từ ký tự Drop Cap đến văn bản (mặc định là 0). Tạo ký tự Drop Cap
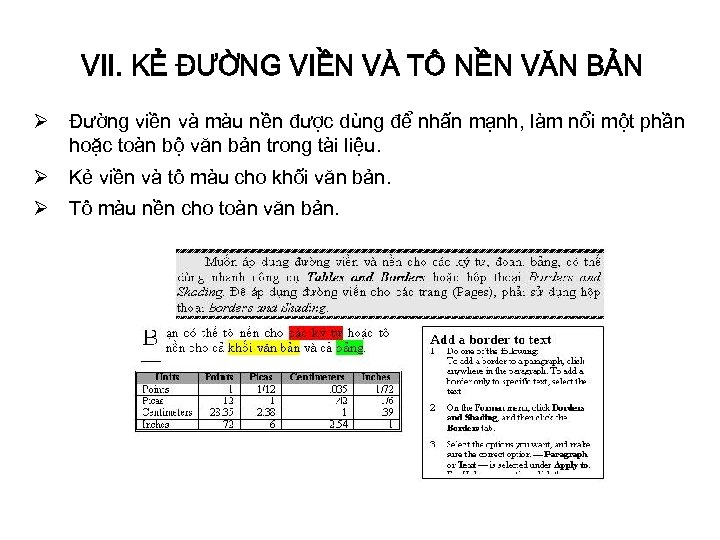 VII. KẺ ĐƯỜNG VIỀN VÀ TÔ NỀN VĂN BẢN Ø Đường viền và màu nền được dùng để nhấn mạnh, làm nổi một phần hoặc toàn bộ văn bản trong tài liệu. Ø Kẻ viền và tô màu cho khối văn bản. Ø Tô màu nền cho toàn văn bản.
VII. KẺ ĐƯỜNG VIỀN VÀ TÔ NỀN VĂN BẢN Ø Đường viền và màu nền được dùng để nhấn mạnh, làm nổi một phần hoặc toàn bộ văn bản trong tài liệu. Ø Kẻ viền và tô màu cho khối văn bản. Ø Tô màu nền cho toàn văn bản.
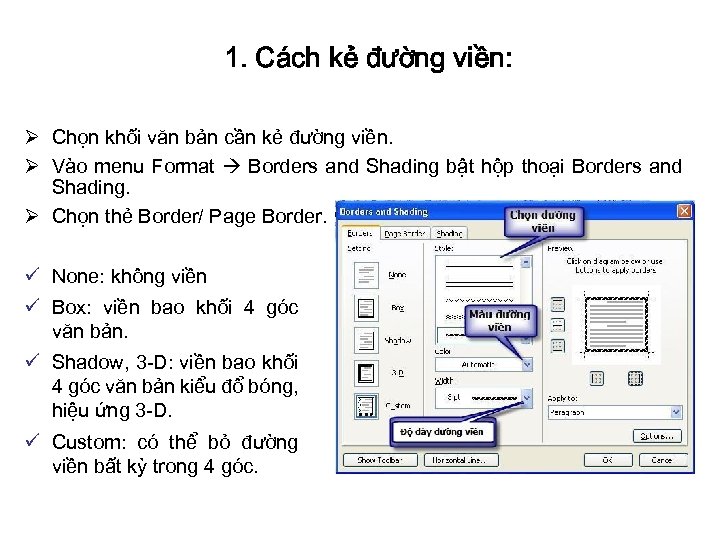 1. Cách kẻ đường viền: Ø Chọn khối văn bản cần kẻ đường viền. Ø Vào menu Format Borders and Shading bật hộp thoại Borders and Shading. Ø Chọn thẻ Border/ Page Border. ü None: không viền ü Box: viền bao khối 4 góc văn bản. ü Shadow, 3 -D: viền bao khối 4 góc văn bản kiểu đổ bóng, hiệu ứng 3 -D. ü Custom: có thể bỏ đường viền bất kỳ trong 4 góc.
1. Cách kẻ đường viền: Ø Chọn khối văn bản cần kẻ đường viền. Ø Vào menu Format Borders and Shading bật hộp thoại Borders and Shading. Ø Chọn thẻ Border/ Page Border. ü None: không viền ü Box: viền bao khối 4 góc văn bản. ü Shadow, 3 -D: viền bao khối 4 góc văn bản kiểu đổ bóng, hiệu ứng 3 -D. ü Custom: có thể bỏ đường viền bất kỳ trong 4 góc.
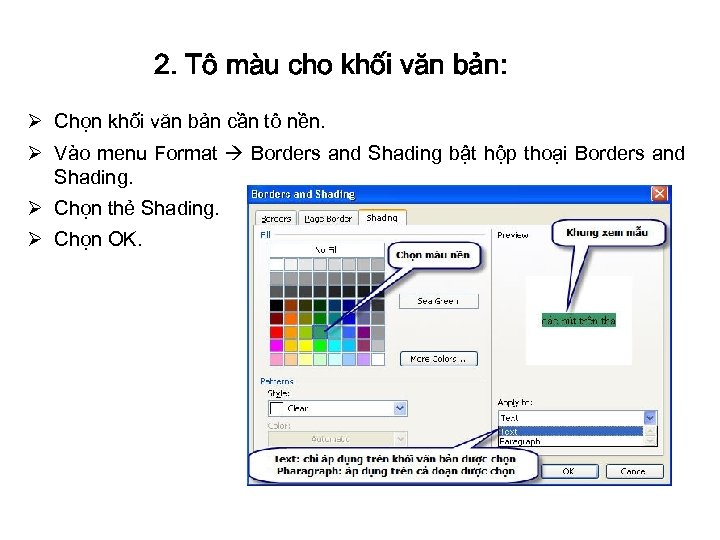 2. Tô màu cho khối văn bản: Ø Chọn khối văn bản cần tô nền. Ø Vào menu Format Borders and Shading bật hộp thoại Borders and Shading. Ø Chọn thẻ Shading. Ø Chọn OK.
2. Tô màu cho khối văn bản: Ø Chọn khối văn bản cần tô nền. Ø Vào menu Format Borders and Shading bật hộp thoại Borders and Shading. Ø Chọn thẻ Shading. Ø Chọn OK.
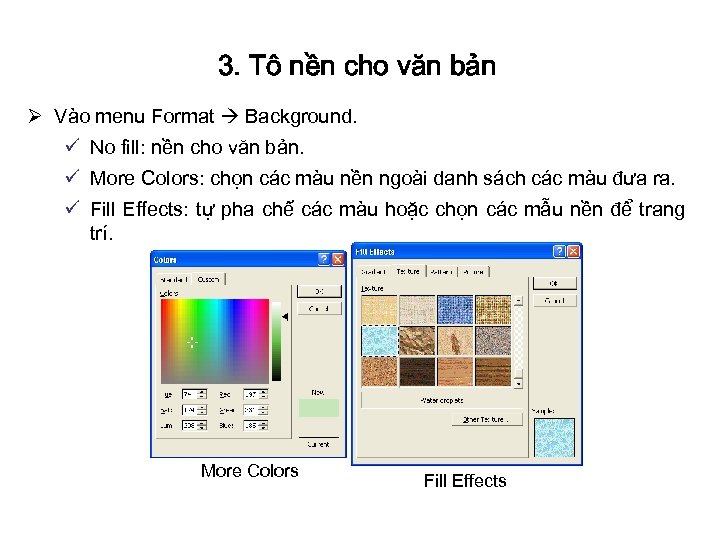 3. Tô nền cho văn bản Ø Vào menu Format Background. ü No fill: nền cho văn bản. ü More Colors: chọn các màu nền ngoài danh sách các màu đưa ra. ü Fill Effects: tự pha chế các màu hoặc chọn các mẫu nền để trang trí. More Colors Fill Effects
3. Tô nền cho văn bản Ø Vào menu Format Background. ü No fill: nền cho văn bản. ü More Colors: chọn các màu nền ngoài danh sách các màu đưa ra. ü Fill Effects: tự pha chế các màu hoặc chọn các mẫu nền để trang trí. More Colors Fill Effects
 DRAWING (VẼ) v Mục tiêu bài học Ø Sử dụng thanh công cụ DRAWING làm việc với các đối tượng hình: ü Làm việc với chữ nghệ thuật Word. Art. ü Chèn hình ảnh vào Word. ü Làm việc với Text Box. ü Sử dụng Ato. Shapes tạo các hình vẽ.
DRAWING (VẼ) v Mục tiêu bài học Ø Sử dụng thanh công cụ DRAWING làm việc với các đối tượng hình: ü Làm việc với chữ nghệ thuật Word. Art. ü Chèn hình ảnh vào Word. ü Làm việc với Text Box. ü Sử dụng Ato. Shapes tạo các hình vẽ.
 I. CHỮ NGHỆ THUẬT (WORD ART) Ø Dùng để trang trí quảng cáo, bìa sách, tiêu đề, . . . Ø Các nội dung cần học: ü Tạo chữ nghệ thuật. ü Cách di chuyển chữ nghệ thuật. ü Đổi mẫu chữ nghệ thuật. ü Xoay chữ thuật.
I. CHỮ NGHỆ THUẬT (WORD ART) Ø Dùng để trang trí quảng cáo, bìa sách, tiêu đề, . . . Ø Các nội dung cần học: ü Tạo chữ nghệ thuật. ü Cách di chuyển chữ nghệ thuật. ü Đổi mẫu chữ nghệ thuật. ü Xoay chữ thuật.
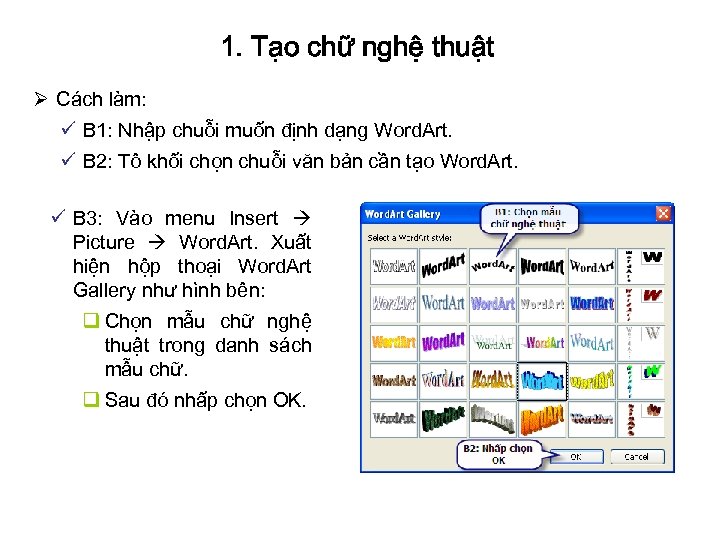 1. Tạo chữ nghệ thuật Ø Cách làm: ü B 1: Nhập chuỗi muốn định dạng Word. Art. ü B 2: Tô khối chọn chuỗi văn bản cần tạo Word. Art. ü B 3: Vào menu Insert Picture Word. Art. Xuất hiện hộp thoại Word. Art Gallery như hình bên: q Chọn mẫu chữ nghệ thuật trong danh sách mẫu chữ. q Sau đó nhấp chọn OK.
1. Tạo chữ nghệ thuật Ø Cách làm: ü B 1: Nhập chuỗi muốn định dạng Word. Art. ü B 2: Tô khối chọn chuỗi văn bản cần tạo Word. Art. ü B 3: Vào menu Insert Picture Word. Art. Xuất hiện hộp thoại Word. Art Gallery như hình bên: q Chọn mẫu chữ nghệ thuật trong danh sách mẫu chữ. q Sau đó nhấp chọn OK.
 Tạo chữ nghệ thuật (tt) ü Khi đó xuất hiện hộp thoại như hình sau:
Tạo chữ nghệ thuật (tt) ü Khi đó xuất hiện hộp thoại như hình sau:
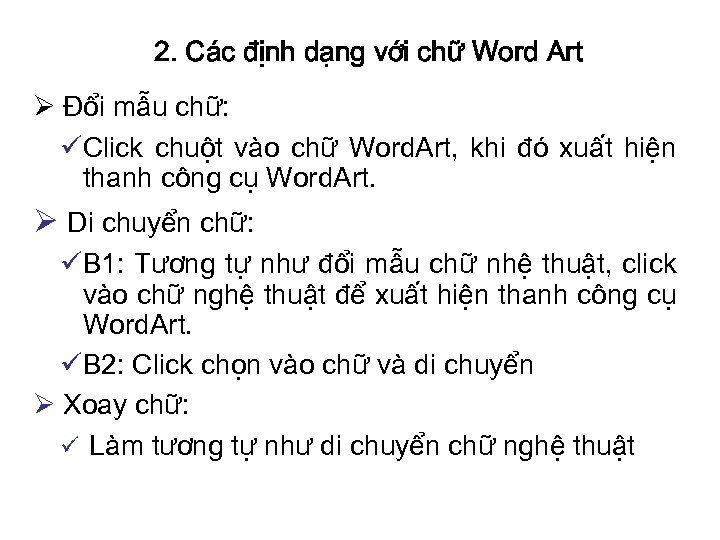 2. Các định dạng với chữ Word Art Ø Đổi mẫu chữ: üClick chuột vào chữ Word. Art, khi đó xuất hiện thanh công cụ Word. Art. Ø Di chuyển chữ: üB 1: Tương tự như đổi mẫu chữ nhệ thuật, click vào chữ nghệ thuật để xuất hiện thanh công cụ Word. Art. üB 2: Click chọn vào chữ và di chuyển Ø Xoay chữ: ü Làm tương tự như di chuyển chữ nghệ thuật
2. Các định dạng với chữ Word Art Ø Đổi mẫu chữ: üClick chuột vào chữ Word. Art, khi đó xuất hiện thanh công cụ Word. Art. Ø Di chuyển chữ: üB 1: Tương tự như đổi mẫu chữ nhệ thuật, click vào chữ nghệ thuật để xuất hiện thanh công cụ Word. Art. üB 2: Click chọn vào chữ và di chuyển Ø Xoay chữ: ü Làm tương tự như di chuyển chữ nghệ thuật
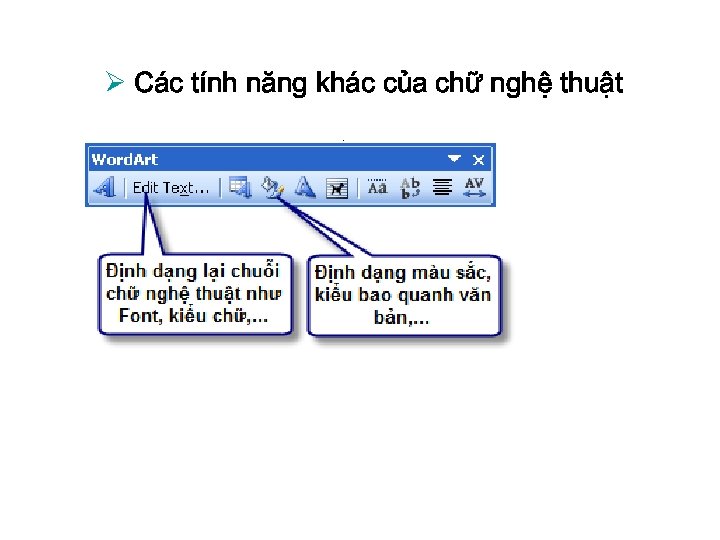 Ø Các tính năng khác của chữ nghệ thuật
Ø Các tính năng khác của chữ nghệ thuật
 II. CHÈN HÌNH ẢNH VÀO WORD Ø Hình ảnh được chèn vào Word thông thường gồm 2 phần: ü Phần ảnh có sẵn trong thư viện ảnh của Word (Clip Art). ü Phần ảnh từ file ảnh bên ngoài. Ø Khi hình ảnh được chèn vào Word thì đối tượng này trở thành một phần tử của Word gọi là Picture. Ø Hình ảnh sau khi được chèn vào, ta có thể thực hiện các định dạng sau: ü Di chuyển hình ảnh. ü Thay đổi kích cỡ ảnh. ü Xoay ảnh.
II. CHÈN HÌNH ẢNH VÀO WORD Ø Hình ảnh được chèn vào Word thông thường gồm 2 phần: ü Phần ảnh có sẵn trong thư viện ảnh của Word (Clip Art). ü Phần ảnh từ file ảnh bên ngoài. Ø Khi hình ảnh được chèn vào Word thì đối tượng này trở thành một phần tử của Word gọi là Picture. Ø Hình ảnh sau khi được chèn vào, ta có thể thực hiện các định dạng sau: ü Di chuyển hình ảnh. ü Thay đổi kích cỡ ảnh. ü Xoay ảnh.
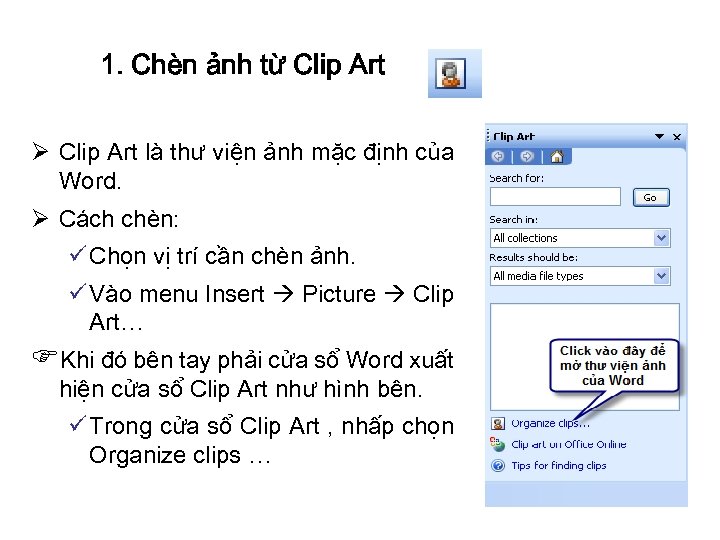 1. Chèn ảnh từ Clip Art Ø Clip Art là thư viện ảnh mặc định của Word. Ø Cách chèn: ü Chọn vị trí cần chèn ảnh. ü Vào menu Insert Picture Clip Art… Khi đó bên tay phải cửa sổ Word xuất hiện cửa sổ Clip Art như hình bên. ü Trong cửa sổ Clip Art , nhấp chọn Organize clips …
1. Chèn ảnh từ Clip Art Ø Clip Art là thư viện ảnh mặc định của Word. Ø Cách chèn: ü Chọn vị trí cần chèn ảnh. ü Vào menu Insert Picture Clip Art… Khi đó bên tay phải cửa sổ Word xuất hiện cửa sổ Clip Art như hình bên. ü Trong cửa sổ Clip Art , nhấp chọn Organize clips …
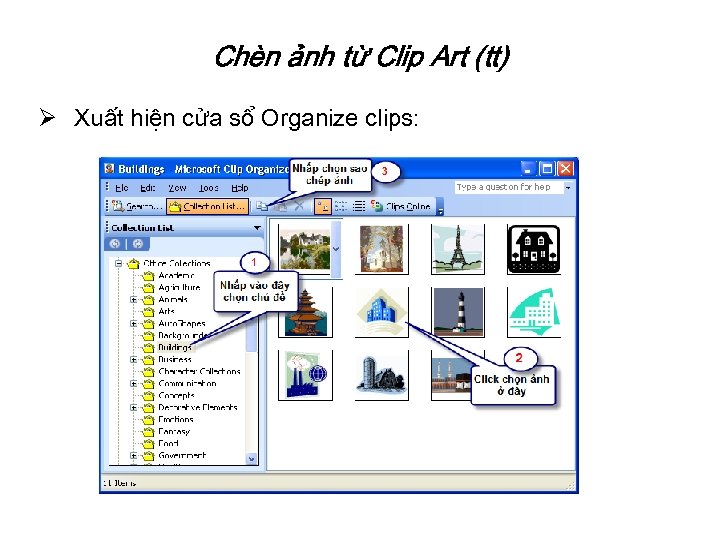 Chèn ảnh từ Clip Art (tt) Ø Xuất hiện cửa sổ Organize clips:
Chèn ảnh từ Clip Art (tt) Ø Xuất hiện cửa sổ Organize clips:
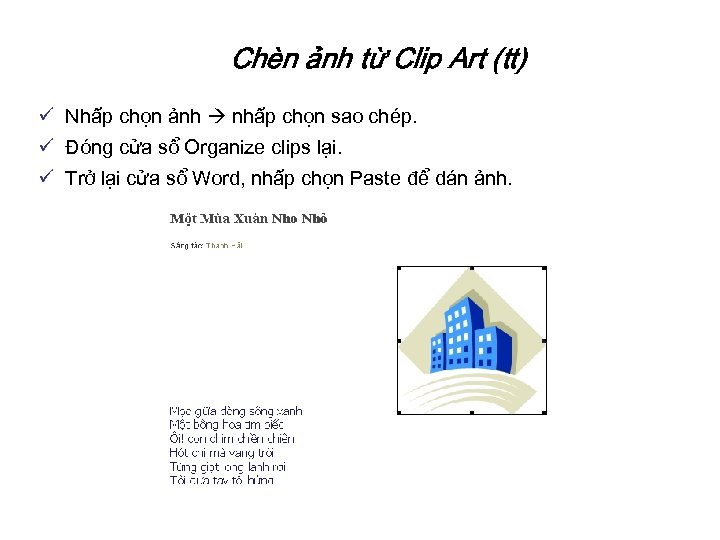 Chèn ảnh từ Clip Art (tt) ü Nhấp chọn ảnh nhấp chọn sao chép. ü Đóng cửa sổ Organize clips lại. ü Trở lại cửa sổ Word, nhấp chọn Paste để dán ảnh.
Chèn ảnh từ Clip Art (tt) ü Nhấp chọn ảnh nhấp chọn sao chép. ü Đóng cửa sổ Organize clips lại. ü Trở lại cửa sổ Word, nhấp chọn Paste để dán ảnh.
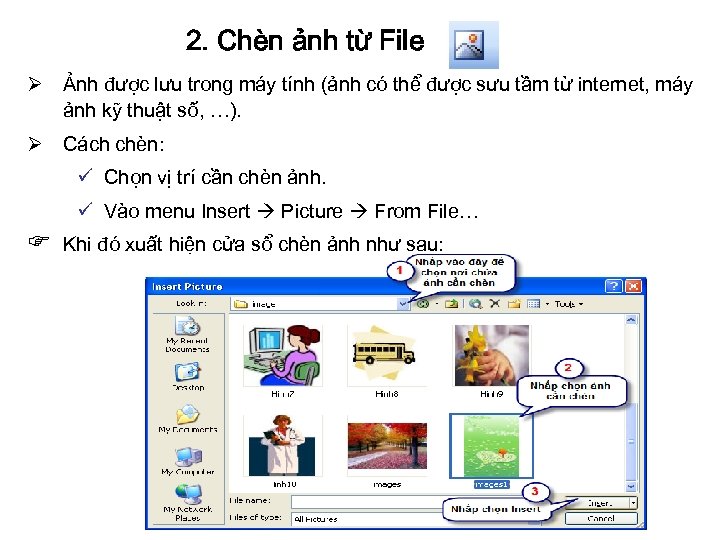 2. Chèn ảnh từ File Ø Ảnh được lưu trong máy tính (ảnh có thể được sưu tầm từ internet, máy ảnh kỹ thuật số, …). Ø Cách chèn: ü Chọn vị trí cần chèn ảnh. ü Vào menu Insert Picture From File… Khi đó xuất hiện cửa sổ chèn ảnh như sau:
2. Chèn ảnh từ File Ø Ảnh được lưu trong máy tính (ảnh có thể được sưu tầm từ internet, máy ảnh kỹ thuật số, …). Ø Cách chèn: ü Chọn vị trí cần chèn ảnh. ü Vào menu Insert Picture From File… Khi đó xuất hiện cửa sổ chèn ảnh như sau:
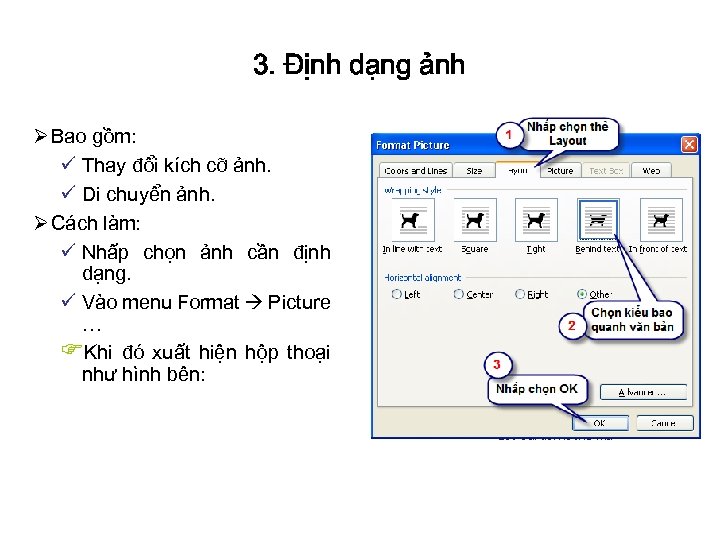 3. Định dạng ảnh Ø Bao gồm: ü Thay đổi kích cỡ ảnh. ü Di chuyển ảnh. Ø Cách làm: ü Nhấp chọn ảnh cần định dạng. ü Vào menu Format Picture … Khi đó xuất hiện hộp thoại như hình bên:
3. Định dạng ảnh Ø Bao gồm: ü Thay đổi kích cỡ ảnh. ü Di chuyển ảnh. Ø Cách làm: ü Nhấp chọn ảnh cần định dạng. ü Vào menu Format Picture … Khi đó xuất hiện hộp thoại như hình bên:
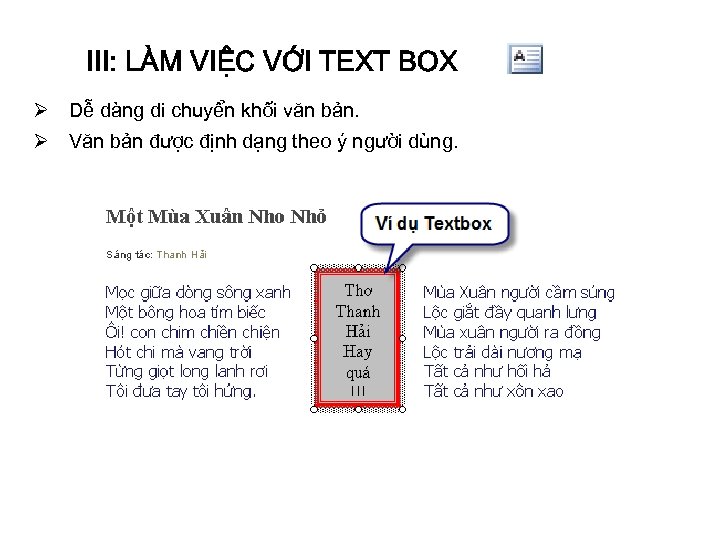 III: LÀM VIỆC VỚI TEXT BOX Ø Dễ dàng di chuyển khối văn bản. Ø Văn bản được định dạng theo ý người dùng.
III: LÀM VIỆC VỚI TEXT BOX Ø Dễ dàng di chuyển khối văn bản. Ø Văn bản được định dạng theo ý người dùng.
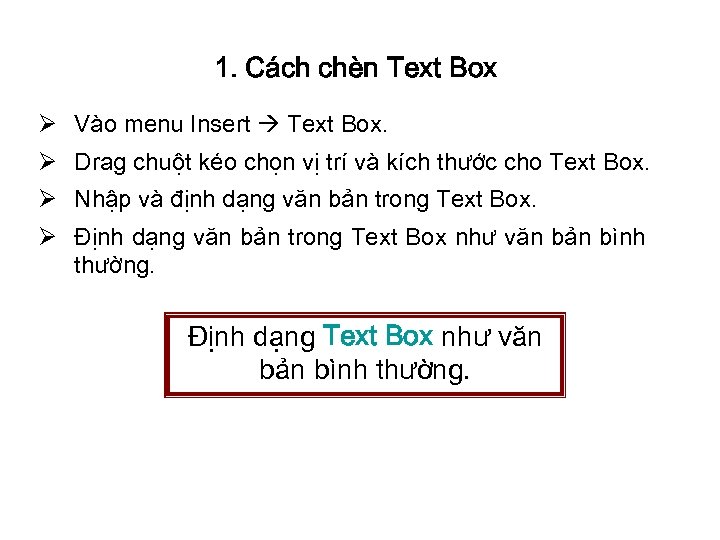 1. Cách chèn Text Box Ø Vào menu Insert Text Box. Ø Drag chuột kéo chọn vị trí và kích thước cho Text Box. Ø Nhập và định dạng văn bản trong Text Box. Ø Định dạng văn bản trong Text Box như văn bản bình thường. Định dạng Text Box như văn bản bình thường.
1. Cách chèn Text Box Ø Vào menu Insert Text Box. Ø Drag chuột kéo chọn vị trí và kích thước cho Text Box. Ø Nhập và định dạng văn bản trong Text Box. Ø Định dạng văn bản trong Text Box như văn bản bình thường. Định dạng Text Box như văn bản bình thường.
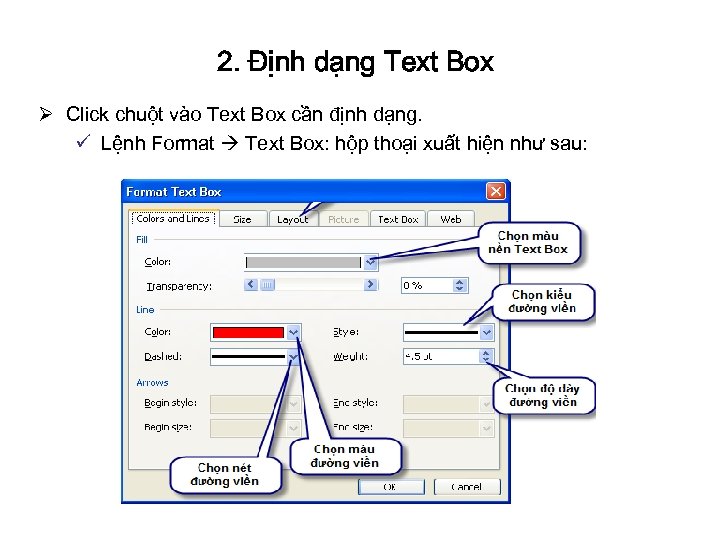 2. Định dạng Text Box Ø Click chuột vào Text Box cần định dạng. ü Lệnh Format Text Box: hộp thoại xuất hiện như sau:
2. Định dạng Text Box Ø Click chuột vào Text Box cần định dạng. ü Lệnh Format Text Box: hộp thoại xuất hiện như sau:
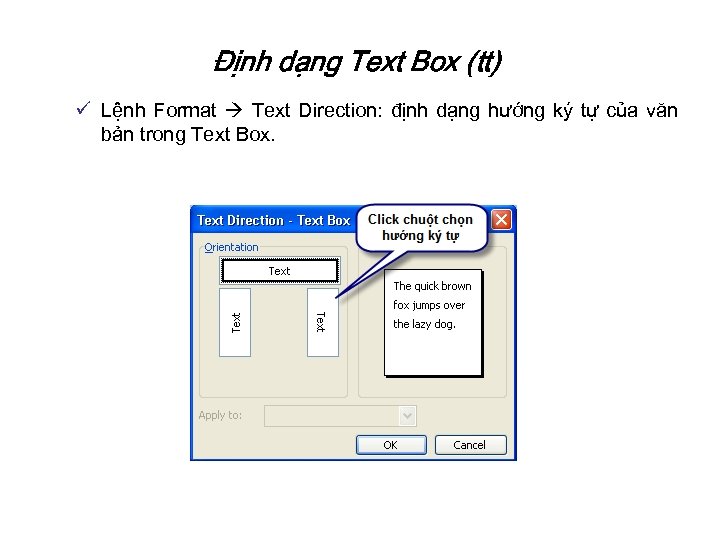 Định dạng Text Box (tt) ü Lệnh Format Text Direction: định dạng hướng ký tự của văn bản trong Text Box.
Định dạng Text Box (tt) ü Lệnh Format Text Direction: định dạng hướng ký tự của văn bản trong Text Box.
 IV: SỬ DỤNG AUTOSHAPES TẠO CÁC HÌNH VẼ Ø Auto. Shape là hình có dạng tự do được định nghĩa trước như: đường thẳng, hình bầu dục, hình lập phương, một ký hiệu biểu đồ. Ø Draw dùng để vẽ các đối tượng Auto. Shapes như hình chữ nhật, hình tròn, đường thẳng, dấu móc vuông, móc tròn… Ø Text Box cũng là một đối tượng của Draw. Ø Thanh công cụ Draw bao gồm:
IV: SỬ DỤNG AUTOSHAPES TẠO CÁC HÌNH VẼ Ø Auto. Shape là hình có dạng tự do được định nghĩa trước như: đường thẳng, hình bầu dục, hình lập phương, một ký hiệu biểu đồ. Ø Draw dùng để vẽ các đối tượng Auto. Shapes như hình chữ nhật, hình tròn, đường thẳng, dấu móc vuông, móc tròn… Ø Text Box cũng là một đối tượng của Draw. Ø Thanh công cụ Draw bao gồm:
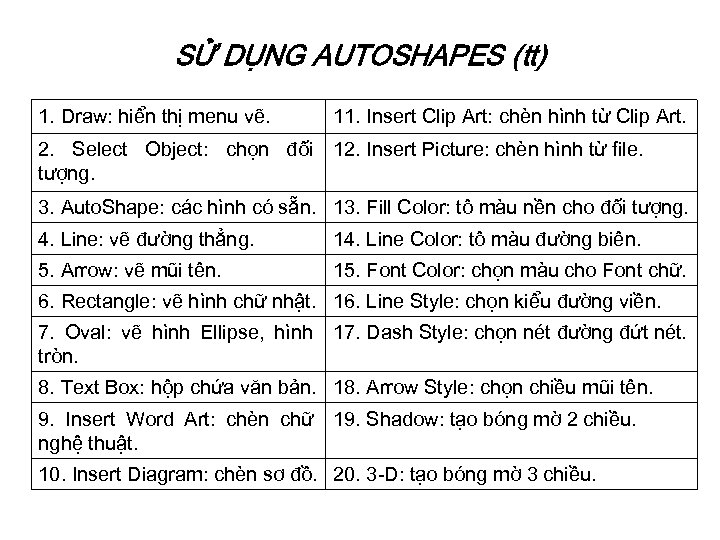 SỬ DỤNG AUTOSHAPES (tt) 1. Draw: hiển thị menu vẽ. 11. Insert Clip Art: chèn hình từ Clip Art. 2. Select Object: chọn đối 12. Insert Picture: chèn hình từ file. tượng. 3. Auto. Shape: các hình có sẵn. 13. Fill Color: tô màu nền cho đối tượng. 4. Line: vẽ đường thẳng. 14. Line Color: tô màu đường biên. 5. Arrow: vẽ mũi tên. 15. Font Color: chọn màu cho Font chữ. 6. Rectangle: vẽ hình chữ nhật. 16. Line Style: chọn kiểu đường viền. 7. Oval: vẽ hình Ellipse, hình 17. Dash Style: chọn nét đường đứt nét. tròn. 8. Text Box: hộp chứa văn bản. 18. Arrow Style: chọn chiều mũi tên. 9. Insert Word Art: chèn chữ 19. Shadow: tạo bóng mờ 2 chiều. nghệ thuật. 10. Insert Diagram: chèn sơ đồ. 20. 3 -D: tạo bóng mờ 3 chiều.
SỬ DỤNG AUTOSHAPES (tt) 1. Draw: hiển thị menu vẽ. 11. Insert Clip Art: chèn hình từ Clip Art. 2. Select Object: chọn đối 12. Insert Picture: chèn hình từ file. tượng. 3. Auto. Shape: các hình có sẵn. 13. Fill Color: tô màu nền cho đối tượng. 4. Line: vẽ đường thẳng. 14. Line Color: tô màu đường biên. 5. Arrow: vẽ mũi tên. 15. Font Color: chọn màu cho Font chữ. 6. Rectangle: vẽ hình chữ nhật. 16. Line Style: chọn kiểu đường viền. 7. Oval: vẽ hình Ellipse, hình 17. Dash Style: chọn nét đường đứt nét. tròn. 8. Text Box: hộp chứa văn bản. 18. Arrow Style: chọn chiều mũi tên. 9. Insert Word Art: chèn chữ 19. Shadow: tạo bóng mờ 2 chiều. nghệ thuật. 10. Insert Diagram: chèn sơ đồ. 20. 3 -D: tạo bóng mờ 3 chiều.
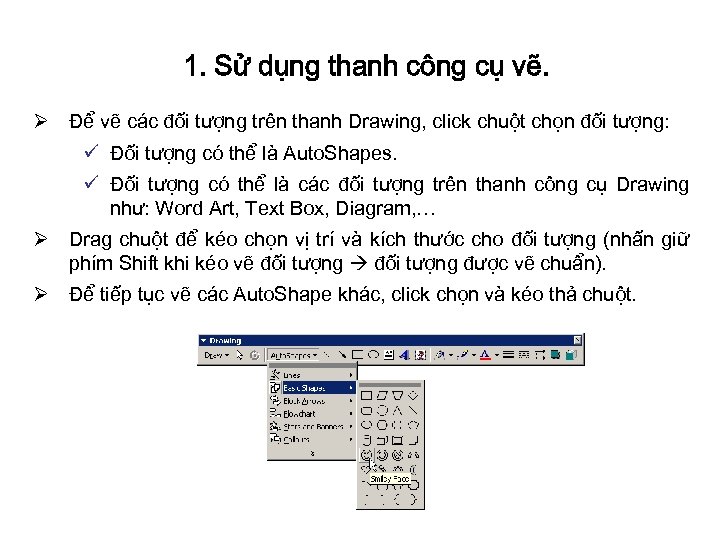 1. Sử dụng thanh công cụ vẽ. Ø Để vẽ các đối tượng trên thanh Drawing, click chuột chọn đối tượng: ü Đối tượng có thể là Auto. Shapes. ü Đối tượng có thể là các đối tượng trên thanh công cụ Drawing như: Word Art, Text Box, Diagram, … Ø Drag chuột để kéo chọn vị trí và kích thước cho đối tượng (nhấn giữ phím Shift khi kéo vẽ đối tượng được vẽ chuẩn). Ø Để tiếp tục vẽ các Auto. Shape khác, click chọn và kéo thả chuột.
1. Sử dụng thanh công cụ vẽ. Ø Để vẽ các đối tượng trên thanh Drawing, click chuột chọn đối tượng: ü Đối tượng có thể là Auto. Shapes. ü Đối tượng có thể là các đối tượng trên thanh công cụ Drawing như: Word Art, Text Box, Diagram, … Ø Drag chuột để kéo chọn vị trí và kích thước cho đối tượng (nhấn giữ phím Shift khi kéo vẽ đối tượng được vẽ chuẩn). Ø Để tiếp tục vẽ các Auto. Shape khác, click chọn và kéo thả chuột.
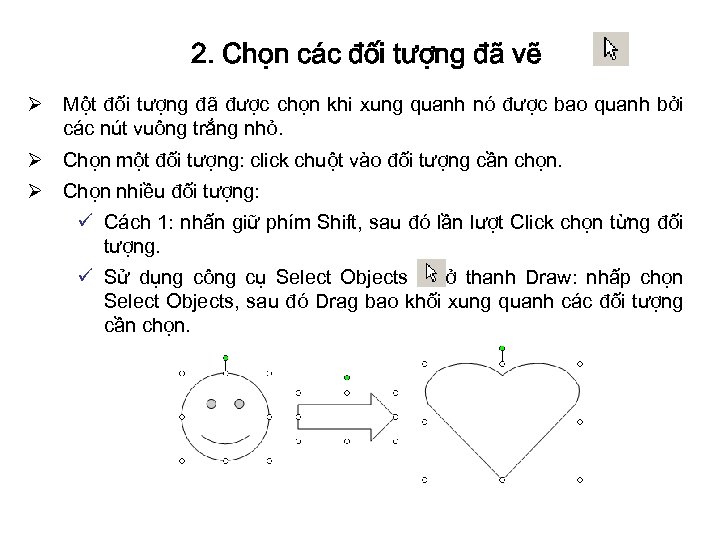 2. Chọn các đối tượng đã vẽ Ø Một đối tượng đã được chọn khi xung quanh nó được bao quanh bởi các nút vuông trắng nhỏ. Ø Chọn một đối tượng: click chuột vào đối tượng cần chọn. Ø Chọn nhiều đối tượng: ü Cách 1: nhấn giữ phím Shift, sau đó lần lượt Click chọn từng đối tượng. ü Sử dụng công cụ Select Objects ở thanh Draw: nhấp chọn Select Objects, sau đó Drag bao khối xung quanh các đối tượng cần chọn.
2. Chọn các đối tượng đã vẽ Ø Một đối tượng đã được chọn khi xung quanh nó được bao quanh bởi các nút vuông trắng nhỏ. Ø Chọn một đối tượng: click chuột vào đối tượng cần chọn. Ø Chọn nhiều đối tượng: ü Cách 1: nhấn giữ phím Shift, sau đó lần lượt Click chọn từng đối tượng. ü Sử dụng công cụ Select Objects ở thanh Draw: nhấp chọn Select Objects, sau đó Drag bao khối xung quanh các đối tượng cần chọn.
 3. Điều chỉnh kích thước đối tượng Ø Chọn các đối tượng cần điều chỉnh kích thước. Ø Rê chuột vào các ô vuông trắng nhỏ, khi chuột có hình mũi tên hai đầu thì Drag chuột để điều chỉnh kích thước. 4. Di chuyển đối tượng: Ø Chọn các đối tượng cần di chuyển. Ø Rê chuột vào các đối tượng đó, khi chuột có hình 4 mũi tên 4 góc thì rê chuột đến vị trí cần di chuyển. 5. Xoay các đối tượng: Ø Chọn các đối tượng cần xoay. Ø Rê chuột vào ô tròn xanh nhỏ, khi chuột có hình mũi tên xoay tròn thì Drag chuột để xoay. 6. Xóa đối tượng: Ø Chọn đối tượng cần xóa, nhấn Delete
3. Điều chỉnh kích thước đối tượng Ø Chọn các đối tượng cần điều chỉnh kích thước. Ø Rê chuột vào các ô vuông trắng nhỏ, khi chuột có hình mũi tên hai đầu thì Drag chuột để điều chỉnh kích thước. 4. Di chuyển đối tượng: Ø Chọn các đối tượng cần di chuyển. Ø Rê chuột vào các đối tượng đó, khi chuột có hình 4 mũi tên 4 góc thì rê chuột đến vị trí cần di chuyển. 5. Xoay các đối tượng: Ø Chọn các đối tượng cần xoay. Ø Rê chuột vào ô tròn xanh nhỏ, khi chuột có hình mũi tên xoay tròn thì Drag chuột để xoay. 6. Xóa đối tượng: Ø Chọn đối tượng cần xóa, nhấn Delete
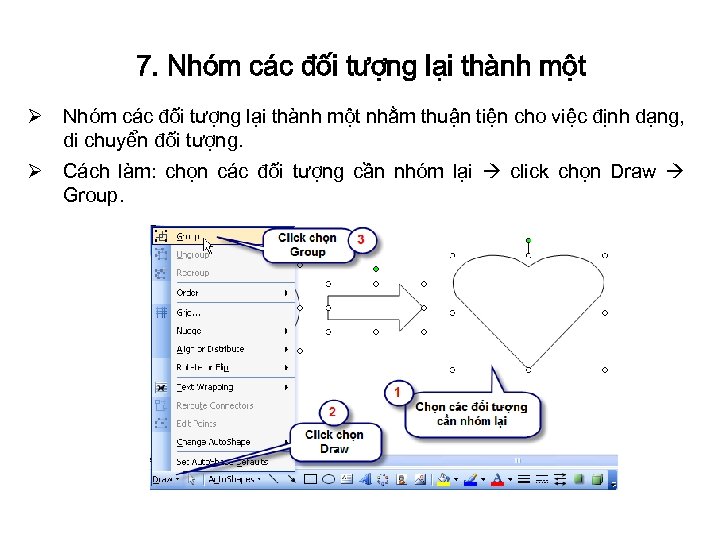 7. Nhóm các đối tượng lại thành một Ø Nhóm các đối tượng lại thành một nhằm thuận tiện cho việc định dạng, di chuyển đối tượng. Ø Cách làm: chọn các đối tượng cần nhóm lại click chọn Draw Group.
7. Nhóm các đối tượng lại thành một Ø Nhóm các đối tượng lại thành một nhằm thuận tiện cho việc định dạng, di chuyển đối tượng. Ø Cách làm: chọn các đối tượng cần nhóm lại click chọn Draw Group.
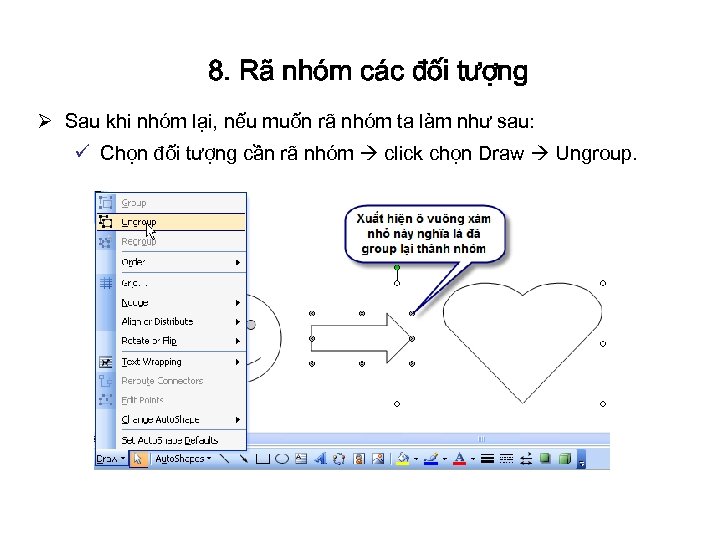 8. Rã nhóm các đối tượng Ø Sau khi nhóm lại, nếu muốn rã nhóm ta làm như sau: ü Chọn đối tượng cần rã nhóm click chọn Draw Ungroup.
8. Rã nhóm các đối tượng Ø Sau khi nhóm lại, nếu muốn rã nhóm ta làm như sau: ü Chọn đối tượng cần rã nhóm click chọn Draw Ungroup.
 9. Thêm văn bản vào đối tượng Ø Để thêm văn bản vào đối tượng, ta làm như sau: ü Click chuột phải vào đối tượng click chọn Add Text. ü Nhập văn bản vào đối tượng, định dạng font, canh lề văn bản như văn bản bình thường. Ø Đổi chiều ký tự văn bản trong đối tượng: vào menu Format Text Direction. Ø Định dạng màu đường biên, nét đường biên, kiểu đường biên hoàn tương tự như Text Box.
9. Thêm văn bản vào đối tượng Ø Để thêm văn bản vào đối tượng, ta làm như sau: ü Click chuột phải vào đối tượng click chọn Add Text. ü Nhập văn bản vào đối tượng, định dạng font, canh lề văn bản như văn bản bình thường. Ø Đổi chiều ký tự văn bản trong đối tượng: vào menu Format Text Direction. Ø Định dạng màu đường biên, nét đường biên, kiểu đường biên hoàn tương tự như Text Box.
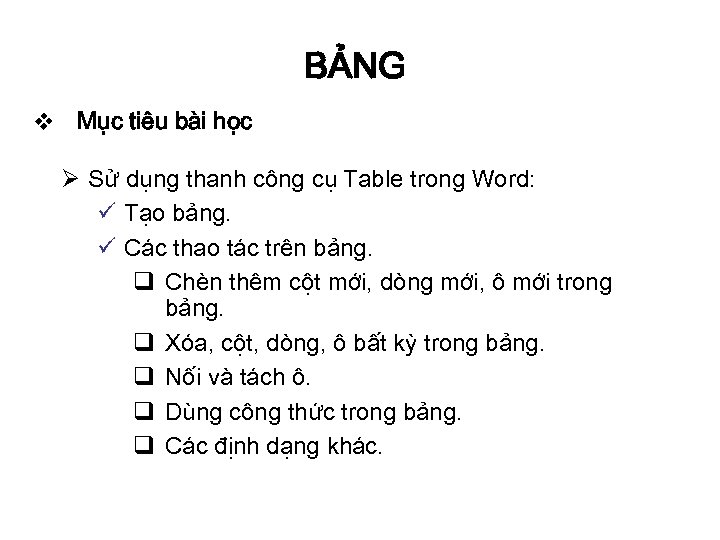 BẢNG v Mục tiêu bài học Ø Sử dụng thanh công cụ Table trong Word: ü Tạo bảng. ü Các thao tác trên bảng. q Chèn thêm cột mới, dòng mới, ô mới trong bảng. q Xóa, cột, dòng, ô bất kỳ trong bảng. q Nối và tách ô. q Dùng công thức trong bảng. q Các định dạng khác.
BẢNG v Mục tiêu bài học Ø Sử dụng thanh công cụ Table trong Word: ü Tạo bảng. ü Các thao tác trên bảng. q Chèn thêm cột mới, dòng mới, ô mới trong bảng. q Xóa, cột, dòng, ô bất kỳ trong bảng. q Nối và tách ô. q Dùng công thức trong bảng. q Các định dạng khác.
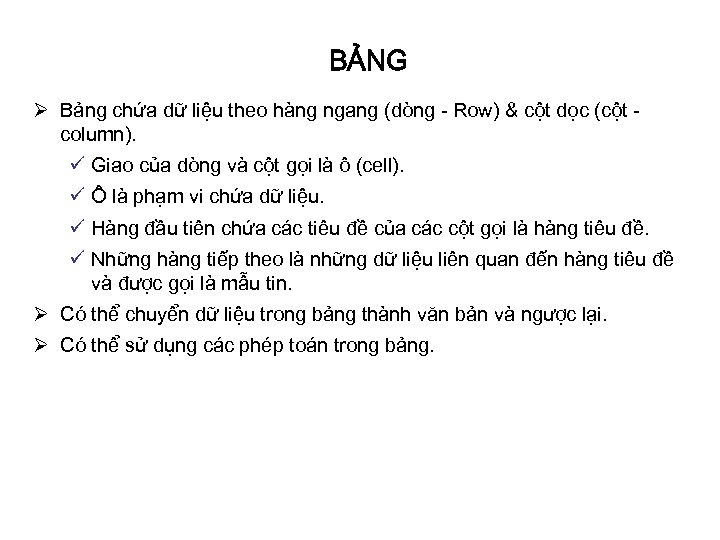 BẢNG Ø Bảng chứa dữ liệu theo hàng ngang (dòng - Row) & cột dọc (cột column). ü Giao của dòng và cột gọi là ô (cell). ü Ô là phạm vi chứa dữ liệu. ü Hàng đầu tiên chứa các tiêu đề của các cột gọi là hàng tiêu đề. ü Những hàng tiếp theo là những dữ liệu liên quan đến hàng tiêu đề và được gọi là mẫu tin. Ø Có thể chuyển dữ liệu trong bảng thành văn bản và ngược lại. Ø Có thể sử dụng các phép toán trong bảng.
BẢNG Ø Bảng chứa dữ liệu theo hàng ngang (dòng - Row) & cột dọc (cột column). ü Giao của dòng và cột gọi là ô (cell). ü Ô là phạm vi chứa dữ liệu. ü Hàng đầu tiên chứa các tiêu đề của các cột gọi là hàng tiêu đề. ü Những hàng tiếp theo là những dữ liệu liên quan đến hàng tiêu đề và được gọi là mẫu tin. Ø Có thể chuyển dữ liệu trong bảng thành văn bản và ngược lại. Ø Có thể sử dụng các phép toán trong bảng.
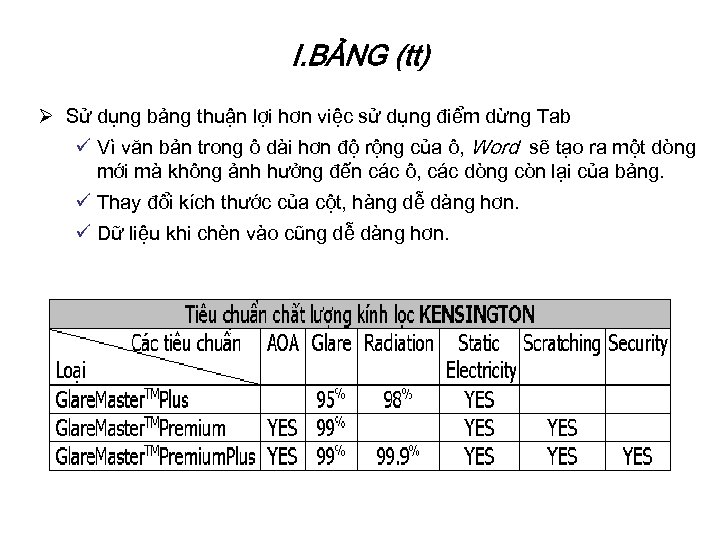 I. BẢNG (tt) Ø Sử dụng bảng thuận lợi hơn việc sử dụng điểm dừng Tab ü Vì văn bản trong ô dài hơn độ rộng của ô, Word sẽ tạo ra một dòng mới mà không ảnh hưởng đến các ô, các dòng còn lại của bảng. ü Thay đổi kích thước của cột, hàng dễ dàng hơn. ü Dữ liệu khi chèn vào cũng dễ dàng hơn.
I. BẢNG (tt) Ø Sử dụng bảng thuận lợi hơn việc sử dụng điểm dừng Tab ü Vì văn bản trong ô dài hơn độ rộng của ô, Word sẽ tạo ra một dòng mới mà không ảnh hưởng đến các ô, các dòng còn lại của bảng. ü Thay đổi kích thước của cột, hàng dễ dàng hơn. ü Dữ liệu khi chèn vào cũng dễ dàng hơn.
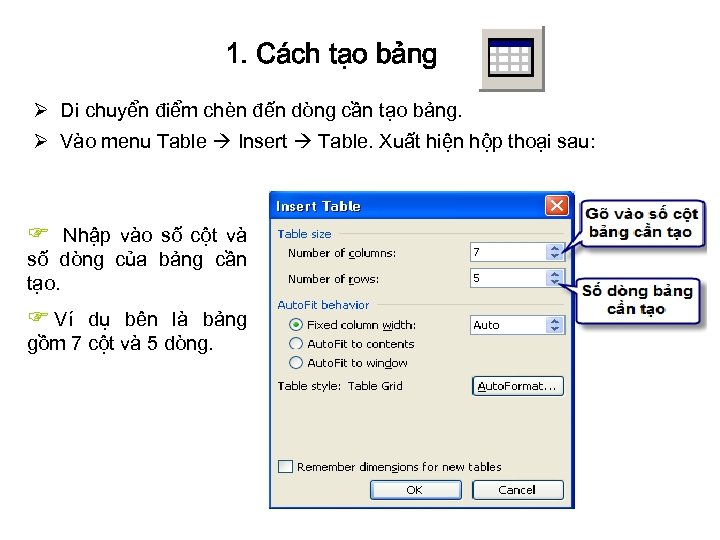 1. Cách tạo bảng Ø Di chuyển điểm chèn đến dòng cần tạo bảng. Ø Vào menu Table Insert Table. Xuất hiện hộp thoại sau: Nhập vào số cột và số dòng của bảng cần tạo. Ví dụ bên là bảng gồm 7 cột và 5 dòng.
1. Cách tạo bảng Ø Di chuyển điểm chèn đến dòng cần tạo bảng. Ø Vào menu Table Insert Table. Xuất hiện hộp thoại sau: Nhập vào số cột và số dòng của bảng cần tạo. Ví dụ bên là bảng gồm 7 cột và 5 dòng.
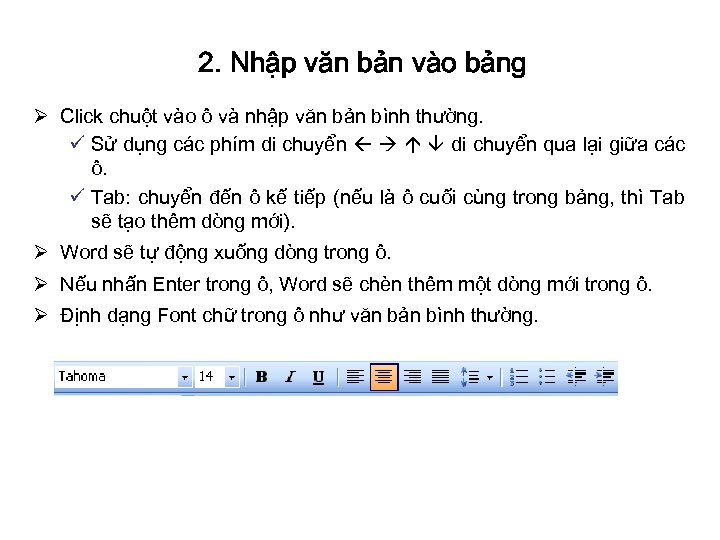 2. Nhập văn bản vào bảng Ø Click chuột vào ô và nhập văn bản bình thường. ü Sử dụng các phím di chuyển qua lại giữa các ô. ü Tab: chuyển đến ô kế tiếp (nếu là ô cuối cùng trong bảng, thì Tab sẽ tạo thêm dòng mới). Ø Word sẽ tự động xuống dòng trong ô. Ø Nếu nhấn Enter trong ô, Word sẽ chèn thêm một dòng mới trong ô. Ø Định dạng Font chữ trong ô như văn bản bình thường.
2. Nhập văn bản vào bảng Ø Click chuột vào ô và nhập văn bản bình thường. ü Sử dụng các phím di chuyển qua lại giữa các ô. ü Tab: chuyển đến ô kế tiếp (nếu là ô cuối cùng trong bảng, thì Tab sẽ tạo thêm dòng mới). Ø Word sẽ tự động xuống dòng trong ô. Ø Nếu nhấn Enter trong ô, Word sẽ chèn thêm một dòng mới trong ô. Ø Định dạng Font chữ trong ô như văn bản bình thường.
 II. CÁC THAO TÁC TRÊN BẢNG Ø Bao gồm: ü Chèn thêm cột mới, dòng mới, ô mới trong bảng. ü Xóa, cột, dòng, ô bất kỳ trong bảng. ü Nối và tách ô. ü Dùng công thức trong bảng. ü Các định dạng khác.
II. CÁC THAO TÁC TRÊN BẢNG Ø Bao gồm: ü Chèn thêm cột mới, dòng mới, ô mới trong bảng. ü Xóa, cột, dòng, ô bất kỳ trong bảng. ü Nối và tách ô. ü Dùng công thức trong bảng. ü Các định dạng khác.
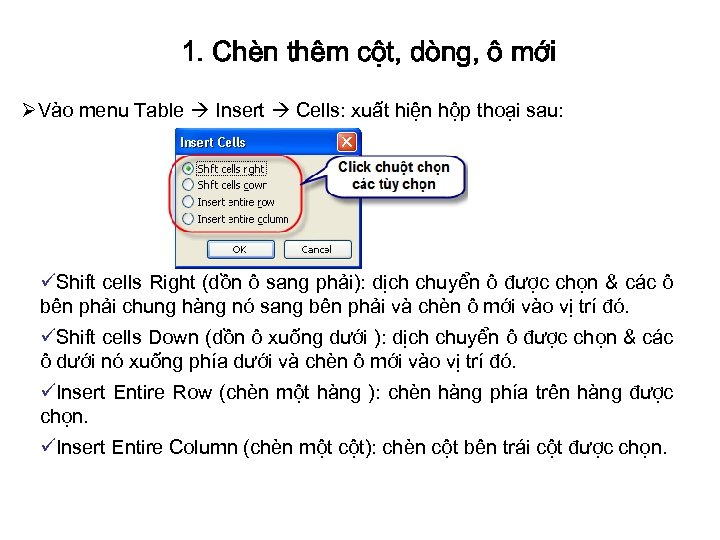 1. Chèn thêm cột, dòng, ô mới ØVào menu Table Insert Cells: xuất hiện hộp thoại sau: üShift cells Right (dồn ô sang phải): dịch chuyển ô được chọn & các ô bên phải chung hàng nó sang bên phải và chèn ô mới vào vị trí đó. üShift cells Down (dồn ô xuống dưới ): dịch chuyển ô được chọn & các ô dưới nó xuống phía dưới và chèn ô mới vào vị trí đó. üInsert Entire Row (chèn một hàng ): chèn hàng phía trên hàng được chọn. üInsert Entire Column (chèn một cột): chèn cột bên trái cột được chọn.
1. Chèn thêm cột, dòng, ô mới ØVào menu Table Insert Cells: xuất hiện hộp thoại sau: üShift cells Right (dồn ô sang phải): dịch chuyển ô được chọn & các ô bên phải chung hàng nó sang bên phải và chèn ô mới vào vị trí đó. üShift cells Down (dồn ô xuống dưới ): dịch chuyển ô được chọn & các ô dưới nó xuống phía dưới và chèn ô mới vào vị trí đó. üInsert Entire Row (chèn một hàng ): chèn hàng phía trên hàng được chọn. üInsert Entire Column (chèn một cột): chèn cột bên trái cột được chọn.
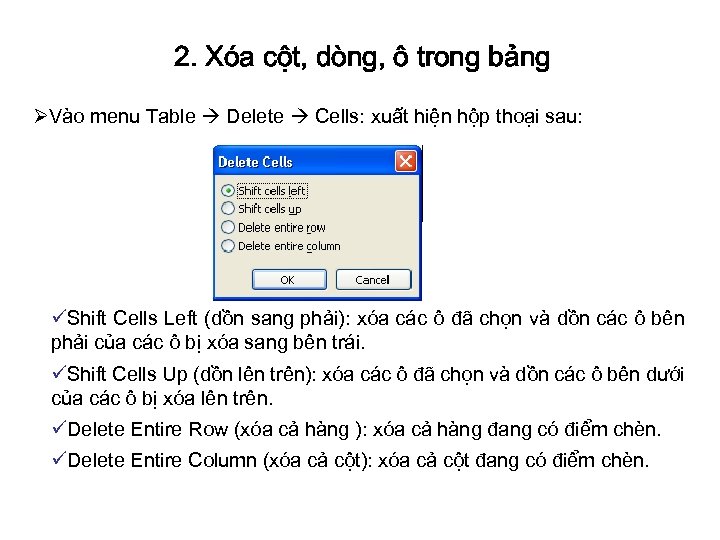 2. Xóa cột, dòng, ô trong bảng ØVào menu Table Delete Cells: xuất hiện hộp thoại sau: üShift Cells Left (dồn sang phải): xóa các ô đã chọn và dồn các ô bên phải của các ô bị xóa sang bên trái. üShift Cells Up (dồn lên trên): xóa các ô đã chọn và dồn các ô bên dưới của các ô bị xóa lên trên. üDelete Entire Row (xóa cả hàng ): xóa cả hàng đang có điểm chèn. üDelete Entire Column (xóa cả cột): xóa cả cột đang có điểm chèn.
2. Xóa cột, dòng, ô trong bảng ØVào menu Table Delete Cells: xuất hiện hộp thoại sau: üShift Cells Left (dồn sang phải): xóa các ô đã chọn và dồn các ô bên phải của các ô bị xóa sang bên trái. üShift Cells Up (dồn lên trên): xóa các ô đã chọn và dồn các ô bên dưới của các ô bị xóa lên trên. üDelete Entire Row (xóa cả hàng ): xóa cả hàng đang có điểm chèn. üDelete Entire Column (xóa cả cột): xóa cả cột đang có điểm chèn.
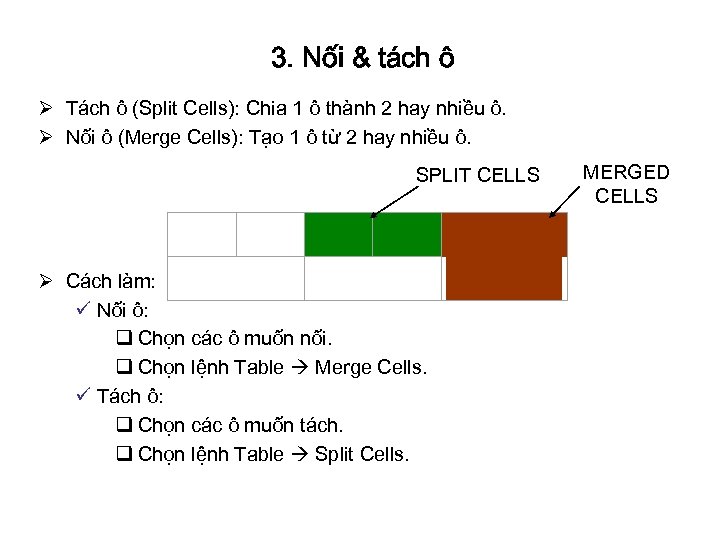 3. Nối & tách ô Ø Tách ô (Split Cells): Chia 1 ô thành 2 hay nhiều ô. Ø Nối ô (Merge Cells): Tạo 1 ô từ 2 hay nhiều ô. SPLIT CELLS Ø Cách làm: ü Nối ô: q Chọn các ô muốn nối. q Chọn lệnh Table Merge Cells. ü Tách ô: q Chọn các ô muốn tách. q Chọn lệnh Table Split Cells. MERGED CELLS
3. Nối & tách ô Ø Tách ô (Split Cells): Chia 1 ô thành 2 hay nhiều ô. Ø Nối ô (Merge Cells): Tạo 1 ô từ 2 hay nhiều ô. SPLIT CELLS Ø Cách làm: ü Nối ô: q Chọn các ô muốn nối. q Chọn lệnh Table Merge Cells. ü Tách ô: q Chọn các ô muốn tách. q Chọn lệnh Table Split Cells. MERGED CELLS
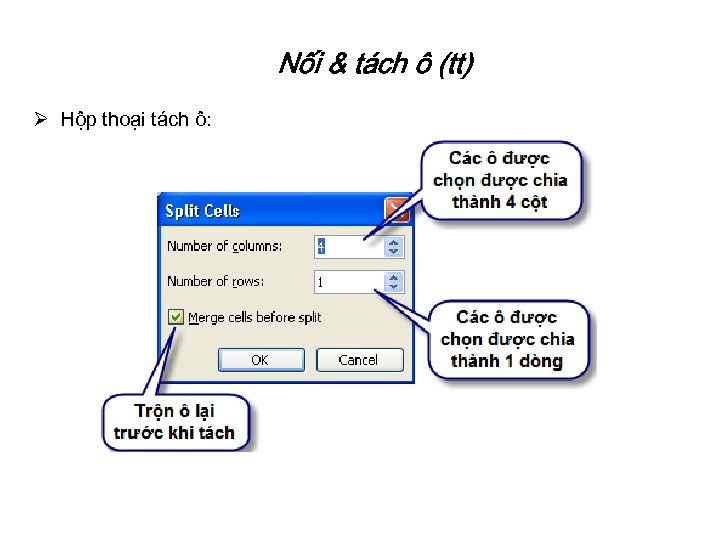 Nối & tách ô (tt) Ø Hộp thoại tách ô:
Nối & tách ô (tt) Ø Hộp thoại tách ô:
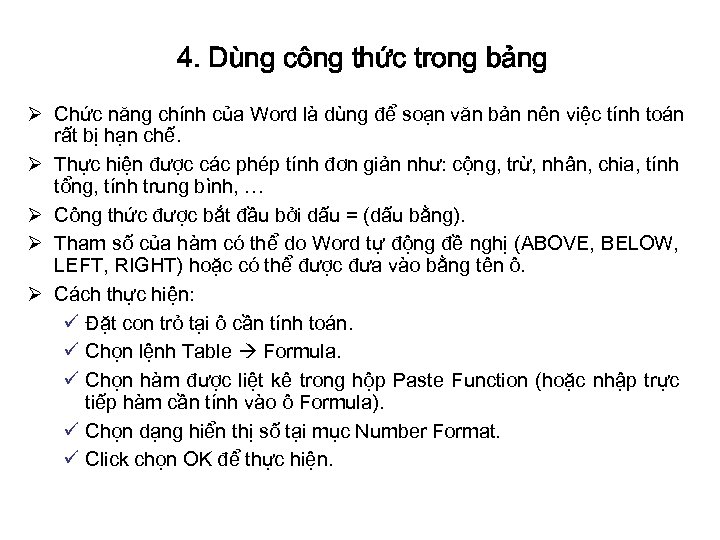 4. Dùng công thức trong bảng Ø Chức năng chính của Word là dùng để soạn văn bản nên việc tính toán rất bị hạn chế. Ø Thực hiện được các phép tính đơn giản như: cộng, trừ, nhân, chia, tính tổng, tính trung bình, … Ø Công thức được bắt đầu bởi dấu = (dấu bằng). Ø Tham số của hàm có thể do Word tự động đề nghị (ABOVE, BELOW, LEFT, RIGHT) hoặc có thể được đưa vào bằng tên ô. Ø Cách thực hiện: ü Đặt con trỏ tại ô cần tính toán. ü Chọn lệnh Table Formula. ü Chọn hàm được liệt kê trong hộp Paste Function (hoặc nhập trực tiếp hàm cần tính vào ô Formula). ü Chọn dạng hiển thị số tại mục Number Format. ü Click chọn OK để thực hiện.
4. Dùng công thức trong bảng Ø Chức năng chính của Word là dùng để soạn văn bản nên việc tính toán rất bị hạn chế. Ø Thực hiện được các phép tính đơn giản như: cộng, trừ, nhân, chia, tính tổng, tính trung bình, … Ø Công thức được bắt đầu bởi dấu = (dấu bằng). Ø Tham số của hàm có thể do Word tự động đề nghị (ABOVE, BELOW, LEFT, RIGHT) hoặc có thể được đưa vào bằng tên ô. Ø Cách thực hiện: ü Đặt con trỏ tại ô cần tính toán. ü Chọn lệnh Table Formula. ü Chọn hàm được liệt kê trong hộp Paste Function (hoặc nhập trực tiếp hàm cần tính vào ô Formula). ü Chọn dạng hiển thị số tại mục Number Format. ü Click chọn OK để thực hiện.
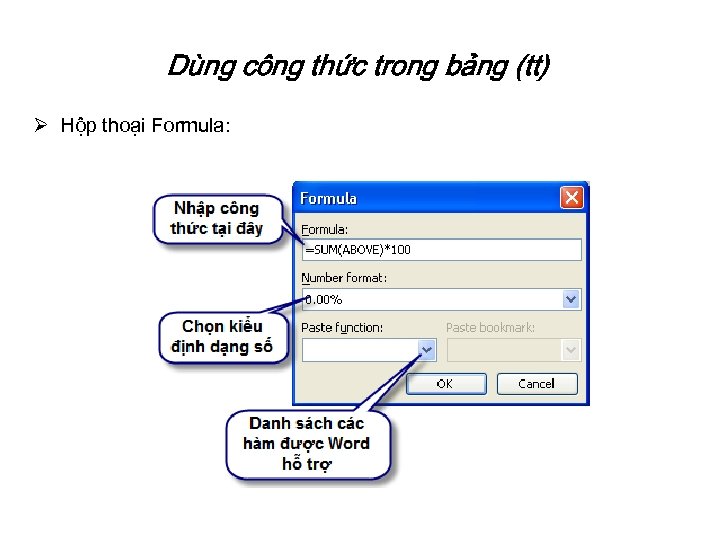 Dùng công thức trong bảng (tt) Ø Hộp thoại Formula:
Dùng công thức trong bảng (tt) Ø Hộp thoại Formula:
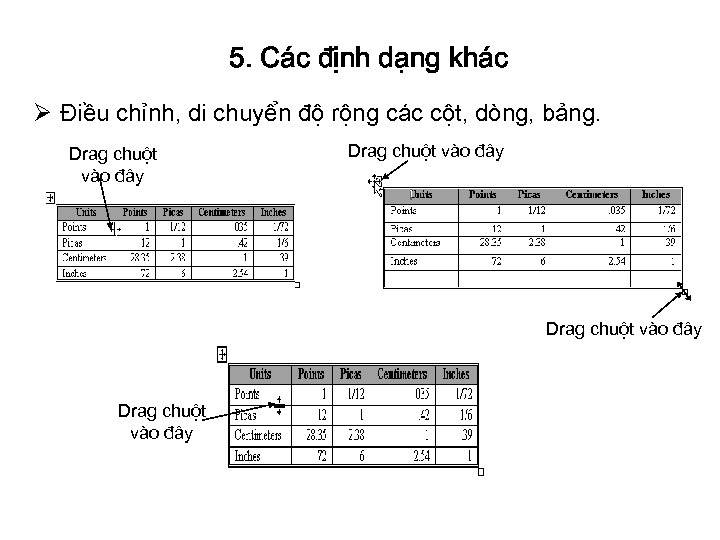 5. Các định dạng khác Ø Điều chỉnh, di chuyển độ rộng các cột, dòng, bảng. Drag chuột vào đây
5. Các định dạng khác Ø Điều chỉnh, di chuyển độ rộng các cột, dòng, bảng. Drag chuột vào đây
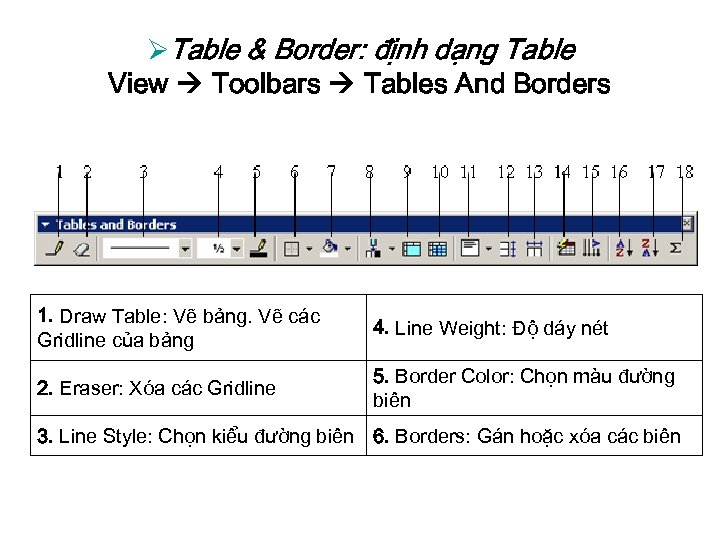 ØTable & Border: định dạng Table View Toolbars Tables And Borders 1. Draw Table: Vẽ bảng. Vẽ các Gridline của bảng 4. Line Weight: Độ dáy nét 2. Eraser: Xóa các Gridline 5. Border Color: Chọn màu đường biên 3. Line Style: Chọn kiểu đường biên 6. Borders: Gán hoặc xóa các biên
ØTable & Border: định dạng Table View Toolbars Tables And Borders 1. Draw Table: Vẽ bảng. Vẽ các Gridline của bảng 4. Line Weight: Độ dáy nét 2. Eraser: Xóa các Gridline 5. Border Color: Chọn màu đường biên 3. Line Style: Chọn kiểu đường biên 6. Borders: Gán hoặc xóa các biên
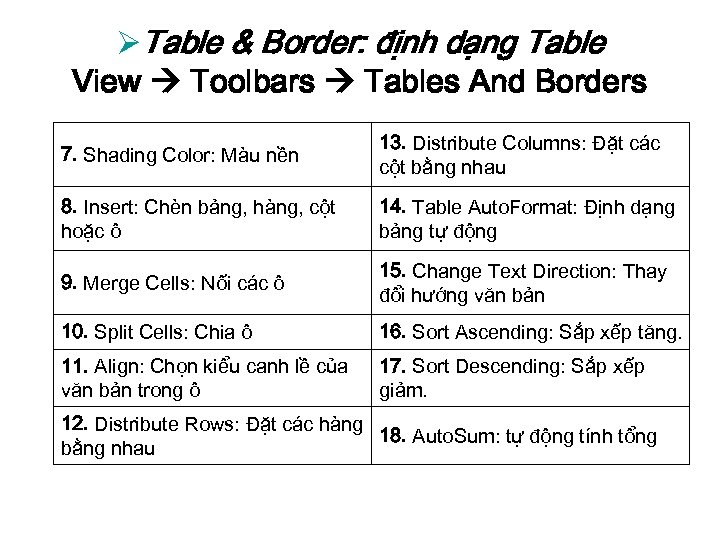 ØTable & Border: định dạng Table View Toolbars Tables And Borders 7. Shading Color: Màu nền 13. Distribute Columns: Đặt các cột bằng nhau 8. Insert: Chèn bảng, hàng, cột hoặc ô 14. Table Auto. Format: Định dạng bảng tự động 9. Merge Cells: Nối các ô 15. Change Text Direction: Thay đổi hướng văn bản 10. Split Cells: Chia ô 16. Sort Ascending: Sắp xếp tăng. 11. Align: Chọn kiểu canh lề của văn bản trong ô 17. Sort Descending: Sắp xếp giảm. 12. Distribute Rows: Đặt các hàng 18. Auto. Sum: tự động tính tổng bằng nhau
ØTable & Border: định dạng Table View Toolbars Tables And Borders 7. Shading Color: Màu nền 13. Distribute Columns: Đặt các cột bằng nhau 8. Insert: Chèn bảng, hàng, cột hoặc ô 14. Table Auto. Format: Định dạng bảng tự động 9. Merge Cells: Nối các ô 15. Change Text Direction: Thay đổi hướng văn bản 10. Split Cells: Chia ô 16. Sort Ascending: Sắp xếp tăng. 11. Align: Chọn kiểu canh lề của văn bản trong ô 17. Sort Descending: Sắp xếp giảm. 12. Distribute Rows: Đặt các hàng 18. Auto. Sum: tự động tính tổng bằng nhau
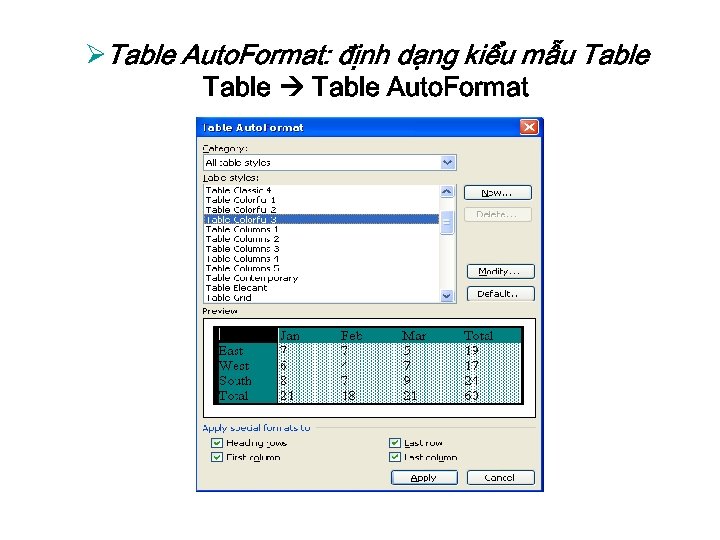 ØTable Auto. Format: định dạng kiểu mẫu Table Auto. Format
ØTable Auto. Format: định dạng kiểu mẫu Table Auto. Format
 III. KẾT NỐI VĂN BẢN – MAIL MERGE Ø Kết nối (Merging) là phương pháp kết hợp những dữ liệu được chọn trong một văn bản với các dữ liệu trong văn bản khác để tạo thành 1 văn bản gọi là văn bản kết hợp (Merge Document). Ø Cách kết nối chủ yếu là Mail Merge, quản lý thông tin hữu hiệu. Ø Để dùng mail merge bạn cần 2 văn bản: ü Văn bản chính (Main document). ü Dữ liệu nguồn (Data source). Ø Văn bản kết nối được tạo ra bằng cách nối một mẫu tin từ văn bản dữ liệu sang mẫu thư của văn bản chính.
III. KẾT NỐI VĂN BẢN – MAIL MERGE Ø Kết nối (Merging) là phương pháp kết hợp những dữ liệu được chọn trong một văn bản với các dữ liệu trong văn bản khác để tạo thành 1 văn bản gọi là văn bản kết hợp (Merge Document). Ø Cách kết nối chủ yếu là Mail Merge, quản lý thông tin hữu hiệu. Ø Để dùng mail merge bạn cần 2 văn bản: ü Văn bản chính (Main document). ü Dữ liệu nguồn (Data source). Ø Văn bản kết nối được tạo ra bằng cách nối một mẫu tin từ văn bản dữ liệu sang mẫu thư của văn bản chính.
 1. Văn bản chính (Main document) Ø Văn bản chính lưu toàn bộ văn bản và thiết lập kết nối. Ø Đầu tiên, xây dựng văn bản chính trước khi chọn dữ liệu nguồn. Ø Văn bản chính cũng có thể là văn bản trống. Ø Có 4 loại văn bản chính: ü Letters (thư mời): gửi thư đến một nhóm người và cần được cá nhân hóa từng người nhận. ü Labels (nhãn thư): địa chỉ, nhãn đĩa và nhãn file folder labels. ü Envelopes: in các địa chỉ nhận thư – trong thư. ü Directory: danh sách dữ liệu như danh bạ điện thoại, hoặc danh bạ thành viên. Ø Văn bản chính được soạn thảo và định dạng như văn bản bình thường. Ø Để trống các ô cần chèn vào.
1. Văn bản chính (Main document) Ø Văn bản chính lưu toàn bộ văn bản và thiết lập kết nối. Ø Đầu tiên, xây dựng văn bản chính trước khi chọn dữ liệu nguồn. Ø Văn bản chính cũng có thể là văn bản trống. Ø Có 4 loại văn bản chính: ü Letters (thư mời): gửi thư đến một nhóm người và cần được cá nhân hóa từng người nhận. ü Labels (nhãn thư): địa chỉ, nhãn đĩa và nhãn file folder labels. ü Envelopes: in các địa chỉ nhận thư – trong thư. ü Directory: danh sách dữ liệu như danh bạ điện thoại, hoặc danh bạ thành viên. Ø Văn bản chính được soạn thảo và định dạng như văn bản bình thường. Ø Để trống các ô cần chèn vào.
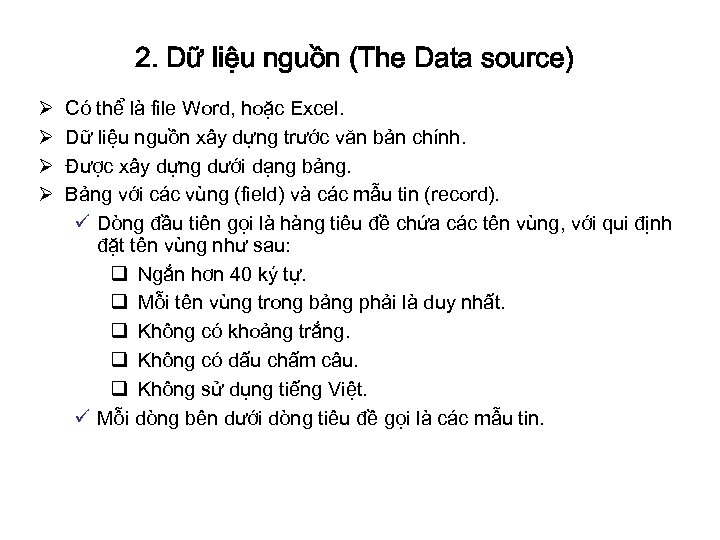 2. Dữ liệu nguồn (The Data source) Ø Ø Có thể là file Word, hoặc Excel. Dữ liệu nguồn xây dựng trước văn bản chính. Được xây dựng dưới dạng bảng. Bảng với các vùng (field) và các mẫu tin (record). ü Dòng đầu tiên gọi là hàng tiêu đề chứa các tên vùng, với qui định đặt tên vùng như sau: q Ngắn hơn 40 ký tự. q Mỗi tên vùng trong bảng phải là duy nhất. q Không có khoảng trắng. q Không có dấu chấm câu. q Không sử dụng tiếng Việt. ü Mỗi dòng bên dưới dòng tiêu đề gọi là các mẫu tin.
2. Dữ liệu nguồn (The Data source) Ø Ø Có thể là file Word, hoặc Excel. Dữ liệu nguồn xây dựng trước văn bản chính. Được xây dựng dưới dạng bảng. Bảng với các vùng (field) và các mẫu tin (record). ü Dòng đầu tiên gọi là hàng tiêu đề chứa các tên vùng, với qui định đặt tên vùng như sau: q Ngắn hơn 40 ký tự. q Mỗi tên vùng trong bảng phải là duy nhất. q Không có khoảng trắng. q Không có dấu chấm câu. q Không sử dụng tiếng Việt. ü Mỗi dòng bên dưới dòng tiêu đề gọi là các mẫu tin.
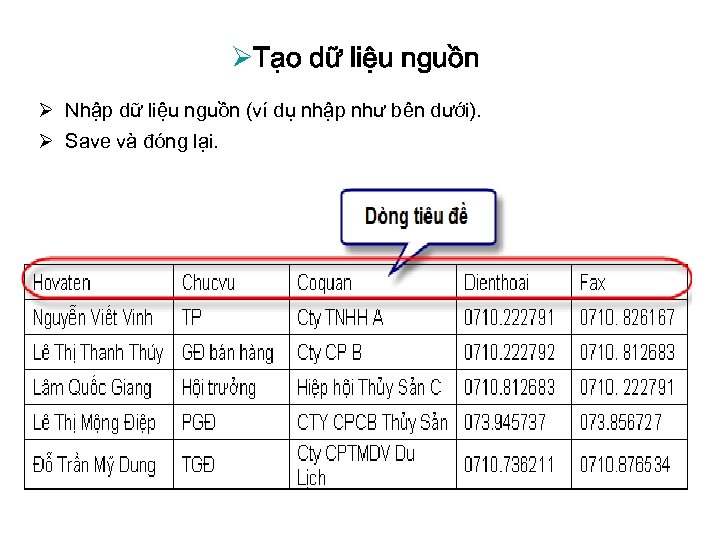 ØTạo dữ liệu nguồn Ø Nhập dữ liệu nguồn (ví dụ nhập như bên dưới). Ø Save và đóng lại.
ØTạo dữ liệu nguồn Ø Nhập dữ liệu nguồn (ví dụ nhập như bên dưới). Ø Save và đóng lại.
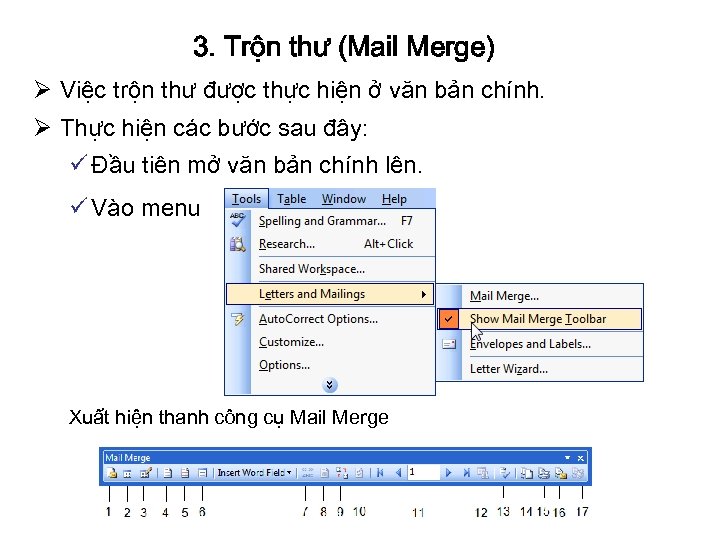 3. Trộn thư (Mail Merge) Ø Việc trộn thư được thực hiện ở văn bản chính. Ø Thực hiện các bước sau đây: ü Đầu tiên mở văn bản chính lên. ü Vào menu Xuất hiện thanh công cụ Mail Merge
3. Trộn thư (Mail Merge) Ø Việc trộn thư được thực hiện ở văn bản chính. Ø Thực hiện các bước sau đây: ü Đầu tiên mở văn bản chính lên. ü Vào menu Xuất hiện thanh công cụ Mail Merge
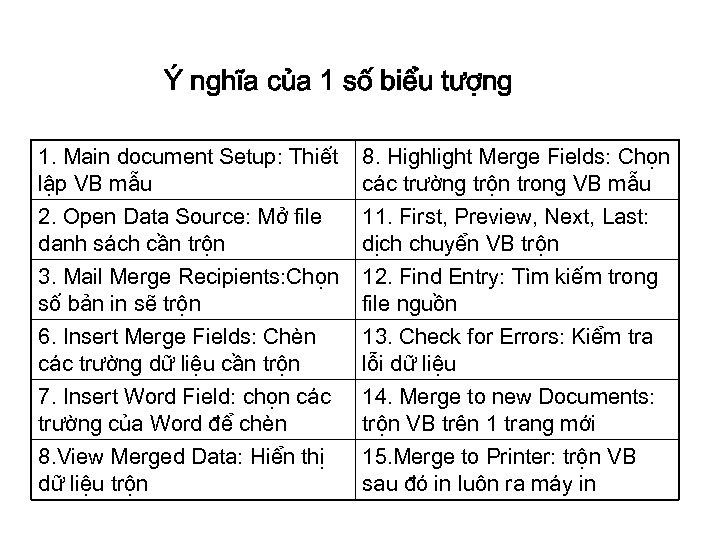 Ý nghĩa của 1 số biểu tượng 1. Main document Setup: Thiết lập VB mẫu 8. Highlight Merge Fields: Chọn các trường trộn trong VB mẫu 2. Open Data Source: Mở file danh sách cần trộn 11. First, Preview, Next, Last: dịch chuyển VB trộn 3. Mail Merge Recipients: Chọn số bản in sẽ trộn 12. Find Entry: Tìm kiếm trong file nguồn 6. Insert Merge Fields: Chèn các trường dữ liệu cần trộn 13. Check for Errors: Kiểm tra lỗi dữ liệu 7. Insert Word Field: chọn các trường của Word để chèn 14. Merge to new Documents: trộn VB trên 1 trang mới 8. View Merged Data: Hiển thị dữ liệu trộn 15. Merge to Printer: trộn VB sau đó in luôn ra máy in
Ý nghĩa của 1 số biểu tượng 1. Main document Setup: Thiết lập VB mẫu 8. Highlight Merge Fields: Chọn các trường trộn trong VB mẫu 2. Open Data Source: Mở file danh sách cần trộn 11. First, Preview, Next, Last: dịch chuyển VB trộn 3. Mail Merge Recipients: Chọn số bản in sẽ trộn 12. Find Entry: Tìm kiếm trong file nguồn 6. Insert Merge Fields: Chèn các trường dữ liệu cần trộn 13. Check for Errors: Kiểm tra lỗi dữ liệu 7. Insert Word Field: chọn các trường của Word để chèn 14. Merge to new Documents: trộn VB trên 1 trang mới 8. View Merged Data: Hiển thị dữ liệu trộn 15. Merge to Printer: trộn VB sau đó in luôn ra máy in
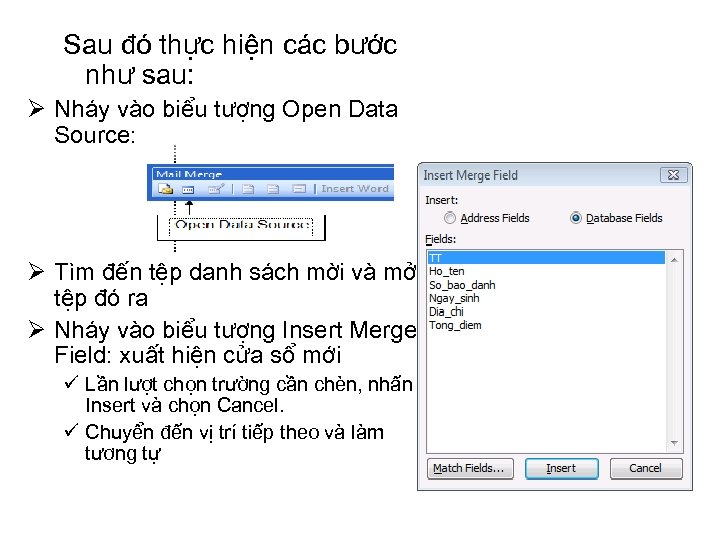 Sau đó thực hiện các bước như sau: Ø Nháy vào biểu tượng Open Data Source: Ø Tìm đến tệp danh sách mời và mở tệp đó ra Ø Nháy vào biểu tượng Insert Merge Field: xuất hiện cửa sổ mới ü Lần lượt chọn trường cần chèn, nhấn Insert và chọn Cancel. ü Chuyển đến vị trí tiếp theo và làm tương tự
Sau đó thực hiện các bước như sau: Ø Nháy vào biểu tượng Open Data Source: Ø Tìm đến tệp danh sách mời và mở tệp đó ra Ø Nháy vào biểu tượng Insert Merge Field: xuất hiện cửa sổ mới ü Lần lượt chọn trường cần chèn, nhấn Insert và chọn Cancel. ü Chuyển đến vị trí tiếp theo và làm tương tự
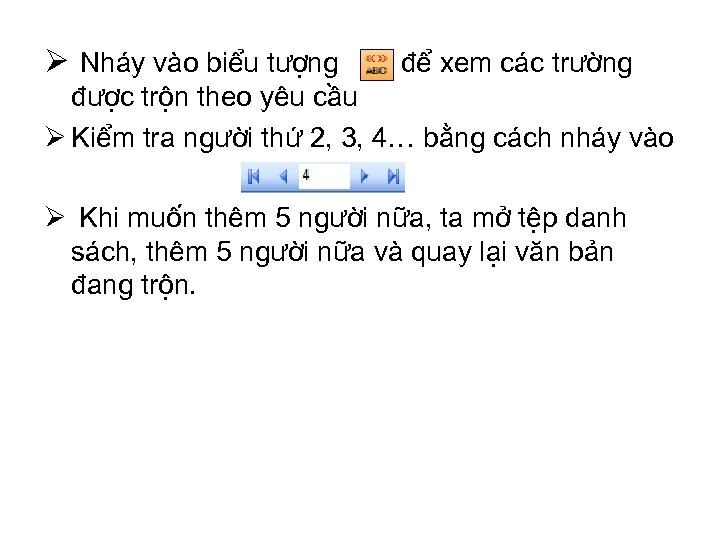 Ø Nháy vào biểu tượng để xem các trường được trộn theo yêu cầu Ø Kiểm tra người thứ 2, 3, 4… bằng cách nháy vào Ø Khi muốn thêm 5 người nữa, ta mở tệp danh sách, thêm 5 người nữa và quay lại văn bản đang trộn.
Ø Nháy vào biểu tượng để xem các trường được trộn theo yêu cầu Ø Kiểm tra người thứ 2, 3, 4… bằng cách nháy vào Ø Khi muốn thêm 5 người nữa, ta mở tệp danh sách, thêm 5 người nữa và quay lại văn bản đang trộn.


