Excel 28-52 Общий отчет.pptx
- Количество слайдов: 88

Лабораторная работа № 28. • Задание Форматирование чисел. • 1. Выделите область для ввода. • 2. Нажмите пиктограмму Денежный формат на панели Форматирование. • 3. Введите данные в ячейки. Все последующие значения, введенные в ячейки выделенной области, будут представлены в денежном формате.

Ход работы: этап 1. Выделите область для ввода.

Ход работы: этап 2. 2. Нажмите пиктограмму Денежный формат

Ход работы: этап 3. Введите данные в ячейки.

Лабораторная работа № 29. • Центрирование текста по столбцам. • 1. Введите текст заголовка листа. • 2. Выделите несколько соседних ячеек (по размеру таблицы). • 3. Нажмите кнопку Объединить и поместить в центре на панели Форматирование.

Ход работы: этап 1. Введите текст заголовка листа.

Ход работы: этап 2. Выделите несколько соседних ячеек

Ход работы: этап 3. Объединить и поместить в центре

Ход работы: этап 4. Объединить и поместить в центре

Лабораторная работа № 30. • Задание Граница и вид ячейки или области. • Некоторые из доступных стилей рамок представлены в поле Тип линии. • 1. Выделите ячейки для форматирования. • 2. Откройте панель диалога Формат, Ячейки и выберите закладку Граница. • 3. Выберите стороны для ячеек, в которых будет установлена рамка. • 4. Выберите Тип и цвет линии. • 5. Нажмите ОК.

Ход работы: этап 1. Выделите область для форматирования.

Ход работы: этап 2. Форматирование

Ход работы: этап 3. Результат

Лабораторная работа № 31. Закладка Защита (Protection) содержит опции Защищаемая ячейка (Locked) и скрыть формулы (Hidden). • 1. Выделите и разблокируйте все ячейки, которые потребуется изменять после защиты листа, сняв опцию Защищаемая ячейка (меню Формат, Ячейки, Защита). • 2. Скройте все формулы, которые не должны быть видимы, установив опцию Скрыть формулы (меню Формат, Ячейки, Защита). • 3. С меню Сервис выберите команду Защита, а затем команду Защитить лист (Protect Sheet).
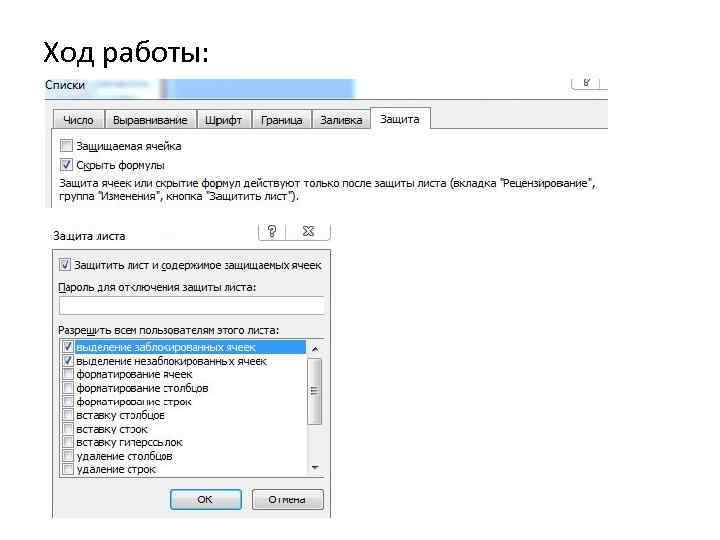
Ход работы:

Лабораторная работа № 32. Переименование листов. • 1. Щелкните дважды по ярлыку рабочего листа. • 2. Введите имя листа в область ярлыка и нажмите Enter
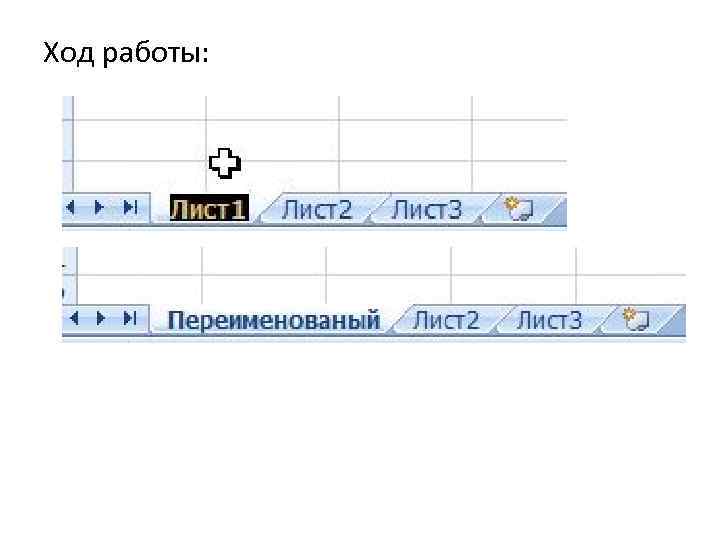
Ход работы:

Лабораторная работа № 33. Добавление нового листа. • 1. Щелкните правой кнопкой мыши на ярлык текущего рабочего листа для открывания контекстного меню. • 2. Выберите Добавить… Появится диалоговое окно Вставка. • 3. Выберите Лист (Work Sheet) из диалогового окна и нажмите ОК.
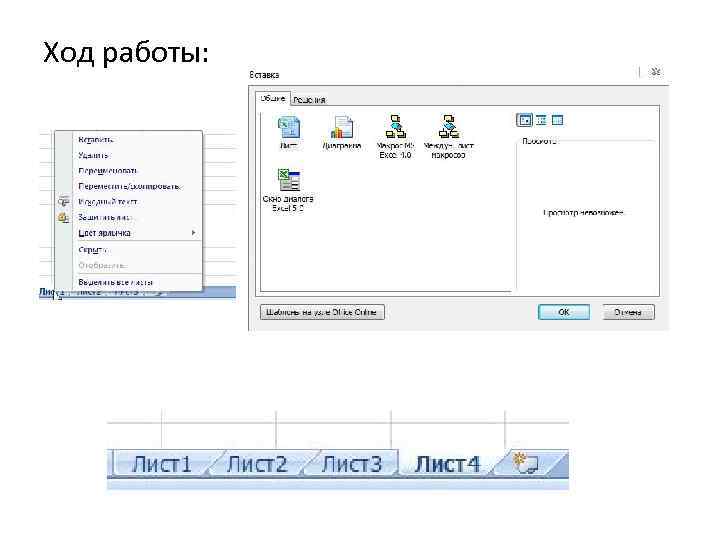
Ход работы:

Лабораторная работа № 34. Копирование и перемещение листов.

Ход работы: 1. Выделите лист для перемещения или копирования. 2. Выберите Правка (Edit), Переместить или скопировать лист… или вызовите контекстное меню и выберите Поместить или скопировать… Появится диалоговое окно Переместить или скопировать. 3. В поле В книгу выберите книгу, в которую листы будут скопированы или перемещены. Книга должна быть открыта, чтобы ее можно выбрать. 4. Выберите лист, перед которым лист(ы) будет вставлен в поле Перед листом. 5. Включите опцию Создавать копию (Create a Copy) для копирования. В противном случае данные будут перемещены. 6. Нажмите ОК после завершения.

Лабораторная работа № 35. Объединение листов.
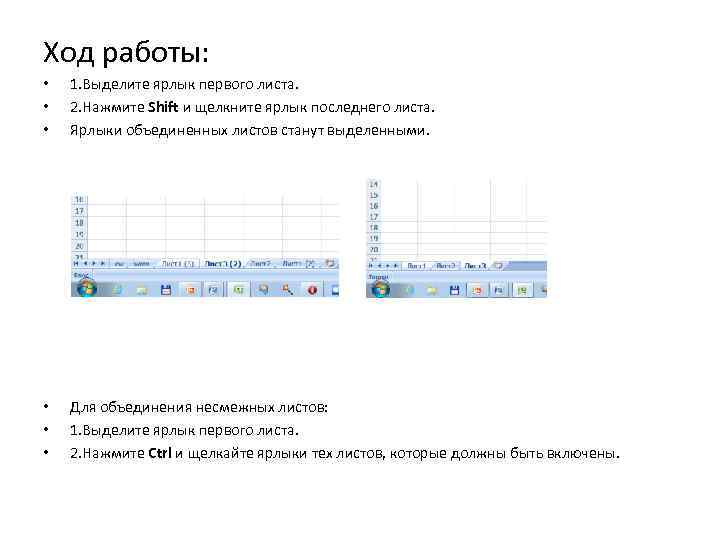
Ход работы: • • • 1. Выделите ярлык первого листа. 2. Нажмите Shift и щелкните ярлык последнего листа. Ярлыки объединенных листов станут выделенными. • • • Для объединения несмежных листов: 1. Выделите ярлык первого листа. 2. Нажмите Ctrl и щелкайте ярлыки тех листов, которые должны быть включены.

Лабораторная работа № 36. Упражнение. Создание общего заголовка для группы листов.

Ход работы: • • 1. Создайте в новой рабочей книге четыре листа с именами Отдел 1, Отдел 2, Отдел 3, и Общий список. 2. Выберите ярлык листа Отдел 1. 3. Нажмите Shift и щелкните ярлык листа Отдел 3 (будут выделены листы Отдел 1, Отдел 2, Отдел 3 , которые должны быть включены в группу). 4. Выделите ячейку А 1 и введите текст: Список сотрудников по отделам на 01. 07. 2000 г.

Ход работы: • • 5. Примените форматирование шрифта Размер 12, Полужирный. 6. Выделите несколько соседних ячеек (А 1: Е 1 по размеру таблицы). 7. Нажмите кнопку Объединить и поместить в центр на панели Форматирование. 8. Для отмены объединения листов щелкните ярлыки листа Общий список, не принадлежащего группе. 9. Просмотрите заголовки на трех листах (Отдел 1, Отдел 2, Отдел 3) и убедитесь, что заголовок на листе Общий список нет. 10. Введите элементы списка по отделам. 11. Скопируйте введенные данные на лист Общий список и сохраните файл с именем Список_сотрудников. x. Ls.

Вывод: В данной работе я усвоил Создание общего заголовка для группы листов.

Лабораторная работа № 38. Фиксация панелей. • 1. Выделите подходящую ячейку, строки или столбец. • 2. Выберите Окно, Закрепить области (Window, Freeze Panes).

Ход работы:

Лабораторная работа № 39. Разделение окон. 1. Выделите подходящую ячейку, строку или столбец. 2. Выберите Окно, Разделить (Window, Split).
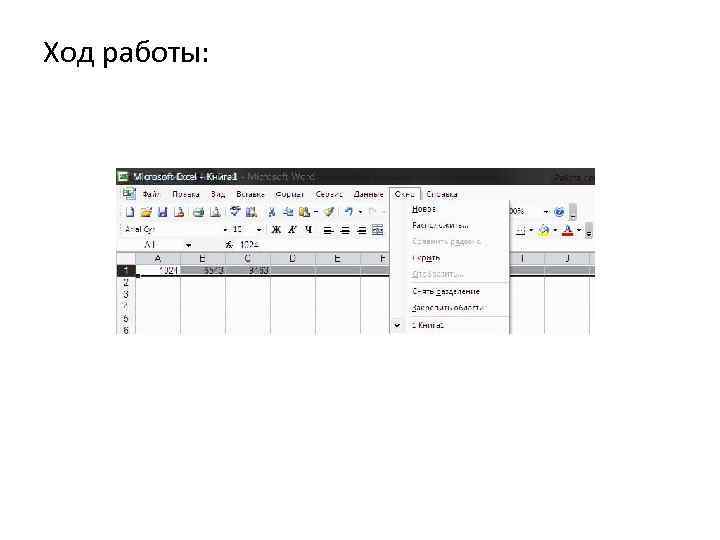
Ход работы:

Лабораторная работа № 40 Упражнение. Предварительный просмотр документа. • 1. Откройте список сотрудников Список_сотрудников. x. Ls. • 2. Войдите в режим предварительного просмотра документа перед печатью с помощью команды Предварительный просмотр в меню Файл. • В строке состояния в нижней части экрана выводится номер текущей страницы и количество печатных страниц выбранного листа. • 3. В режиме просмотра нажмите на кнопку Поля. На странице появится пунктирные линии, обозначающие границы полей и колонтитулов, а также маркеры ширины столбцов. • 4. Для изменения размера поля с помощью мыши перетащите маркер левого поля (размер поля можно увидеть в строке состояния в нижней части экрана). • 5. Просмотрите следующую или предыдущую страницу с помощью кнопок Далее и Назад.
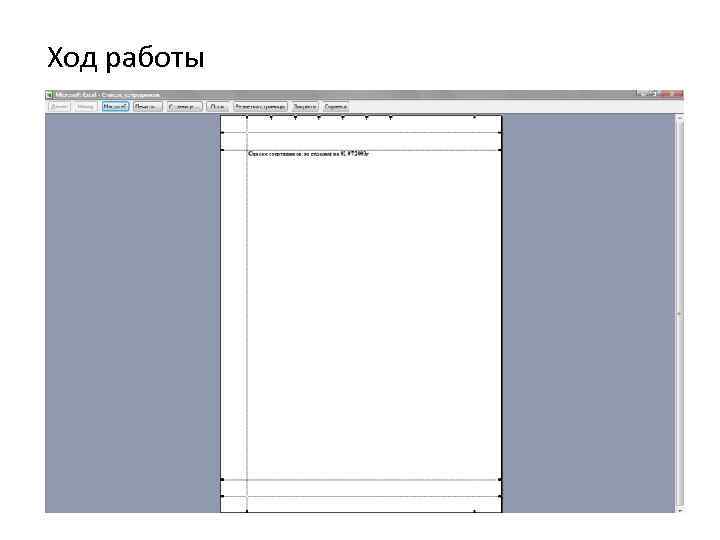
Ход работы
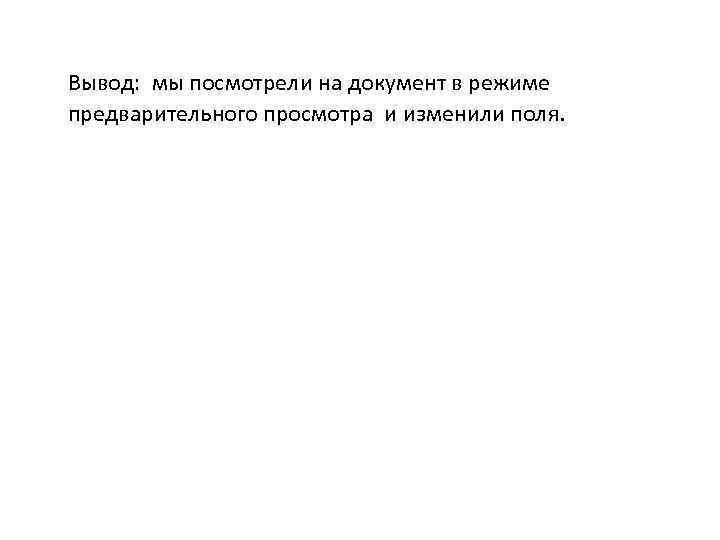
Вывод: мы посмотрели на документ в режиме предварительного просмотра и изменили поля.

Лабораторная работа № 41 Упражнение. Создание колонтитулов. • 1. Откройте Список_сотрудников. x. Ls. на листе Общий список. • 2. Выполните команду Параметры страниц из меню Файл, перейдите на закладку Колонтитулы. • 3. Очистите верхний колонтитул. Для этого откройте раскрывающейся список в поле Верхний колонтитул и выберите из списка элемент Нет. • 4. Нажмите кнопку Создать Верхний колонтитул, чтобы ввести пользовательский верхний колонтитул. • 5. В окне диалога Верхний колонтитул выберите левую секцию и введите текст Фирма «Москва» . • 6. Щелкните в правую секцию и нажмите на кнопку Дата, которая поместит в колонтитул текущую дату. • 7. Чтобы отформатировать текст в колонтитуле, выделите его, нажмите в окне диалога кнопку Шрифт-А. • 8. Выберите подходящее форматирование и нажмите кнопку ОК. • 9. Нажмите кнопку ОК в Верхний колонтитул и перейдите в диалоговое окно Параметры страниц, где будет показан созданный верхний колонтитул. • 10. Для создания нижнего колонтитула нажмите кнопку Создать нижний колонтитул. • 11. Перейдите в правую секцию и нажмите на кнопку номера страницы, перед и после кода поставьте дефис (-). • 12. Чтобы отформатировать текст в колонтитуле, выделите его, нажмите в окне диалога кнопку Шрифт, выберите подходящее форматирование и нажмите на кнопку ОК. • 13. В диалоговом окне Параметры страниц будут показаны созданные колонтитулы. • 14. Нажмите на кнопку Просмотр, чтобы войти в режим просмотра перед печатью. Просмотрите результат и сохраните файл.
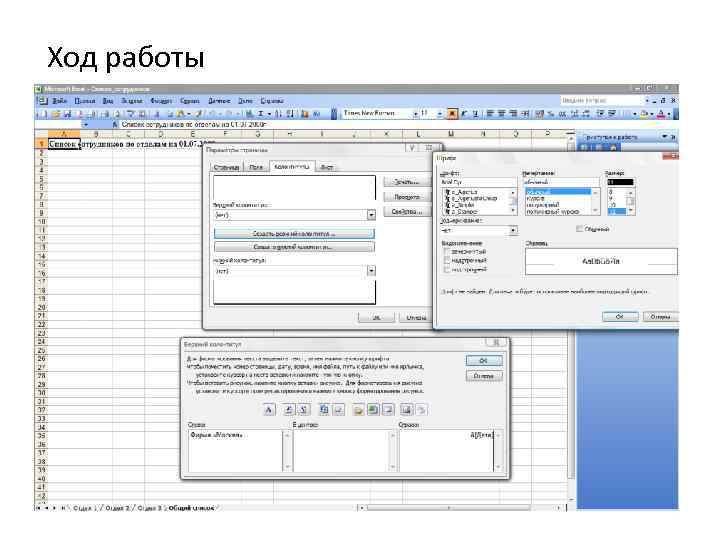
Ход работы

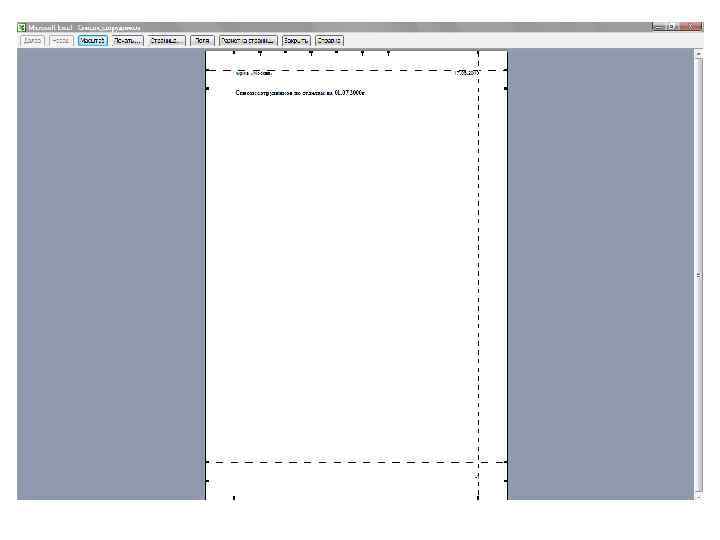

Лабораторная работа № 42 Установка области печати. • 1. Выделите область рабочего листа, которая будет определена как область печати. • 2. Выберите команду Область печати в меню Файл (Print Area). • 3. Выберите Задать. Ограничительная линия появится вокруг выделенной области.
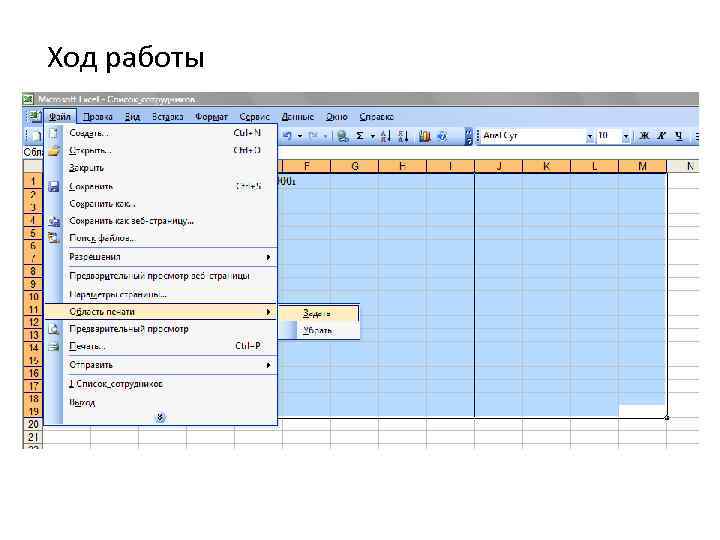
Ход работы

Лабораторная работа № 43 Упражнение. Связывание и редактирование объектов, созданных в приложение Word. • 1. Переключитесь в Excel и откройте файл Образование_сотрудников. x. Ls. • 2. Выделите диапазон А 2: С 5, который нужно скопировать. • 3. Выберите Правка, Копировать, диапазон ячеек скопирован в буфер обмена. • 4. Переключитесь в Word и создайте файл Отчет. doс. • 5. Переместитесь на нужную страницу и поместите позицию вставки в пустом абзаце. • 6. Выберите Правка, Специальная вставка…. Появится панель диалога Специальная вставка. • 7. Выберите Объект лист Microsoft Excel из списка Как. • 8. Пометьте переключатель Связать. • 9. Нажмите ОК, произведена вставка со связью рабочего листа в документ. • 10. Выйдите из Excel. • 11. Нажмите НЕТ для того, чтобы не сохранять большой буфер обмена.

Ход работы

Лабораторная работа № 43. • Упражнение. Подготовка данных к печати.

Ход работы • Открываем документ Excel «Список сотрудников. xls»
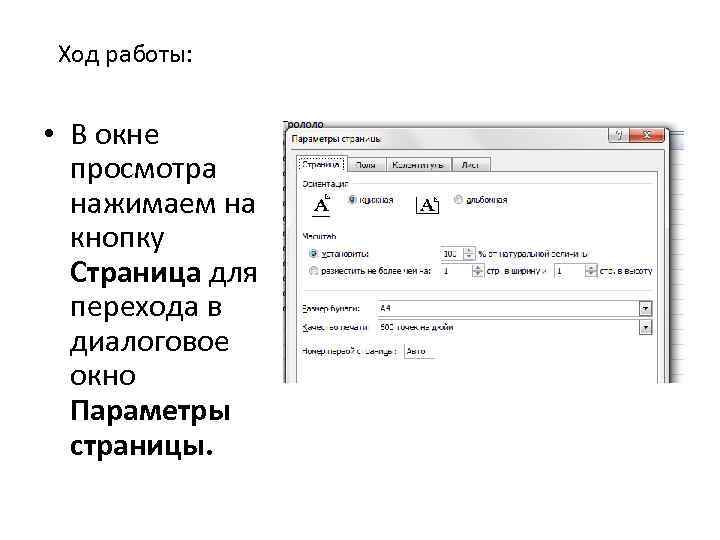
Ход работы: • В окне просмотра нажимаем на кнопку Страница для перехода в диалоговое окно Параметры страницы.

Ход работы: • Выбираем закладку Страница. • Выбираем ориентацию страницы Альбомная. • Устанавливаем переключатель Разместить не более чем на и введите цифру 1 в поле стр. в ширину.
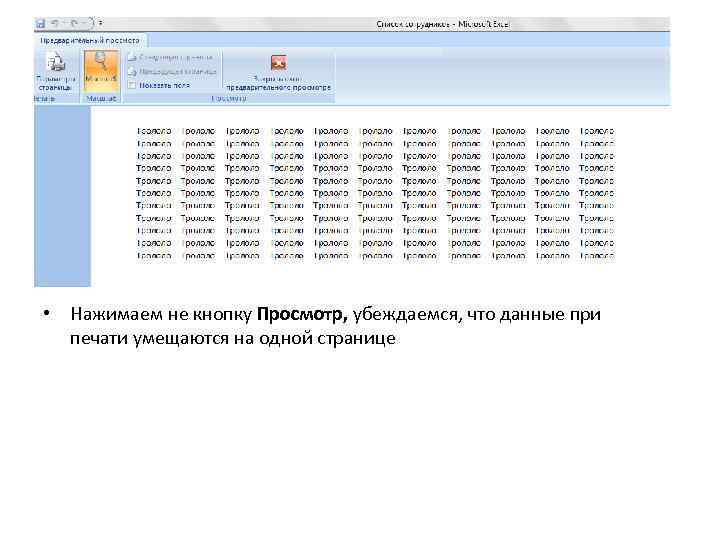
• Нажимаем не кнопку Просмотр, убеждаемся, что данные при печати умещаются на одной странице

Вывод: Мы научились подготавливать лист Microsoft Excel к печати, устранять некоторые проблемы до печати

Лабораторная работа № 44. Ход работы • Открываем документ Excel «Список сотрудников. xls»
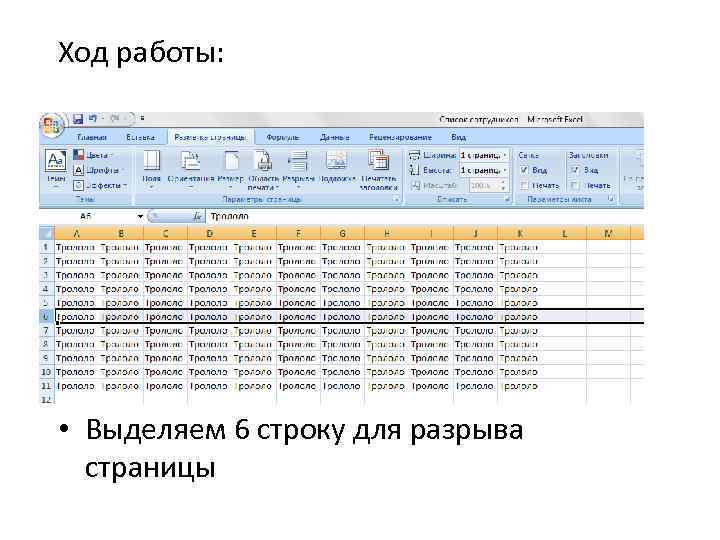
Ход работы: • Выделяем 6 строку для разрыва страницы
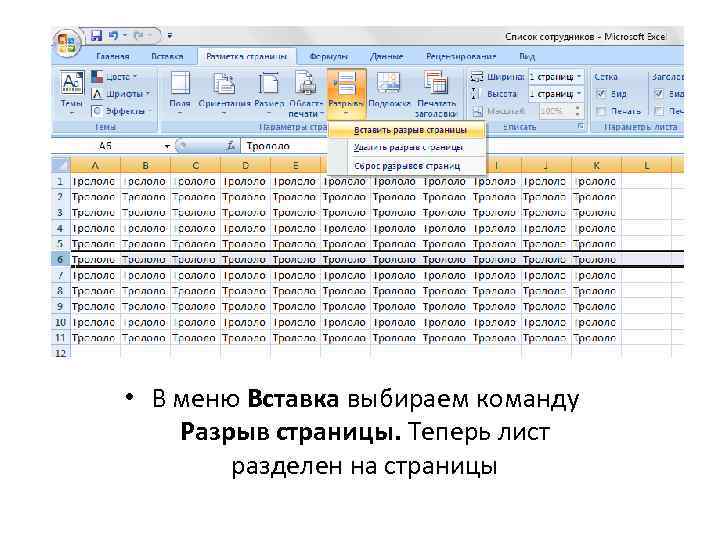
• В меню Вставка выбираем команду Разрыв страницы. Теперь лист разделен на страницы

Вывод: Мы научились устанавливать разрывы страниц в Microsoft Excel, т. е. делили документ на страницы

Лабораторная работа № 45. • Задание заголовков для печати.

Ход работы • Открываем документ Excel «Список сотрудников. xls» . В диалоговом окне Параметры страницы выбираем закладку Лист.

• Выбираем поле Сквозные строки (в поле должен мигать текстовый курсор). На рабочем листе выделяем с помощью мыши первую строку.

Ход работы: • Нажимаем на кнопку Просмотр, чтобы войти в режим просмотра перед печатью. Убеждаемся, что заголовки появились на каждой странице.

Вывод: Мы научились подготавливать лист Microsoft Excel к печати, сделали так, чтобы названия столбца в первой строке рабочего листа печатались на каждой странице в качестве заголовков.

Лабораторная работа № 46. Просмотр описания и параметров разных типов диаграмм. Диаграммы – это графический способ представления числовых данных, находящихся на листе, удобный для анализа и сравнения. • 1. Выберите в меню Справка строку Справка по Excel. • 2. Введите слово Диаграмма в поле ввода. • 3. Выберите из предложенного списка Параметры диаграмм различных типов. • 4. Просмотрите описание и параметры для разных типов диаграмм.

Ход работы: • Начинаем изучать работу с диаграммами

Ход работы: • Рассматриваем описание и параметры для разных типов диаграмм

Вывод: • В данной лабораторной работе мы познакомились с диаграммами и просмотрели описание и параметры их для разных типов диаграмм.

Лабораторная работа № 47. Построение диаграмм. • 1. Выделите область данных, по данным которой необходимо создать • • диаграмму. 2. Щелкните пиктограмму Мастер диаграмм (Chart Wizard), появится окно Мастер диаграмм. 3. Выберите Тип и Вид диаграммы. На закладке Стандартные представлены основные типы диаграмм. Каждый тип имеет несколько различных видов. Щелкнув мышью нужный тип диаграммы, в окне Вид можно подобрать конкретный вид представления данных. 4. Выберите Далее (Next). Появится диалоговое окно Мастер диаграмм (шаг 2 из 4): источник данных диаграммы. 5. Убедитесь, что необходимая информация о диапазоне данных указано правильно. Поле Диапазон (Data range) показывает область данных для отображения на диаграмме. Переключатель Ряды в (Series in) используется для определения способа отображения данных на диаграмме (легенда и метки оси Х).

Ход работы: • Выделяем область данных, из которой будет строится диаграмма

Ход работы: • Выбираем тип диаграммы
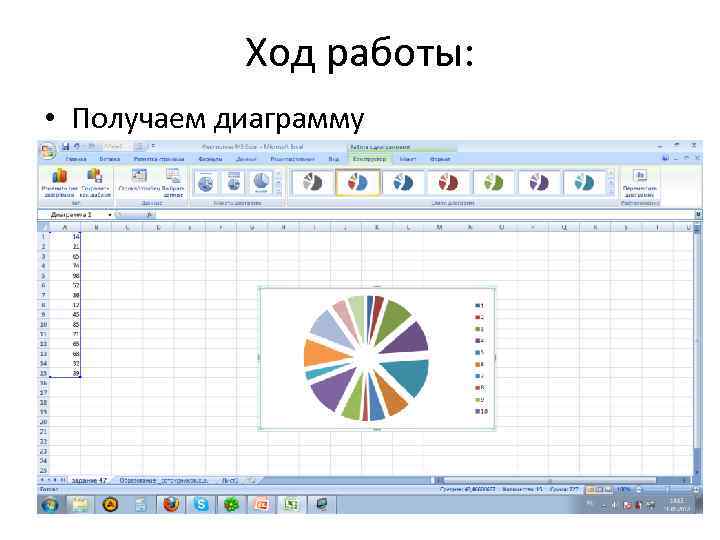
Ход работы: • Получаем диаграмму

Ход работы: • Задаем разные параметры
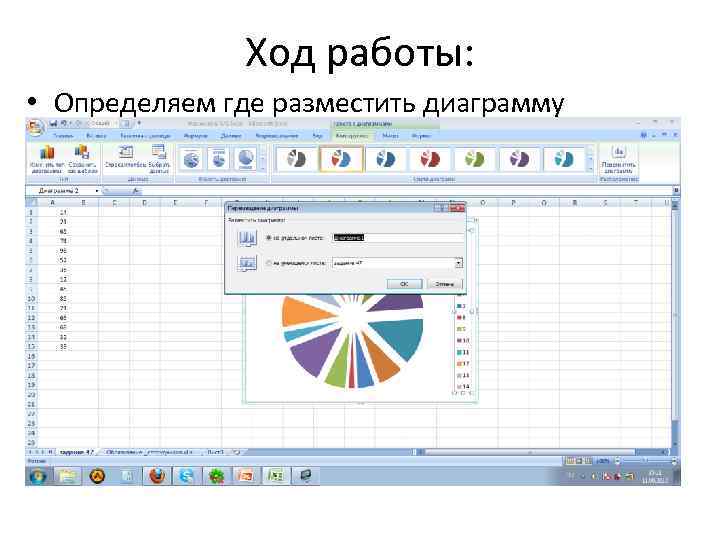
Ход работы: • Определяем где разместить диаграмму

Ход работы: • Получаем результат

Вывод: • В данной лабораторной работе мы научились строить диаграммы и задавать им различные параметры и значения.

Лабораторная работа № 48. 1. Введите данные, как показано на таблице. • • 2. Выделите область для создания диаграммы А 1: D 4. • 3. Щелкните кнопку Мастер диаграмм (шаг 1 из 4). • 4. Выберите Тип – гистограмма, Вид обычная, затем выберите Далее. Появится диалоговое окно Мастер диаграмм (шаг 2 из 4) на закладке Диапазон данных. Проверьте диапазон данных.

• 5. Выберите Далее. Появится диалоговое окно Параметры диаграмм (шаг 3 из 4). Задайте название заголовка диаграммы Образование сотрудников. • 6. Введите название оси Х -Филиалы, оси Y-Количество сотрудников. • 7. Выберите Далее и переходите к следующему шагу. • 8. Выберите вариант размещения Поместить диаграмму на текущем листе. • 9. Выберите Готово после завершения. • 10. Сохраните файл с именем Образование _сотрудников. x. Ls.

Ход работы: • Вводим таблицу, как было дано.

Ход работы: • Выделяем нужную область

Ход работы: • Выбираем гистограмму

Ход работы: • Задаем название гистограммы

Ход работы: • Выбираем где разместить гистограмму

Ход работы: • Получаем результат

Вывод: • В данной лабораторной работе мы еще больше расширили свои знания о том, как можно работать с диаграммами.

Лабораторная работа № 49 Изменения размеров диаграммы. • 1. Выделите диаграмму и перетащите за маркеры соответствующих сторон. • 2. Перетащите угловой маркер для одновременного изменения сторон. • 3. Перетащите центральный маркер для изменения только одной стороны.
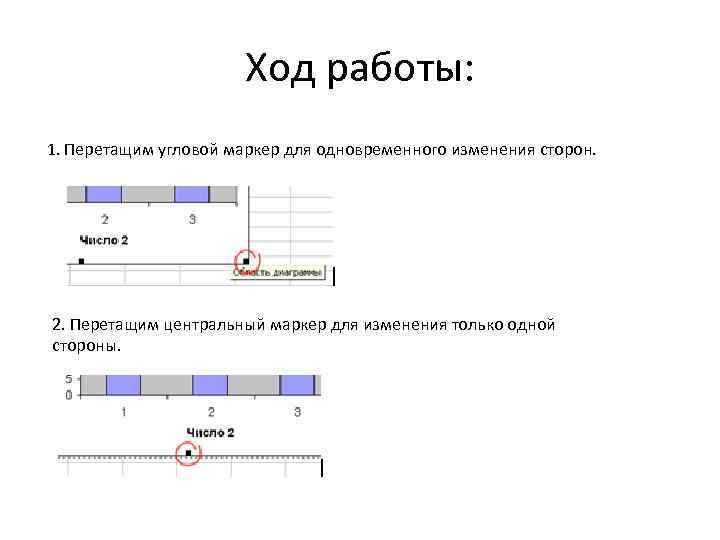
Ход работы: 1. Перетащим угловой маркер для одновременного изменения сторон. 2. Перетащим центральный маркер для изменения только одной стороны.

Лабораторная работа № 50 Изменения текста в заголовках. 1. Выберите Названия диаграммы, заголовок Ось Х (категорий) или заголовок Y (Значений). Маркеры изменения размеров должны появиться для выделенного объекта. 2. Щелкните еще раз в заголовок для вставки курсора ввода в объект. 3. Отредактируйте выделенный объект. Для добавления второй строки поместите курсор ввода в конец текста, нажмите Enter и введите новый текст. 4. Нажмите Esc после завершения.
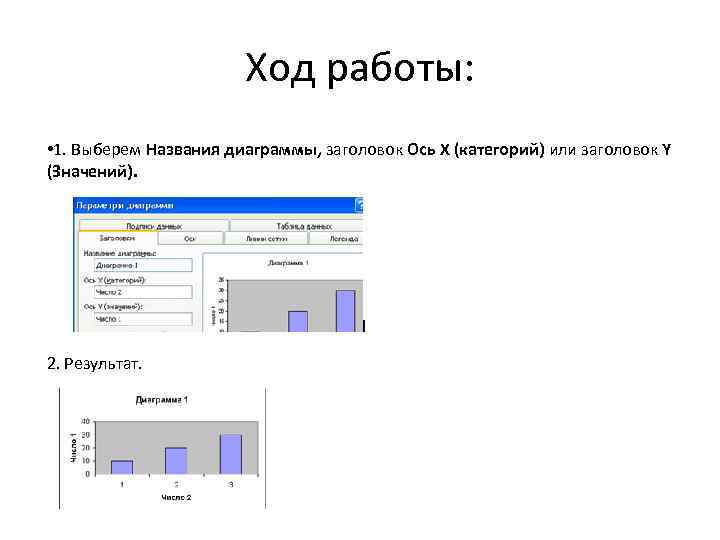
Ход работы: • 1. Выберем Названия диаграммы, заголовок Ось Х (категорий) или заголовок Y (Значений). 2. Результат.

Лабораторная работа № 51 Вставка сетки и удаление сетки. • 1. Выберите Область построения (Plot Area). • 2. Откройте контекстное меню и выберите Параметры диаграммы. • Выберите закладку Линии сетки. • Выберите Удалить линии сетки.
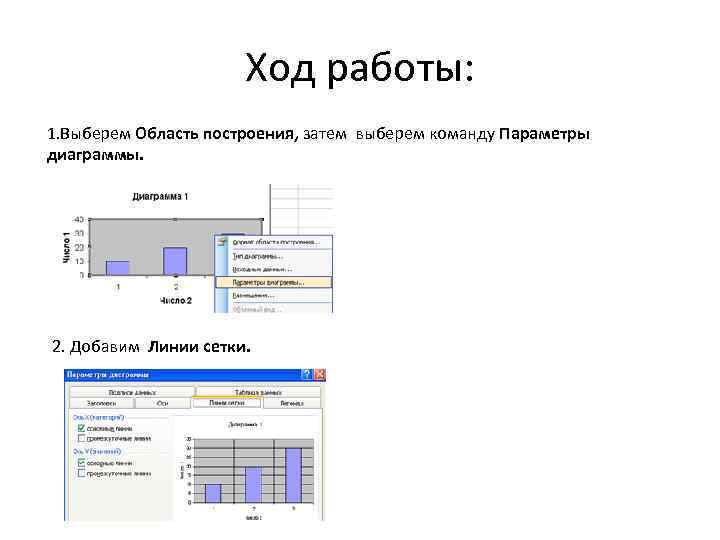
Ход работы: 1. Выберем Область построения, затем выберем команду Параметры диаграммы. 2. Добавим Линии сетки.
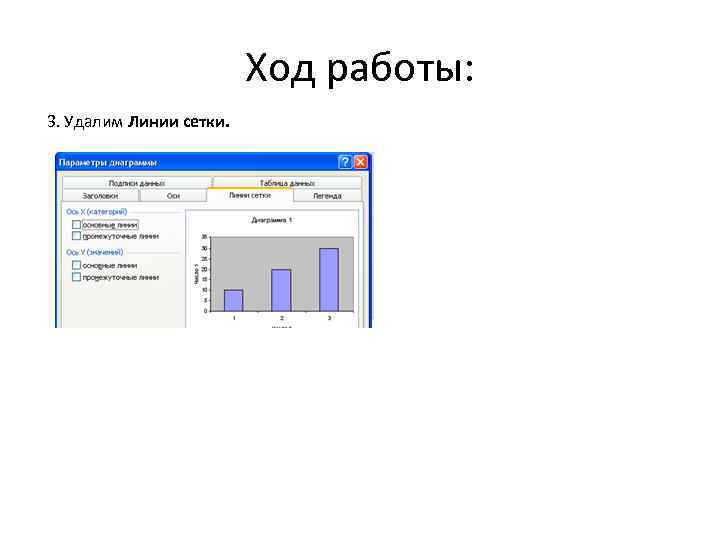
Ход работы: 3. Удалим Линии сетки.

Лабораторная работа № 52. Упражнение. Изменение вида диаграммы. • Откройте файл Образование_сотрудников. x. Ls с диаграммой, созданной в предыдущем упражнении. • 1. Щелкните в Заголовок диаграммы, чтобы поместить курсор ввода текст. • 2. Перейдите в конец строки, нажмите Enter. • 3. Введите 2000 г. и нажмите Esc после завершения.

Ход работы:

Вывод: Мною была выполнена работа по вставлению заголовка в диаграммы
Excel 28-52 Общий отчет.pptx