
Л 3(5) Блоки в Auto. CAD. План. 1. Понятие блока. 2. Создание, вставка и переопределение блока. 3. Создание, редактирование (правка) атрибута и включение его в блок. 4. Работа с Design Center (центром управления) и инструментальными палитрами. Литература: 1. Д. Ткачёв. Auto. CAD 2006. СПб. : Питер, 2006 2. Т. Соколова. Auto. CAD 2005. СПб. : Питер, 2005 Цель: Освоить методы и инструменты работы в блоке Auto. CAD.

1. Блоком называется совокупность связанных объектов, обрабатываемых как единый объект. Практически каждый чертёж содержит фрагменты, которые могут неоднократно дублироваться. В электросхемах – это микросхемы, в архитектурных чертежах – двери, окна и др. Для получения таких элементов сначала с помощью примитивов типа Line, Arc, Circle создают нужную композицию, а затем составляющие её объекты преобразуют в блок. К блоку можно присоединить текст (атрибут), например, указать характеристики резистора, № и тип микросхемы и т. д.

Использование блоков значительно сокращает время создания чертежей, содержащих одинаковые элементы. Например, в виде блоков в чертежах вставляют готовые изображения микросхем, радиодеталей, мебели, и др. повторяющихся элементов, сюда же можно отнести рамки и штампы чертежей.

Формирование часто используемых объектов может быть произведено всего один раз. Затем они объединяются в блок и при построении чертежа выполняют роль «кирпичиков» . Применяя блоки, легко создавать фрагменты чертежей, которые будут неоднократно требоваться в работе. Блоки можно вставлять в рисунок с масшта -бированием и поворотом, расчленять их на составляющие объекты, редактировать, и изменять описание блока. В последнем случае Auto. CAD обновляет все существующие вхождения блока и

• Один блок может включать в себя другие блоки. Если внутренний блок содержит примитивы, созданные в слое 0 или характеризуемые цветом и типом линии By. Block, то эти примитивы «всплывают» наверх сквозь вложенную структуру блоков до тех пор, пока не попадут в блок с фиксированным слоем, цветом или типом линии, иначе они генерируются в слое 0. • Блок может содержать любое количество примитивов любого типа, а воспринимается Auto. CAD как один графический примитив наравне с отрезком, окружностью и т. д. • Блок может состоять из примитивов, созданных на разных слоях, разного цвета, с разными типами и весами линий. Все эти свойства примитивов сохраняются при объединении их в блок и при вставке блока в рисунок.

В Auto. CAD имеется специальное окно Design Center (центр управления), которое позволяет открывать чертежи, просматривать их содержимое и методом перетаскивания вставлять в текущий чертёж определённые в них блоки. Для работы с блоками удобно использовать инструментальные палитры. А с разработкой Auto. CAD 2006 стало возможным задавать для блоков динамический характер поведения, в результате чего создаются так назыв. динамические блоки, коими можно управлять в процессе работы, в то время как в более ранних версиях ACAD это было невозможно.

2. 1. Создание блока. Блок создаётся в 2 этапа: 1 -й этап: чертятся примитивы (линии, окружности, дуги в нужной конфигурации чертежа, либо берём готовый фрагмент чертежа; 2 -й этап: выбранные объекты с помощью команды Block преобразуются в Блок. Команда Block формирует блок для использования его только в текущем рисунке. Она вызывается из падающего меню Draw ► Block ► Make. . . или щелчком мыши по пиктограмме Make Block на панели инструментов Draw. В результате - открывается диалоговое окно Block Definition.

При создании описания блока в диалоговом окне Block Definition следует: 1. в поле Name: ввести уникальное имя создаваемого блока; 2. в области Objects нажать кнопку Select objects и выделить мышью объекты, входящие в блок. При этом диалоговое окно временно закрывается. По окончании выделения необходимо нажать клавишу Enter, и диалоговое окно откроется снова. Воспользовавшись кнопкой быстрого выбора Quick Select, можно применять фильтры для выбора объектов; 3. в области Objects задать способ обработки выбранных объектов после создания описания блока: • Retain - выбранные объекты остаются в текущем рисунке в их исходном состоянии; • Convert to block - выбранные объекты заменяются вхождением блока; • Delete - после создания описания блока выбранные объекты удаляются;

4. в области Base point задать координаты базовой точки вставки или нажать кнопку Pick point для выбора базовой точки с помощью мыши; 5. в поле Description ввести текстовые пояснения для облегчения идентификации и поиска блока впоследствии; 6. в области Preview icon указать, требуется ли создание пиктограммы для описания блока: • Do not include an icon - изображение, используемое для предварительного просмотра блока, не создается; • Create icon from block geometry - изображение, используемое для предварительного просмотра блока, сохраняется с описанием блока. Описание блока сохраняется в текущем рисунке.

Для получения блоков, которыми можно воспользоваться при создании любых чертежей в Auto. CAD, применяется команда WBLOCK. Она позволяет загрузить d. Ok записи блока на диск Write Block, где доступны следующие настройки: Block: - указание блока, сохраняемого в отдельном файле; Entire drawing - блоком становится весь рисунок; Objects - указание объекта, сохраняемого в отдельн. файле; кн. Pick point в обл. Base point- указ. -е базов. точки на рис-е кн. Select objects в обл. Objects - выбор объектов в файл блока. Ввод имени нового файла. Если выбран блок, то команда WBLOCK автоматич использ-т его имя для нового файла; Список Insert units: - выбор единиц вставки, используемых в Центре управления Auto. CAD.

2. 2. Вставка блока осуществляется командой INSERT. Она вызывается из падающего меню Insert ► Block. . . , или щелчком мыши по пиктограмме Insert на П. И. Draw. При этом загружается диалоговое окно Insert. Имя вставляемого блока указывается в поле Name: .
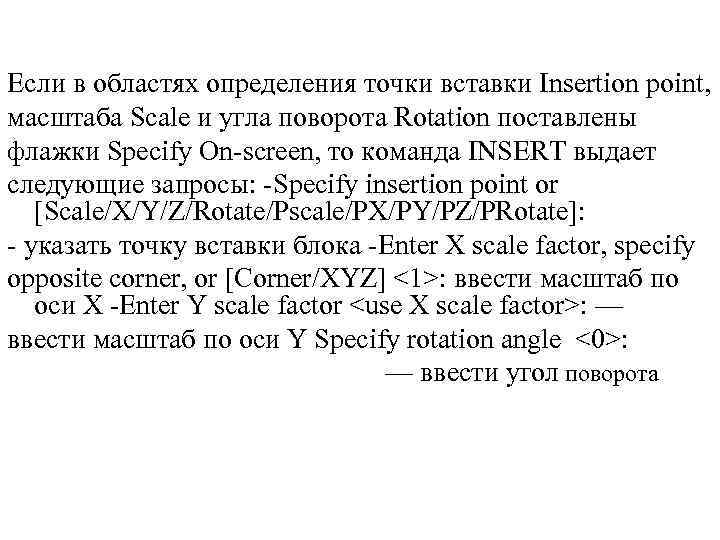
Если в областях определения точки вставки Insertion point, масштаба Scale и угла поворота Rotation поставлены флажки Specify On-screen, то команда INSERT выдает следующие запросы: -Specify insertion point or [Scale/X/Y/Z/Rotate/Pscale/PX/PY/PZ/PRotate]: - указать точку вставки блока -Enter X scale factor, specify opposite corner, or [Corner/XYZ] <1>: ввести масштаб по оси X -Enter Y scale factor <use X scale factor>: — ввести масштаб по оси Y Specify rotation angle <0>: — ввести угол поворота

Следует учесть, что при указании коэфф. масштабирования может быть задано число или точка. Заданная точка вместе с точкой вставки определяют углы масштабного прямоугольника, таким образом определяя одновременно масштаб по осям X и Y. Если ввести ключ Corner, будет выдан запрос Other corner: на ввод точки противоположного точке вставки угла масштабного прямоугольника. При указании коэффициента масштабирования по оси Y по умолчанию принимается значение, равное масштабу по оси X.

• Если коэффициент масштабирования задан со знаком «минус» , то осуществляется зеркальное отображение. При указании угла поворота точка включения является центром поворота. Если для установки угла поворота вводится точка, Auto. CAD измеряет угол наклона линии от точки вставки до этой точки и использует его в качестве угла поворота. Чтобы угол поворота был кратен 90°, следует включить режим ORTHO. • При вставке одного рисунка в другой Auto. CAD обрабатывает вставленный рисунок так же, как и обычное вхождение блока. • Команда EXPLODE разбивает блок на составляющие его объекты. • Команда EXPLODE вызывается из падающего меню Modify ► Explode или щелчком мыши по пиктограмме Explode на панели инструментов Modify.

2. 3. Переопределение блока. Для редактирования одного экземпляра блока в чертеже надо разбить блок на составляющие по команде Modify> Explode(Редактировать > Расчленить). Если же надо изменить все экземпляры блока, то следует переопределить блок, после чего все экземпляры в чертеже будут автоматически обновлены. Для этого сначала надо начертить для блока новую конфигурацию (или изменить исходные объекты). Во 2 -ом случае, перед внесением изменений вставленный экземп. блока надо расчленить на составляющие, т. к. блок не может ссылаться сам на себя. Затем вызвать ком-ду Block, выбрать объекты, входящие в новую или исправленную конфигурацию блока, и задать прежнее имя блока.

Команду Wblock(Пблок) можно применять для переопределения вставленных в чертёж файлов. Введём в поле File name окна Write Block (запись блока на диск) имя существующего файла. dwg, и он будет перезаписан. Блок, ссылки на который в чертеже отсутствуют, можно удалить с пом. команды Purge (очистить). Эта операция особенно эффективна при создании чертежей из фрагментов, которые содержат много неиспольз. объектов, и при вставке чертежей с большим колвом неиспольз. слоёв или блоков. Команда Purge вызывается: File>Drawing Utilites (Файлы> Утилиты), или набором Purge в команд. строке.

3. 1. Создание атрибута. Атрибут блока - это сопроводительный текст, который описывает условия проектирования того или иного фрагмент чертежа, его характеристики. Наряду с другими объектами они включаются в состав блока при его определении с помощью команды Block(Блок). Атрибуты создаются с пом. команды Attdef(Атопр) Она действует подобно команде Dtext, запрашивая высоту текста, его расположение и выравнивание. Можно также задать способ вставки его в текст: Invisible(невидимый), Constant(Постоянный), Verify(Проверка), Preset(Предварит. настройки).
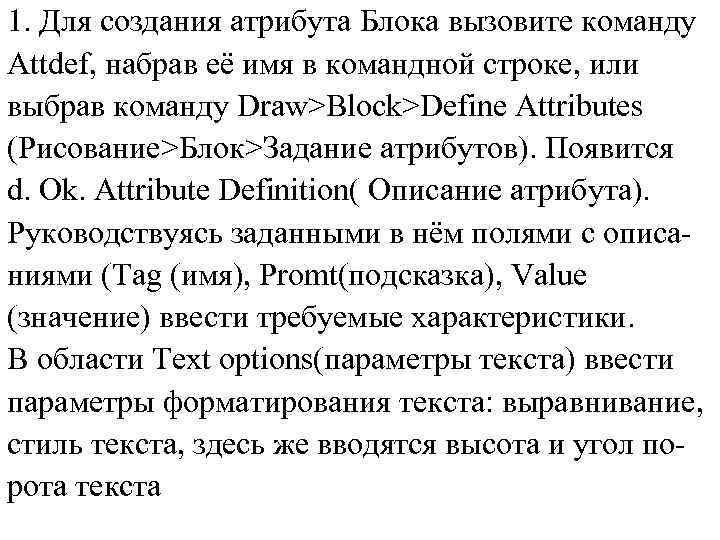
1. Для создания атрибута Блока вызовите команду Attdef, набрав её имя в командной строке, или выбрав команду Draw>Block>Define Attributes (Рисование>Блок>Задание атрибутов). Появится d. Ok. Attribute Definition( Описание атрибута). Руководствуясь заданными в нём полями с описаниями (Tag (имя), Promt(подсказка), Value (значение) ввести требуемые характеристики. В области Text options(параметры текста) ввести параметры форматирования текста: выравнивание, стиль текста, здесь же вводятся высота и угол порота текста

В области Mode(Режим) путём установки флажков задать один из вышепривед. способ вставки текста. Далее определим точку вставки атрибута. При указании её с помощью мыши следует установить флажок Specify On-screen (указать на экране), после чего закрыть окно щёлкнув кн. Ok и указать с помощью мыши точку вставки атрибута. После этого атрибут отобразится на экране. Вызвать ком. -ду Block. Когда появится d. Ok. «Описание блока» , щёлкнуть в нём кн. Select objects (выбрать объекты), вернуться в чертёж и выбрать атрибуты и объекты, которые должны составлять блок. Далее назначить левую нижнюю точку композиции в качестве базовой. При задании преобразования в блок уже при выходе из d. Ok. Block Definition (описание блока) откроется следующее d. Ok. с запросом на ввод знач атрибута

3. 2. Редактирование атрибута. Просмотр и правка атрибута необходимы для устранения ошибок или изменения его значений. 1. Выбрать ком. Modify>Object>Attribute>Single (Редакт. > Объекты>Атрибуты>По одному). В команд. строке ввести eattedit, и программа предложит выбрать блок для редактирования. 2. Если выбранный блок имеет подлежащие редактированию атрибуты, то появится d. Ok. Enhanced Attribute Editor (Редактор атрибутов блока) с тремя вкладками. Оно даёт возможность изменять знач-я атрибутов блоков чертежа, править параметры текста, а также свойства: слой, цвет и тип линий.

3. В поле Value(Значение) на вкладке Атрибут, которая активна по умолчанию, можно изменить значение любого атрибута блока. Используя вкл. Text Options (Параметры текста) d. Ok. Редактор атрибутов блока можно изменить параметры текста атрибута (шрифт, высоту, угол поворота и др. ). Набор этих параметров зависит от типа шрифта(. shf или. ttf). Изменяется только тот атрибут, который выделен на вкл. «Атрибут» , поэтому при переходе на вкл. Text Options необходимо убедиться, выбран ли на ней нужный атрибут. Вкл. Properties(Свой-ва) позволяет изменять слой, цвет, тип и вес линий только выбранного атрибута блока.

Выполненные в d. Ok. «Редактор атрибутов блока» изменения немедленно отражаются на чертеже, но в него не вносятся. Это происходит только после щелчка по кнопке Apply(Применить). Кнопка Ok также предназначена для подтверждения измен-ий. Если требуется изменять атрибуты нескольких бло -ков, то после изменения каждого из них надо щёлкать на кнопке Apply, а после завершения работы – на кнопке Ok. Чтобы отменить принятые изменения, следует выполнить команду Undo (Отмена).

4. 1. Окно Design Center (Центр управления) позволяет найти файлы чертежей и затем просматривать их содержимое, включая определённые в чертеже блоки. Мы можем открыть файл и перетащить из него в текущий чертёж любой объект. К числу таких объектов относятся: блоки, размерные стили, слои, листы компоновок, типы линий, текстовые стили, Xref-файлы, растровые изображения и гиперссылки. Используя метод перетаскивания, можно также вставить в текущий чертёж любой другой. Окно Design Center позволяет вставлять блоки в чертёж двумя методами: перетаскиванием с автоматическ. изменением масштаба блока и с пом. окна Insert (Вставка блока), в котором можно указать точку вставки, масштаб и угол поворота блока.

4. 2. Инструментальные палитры (И. п. ). Новым средством Auto. CAD является Tool Palettes (Инструментальные палитры) – плавающее окно с несколькими палитрами, представленными на отдельных вкладках. Их очень удобно использовать для хранения и вставки блоков и штриховок. Начиная с Auto. CAD 2006 возможности И. п. значительно расширились. Теперь в окне И. п. кроме блоков и образцов штриховок можно размещать размеры, многострочный текст, внешние ссылки и команды. Для экономии места палитры можно группировать. Окно И. п. можно перемещать по экрану, изменять его ширину и высоту. Для закрепления его нужно перетащить в одну из зон закрепления, либо дважды щёлкнуть мышью на его заголовке.