7 Графики в Exsel и VBA.ppt
- Количество слайдов: 14

Курсовая работа по информатике Выполнила студентка группы 9 -П-I Боженик Екатерина

Введение Ø Способы задания диаграмм Ø Создание графиков функций Ø Примеры выполнения графиков функций Ø Создание простых функций в редакторе Visual Basic for Application (VBA) Ø Примеры написания более сложных пользовательских функций в VBA Ø Заключение Ø

Введение Мало кого привлекает перспектива изучения множества таблиц, содержащих различные данные, с последующим их анализом в поисках закономерностей. Представление тех же самых данных в виде графиков и диаграмм может сделать такой анализ более понятным. Excel предлагает в распоряжение пользователя множество различных видов диаграмм: линейные, круговые, кольцевые, лепестковые, трехмерные и др. Созданная диаграмма может быть помещена на тот же лист, где содержатся данные, либо на отдельный лист.

Наиболее удобным является создание диаграмм с помощью Мастера диаграмм. Запуск мастера производится щелчком на кнопке с изображением диаграммы на панели инструментов. Мастер проведет вас через все этапы создания диаграммы: позволит выбрать тип диаграммы, указать источники данных, определить подписи и заголовки, а также выбрать местоположение диаграммы. Второй способ позволяет быстро создать диаграмму на основании параметров, принятых по умолчанию. Вам достаточно выделить область данных и нажать на клавиатуре клавишу F 11. Программа создаст диаграмму и поместит ее на отдельном листе. Одновременно с созданием диаграммы, программа выводит на экран панель Диаграммы. С помощью этой панели можно редактировать элементы или общий вид диаграммы. Например, щелкнув на кнопке Тип диаграммы и выбрав поверхность, получим:

Графики функций в Excel создаются, как и диаграммы через Мастера диаграмм. Но сложность заключается в другом: как правильно написать формулу заданной функции? Для создания простых функций типа Следует в ячейке значений функции записать формулу этой функции. Для более сложных графиков ввод формул производится через Мастера функций, который можно вызвать автоматически на панели инструментов или через меню Вставка Функция ЕСЛИ одна из самых распространенных функций. Содержит три аргумента: ¯ Логическое выражение; ¯ Выражение, которое вычисляется, если первый аргумент принимает значение ИСТИНА(если все аргументы принимают значения ИСТИНА); ¯ Выражение, которое вычисляется, если первый аргумент принимает значение ЛОЖЬ(если хотя бы один из них принимает значение ЛОЖЬ). Например: =ЕСЛИ (В 10>0; СУММ(С 1: С 10); СУММ(Е 1: Е 10)) Формула приводит к вычислению суммы диапазона С 1: С 10, если значение в ячейке В 10 не отрицательно. В противном случае вычисляется сумма диапазона Е 1: Е 10.

Пример 1: Для примера построения простого графика функции, возьмем функцию: Рис. 1 Например нам дан интервал от -2 до 1, 8. Далее мы вписываем два значения аргумента из данного интервала в ячейки столбца А, выделяем их и протаскиваем на весь диапазон. Программа автоматически заполнит столбец А (рис. 1). Значения функции будут располагаться в столбце В. Формула в ячейке значения функции В 2 будет выглядеть в следующем виде: =(2+3*А 2)/(1+А 2^2) После введения этой формулы следует нажать зеленую галочку (рис. 2) или ENTER. Мы увидим, что у нас появилось какое-то числовое значение и протащив вниз мы получим значения функции соответствующие нашему значению аргумента. Рис. 2
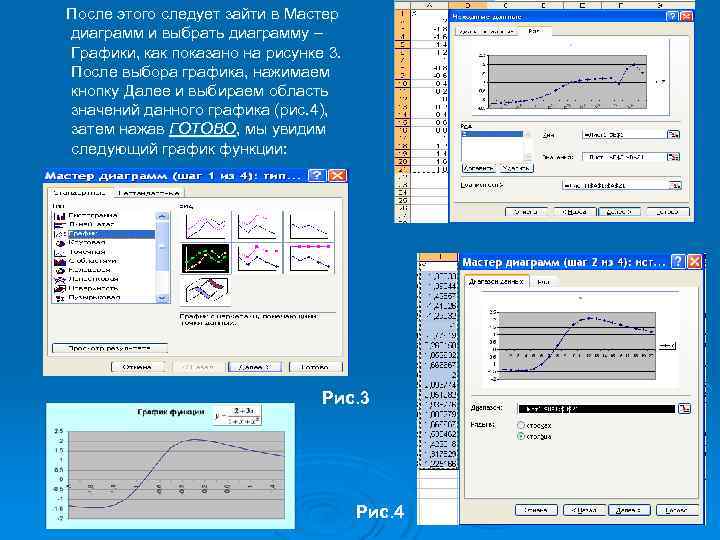
После этого следует зайти в Мастер диаграмм и выбрать диаграмму – Графики, как показано на рисунке 3. После выбора графика, нажимаем кнопку Далее и выбираем область значений данного графика (рис. 4), затем нажав ГОТОВО, мы увидим следующий график функции: Рис. 3 Рис. 4
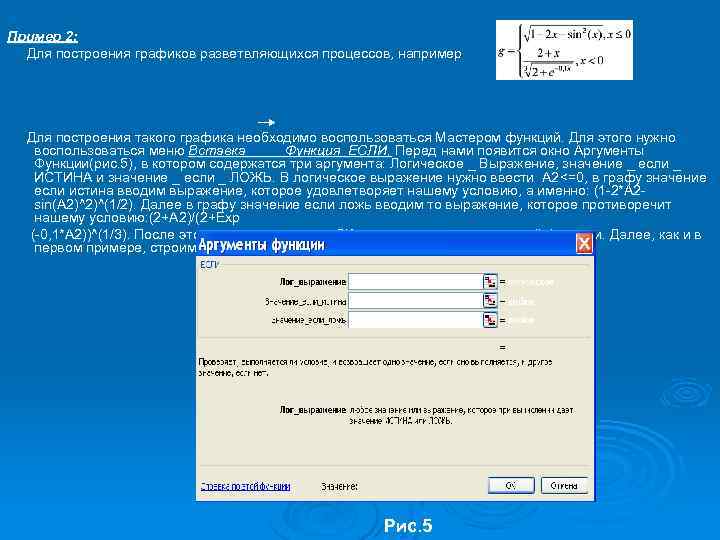
Пример 2: Для построения графиков разветвляющихся процессов, например Для построения такого графика необходимо воспользоваться Мастером функций. Для этого нужно воспользоваться меню Вставка Функция ЕСЛИ. Перед нами появится окно Аргументы Функции(рис. 5), в котором содержатся три аргумента: Логическое _ Выражение, значение _ если _ ИСТИНА и значение _ если _ ЛОЖЬ. В логическое выражение нужно ввести А 2 <=0, в графу значение если истина вводим выражение, которое удовлетворяет нашему условию, а именно: (1 -2*А 2 sin(А 2)^2)^(1/2). Далее в графу значение если ложь вводим то выражение, которое противоречит нашему условию: (2+А 2)/(2+Exp (-0, 1*А 2))^(1/3). После этого нажимаем кнопку ОК и получаем значения нашей функции. Далее, как и в первом примере, строим график функции через Мастера диаграмм и получаем: Рис. 5
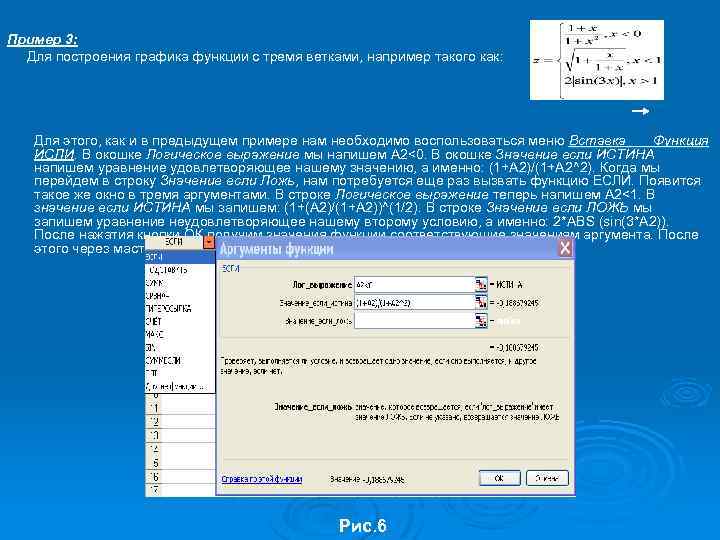
Пример 3: Для построения графика функции с тремя ветками, например такого как: Для этого, как и в предыдущем примере нам необходимо воспользоваться меню Вставка Функция ИСЛИ. В окошке Логическое выражение мы напишем А 2<0. В окошке Значение если ИСТИНА напишем уравнение удовлетворяющее нашему значению, а именно: (1+А 2)/(1+А 2^2). Когда мы перейдем в строку Значение если Ложь, нам потребуется еще раз вызвать функцию ЕСЛИ. Появится такое же окно в тремя аргументами. В строке Логическое выражение теперь напишем А 2<1. В значение если ИСТИНА мы запишем: (1+(А 2)/(1+А 2))^(1/2). В строке Значение если ЛОЖЬ мы запишем уравнение неудовлетворяющее нашему второму условию, а именно: 2*ABS (sin(3*А 2)). После нажатия кнопки ОК получим значения функции соответствующие значениям аргумента. После этого через мастера диаграмм построим наш график функции. Рис. 6
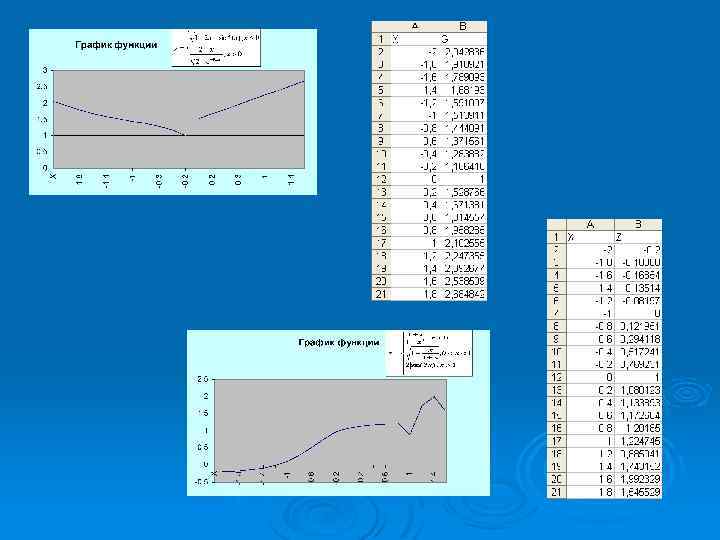

VBA относится к числу объектно-ориентировочных языков, то есть при разработке проектов используются объекты. Объекты обладают свойствами и методами. Вызвать данный редактор можно, зайдя в меню Сервис Макрос Редактор VBA. Пользовательские функции добавляются к стандартному списку мастера функций (Work. Sheet. Function) в категорию определенную пользователем. Эти функции создаются в специальном модуле, сопровождающем объект Work. Sheet. Function. Этот модуль добавляется к проекту с помощью команды Insert Module, в окне проекта он отобразится на уровне вашего приложения. Все коды, написанные в этом модуле, появятся в категории «Функции определенные пользователем» мастера функций. Рис. 7
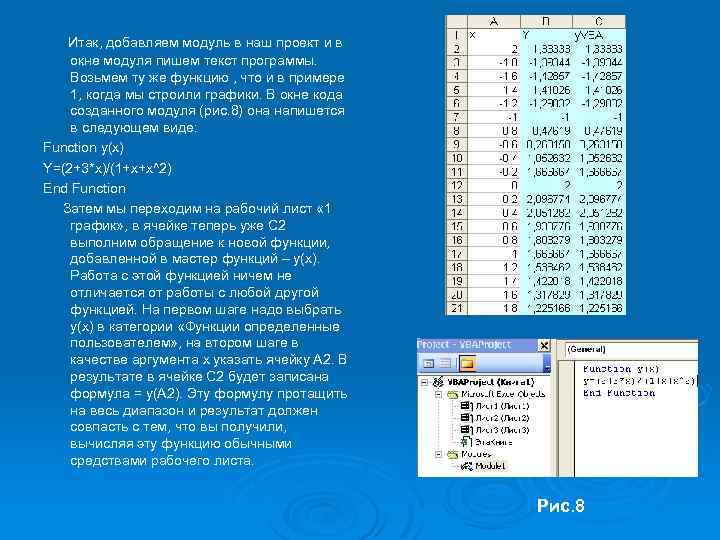
Итак, добавляем модуль в наш проект и в окне модуля пишем текст программы. Возьмем ту же функцию , что и в примере 1, когда мы строили графики. В окне кода созданного модуля (рис. 8) она напишется в следующем виде: Function y(x) Y=(2+3*x)/(1+x+x^2) End Function Затем мы переходим на рабочий лист « 1 график» , в ячейке теперь уже С 2 выполним обращение к новой функции, добавленной в мастер функций – у(х). Работа с этой функцией ничем не отличается от работы с любой другой функцией. На первом шаге надо выбрать у(х) в категории «Функции определенные пользователем» , на втором шаге в качестве аргумента х указать ячейку А 2. В результате в ячейке С 2 будет записана формула = у(А 2). Эту формулу протащить на весь диапазон и результат должен совпасть с тем, что вы получили, вычисляя эту функцию обычными средствами рабочего листа. Рис. 8

Примеры написания более сложных пользовательских функций в VBA Пример 1: Для примера возьмем функцию: В редакторе VBA она запишется в следующем виде: Function g (x) If x <= 0 Then g=(1 -2*x-sin(x)^2)^(1/2) Else g=(2+x)/(2+Exp(-0. 1*x))^(1/3) End Function Пример 2: Для более сложного примера возьмем функцию: В редакторе VBA она запишется так: Function z (x) If x<0 Then z=(1+x)/(1+x^2) If x>=0 And x <=1 Then z=(1+(x)/(1+x))^(1/2) If x>1 Then z=2*Abs(sin(3*x)) End Function

В данной презентации мы изучили построение простых графиков, в разных системах координат, и диаграмм. Научились строить графики через Мастера диаграмм и с помощью редактора Visual Basic for Application (VBA). КОНЕЦ
7 Графики в Exsel и VBA.ppt