e0e7c6d18e1c858eba176772b14d94ea.ppt
- Количество слайдов: 14
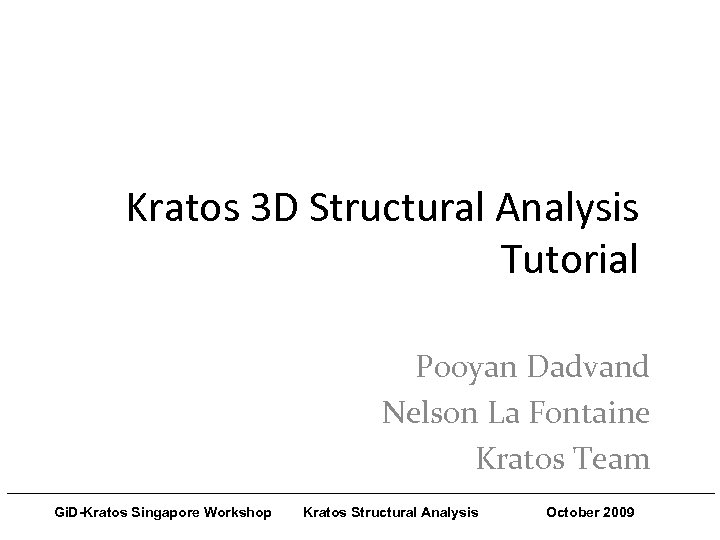 Kratos 3 D Structural Analysis Tutorial Pooyan Dadvand Nelson La Fontaine Kratos Team _____________________________________________________ Gi. D-Kratos Singapore Workshop Kratos Structural Analysis October 2009
Kratos 3 D Structural Analysis Tutorial Pooyan Dadvand Nelson La Fontaine Kratos Team _____________________________________________________ Gi. D-Kratos Singapore Workshop Kratos Structural Analysis October 2009
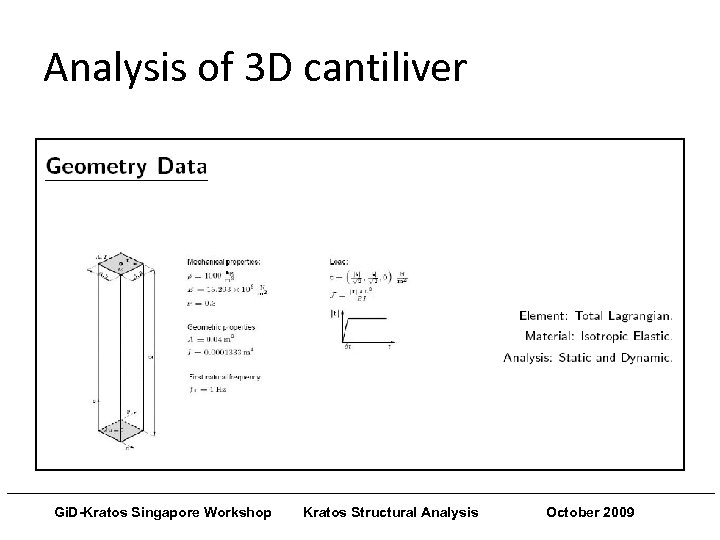 Analysis of 3 D cantiliver _____________________________________________________ Gi. D-Kratos Singapore Workshop Kratos Structural Analysis October 2009
Analysis of 3 D cantiliver _____________________________________________________ Gi. D-Kratos Singapore Workshop Kratos Structural Analysis October 2009
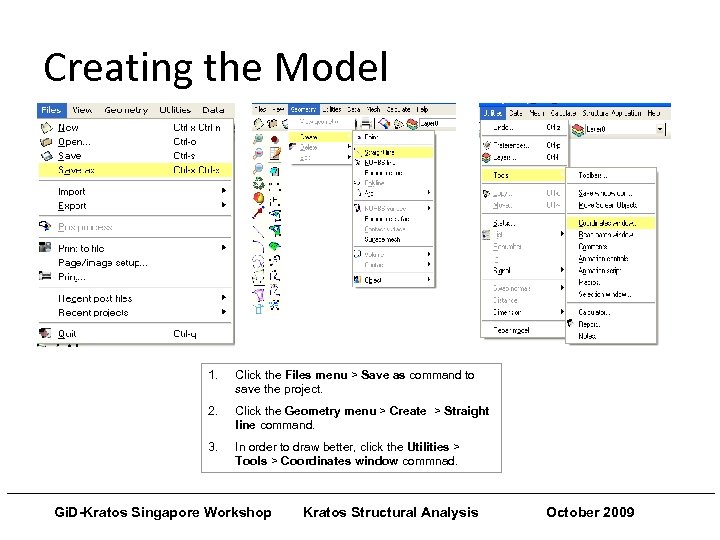 Creating the Model 1. Click the Files menu > Save as command to save the project. 2. Click the Geometry menu > Create > Straight line command. 3. In order to draw better, click the Utilities > Tools > Coordinates window commnad. _____________________________________________________ Gi. D-Kratos Singapore Workshop Kratos Structural Analysis October 2009
Creating the Model 1. Click the Files menu > Save as command to save the project. 2. Click the Geometry menu > Create > Straight line command. 3. In order to draw better, click the Utilities > Tools > Coordinates window commnad. _____________________________________________________ Gi. D-Kratos Singapore Workshop Kratos Structural Analysis October 2009
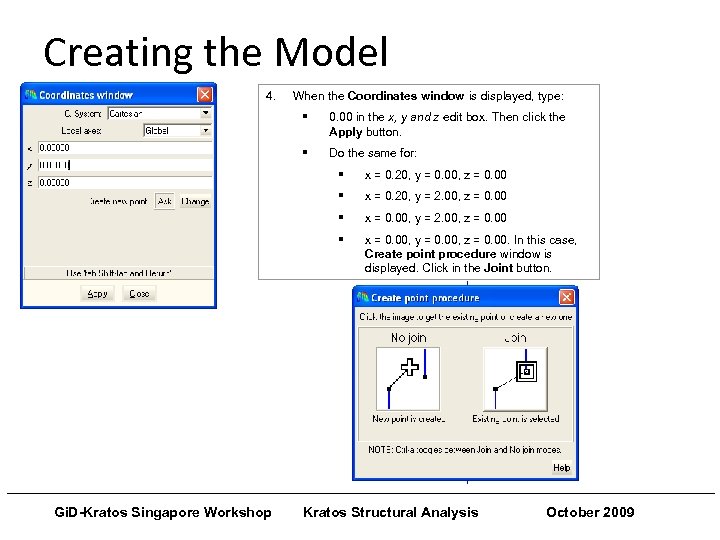 Creating the Model 4. When the Coordinates window is displayed, type: § 0. 00 in the x, y and z edit box. Then click the Apply button. § Do the same for: § x = 0. 20, y = 0. 00, z = 0. 00 § x = 0. 20, y = 2. 00, z = 0. 00 § x = 0. 00, y = 0. 00, z = 0. 00. In this case, Create point procedure window is displayed. Click in the Joint button. _____________________________________________________ Gi. D-Kratos Singapore Workshop Kratos Structural Analysis October 2009
Creating the Model 4. When the Coordinates window is displayed, type: § 0. 00 in the x, y and z edit box. Then click the Apply button. § Do the same for: § x = 0. 20, y = 0. 00, z = 0. 00 § x = 0. 20, y = 2. 00, z = 0. 00 § x = 0. 00, y = 0. 00, z = 0. 00. In this case, Create point procedure window is displayed. Click in the Joint button. _____________________________________________________ Gi. D-Kratos Singapore Workshop Kratos Structural Analysis October 2009
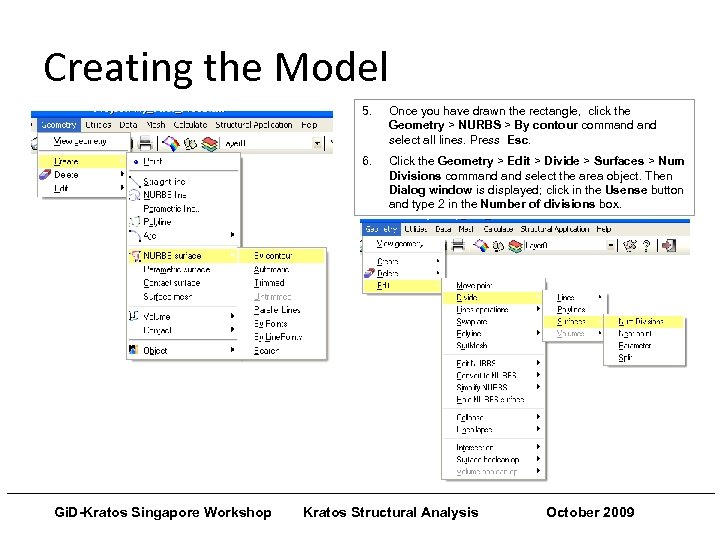 Creating the Model 5. Once you have drawn the rectangle, click the Geometry > NURBS > By contour command select all lines. Press Esc. 6. Click the Geometry > Edit > Divide > Surfaces > Num Divisions command select the area object. Then Dialog window is displayed; click in the Usense button and type 2 in the Number of divisions box. _____________________________________________________ Gi. D-Kratos Singapore Workshop Kratos Structural Analysis October 2009
Creating the Model 5. Once you have drawn the rectangle, click the Geometry > NURBS > By contour command select all lines. Press Esc. 6. Click the Geometry > Edit > Divide > Surfaces > Num Divisions command select the area object. Then Dialog window is displayed; click in the Usense button and type 2 in the Number of divisions box. _____________________________________________________ Gi. D-Kratos Singapore Workshop Kratos Structural Analysis October 2009
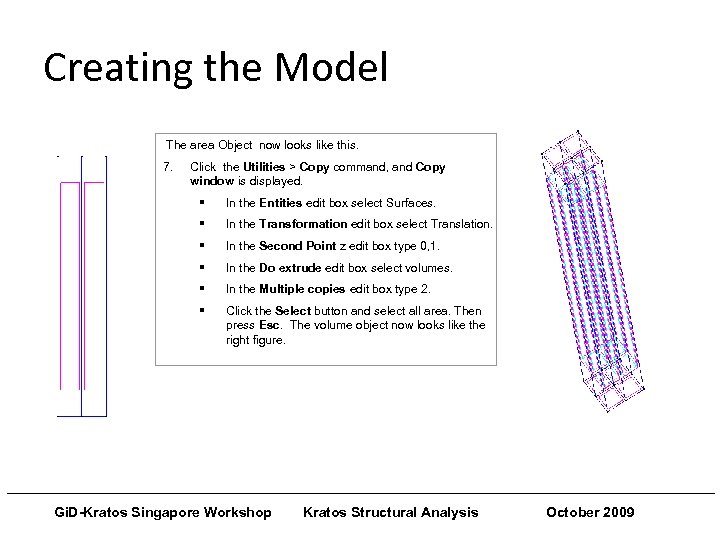 Creating the Model The area Object now looks like this. 7. Click the Utilities > Copy command, and Copy window is displayed. § In the Entities edit box select Surfaces. § In the Transformation edit box select Translation. § In the Second Point z edit box type 0, 1. § In the Do extrude edit box select volumes. § In the Multiple copies edit box type 2. § Click the Select button and select all area. Then press Esc. The volume object now looks like the right figure. _____________________________________________________ Gi. D-Kratos Singapore Workshop Kratos Structural Analysis October 2009
Creating the Model The area Object now looks like this. 7. Click the Utilities > Copy command, and Copy window is displayed. § In the Entities edit box select Surfaces. § In the Transformation edit box select Translation. § In the Second Point z edit box type 0, 1. § In the Do extrude edit box select volumes. § In the Multiple copies edit box type 2. § Click the Select button and select all area. Then press Esc. The volume object now looks like the right figure. _____________________________________________________ Gi. D-Kratos Singapore Workshop Kratos Structural Analysis October 2009
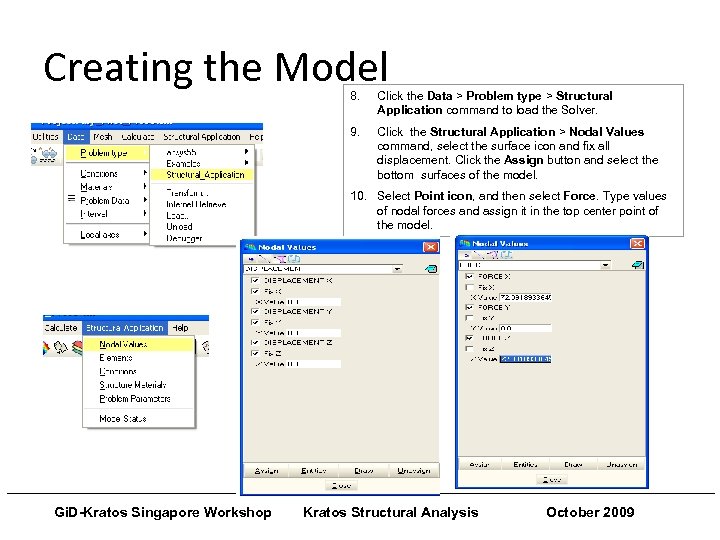 Creating the Model 8. Click the Data > Problem type > Structural Application command to load the Solver. 9. Click the Structural Application > Nodal Values command, select the surface icon and fix all displacement. Click the Assign button and select the bottom surfaces of the model. 10. Select Point icon, and then select Force. Type values of nodal forces and assign it in the top center point of the model. _____________________________________________________ Gi. D-Kratos Singapore Workshop Kratos Structural Analysis October 2009
Creating the Model 8. Click the Data > Problem type > Structural Application command to load the Solver. 9. Click the Structural Application > Nodal Values command, select the surface icon and fix all displacement. Click the Assign button and select the bottom surfaces of the model. 10. Select Point icon, and then select Force. Type values of nodal forces and assign it in the top center point of the model. _____________________________________________________ Gi. D-Kratos Singapore Workshop Kratos Structural Analysis October 2009
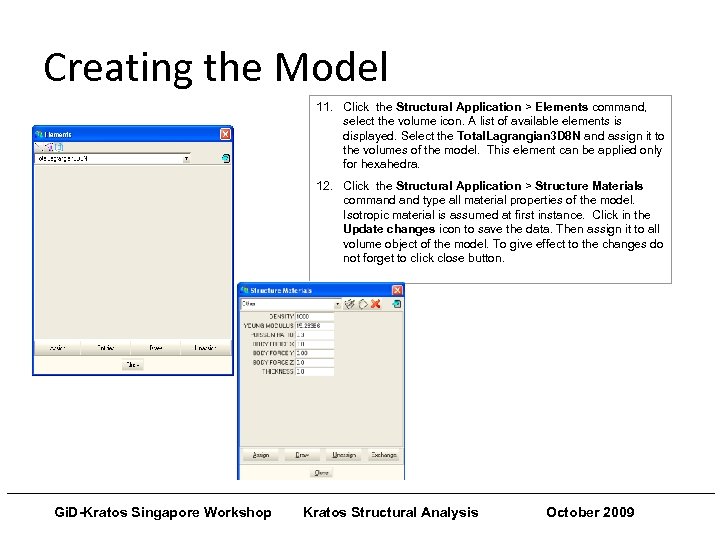 Creating the Model 11. Click the Structural Application > Elements command, select the volume icon. A list of available elements is displayed. Select the Total. Lagrangian 3 D 8 N and assign it to the volumes of the model. This element can be applied only for hexahedra. 12. Click the Structural Application > Structure Materials command type all material properties of the model. Isotropic material is assumed at first instance. Click in the Update changes icon to save the data. Then assign it to all volume object of the model. To give effect to the changes do not forget to click close button. _____________________________________________________ Gi. D-Kratos Singapore Workshop Kratos Structural Analysis October 2009
Creating the Model 11. Click the Structural Application > Elements command, select the volume icon. A list of available elements is displayed. Select the Total. Lagrangian 3 D 8 N and assign it to the volumes of the model. This element can be applied only for hexahedra. 12. Click the Structural Application > Structure Materials command type all material properties of the model. Isotropic material is assumed at first instance. Click in the Update changes icon to save the data. Then assign it to all volume object of the model. To give effect to the changes do not forget to click close button. _____________________________________________________ Gi. D-Kratos Singapore Workshop Kratos Structural Analysis October 2009
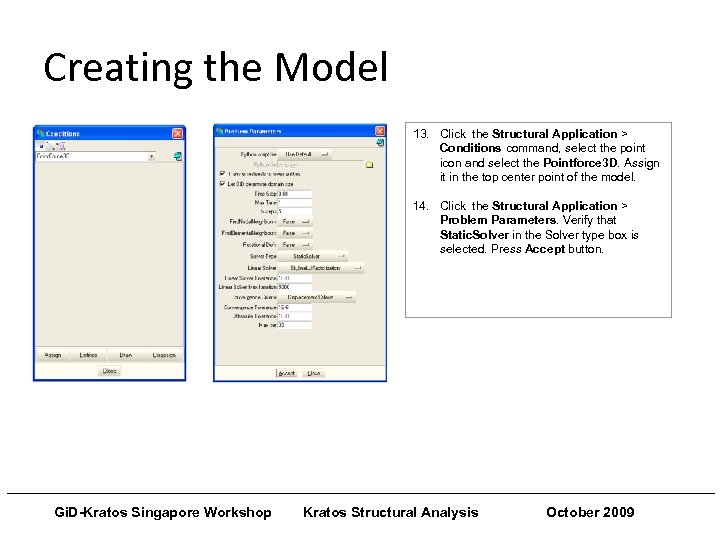 Creating the Model 13. Click the Structural Application > Conditions command, select the point icon and select the Pointforce 3 D. Assign it in the top center point of the model. 14. Click the Structural Application > Problem Parameters. Verify that Static. Solver in the Solver type box is selected. Press Accept button. _____________________________________________________ Gi. D-Kratos Singapore Workshop Kratos Structural Analysis October 2009
Creating the Model 13. Click the Structural Application > Conditions command, select the point icon and select the Pointforce 3 D. Assign it in the top center point of the model. 14. Click the Structural Application > Problem Parameters. Verify that Static. Solver in the Solver type box is selected. Press Accept button. _____________________________________________________ Gi. D-Kratos Singapore Workshop Kratos Structural Analysis October 2009
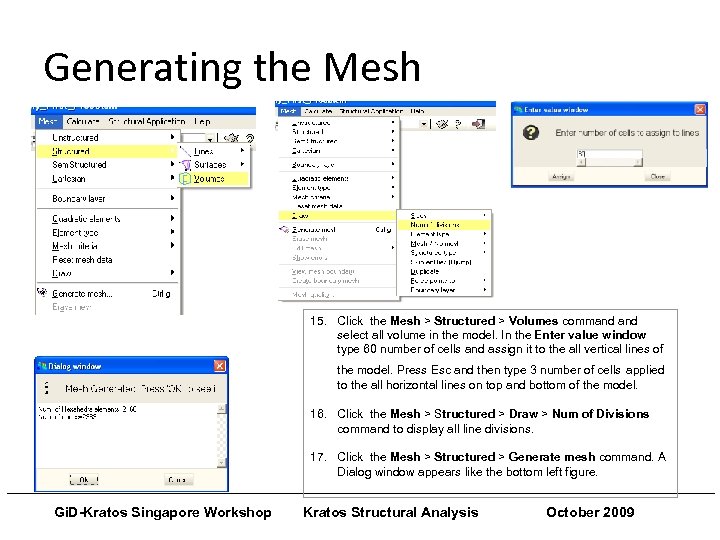 Generating the Mesh 15. Click the Mesh > Structured > Volumes command select all volume in the model. In the Enter value window type 60 number of cells and assign it to the all vertical lines of the model. Press Esc and then type 3 number of cells applied to the all horizontal lines on top and bottom of the model. 16. Click the Mesh > Structured > Draw > Num of Divisions command to display all line divisions. 17. Click the Mesh > Structured > Generate mesh command. A Dialog window appears like the bottom left figure. _____________________________________________________ Gi. D-Kratos Singapore Workshop Kratos Structural Analysis October 2009
Generating the Mesh 15. Click the Mesh > Structured > Volumes command select all volume in the model. In the Enter value window type 60 number of cells and assign it to the all vertical lines of the model. Press Esc and then type 3 number of cells applied to the all horizontal lines on top and bottom of the model. 16. Click the Mesh > Structured > Draw > Num of Divisions command to display all line divisions. 17. Click the Mesh > Structured > Generate mesh command. A Dialog window appears like the bottom left figure. _____________________________________________________ Gi. D-Kratos Singapore Workshop Kratos Structural Analysis October 2009
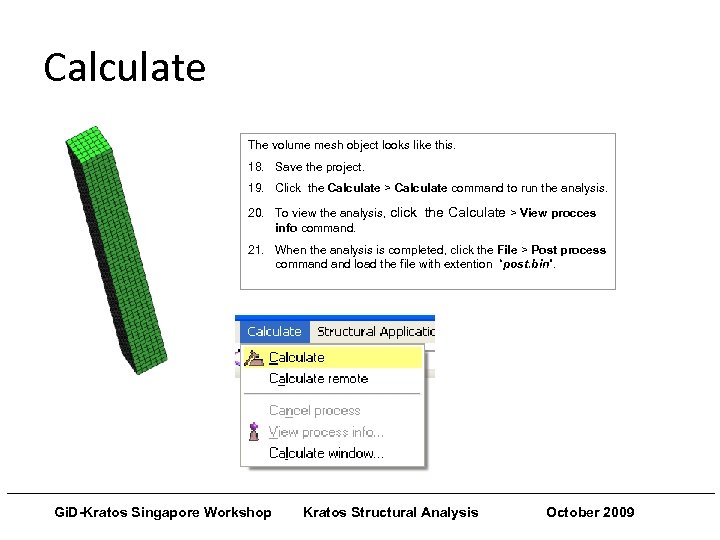 Calculate The volume mesh object looks like this. 18. Save the project. 19. Click the Calculate > Calculate command to run the analysis. 20. To view the analysis, click the Calculate > View procces info command. 21. When the analysis is completed, click the File > Post process command load the file with extention “post. bin”. _____________________________________________________ Gi. D-Kratos Singapore Workshop Kratos Structural Analysis October 2009
Calculate The volume mesh object looks like this. 18. Save the project. 19. Click the Calculate > Calculate command to run the analysis. 20. To view the analysis, click the Calculate > View procces info command. 21. When the analysis is completed, click the File > Post process command load the file with extention “post. bin”. _____________________________________________________ Gi. D-Kratos Singapore Workshop Kratos Structural Analysis October 2009
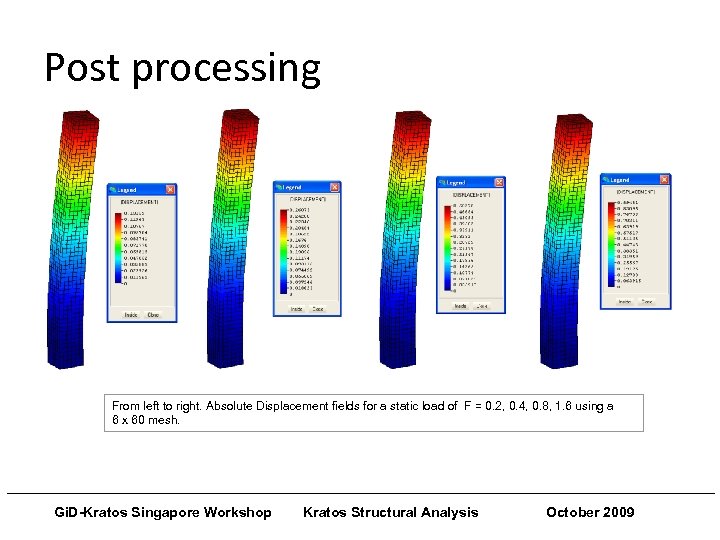 Post processing From left to right. Absolute Displacement fields for a static load of F = 0. 2, 0. 4, 0. 8, 1. 6 using a 6 x 60 mesh. _____________________________________________________ Gi. D-Kratos Singapore Workshop Kratos Structural Analysis October 2009
Post processing From left to right. Absolute Displacement fields for a static load of F = 0. 2, 0. 4, 0. 8, 1. 6 using a 6 x 60 mesh. _____________________________________________________ Gi. D-Kratos Singapore Workshop Kratos Structural Analysis October 2009
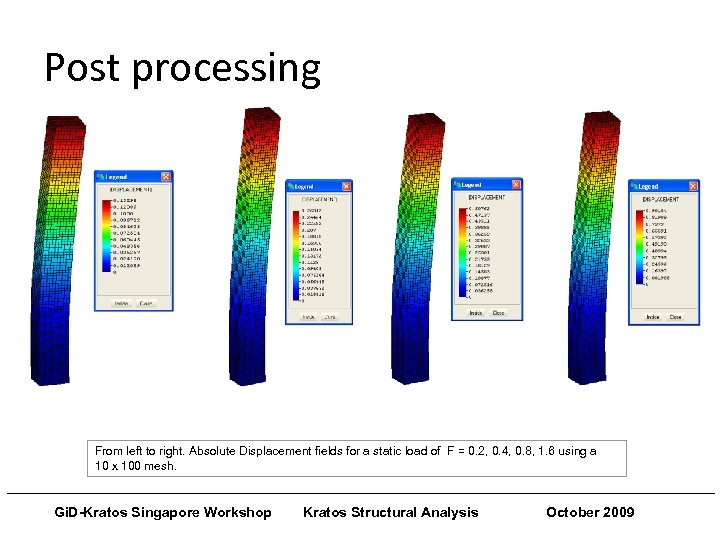 Post processing From left to right. Absolute Displacement fields for a static load of F = 0. 2, 0. 4, 0. 8, 1. 6 using a 10 x 100 mesh. _____________________________________________________ Gi. D-Kratos Singapore Workshop Kratos Structural Analysis October 2009
Post processing From left to right. Absolute Displacement fields for a static load of F = 0. 2, 0. 4, 0. 8, 1. 6 using a 10 x 100 mesh. _____________________________________________________ Gi. D-Kratos Singapore Workshop Kratos Structural Analysis October 2009
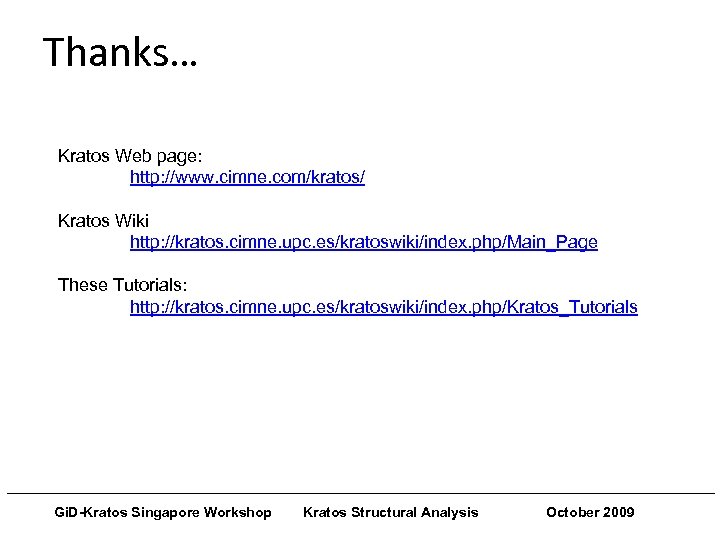 Thanks… Kratos Web page: http: //www. cimne. com/kratos/ Kratos Wiki http: //kratos. cimne. upc. es/kratoswiki/index. php/Main_Page These Tutorials: http: //kratos. cimne. upc. es/kratoswiki/index. php/Kratos_Tutorials _____________________________________________________ Gi. D-Kratos Singapore Workshop Kratos Structural Analysis October 2009
Thanks… Kratos Web page: http: //www. cimne. com/kratos/ Kratos Wiki http: //kratos. cimne. upc. es/kratoswiki/index. php/Main_Page These Tutorials: http: //kratos. cimne. upc. es/kratoswiki/index. php/Kratos_Tutorials _____________________________________________________ Gi. D-Kratos Singapore Workshop Kratos Structural Analysis October 2009


