60c05608afe417a651028ae0dcfb362a.ppt
- Количество слайдов: 34

Компьютер в работе гуманитария Интернет, нетривиальный Word, Power. Point

План презентации • Задание и предуведомления • Интернет для гуманитариев – Ресурсы – Способы их получения (поиск и серфинг) – Экспертиза, Интернет-сообщество и переписка. • Word чуть сложнее самого простого – – – Сохранения в разных форматах Режим исправлений Хитрости верстки Стили. Оглавления. Статистика удобочитаемости • Программа Microsoft Power Point – Выгоды от использования МРР – Ресурсы по освоению

Предуведомления: • Я буду признателен за любые дополнения этого списка другими полезными ресурсами, ссылками, советами (и презентациями? ). • Ресурсы, советы и примеры, которые упоминаются в этой презентации, часто являются относительно устаревшими – я пользовался конспектом осени 2003 г. и обновление производил несистематически.

Ресурсы гуманитарного Интернета • Типы ресурсов гуманитарного Интернета: полные тексты, библиографии, программы (курсов), перевод, каталоги, рецензии, персонал. Ресурсы самого Интернета – рейтинги и ссылки, гостевые и переписка. – (Сайты, которые приводятся в материалах к данному занятию, как правило, являются удачными примерами определенного типа ресурсов – например, полнотекстовой библиотеки, каталога оффлайн-библиотеки или хэлпа к поисковой машине). • При знакомстве с этой темой полезно обратить внимание на материалы курса Хенрика Барана «Интеллектуальная информация в современном мире: традиционные и нетрадиционные методы поиска» (университет Олбани, курс был прочитан в ИЕК осенью 2003 г. ). – http: //www. iek. edu. ru/blocklec/bhbara 1 a. htm

Поиск и серфинг • Взаимодополняющие логики нахождения ресурсов: поиск (Вы предписываете машине, что она должна показать) и серфинг (Вы идете по ссылкам, которые предлагает машина). При серфинге – не забывать о поиске! (да и наоборот) • Несколько разные логики: поисковых машин (индексация заголовков и метаописаний; в редких случаях – Google – полных текстов в определенных форматах) и каталогов (составители каталогов, рубрикация, меньшая динамика изменений).
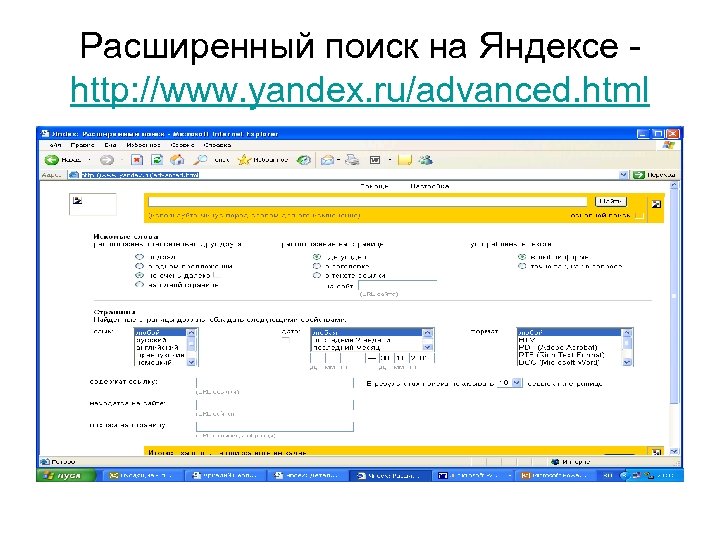
Расширенный поиск на Яндексе - http: //www. yandex. ru/advanced. html

Советы по поиску в Яндексе http: //www. yandex. ru/ya_detail. html • Проверяйте орфографию • Используйте синонимы • Ищите больше, чем по одному слову • Не пишите большими буквами • Найти похожие документы Если один из найденных документов ближе к искомой теме, чем остальные, нажмите на ссылку "найти похожие документы". Ссылка расположена под краткими описаниями найденных документов. Яndex проанализирует страницу и найдет документы, похожие на тот, что вы указали. • Используйте знаки "+" и "-" "путеводитель по парижу -агентство -тур". • Попробуйте использовать язык запросов • Искать без морфологии • Поиск картинок и фотографий
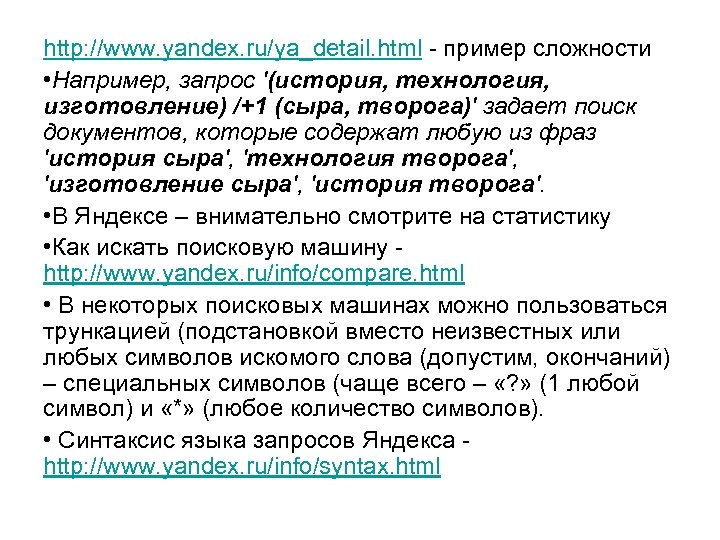
http: //www. yandex. ru/ya_detail. html - пример сложности • Например, запрос '(история, технология, изготовление) /+1 (сыра, творога)' задает поиск документов, которые содержат любую из фраз 'история сыра', 'технология творога', 'изготовление сыра', 'история творога'. • В Яндексе – внимательно смотрите на статистику • Как искать поисковую машину - http: //www. yandex. ru/info/compare. html • В некоторых поисковых машинах можно пользоваться трункацией (подстановкой вместо неизвестных или любых символов искомого слова (допустим, окончаний) – специальных символов (чаще всего – «? » (1 любой символ) и «*» (любое количество символов). • Синтаксис языка запросов Яндекса - http: //www. yandex. ru/info/syntax. html

Советы по поиску в Гугле • www. google. ru – первый из поисковиков, научившийся листать некоторые файлы не html-формата. • На Гугле нет трункации. Фразу дают кавычки, «И» по умолчанию, общие слова не ищутся. • Language: specify which language you would like your results returned in. • Date: restrict your results to the past three, six, or twelve months. • Occurrences: specify where your search terms occur on the page - anywhere on the page, in the title, or in the url. • Domains: search only a specific website or exclude that site completely from your search. • Safe. Search: Google's Safe. Search screens for sites that contain this type of information and eliminates them from search results. [Learn more. . . ]

Две особенно полезные страницы с Хелпа по Гуглу: • http: //www. google. com/intl/ru/help/features. ht ml - множество дополнительных фишек Гугла – от киноафиши до поиска офф-лайн книг, переводов с любого языка на английский, товаров, официальных страниц, определений и т. п. • http: //www. google. ru/intl/ru/help/interpret. html - экспертиза. Как много информации содержит страница поиска Гугл.

www. nigma. ru – создана 12. 04. 2005 г. С одной стороны, действительно «самая умная поисковая система» . С другой стороны, пока непрозрачная, абсолютно неадминистрируемая пользователем. Но начинать поиск в Рунете, наверное, лучше с нее.
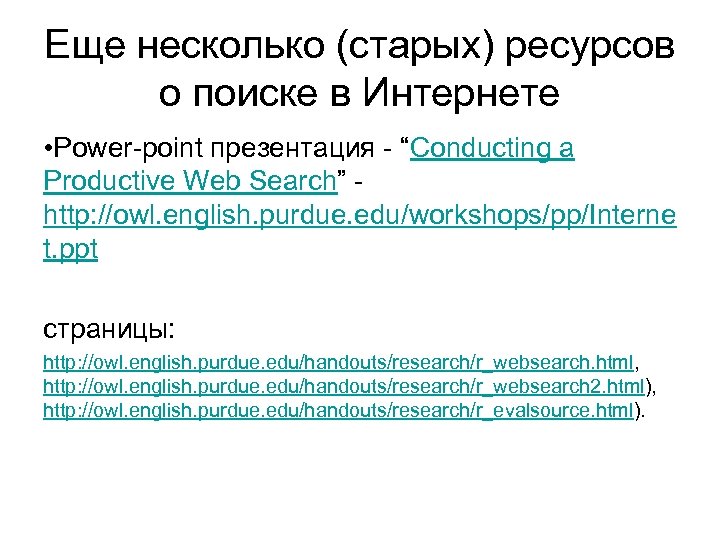
Еще несколько (старых) ресурсов о поиске в Интернете • Power-point презентация - “Conducting a Productive Web Search” - http: //owl. english. purdue. edu/workshops/pp/Interne t. ppt страницы: http: //owl. english. purdue. edu/handouts/research/r_websearch. html, http: //owl. english. purdue. edu/handouts/research/r_websearch 2. html), http: //owl. english. purdue. edu/handouts/research/r_evalsource. html).
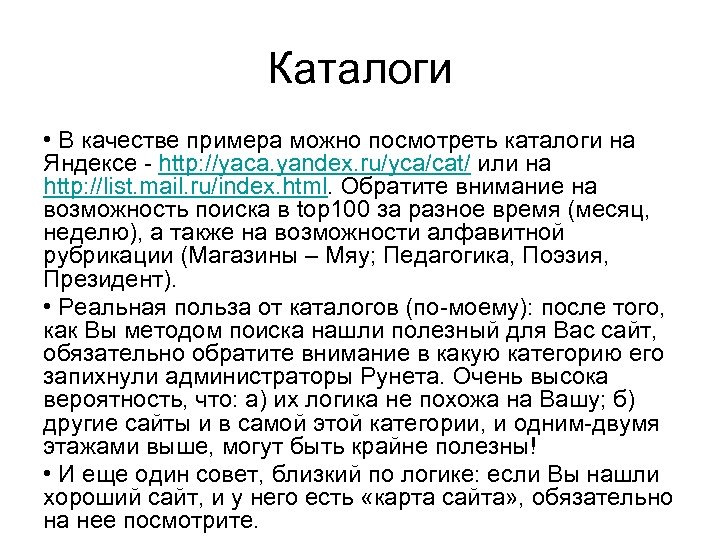
Каталоги • В качестве примера можно посмотреть каталоги на Яндексе - http: //yaca. yandex. ru/yca/cat/ или на http: //list. mail. ru/index. html. Обратите внимание на возможность поиска в top 100 за разное время (месяц, неделю), а также на возможности алфавитной рубрикации (Магазины – Мяу; Педагогика, Поэзия, Президент). • Реальная польза от каталогов (по-моему): после того, как Вы методом поиска нашли полезный для Вас сайт, обязательно обратите внимание в какую категорию его запихнули администраторы Рунета. Очень высока вероятность, что: а) их логика не похожа на Вашу; б) другие сайты и в самой этой категории, и одним-двумя этажами выше, могут быть крайне полезны! • И еще один совет, близкий по логике: если Вы нашли хороший сайт, и у него есть «карта сайта» , обязательно на нее посмотрите.

Ресурсы Интернет • Полнотекстовые ресурсы – например, можно посмотреть на странице: http: //www. rsuh. ru/section. html? id=1127. • Библиотечные каталоги - http: //library. hse. ru/opac/elcat. htm - ГУ-ВШЭ • www. sigla. ru – Пожалуй, самое сильное средство поиска по библиотечным каталогам, но также: – http: //orel. rsl. ru/ и http: //www. nilc. ru/, каталоги больших московских библиотек.
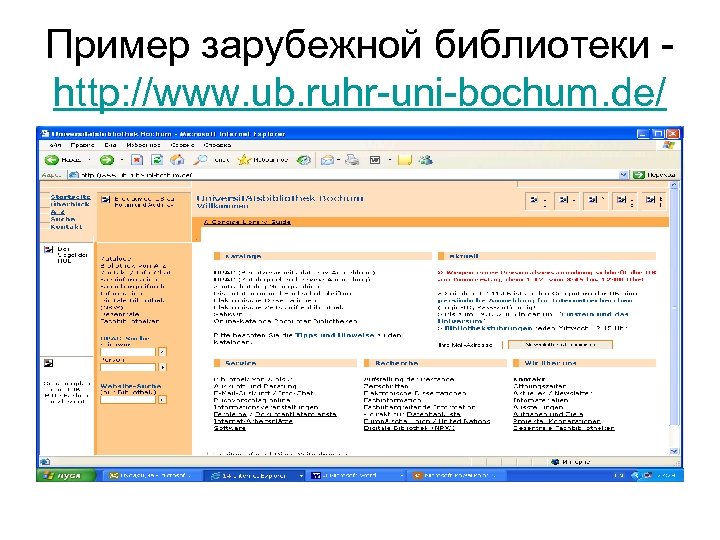
Пример зарубежной библиотеки - http: //www. ub. ruhr-uni-bochum. de/
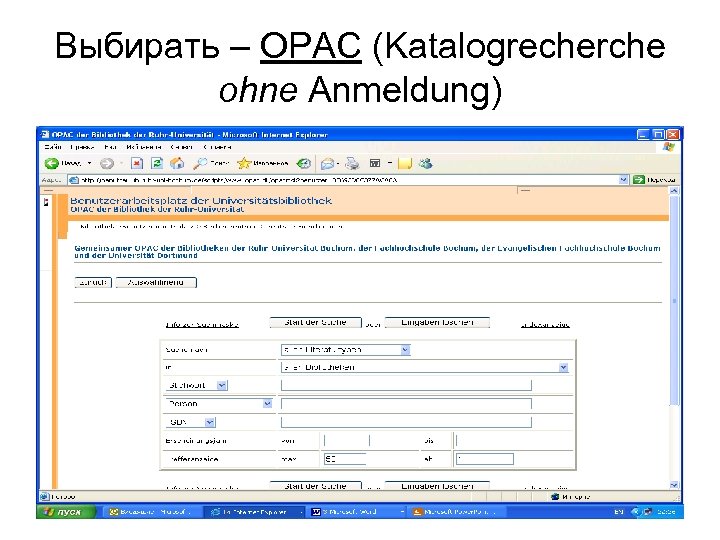
Выбирать – ОРАС (Katalogrecherche ohne Anmeldung)
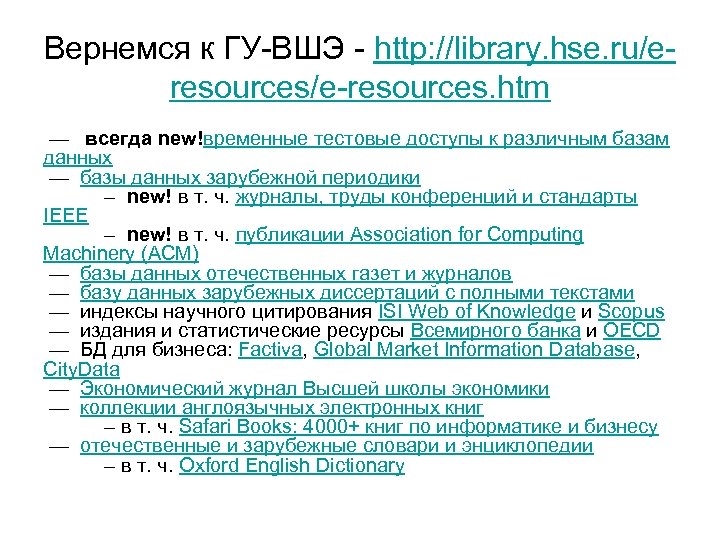
Вернемся к ГУ-ВШЭ - http: //library. hse. ru/eresources/e-resources. htm — всегда new!временные тестовые доступы к различным базам данных — базы данных зарубежной периодики – new! в т. ч. журналы, труды конференций и стандарты IEEE – new! в т. ч. публикации Association for Computing Machinery (ACM) — базы данных отечественных газет и журналов — базу данных зарубежных диссертаций с полными текстами — индексы научного цитирования ISI Web of Knowledge и Scopus — издания и статистические ресурсы Всемирного банка и OECD — БД для бизнеса: Factiva, Global Market Information Database, City. Data — Экономический журнал Высшей школы экономики — коллекции англоязычных электронных книг – в т. ч. Safari Books: 4000+ книг по информатике и бизнесу — отечественные и зарубежные словари и энциклопедии – в т. ч. Oxford English Dictionary

Еще о ресурсах • Ресурсы, связанные с людьми и их деятельностью (применительно к гуманитарным исследованиям – часто бывает очень полезно искать программы курсов, а потом списываться с их участниками). • Фонды, гранты, конкурсы и т. п. • Ресурсы самого Интернет – больше 80 % информации – рейтинги, ссылки, гостевые, переписка. В последнее время – блоги и чаты. Самые разнообразные поисковые запросы.
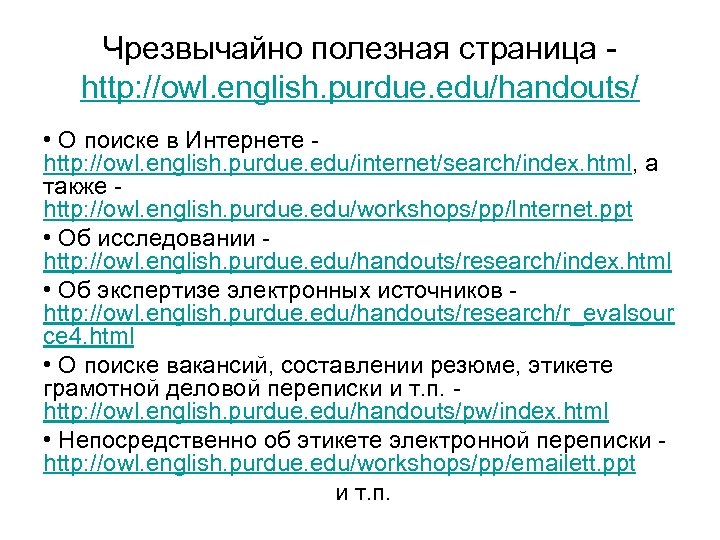
Чрезвычайно полезная страница - http: //owl. english. purdue. edu/handouts/ • О поиске в Интернете - http: //owl. english. purdue. edu/internet/search/index. html, а также - http: //owl. english. purdue. edu/workshops/pp/Internet. ppt • Об исследовании - http: //owl. english. purdue. edu/handouts/research/index. html • Об экспертизе электронных источников - http: //owl. english. purdue. edu/handouts/research/r_evalsour ce 4. html • О поиске вакансий, составлении резюме, этикете грамотной деловой переписки и т. п. - http: //owl. english. purdue. edu/handouts/pw/index. html • Непосредственно об этикете электронной переписки - http: //owl. english. purdue. edu/workshops/pp/emailett. ppt и т. п.

• Напоминание о странице, на которой можно подписаться на гуманитарные рассылки: http: //www. h-net. org/lists/ – (со встроенным поиском: http: //www. hnet. org/logsearch/)

Несколько советов о программе MS Word (у меня - Word 2002 под Windows XP Pro) • • • Сохранения в разных форматах Режим исправлений Хитрости верстки Стили. Оглавления. Статистика удобочитаемости Предуведомление: кто все это знает – разумеется, пролистывайте!

Иногда случается, что файл не открывается на другом компьютере • Сохранять не (только) в естественном формате (doc) - но и (можно под другим именем) в других форматах: – rtf (rich text format), – dot – шаблон документа - document template – самое надежное. – архаический Ворд - Word 6. 0 / 95). • Команда: «Файл – Сохранить как» . • Если Вы используете шрифты (в том числе и для диакритических и прочих редких знаков), которых на другом компьютере может не быть, можно поставить галочку по адресу: «Сервис – Параметры – Сохранение – Внедрять шрифты True. Type» . • Если Ваш файл не открывается на чужом компьютере, может быть смысл поставить галочку по адресу: «Сервис – Параметры – Общие – Подтверждать преобразование при открытии» , и пытаться указывать файл как сохраненный в разных форматах.

Если какая-то часть текста выглядит как псевдографика • Можно попробовать выделить ее и «Сервис – язык – выбрать язык – русский (или какой там должен быть)» . • Можно скопировать ее и открыть «Пуск – все программы – стандартные – Wordpad» , куда и вставить. Иногда бывает, что нормализуется. • Если оказались сбитыми или перекрытыми текстом картинки, можно сделать «Правка – найти – больше – специальный – графический объект» и, найдя потерянную картинку, отладить ее вручную.

Фишка, жизненно необходимая для работы с научным руководителем или для соавторства – Режим исправлений • Допустим, я у Вас научный руководитель, и Вы выслали текст мне. Первым делом я включаю «Сервис –исправления» (активизируется отметка «ИСПР» в нижней строчке программы) и начинаю править Ваш текст. Любые мои пометки будут выглядеть иначе, чем прототекст (а как именно, я предварительно определяю в «Сервис – Параметры – Исправления» ). Потом высылаю правленый текст Вам. • Вы, получив текст с исправлениями, делаете, например «Вид – Панели инструментов – рецензирование» и, если там стоит галочка, получаете возможность, нажимая на соответствующую кнопку «Далее» , видеть каждый мой комментарий и, по обстоятельствам, принимать его, модифицировать в соответствии с ним свой текст, оставлять его без внимания, удалять или удалять его так, чтобы я был в курсе, что Вы его удалили (т. е. – тоже в Режиме исправлений).

Кое-какие хитрости верстки • Вставка нетривиального символа – «Вставка – символы или специальные знаки» . Если ищете что-то особенно хитрое, может возникнуть целесообразность поменять «шрифт» или «набор» , но не увлекайтесь – тем выше вероятность, что на другом компьютере соскочит. • В Ворде есть возможность вставлять не только готовые рисунки, но и т. н. Автофигуры (фигурные стрелки, скобки, многоугольники и т. п. ) – «Вставка – рисунок – автофигуры» , а также «Объекты Word. Art» (требует инсталляции специальной программы, но это часто делают) – объемные буквы, идущие по замысловатым кривым надписи и т. п.

Кое-какие хитрости верстки - 2 • На этапе черновой работы стоит пользоваться разметками: выделять тексты разного статуса разными цветами шрифта и фона или специфическими начертаниями; создавать рабочие списки, структуры и оглавления; вести страницу недоработок и хранить разные версии выражения одной мысли. Потом не забудьте все это убрать! (выделение специальным форматом облегчит поиск). (кстати, в Ворде довольно неплохая поисковая машина для забывающих, в каком файле сохранено что-то нужное) – «Файл – открыть – сервис – найти» и там поставить разумный текст, который надо будет искать, возможно, ограничения по дате создания и изменения, и правдоподобные галочки в поле «выбранные размещения» - иначе компьютер может искать слишком долго

Кое-какие хитрости верстки - 3 • На всякий случай. Разрыв страниц всегда (кроме разве что случаев начала нового раздела) делается «Ctrl+Enter» ; нужное количество просто знаков абзаца = параграфов = Enter’ов ведет к сбою верстки. Очень часто бывает нужно вставить т. н. неразрывный пробел – «Ctrl-shift-пробел» . Полезен (при желании сохранить блокированную выключку и тем не менее начать новую строку) может быть разрыв строки – «shift-enter» . Все эти и многие другие символы, из-за которых Ваш текст выглядит так или не так, как Вы бы хотели, можно увидеть, если сделать «Сервис – Параметры – Вид – галочку на Показывать все» . • Советую только в самых крайних случаях пользоваться «колонками» . Как правило, всегда можно обойтись «таблицей» , по желанию отключая в ней внутреннее и внешнее обрамление.

Хитрости, чтобы текст «выглядел больше» . Бессмысленны, поскольку считается количество знаков ( «Сервис – статистика – знаков (с пробелами) – галочка на учитывать все сноски» ). Но все-таки: – «Формат – шрифт» . Помимо возможности выбрать шрифт не только определенного дизайна, типографского размера (кегля) и фактического размера, есть еще и возможность перейти с вкладки «шрифт» на вкладку «интервал» и выставить там разреженный интервал, а также кернинг (расстояние между буквами). – «Формат – абзац» . Кроме очевидного «междустрочного интервала» , можно выбирать интервалы «перед» и «после» (увеличивается расстояние не внутри абзаца, а между абзацами), а также «не разрывать абзац» на вкладке «положение на странице» . Хотя это баловство. – «Файл - параметры страницы - поля» . – Следует помнить, что операции с форматированием распространяются прежде всего на выделенный текст, а при «Правка – выделить все» - нередко только на текущий раздел. Сноски, например, нужно форматировать отдельно. • Все эти хитрости работают и в обратную сторону – если нужно ужать текст на определенное количество страниц

Вообще: любая замеченная хитрость (верстка, сканирование, заимствование из Интернет, ненужные отступления, надуманные альтернативы и т. п. ) производит плохое впечатление

Стили. Оглавление. • Любой кусок текста (как правило – до конца абзаца «¶» ) характеризуется не только шрифтом, но и стилем. Чаще всего, окошко стиля располагается слева от окошка дизайна шрифта (гарнитуры). Нередко текст выглядит ненужным образом, потому что случайно был определен как-нибудь экзотически (т. е. не «Основной» , не «Обычный» ). Если использование одного из этих форматов не помогает, советую «Очистить формат» , а потом выставлять нужные данные вручную. • Кроме этого, стили очень полезны для составления оглавления. Если Вы присваиваете своим заголовкам нужный стиль соответственно иерархии ( «Заголовок 1» , «Заголовок 2» и т. д. ), то потом Вам будет достаточно поставить в курсор в то место, где Вы хотите, чтобы у Вас появилось Оглавление и отдать команду «Вставка – (ссылка) – Оглавление и указатели» , выбрав на вкладке «Оглавление» нужный шаблон и/или характеристики.

Статистика удобочитаемости В свое время я обнаружил в Ворде фишку, очень полезную лично для меня, страдающего склонностью к тяжеловесным предложениям. • В «Сервис – Параметры – Правописание – Грамматика» можно поставить галочку на «статистика удобочитаемости» (для описываемой процедуры рекомендуется также оставить там опцию «grammar only» чтобы не отвлекаться на всю орфографию, которой компьютер не знает, а также, при умении, задать свой, максимально либеральный «набор правил» ). • К выделенному или всему тексту применить «Сервис – Правописание» (должна стоять галочка «грамматика» ). На все, по мнению компьютера, ошибки, меланхолически щелкать «Пропустить» или «Пропустить все» (можно, впрочем, исправлять, если верите компьютеру больше чем себе). Когда компьютер закончит, он выдаст табличку «Статистика удобочитаемости» , в которой единственно важный показатель – «Уровень образования» . Проверено: если Ваш уровень образования больше 12 (по мнению программы – 2 -й курс института), значит Ваш текст – слишком умный и читать его будет тяжело. Начинайте разбивать большие предложения и абзацы на части и менять причастные и деепричастные обороты на формы «подлежащее + сказуемое» .

Достоинства Пауэр Пойнта: 1. Из названия «презентация» . Довольно удачное сопровождение устного выступления (особенно в моем случае – почерк и дикция). Здесь же основное понятие ППТ: «слайд» - один кадр, один экран. То, что видит зритель. 2. Замена устного выступления и лекции. Удобно для Интернета – библиотеки презентаций. И, для заочного обучения, похоже, тоже удобно. 3. Структурирование собственной работы. Допустим, для моего темпа изложения, средняя лекция – семь страниц (15000 знаков). Когда я готовлю презентацию – 3000 - 4000 знаков, и предложения, которые легче ухватить. 4. Последнее и главное – развлечение (свое при работе, аудитории при исполнении). Подвергнуть фамилию научного руководителя эффекту «торнадо» - чем плохо?
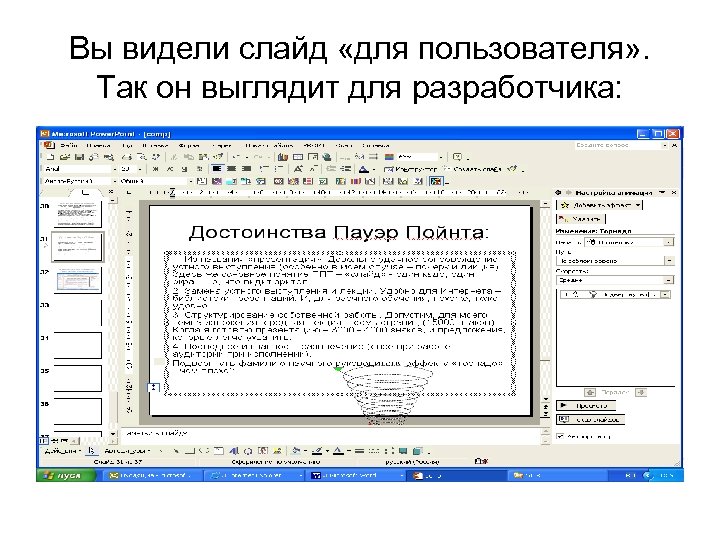
Вы видели слайд «для пользователя» . Так он выглядит для разработчика:

• Мне осталось поделиться тем опытом, что я чаще предпочитаю писать текст презентации в Ворде (для чего нужно научиться видеть текст маленькими порциями – знаков по 500 – будущими слайдами). И сослаться на ресурс, с которого можно начинать собственное знакомство с программой Microsoft Power Point – PP-Презентация о создании PPпрезентаций. mht
60c05608afe417a651028ae0dcfb362a.ppt