be254cb0326296a8f1f8feced7452050.ppt
- Количество слайдов: 52
 Клавиатура. Цель проекта: Познакомить с видами клавиатур и ее структурой.
Клавиатура. Цель проекта: Познакомить с видами клавиатур и ее структурой.
 Разработали - ученицы 10 класса Алиева Тамила Алиева Гуля Руководитель: Мурадов С. Р.
Разработали - ученицы 10 класса Алиева Тамила Алиева Гуля Руководитель: Мурадов С. Р.
 Содержание 1. 2. 3. 4. 5. 6. 7. 8. 9. 10. 11. 12. 13. 14. Клавиатура Основные типы клавиатуры Структура клавиатуры Группа алфавитно-цифровых клавиш Группа функциональных клавиш Клавиши управления курсором Группы дополнительных цифровых клавиш Клавиша с эмблемой Windows Клавиша с изображением меню Клавиши редактирования Устройство клавиатуры Принцип работы клавиатуры Вывод Список используемой литературы
Содержание 1. 2. 3. 4. 5. 6. 7. 8. 9. 10. 11. 12. 13. 14. Клавиатура Основные типы клавиатуры Структура клавиатуры Группа алфавитно-цифровых клавиш Группа функциональных клавиш Клавиши управления курсором Группы дополнительных цифровых клавиш Клавиша с эмблемой Windows Клавиша с изображением меню Клавиши редактирования Устройство клавиатуры Принцип работы клавиатуры Вывод Список используемой литературы
 Клавиатура-устройство для ввода алфавитно-цифровой информации в компьютер.
Клавиатура-устройство для ввода алфавитно-цифровой информации в компьютер.
 Основные типы клавиатуры. По расположению клавиш настольные клавиатуры делятся на два основных типа, функционально ничуть не уступающие другу. В первом варианте функциональные клавиши располагаются в двух вертикальных рядах, а отдельных группы клавиш управления курсором нет. Всего в такой клавиатуре 84 клавиши. Этот стандарт используется в персоналках типа IBM PC, XT и AT до конца 80 -х годов. Поэтому некоторые считают этот стандарт устаревшим. Однако многие профессионалы все еще предпочитают именно такую клавиатуру. Между прочем, большинство компьютеров средней и большой мощности по сей день комплектуются именно такой “устаревшей” клавиатурой.
Основные типы клавиатуры. По расположению клавиш настольные клавиатуры делятся на два основных типа, функционально ничуть не уступающие другу. В первом варианте функциональные клавиши располагаются в двух вертикальных рядах, а отдельных группы клавиш управления курсором нет. Всего в такой клавиатуре 84 клавиши. Этот стандарт используется в персоналках типа IBM PC, XT и AT до конца 80 -х годов. Поэтому некоторые считают этот стандарт устаревшим. Однако многие профессионалы все еще предпочитают именно такую клавиатуру. Между прочем, большинство компьютеров средней и большой мощности по сей день комплектуются именно такой “устаревшей” клавиатурой.
 Основные типы клавиатуры. Второй вариант клавиатуры, которую принято называть усовершенствованной, имеет 101 или 102 клавиши. Клавиатурой такого типа снабжаются сегодня почти все настольные персональные компьютеры. Профессионалы не любят эту клавиатуру из-за того, что к функциональным клавишам приходиться далеко тянуться, в самый верхний ряд клавиш через всю буквенную клавиатуру. Однако количество функциональных клавиш в усовершенствованной клавиатуре не 10, а все 12. Да и другие дополнительные удобства и усовершенствования нравятся многим пользователям. Логично выделены группы клавиш для работы с текстами и управления курсором, продублированы некоторые специальные клавиши, позволяющие более эргономично работать обеими руками. Впрочем какая клавиатура удобнее – каждый должен решать сам. Ведь поменять клавиатуру в настольном компьютере совсем нетрудно.
Основные типы клавиатуры. Второй вариант клавиатуры, которую принято называть усовершенствованной, имеет 101 или 102 клавиши. Клавиатурой такого типа снабжаются сегодня почти все настольные персональные компьютеры. Профессионалы не любят эту клавиатуру из-за того, что к функциональным клавишам приходиться далеко тянуться, в самый верхний ряд клавиш через всю буквенную клавиатуру. Однако количество функциональных клавиш в усовершенствованной клавиатуре не 10, а все 12. Да и другие дополнительные удобства и усовершенствования нравятся многим пользователям. Логично выделены группы клавиш для работы с текстами и управления курсором, продублированы некоторые специальные клавиши, позволяющие более эргономично работать обеими руками. Впрочем какая клавиатура удобнее – каждый должен решать сам. Ведь поменять клавиатуру в настольном компьютере совсем нетрудно.
 Структура клавиатуры. Структурная клавиатура имеет более 100 клавиш. Для удобства использования клавиши объединены в несколько групп. 1 Группа алфавитно-цифровых клавиш. 2 Группа функциональных клавиш. 3 Клавиши управления курсором (курсовые клавиши) 4 Группа дополнительных цифровых клавиш. 5 Клавиша с эмблемой Windows. 6 Клавиша с изображением меню.
Структура клавиатуры. Структурная клавиатура имеет более 100 клавиш. Для удобства использования клавиши объединены в несколько групп. 1 Группа алфавитно-цифровых клавиш. 2 Группа функциональных клавиш. 3 Клавиши управления курсором (курсовые клавиши) 4 Группа дополнительных цифровых клавиш. 5 Клавиша с эмблемой Windows. 6 Клавиша с изображением меню.
 Группа алфавитно-цифровых клавиш. Служит для ввода чисел, букв и знаков препинания.
Группа алфавитно-цифровых клавиш. Служит для ввода чисел, букв и знаков препинания.
 Группа функциональных клавиш. Группу функциональных клавиш составляют клавиши от F 1 до F 12. Действие этих клавиш зависит от того, какая программа загружена в компьютер. В большинстве программ клавиша F 1 используется для получения подсказки. Клавиша F 10 традиционно используется для перехода в строку меню.
Группа функциональных клавиш. Группу функциональных клавиш составляют клавиши от F 1 до F 12. Действие этих клавиш зависит от того, какая программа загружена в компьютер. В большинстве программ клавиша F 1 используется для получения подсказки. Клавиша F 10 традиционно используется для перехода в строку меню.
 F 1 -F 2 F 1 — Вызов «Справки» Windows. При нажатии из окна какой-либо программы — вызов справки данной программы. F 2 — Переименование выделенного объекта на рабочем столе или в проводнике.
F 1 -F 2 F 1 — Вызов «Справки» Windows. При нажатии из окна какой-либо программы — вызов справки данной программы. F 2 — Переименование выделенного объекта на рабочем столе или в проводнике.
 F 3 -F 5 F 3 — Открыть окно поиска файла или папки (на рабочем столе и в проводнике). F 4 — Открыть выпадающий список (например, список строки адреса в окне «Mой компьютер» или в проводнике). F 5 — Обновление активного окна (открытой веб-страницы, рабочего стола, проводника).
F 3 -F 5 F 3 — Открыть окно поиска файла или папки (на рабочем столе и в проводнике). F 4 — Открыть выпадающий список (например, список строки адреса в окне «Mой компьютер» или в проводнике). F 5 — Обновление активного окна (открытой веб-страницы, рабочего стола, проводника).
 F 6 -F 7 F 6 — Переключение между элементами экрана в окне или на рабочем столе. В проводнике и Internet Explorer — перемещение между основной частью окна и адресной строкой. F 7 — Проверка правописания (в Word, Excel).
F 6 -F 7 F 6 — Переключение между элементами экрана в окне или на рабочем столе. В проводнике и Internet Explorer — перемещение между основной частью окна и адресной строкой. F 7 — Проверка правописания (в Word, Excel).
 F-8 F 8 — При загрузке ОС — выбор режима загрузки. Включение расширенного выделения текста в Word. Выделение фрагмента от начального до конечного положения курсора происходит без удержания клавиши Shift. Второе нажатие клавиши F 8 выделяет слово, ближайшее к курсору. Третье — содержащее его предложение. Четвертое — абзац. Пятое — документ. Снять последнее выделение проще всего нажатием сочетания клавиш Shift+F 8.
F-8 F 8 — При загрузке ОС — выбор режима загрузки. Включение расширенного выделения текста в Word. Выделение фрагмента от начального до конечного положения курсора происходит без удержания клавиши Shift. Второе нажатие клавиши F 8 выделяет слово, ближайшее к курсору. Третье — содержащее его предложение. Четвертое — абзац. Пятое — документ. Снять последнее выделение проще всего нажатием сочетания клавиш Shift+F 8.
 F 9 -F 12 F 9 — В некоторых программах обновление выделенных полей. F 10 — Вызов меню окна. F 11 — Переход в полноэкранный режим и обратно (например, в Internet Explorer). F 12 — Переход к выбору параметров сохранения файла (Файл — Сохранить как).
F 9 -F 12 F 9 — В некоторых программах обновление выделенных полей. F 10 — Вызов меню окна. F 11 — Переход в полноэкранный режим и обратно (например, в Internet Explorer). F 12 — Переход к выбору параметров сохранения файла (Файл — Сохранить как).
 Клавиши управления курсором (курсорные клавиши) Это четыре клавиши со стрелками , указывающими влево, вверх, вправо и вниз. С их помощью происходит управление курсором.
Клавиши управления курсором (курсорные клавиши) Это четыре клавиши со стрелками , указывающими влево, вверх, вправо и вниз. С их помощью происходит управление курсором.
 Группа дополнительных цифровых клавиш. Используется в некоторых программах для ввода чисел. Нередко для того чтобы пользоваться этими клавишами, надо предварительно включить специальную клавишу NUM LOCK. В компьютерных играх клавиши этой панели могут использоваться вместо курсорных клавиш.
Группа дополнительных цифровых клавиш. Используется в некоторых программах для ввода чисел. Нередко для того чтобы пользоваться этими клавишами, надо предварительно включить специальную клавишу NUM LOCK. В компьютерных играх клавиши этой панели могут использоваться вместо курсорных клавиш.
 Клавиша с эмблемой Windows Позволяет открыть Главное меню.
Клавиша с эмблемой Windows Позволяет открыть Главное меню.
 Клавиша с изображением меню. Открывает контекстное меню того объекта, с которым в настоящее время выполняется работа.
Клавиша с изображением меню. Открывает контекстное меню того объекта, с которым в настоящее время выполняется работа.
 Регистровые клавиши. Клавиши SHIFT, CTRL и ALT – это так называемые регистровые клавиши. 1 Основное назначение клавиши SHIFTизменение регистра символов. 2 Клавиша CTRL часто используется совместно с другими клавишами для подачи системных команд. 3 Клавиша ALT используется вместе с другими алфавитно-цифровыми клавишами для подачи команд с помощь клавиатуры, но эти команды имеют не системный, а пользовательский характер.
Регистровые клавиши. Клавиши SHIFT, CTRL и ALT – это так называемые регистровые клавиши. 1 Основное назначение клавиши SHIFTизменение регистра символов. 2 Клавиша CTRL часто используется совместно с другими клавишами для подачи системных команд. 3 Клавиша ALT используется вместе с другими алфавитно-цифровыми клавишами для подачи команд с помощь клавиатуры, но эти команды имеют не системный, а пользовательский характер.
 Клавиши редактирования. 1 Место в тексте, в которое производится ввод символов, отмечается специальным указателем – курсором. 2 Курсор перемещают с помощью курсорных клавиш. 3 Символы слева от курсора удаляют клавишей BACKSPACE. 4 Символы справа от курсора удаляют клавишей DELET. 5 Клавишей ENTER завершают абзац. 6 Клавишей TAB задают отступ от левого поля. 7 Клавишей HOME курсор перемещают в начало строки.
Клавиши редактирования. 1 Место в тексте, в которое производится ввод символов, отмечается специальным указателем – курсором. 2 Курсор перемещают с помощью курсорных клавиш. 3 Символы слева от курсора удаляют клавишей BACKSPACE. 4 Символы справа от курсора удаляют клавишей DELET. 5 Клавишей ENTER завершают абзац. 6 Клавишей TAB задают отступ от левого поля. 7 Клавишей HOME курсор перемещают в начало строки.
 Клавиши редактирования. 8 Клавишей END курсор перемещают в конец строки. 9 Комбинацией CNTRL+HOME курсор перемещают в начало документа. 10 Комбинацией CNTRL+END курсор перемещают в конец документа. 11 Клавишей ПРОБЕЛ вводят пробелы между словами. 12 Клавишей SHIFT используют для ввода прописных букв. 13 Клавишу CAPS LOCK используют, если надо ввести много прописных букв подряд. 14 Клавиши PAGE UP и PAGE DOWN позволяют пролистывать документ вверх и вниз целыми страницами.
Клавиши редактирования. 8 Клавишей END курсор перемещают в конец строки. 9 Комбинацией CNTRL+HOME курсор перемещают в начало документа. 10 Комбинацией CNTRL+END курсор перемещают в конец документа. 11 Клавишей ПРОБЕЛ вводят пробелы между словами. 12 Клавишей SHIFT используют для ввода прописных букв. 13 Клавишу CAPS LOCK используют, если надо ввести много прописных букв подряд. 14 Клавиши PAGE UP и PAGE DOWN позволяют пролистывать документ вверх и вниз целыми страницами.
 ESC Esc — отменить последнюю введенную команду, выйти из меню окна (убрать фокус) или закрыть открытый диалог.
ESC Esc — отменить последнюю введенную команду, выйти из меню окна (убрать фокус) или закрыть открытый диалог.
 TAB Tab — Ввод позиций табуляции при наборе текста. Перемещение фокуса по элементам. Например, перемещение между рабочим столом, кнопкой «Пуск» , панелью «Быстрый запуск» , панелью задач и системным треем. Перемещение по элементам (в т. ч. ссылкам) открытого документа. Alt+Tab — переключение между окнами.
TAB Tab — Ввод позиций табуляции при наборе текста. Перемещение фокуса по элементам. Например, перемещение между рабочим столом, кнопкой «Пуск» , панелью «Быстрый запуск» , панелью задач и системным треем. Перемещение по элементам (в т. ч. ссылкам) открытого документа. Alt+Tab — переключение между окнами.
 Capslock — верхний регистр (фиксированное переключение). Используется при наборе текста ЗАГЛАВНЫМИ буквами. Повторное нажатие клавиши отменяет этот режим.
Capslock — верхний регистр (фиксированное переключение). Используется при наборе текста ЗАГЛАВНЫМИ буквами. Повторное нажатие клавиши отменяет этот режим.
 Shift — клавиша верхнего регистра (нефиксированное переключение). Используется одновременно с другими клавишами для набора заглавных букв, а также символов верхнего регистра. Cочетания Ctrl+Shift или Alt+Shift обычно применяются для переключения раскладки клавиатуры.
Shift — клавиша верхнего регистра (нефиксированное переключение). Используется одновременно с другими клавишами для набора заглавных букв, а также символов верхнего регистра. Cочетания Ctrl+Shift или Alt+Shift обычно применяются для переключения раскладки клавиатуры.
 Alt — используется совместно с другими клавишами, модифицируя их действие. Например, Alt+буква — вызов команды меню или открытие колонки меню. Соответствующие буквы в меню обычно подчёркнуты (или изначально, или становятся подчёркнутыми после нажатия Alt). Если колонка меню уже открыта, далее для вызова конкретной команды можно нажать клавишу с буквой, которая подчёркнута в этой команде. То же относится и к открытому контекстному меню.
Alt — используется совместно с другими клавишами, модифицируя их действие. Например, Alt+буква — вызов команды меню или открытие колонки меню. Соответствующие буквы в меню обычно подчёркнуты (или изначально, или становятся подчёркнутыми после нажатия Alt). Если колонка меню уже открыта, далее для вызова конкретной команды можно нажать клавишу с буквой, которая подчёркнута в этой команде. То же относится и к открытому контекстному меню.
 Ctrl — используется в сочетании с другими клавишами. Например, Ctrl+C — копировать, Ctrl+V — вставить, Ctrl+Alt+Del — открыть диспетчер задач Windows. Win ( «start» ) — открывает меню «Пуск» .
Ctrl — используется в сочетании с другими клавишами. Например, Ctrl+C — копировать, Ctrl+V — вставить, Ctrl+Alt+Del — открыть диспетчер задач Windows. Win ( «start» ) — открывает меню «Пуск» .
 Apps. Key — вызов контекстного меню для выделенного объекта (равносильно щелчку правой кнопкой мыши).
Apps. Key — вызов контекстного меню для выделенного объекта (равносильно щелчку правой кнопкой мыши).
 Enter — Подтверждение выбора. То же, что и двойной щелчок по объекту. Нажатие на активную в данный момент кнопку в диалоге. Часто — нажатие на кнопку «по умолчанию» в диалоге. При вводе команд с клавиатуры — завершение ввода команды и переход к её исполнению. При наборе текста — переход к новому абзацу.
Enter — Подтверждение выбора. То же, что и двойной щелчок по объекту. Нажатие на активную в данный момент кнопку в диалоге. Часто — нажатие на кнопку «по умолчанию» в диалоге. При вводе команд с клавиатуры — завершение ввода команды и переход к её исполнению. При наборе текста — переход к новому абзацу.
 Backspace — Просмотр папки на уровень выше в окне «Мой компьютер» или в окне проводника Windows. В режиме редактирования текста — удаление символа слева от курсора ввода).
Backspace — Просмотр папки на уровень выше в окне «Мой компьютер» или в окне проводника Windows. В режиме редактирования текста — удаление символа слева от курсора ввода).
 Delete — Удаление выбранного объекта, выделенного фрагмента текста или символа справа от курсора ввода. Стрелки вверх, вниз, вправо и влево — Позволяют перемещаться по пунктам меню. Сдвигают курсор ввода в соответствующую сторону на одну позицию. Действие данных клавиш во многих программах может быть модифицировано с помощью служебных клавиш, в первую очередь SHIFT и CTRL.
Delete — Удаление выбранного объекта, выделенного фрагмента текста или символа справа от курсора ввода. Стрелки вверх, вниз, вправо и влево — Позволяют перемещаться по пунктам меню. Сдвигают курсор ввода в соответствующую сторону на одну позицию. Действие данных клавиш во многих программах может быть модифицировано с помощью служебных клавиш, в первую очередь SHIFT и CTRL.
 End — перемещение курсора в конец текущей строки документа или в конец списка файлов.
End — перемещение курсора в конец текущей строки документа или в конец списка файлов.
 Home — перемещение курсора в начало текущей строки документа или в начало списка файлов.
Home — перемещение курсора в начало текущей строки документа или в начало списка файлов.
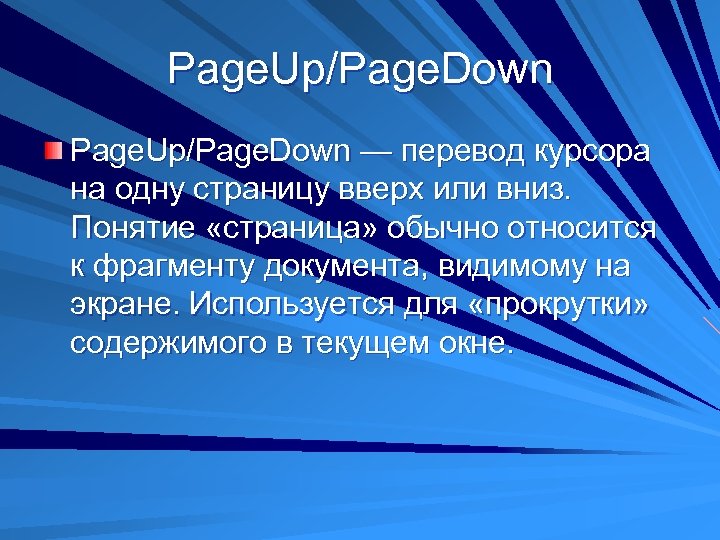 Page. Up/Page. Down — перевод курсора на одну страницу вверх или вниз. Понятие «страница» обычно относится к фрагменту документа, видимому на экране. Используется для «прокрутки» содержимого в текущем окне.
Page. Up/Page. Down — перевод курсора на одну страницу вверх или вниз. Понятие «страница» обычно относится к фрагменту документа, видимому на экране. Используется для «прокрутки» содержимого в текущем окне.
 Insert — Переключение между режимами вставки и замены при редактировании текста. Если текстовый курсор находится внутри существующего текста, то в режиме вставки происходит ввод новых знаков без замены существующих символов (текст как бы раздвигается). В режиме замены новые знаки заменяют текст, имевшийся ранее в позиции ввода.
Insert — Переключение между режимами вставки и замены при редактировании текста. Если текстовый курсор находится внутри существующего текста, то в режиме вставки происходит ввод новых знаков без замены существующих символов (текст как бы раздвигается). В режиме замены новые знаки заменяют текст, имевшийся ранее в позиции ввода.
 Prt. Scn (print screen) — Делает снимок экрана и помещает его в буфер обмена. Alt+Prt. Scn — копирование скриншота текущего активного окна (приложения) в буфер обмена.
Prt. Scn (print screen) — Делает снимок экрана и помещает его в буфер обмена. Alt+Prt. Scn — копирование скриншота текущего активного окна (приложения) в буфер обмена.
 Scr. Lk (Scroll Lock) — относится к служебным клавишам. Её краткая расшифровка — блокировка прокрутки. Предназначена для такого режима вывода на экран, при котором нажатие клавиш управления курсором ведет к сдвигу не курсора как такового, а всего содержимого экрана. Сейчас эта клавиша задействуется для указанной цели уже очень редко, например, в Exсel она работает. Это очень удобно при редактировании больших таблиц.
Scr. Lk (Scroll Lock) — относится к служебным клавишам. Её краткая расшифровка — блокировка прокрутки. Предназначена для такого режима вывода на экран, при котором нажатие клавиш управления курсором ведет к сдвигу не курсора как такового, а всего содержимого экрана. Сейчас эта клавиша задействуется для указанной цели уже очень редко, например, в Exсel она работает. Это очень удобно при редактировании больших таблиц.
 Pause/Break — приостанавливает работу компьютера (в DOS работало везде, в современных ОС — только во время загрузки компьютера).
Pause/Break — приостанавливает работу компьютера (в DOS работало везде, в современных ОС — только во время загрузки компьютера).
 Numlock — Меняет режим цифровой клавиатуры. Во включённом состоянии переводит цифровой блок в режим ввода цифр, в выключенном дополнительная клавиатура может использоваться для управления курсором.
Numlock — Меняет режим цифровой клавиатуры. Во включённом состоянии переводит цифровой блок в режим ввода цифр, в выключенном дополнительная клавиатура может использоваться для управления курсором.
 Устройство клавиатуры Что же находится внутри клавиатуры? Оказывается, там есть компьютер! Только этот компьютер состоит из одной микросхемы и выполняет специализированные функции. Он отслеживает нажатия на клавиши и посылает номер нажатой клавиши в центральный компьютер. Если рассмотреть сильно упрощенную принципиальную схему клавиатуры, представленную на рисунке, можно заметить, что все клавиши находятся в узлах матрицы:
Устройство клавиатуры Что же находится внутри клавиатуры? Оказывается, там есть компьютер! Только этот компьютер состоит из одной микросхемы и выполняет специализированные функции. Он отслеживает нажатия на клавиши и посылает номер нажатой клавиши в центральный компьютер. Если рассмотреть сильно упрощенную принципиальную схему клавиатуры, представленную на рисунке, можно заметить, что все клавиши находятся в узлах матрицы:
 Принцип работы клавиатуры Все горизонтальные линии матрицы подключены через резисторы к источнику питания +5 В. Клавиатурный компьютер имеет два порта – выходной и входной. Входной порт подключен к горизонтальным линиям матрицы (X 0 -X 4), а выходной – к вертикальным (Y 0 -Y 5). Устанавливая по очереди на каждой из вертикальных линий уровень напряжения, соответствующий логическому 0, клавиатурный компьютер опрашивает состояние горизонтальных линий. Если ни одна клавиша не нажата, уровень напряжения на всех горизонтальных линиях соответствует логической 1 (т. к. все эти линии подключены к источнику питания +5 В через резисторы). Если оператор нажмет на какую-либо клавишу, то соответствующая вертикальная и горизонтальная линии окажутся замкнутыми. Когда на этой вертикальной линии процессор установит значение логического 0, то уровень напряжения на горизонтальной линии также будет соответствовать логическому 0. Как только на одной из горизонтальных линий появится уровень логического 0, клавиатурный процессор фиксирует нажатие на клавишу. Он посылает в центральный компьютер запрос на прерывание и номер клавиши в матрице. Аналогичные действия выполняются и тогда, когда оператор отпускает нажатую ранее клавишу.
Принцип работы клавиатуры Все горизонтальные линии матрицы подключены через резисторы к источнику питания +5 В. Клавиатурный компьютер имеет два порта – выходной и входной. Входной порт подключен к горизонтальным линиям матрицы (X 0 -X 4), а выходной – к вертикальным (Y 0 -Y 5). Устанавливая по очереди на каждой из вертикальных линий уровень напряжения, соответствующий логическому 0, клавиатурный компьютер опрашивает состояние горизонтальных линий. Если ни одна клавиша не нажата, уровень напряжения на всех горизонтальных линиях соответствует логической 1 (т. к. все эти линии подключены к источнику питания +5 В через резисторы). Если оператор нажмет на какую-либо клавишу, то соответствующая вертикальная и горизонтальная линии окажутся замкнутыми. Когда на этой вертикальной линии процессор установит значение логического 0, то уровень напряжения на горизонтальной линии также будет соответствовать логическому 0. Как только на одной из горизонтальных линий появится уровень логического 0, клавиатурный процессор фиксирует нажатие на клавишу. Он посылает в центральный компьютер запрос на прерывание и номер клавиши в матрице. Аналогичные действия выполняются и тогда, когда оператор отпускает нажатую ранее клавишу.
 Хотя чаще всего компьютерные клавиатуры имеют такие же клавиши, как у пишущих машинок, существует много клавиатур другой конструкции – мембранного типа. Под сплошной пластмассовой поверхностью, на которой изображены знаки, находятся чувствительные к прикосновению переключатели.
Хотя чаще всего компьютерные клавиатуры имеют такие же клавиши, как у пишущих машинок, существует много клавиатур другой конструкции – мембранного типа. Под сплошной пластмассовой поверхностью, на которой изображены знаки, находятся чувствительные к прикосновению переключатели.
 Когда микропроцессор клавиатуры посылает сигнал компьютеру, он лишь сообщает положение нажатой клавиши. Чтобы обработать сигнал, компьютер должен перевести его код в смысловое значение, соответствующее данной клавише. В специальном электронном списке - таблице перекодировки - каждому коду, описывающему расположение клавиши, поставлено в соответствие двоичное число, служащее кодом определенного символа, например буквы или цифры. В дальнейшем в процессе обработки данных используется именно это двоичное число. Таблица перекодировки может храниться в постоянной памяти компьютера или его клавишного устройства. Обычно она определяет значения клавиш согласно стандартным функциям большинства компьютеров: например, вводу числовых данных или обработке текстов с использованием определенного алфавита. Однако некоторые программы требуют других таблиц перекодировки, в которых клавишам ставятся в соответствие новые значения. Так, компьютер, обычно интерпретирующий нажатие клавиш как буквы латинского алфавита и цифры, может истолковывать нажатие тех же клавиш как коды товаров, имеющихся в продаже, или как математические символы.
Когда микропроцессор клавиатуры посылает сигнал компьютеру, он лишь сообщает положение нажатой клавиши. Чтобы обработать сигнал, компьютер должен перевести его код в смысловое значение, соответствующее данной клавише. В специальном электронном списке - таблице перекодировки - каждому коду, описывающему расположение клавиши, поставлено в соответствие двоичное число, служащее кодом определенного символа, например буквы или цифры. В дальнейшем в процессе обработки данных используется именно это двоичное число. Таблица перекодировки может храниться в постоянной памяти компьютера или его клавишного устройства. Обычно она определяет значения клавиш согласно стандартным функциям большинства компьютеров: например, вводу числовых данных или обработке текстов с использованием определенного алфавита. Однако некоторые программы требуют других таблиц перекодировки, в которых клавишам ставятся в соответствие новые значения. Так, компьютер, обычно интерпретирующий нажатие клавиш как буквы латинского алфавита и цифры, может истолковывать нажатие тех же клавиш как коды товаров, имеющихся в продаже, или как математические символы.
 Как правило, во многих странах компьютеры, предназначенные для конторского применения, преобразуют коды клавиш в коды ASCII. В этом стандарте используется 128 различных двоичных чисел для представления строчных и прописных букв латинского алфавита, арабских цифр, типографских знаков и ряда кодов команд, по которым компьютер выполняет такие функции, как возврат на одну позицию на экране или звуковой сигнал. Существуют стандартные коды и для других алфавитов. Они были установлены международной организацией стандартов (International Standards Organization, ISO).
Как правило, во многих странах компьютеры, предназначенные для конторского применения, преобразуют коды клавиш в коды ASCII. В этом стандарте используется 128 различных двоичных чисел для представления строчных и прописных букв латинского алфавита, арабских цифр, типографских знаков и ряда кодов команд, по которым компьютер выполняет такие функции, как возврат на одну позицию на экране или звуковой сигнал. Существуют стандартные коды и для других алфавитов. Они были установлены международной организацией стандартов (International Standards Organization, ISO).
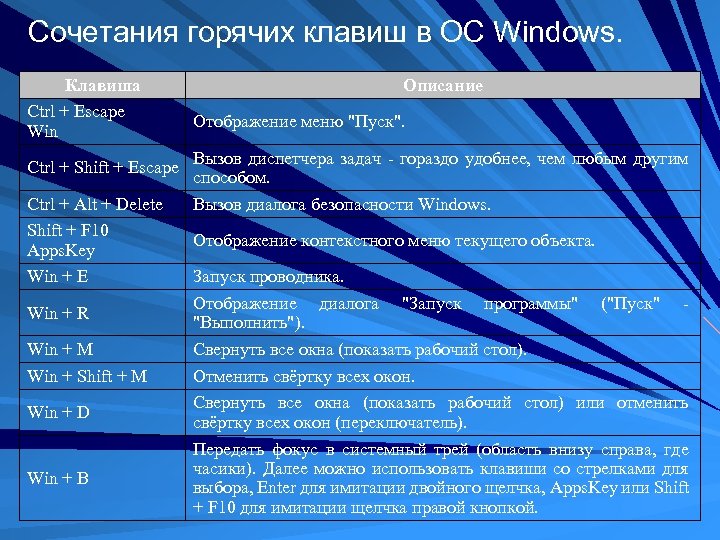 Сочетания горячих клавиш в ОС Windows. Клавиша Ctrl + Escape Win Ctrl + Shift + Escape Ctrl + Alt + Delete Shift + F 10 Apps. Key Win + E Win + R Win + M Win + Shift + M Win + D Win + B Описание Отображение меню "Пуск". Вызов диспетчера задач - гораздо удобнее, чем любым другим способом. Вызов диалога безопасности Windows. Отображение контекстного меню текущего объекта. Запуск проводника. Отображение диалога "Запуск программы" ("Пуск" "Выполнить"). Свернуть все окна (показать рабочий стол). Отменить свёртку всех окон. Свернуть все окна (показать рабочий стол) или отменить свёртку всех окон (переключатель). Передать фокус в системный трей (область внизу справа, где часики). Далее можно использовать клавиши со стрелками для выбора, Enter для имитации двойного щелчка, Apps. Key или Shift + F 10 для имитации щелчка правой кнопкой.
Сочетания горячих клавиш в ОС Windows. Клавиша Ctrl + Escape Win Ctrl + Shift + Escape Ctrl + Alt + Delete Shift + F 10 Apps. Key Win + E Win + R Win + M Win + Shift + M Win + D Win + B Описание Отображение меню "Пуск". Вызов диспетчера задач - гораздо удобнее, чем любым другим способом. Вызов диалога безопасности Windows. Отображение контекстного меню текущего объекта. Запуск проводника. Отображение диалога "Запуск программы" ("Пуск" "Выполнить"). Свернуть все окна (показать рабочий стол). Отменить свёртку всех окон. Свернуть все окна (показать рабочий стол) или отменить свёртку всех окон (переключатель). Передать фокус в системный трей (область внизу справа, где часики). Далее можно использовать клавиши со стрелками для выбора, Enter для имитации двойного щелчка, Apps. Key или Shift + F 10 для имитации щелчка правой кнопкой.
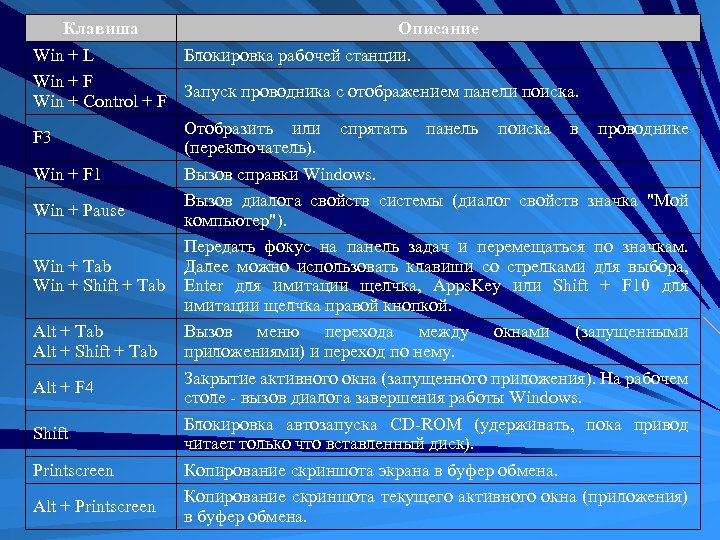 Клавиша Описание Win + L Блокировка рабочей станции. Win + F Запуск проводника с отображением панели поиска. Win + Control + F Отобразить или спрятать панель поиска в проводнике F 3 (переключатель). Win + F 1 Вызов справки Windows. Вызов диалога свойств системы (диалог свойств значка "Мой Win + Pause компьютер"). Передать фокус на панель задач и перемещаться по значкам. Win + Tab Далее можно использовать клавиши со стрелками для выбора, Win + Shift + Tab Enter для имитации щелчка, Apps. Key или Shift + F 10 для имитации щелчка правой кнопкой. Alt + Tab Вызов меню перехода между окнами (запущенными Alt + Shift + Tab приложениями) и переход по нему. Закрытие активного окна (запущенного приложения). На рабочем Alt + F 4 столе - вызов диалога завершения работы Windows. Блокировка автозапуска CD-ROM (удерживать, пока привод Shift читает только что вставленный диск). Printscreen Копирование скриншота экрана в буфер обмена. Копирование скриншота текущего активного окна (приложения) Alt + Printscreen в буфер обмена.
Клавиша Описание Win + L Блокировка рабочей станции. Win + F Запуск проводника с отображением панели поиска. Win + Control + F Отобразить или спрятать панель поиска в проводнике F 3 (переключатель). Win + F 1 Вызов справки Windows. Вызов диалога свойств системы (диалог свойств значка "Мой Win + Pause компьютер"). Передать фокус на панель задач и перемещаться по значкам. Win + Tab Далее можно использовать клавиши со стрелками для выбора, Win + Shift + Tab Enter для имитации щелчка, Apps. Key или Shift + F 10 для имитации щелчка правой кнопкой. Alt + Tab Вызов меню перехода между окнами (запущенными Alt + Shift + Tab приложениями) и переход по нему. Закрытие активного окна (запущенного приложения). На рабочем Alt + F 4 столе - вызов диалога завершения работы Windows. Блокировка автозапуска CD-ROM (удерживать, пока привод Shift читает только что вставленный диск). Printscreen Копирование скриншота экрана в буфер обмена. Копирование скриншота текущего активного окна (приложения) Alt + Printscreen в буфер обмена.
 Клавиша F 6 Tab Alt + Enter F 2 Ctrl + Numpad. Plus Enter Delete Shift + Delete Left Right Numpad. Plus Numpad. Minus Numpad. Asterisk F 5 Backspace F 4 Описание Перемещение фокуса по элементам. Например, перемещение между рабочим столом, кнопкой "Пуск", панелью "Быстрый запуск" (расположенной справа от кнопки "Пуск"), панелью задач и системным треем (область внизу справа, где часики). В проводнике и Internet Explorer - перемещение между основной частью окна и адресной строкой (F 6), перемещение по элементам (в т. ч. ссылкам) открытого документа (Tab). Вызов диалога свойств объекта в проводнике или на рабочем столе. Переименование объекта в проводнике или на рабочем столе. Автоподбор ширины колонок списка в проводнике. То же, что и двойной щелчок по объекту в проводнике или на рабочем столе. Удаление объекта "мимо" корзины в проводнике или на рабочем столе. Навигация по дереву проводника, свёртка-развёртка вложенных каталогов. Полная развёртка каталога в дереве проводника. Обновить окно проводника или Internet Explorer. Перейти на уровень вверх в окне проводника или Internet Explorer. Перейти к адресной строке проводника или Internet Explorer.
Клавиша F 6 Tab Alt + Enter F 2 Ctrl + Numpad. Plus Enter Delete Shift + Delete Left Right Numpad. Plus Numpad. Minus Numpad. Asterisk F 5 Backspace F 4 Описание Перемещение фокуса по элементам. Например, перемещение между рабочим столом, кнопкой "Пуск", панелью "Быстрый запуск" (расположенной справа от кнопки "Пуск"), панелью задач и системным треем (область внизу справа, где часики). В проводнике и Internet Explorer - перемещение между основной частью окна и адресной строкой (F 6), перемещение по элементам (в т. ч. ссылкам) открытого документа (Tab). Вызов диалога свойств объекта в проводнике или на рабочем столе. Переименование объекта в проводнике или на рабочем столе. Автоподбор ширины колонок списка в проводнике. То же, что и двойной щелчок по объекту в проводнике или на рабочем столе. Удаление объекта "мимо" корзины в проводнике или на рабочем столе. Навигация по дереву проводника, свёртка-развёртка вложенных каталогов. Полная развёртка каталога в дереве проводника. Обновить окно проводника или Internet Explorer. Перейти на уровень вверх в окне проводника или Internet Explorer. Перейти к адресной строке проводника или Internet Explorer.
 Горячие клавиши рабочего стола и проводника Windows в сочетании с кликами и перетаскиванием мышью Клавиша Ctrl + C Ctrl + Insert Ctrl + X Shift + Delete Ctrl + V Shift + Insert Ctrl + N Ctrl + S Ctrl + O Ctrl + P Ctrl + Z Ctrl + A Ctrl + F Ctrl + H Описание Копировать в буфер обмена. Вырезать в буфер обмена. Вставить из буфера обмена. Создать новый документ, проект или подобное действие. В Internet Explorer это приводит к открытию нового окна с копией содержимого текущего окна. Сохранить текущий документ, проект и т. п. Вызвать диалог выбора файла для открытия документа, проекта и т. п. Печать. Отменить последнее действие. Выделить всё. Вызов диалога поиска. Вызов диалога замены.
Горячие клавиши рабочего стола и проводника Windows в сочетании с кликами и перетаскиванием мышью Клавиша Ctrl + C Ctrl + Insert Ctrl + X Shift + Delete Ctrl + V Shift + Insert Ctrl + N Ctrl + S Ctrl + O Ctrl + P Ctrl + Z Ctrl + A Ctrl + F Ctrl + H Описание Копировать в буфер обмена. Вырезать в буфер обмена. Вставить из буфера обмена. Создать новый документ, проект или подобное действие. В Internet Explorer это приводит к открытию нового окна с копией содержимого текущего окна. Сохранить текущий документ, проект и т. п. Вызвать диалог выбора файла для открытия документа, проекта и т. п. Печать. Отменить последнее действие. Выделить всё. Вызов диалога поиска. Вызов диалога замены.
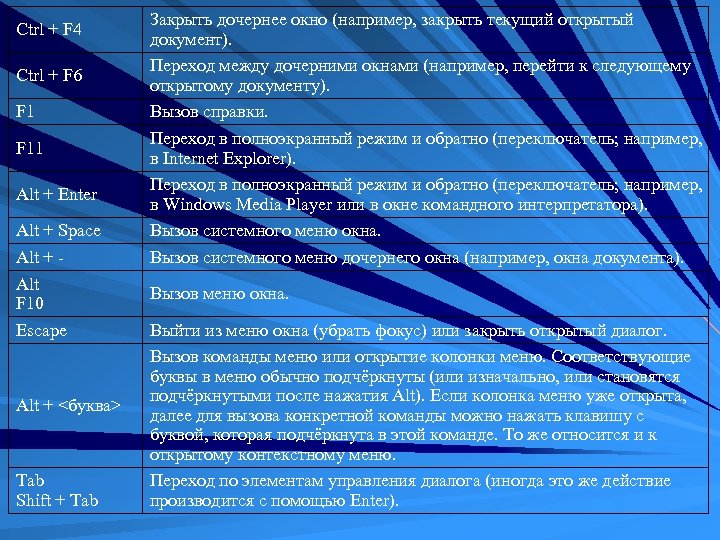 Ctrl + F 4 Ctrl + F 6 F 11 Alt + Enter Alt + Space Alt + Alt F 10 Escape Alt + <буква> Tab Shift + Tab Закрыть дочернее окно (например, закрыть текущий открытый документ). Переход между дочерними окнами (например, перейти к следующему открытому документу). Вызов справки. Переход в полноэкранный режим и обратно (переключатель; например, в Internet Explorer). Переход в полноэкранный режим и обратно (переключатель; например, в Windows Media Player или в окне командного интерпретатора). Вызов системного меню окна. Вызов системного меню дочернего окна (например, окна документа). Вызов меню окна. Выйти из меню окна (убрать фокус) или закрыть открытый диалог. Вызов команды меню или открытие колонки меню. Соответствующие буквы в меню обычно подчёркнуты (или изначально, или становятся подчёркнутыми после нажатия Alt). Если колонка меню уже открыта, далее для вызова конкретной команды можно нажать клавишу с буквой, которая подчёркнута в этой команде. То же относится и к открытому контекстному меню. Переход по элементам управления диалога (иногда это же действие производится с помощью Enter).
Ctrl + F 4 Ctrl + F 6 F 11 Alt + Enter Alt + Space Alt + Alt F 10 Escape Alt + <буква> Tab Shift + Tab Закрыть дочернее окно (например, закрыть текущий открытый документ). Переход между дочерними окнами (например, перейти к следующему открытому документу). Вызов справки. Переход в полноэкранный режим и обратно (переключатель; например, в Internet Explorer). Переход в полноэкранный режим и обратно (переключатель; например, в Windows Media Player или в окне командного интерпретатора). Вызов системного меню окна. Вызов системного меню дочернего окна (например, окна документа). Вызов меню окна. Выйти из меню окна (убрать фокус) или закрыть открытый диалог. Вызов команды меню или открытие колонки меню. Соответствующие буквы в меню обычно подчёркнуты (или изначально, или становятся подчёркнутыми после нажатия Alt). Если колонка меню уже открыта, далее для вызова конкретной команды можно нажать клавишу с буквой, которая подчёркнута в этой команде. То же относится и к открытому контекстному меню. Переход по элементам управления диалога (иногда это же действие производится с помощью Enter).
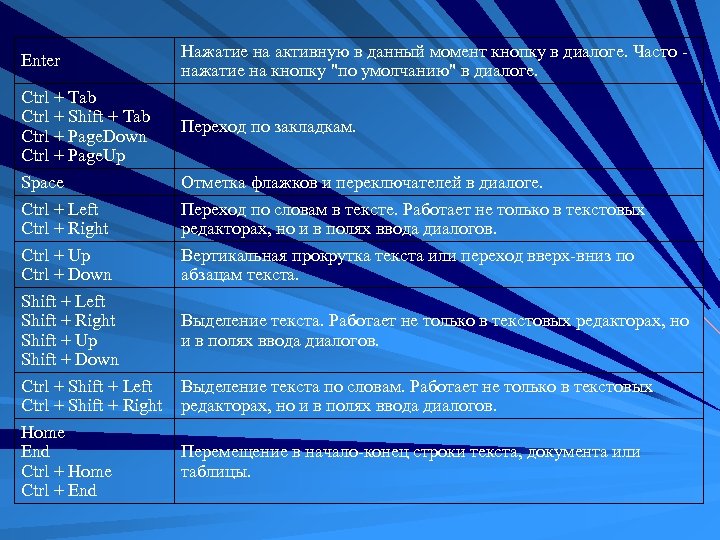 Enter Ctrl + Tab Ctrl + Shift + Tab Ctrl + Page. Down Ctrl + Page. Up Space Ctrl + Left Ctrl + Right Ctrl + Up Ctrl + Down Shift + Left Shift + Right Shift + Up Shift + Down Ctrl + Shift + Left Ctrl + Shift + Right Home End Ctrl + Home Ctrl + End Нажатие на активную в данный момент кнопку в диалоге. Часто нажатие на кнопку "по умолчанию" в диалоге. Переход по закладкам. Отметка флажков и переключателей в диалоге. Переход по словам в тексте. Работает не только в текстовых редакторах, но и в полях ввода диалогов. Вертикальная прокрутка текста или переход вверх-вниз по абзацам текста. Выделение текста. Работает не только в текстовых редакторах, но и в полях ввода диалогов. Выделение текста по словам. Работает не только в текстовых редакторах, но и в полях ввода диалогов. Перемещение в начало-конец строки текста, документа или таблицы.
Enter Ctrl + Tab Ctrl + Shift + Tab Ctrl + Page. Down Ctrl + Page. Up Space Ctrl + Left Ctrl + Right Ctrl + Up Ctrl + Down Shift + Left Shift + Right Shift + Up Shift + Down Ctrl + Shift + Left Ctrl + Shift + Right Home End Ctrl + Home Ctrl + End Нажатие на активную в данный момент кнопку в диалоге. Часто нажатие на кнопку "по умолчанию" в диалоге. Переход по закладкам. Отметка флажков и переключателей в диалоге. Переход по словам в тексте. Работает не только в текстовых редакторах, но и в полях ввода диалогов. Вертикальная прокрутка текста или переход вверх-вниз по абзацам текста. Выделение текста. Работает не только в текстовых редакторах, но и в полях ввода диалогов. Выделение текста по словам. Работает не только в текстовых редакторах, но и в полях ввода диалогов. Перемещение в начало-конец строки текста, документа или таблицы.
 Вывод Трудно сказать, может ли существовать более важное и универсальное устройство ввода информации в компьютер, чем клавиатура. Вполне возможно, в скором будущем, когда человек будет общаться со своим компьютером посредством жестов, мимики, графических образов, видеоизображений и речи, клавиатуру потеснят другие средства ввода информации. Однако сегодня, когда текст и символы как носители ценной информации еще столь важны, клавиатура обязательно входит в конфигурацию поставляемых персональных компьютеров. Компьютер без клавиатуры – это неполноценный компьютер! выход
Вывод Трудно сказать, может ли существовать более важное и универсальное устройство ввода информации в компьютер, чем клавиатура. Вполне возможно, в скором будущем, когда человек будет общаться со своим компьютером посредством жестов, мимики, графических образов, видеоизображений и речи, клавиатуру потеснят другие средства ввода информации. Однако сегодня, когда текст и символы как носители ценной информации еще столь важны, клавиатура обязательно входит в конфигурацию поставляемых персональных компьютеров. Компьютер без клавиатуры – это неполноценный компьютер! выход
 Список используемой литературы 1. Информатика. Программа. Лабораторный практикум: Методическое издание / под редакцией Г. А. Титоренко. –М. , 1998. 2. Шафрин Ю. А. Основы компьютерной технологии: Уч. пособие. -М. : АБФ, 1997 3. Информатика: учебник для вузов. Изд. 3 -е. -М. , 2001. 4. Симонович С. В. ; Алексеев А. Г. « Общая информатика: Учебное пособие для средней школы» . М. АСТ - ПРЕСС, Инфорком – ПРЕСС.
Список используемой литературы 1. Информатика. Программа. Лабораторный практикум: Методическое издание / под редакцией Г. А. Титоренко. –М. , 1998. 2. Шафрин Ю. А. Основы компьютерной технологии: Уч. пособие. -М. : АБФ, 1997 3. Информатика: учебник для вузов. Изд. 3 -е. -М. , 2001. 4. Симонович С. В. ; Алексеев А. Г. « Общая информатика: Учебное пособие для средней школы» . М. АСТ - ПРЕСС, Инфорком – ПРЕСС.


