Лекция3Графика и ссылки.pptx
- Количество слайдов: 27

КИТ Web- технологии Лекция 3 Графические изображения. Гиперссылки НОВОПОЛОЦК, 2013

СОДЕРЖАНИЕ I. Вставка изображений II. Атрибуты изображения (альтернативный текст, размеры изображений, выравнивание, рамки, поля) III. Оптимизация графики для Web-страниц IV. Использование гипертекстовых ссылок V. Создание изображения-карты 2

Выберите формат для предложенных изображений Мерцающие звезды Пейзаж Картинка с неровным краем, оттенками цвета 3

Вставка изображения на страницу Форматы графических изображений в WWW. GIF ü поддерживает прозрачность ü анимацию ü interlacing § поддерживает до 256 цветов § практически непригоден для передачи фотоизображений . JPG ü поддержка 24 -битовой цветовой палитры ü идеально подходит для фотографий ü хороший алгоритм сжатия § потери информации при сжатии § не поддерживается прозрачность и анимация . PNG ü поддерживает 24 -, 32 - и 48 -битовую цветовую § плохо поддерживается IE палитру § отсутствует поддержка ü 8 - и 16 - битовую палитру серого анимации ü 8 -битовую пользовательскую палитру ü поддерживает прозрачность и interlacing 4
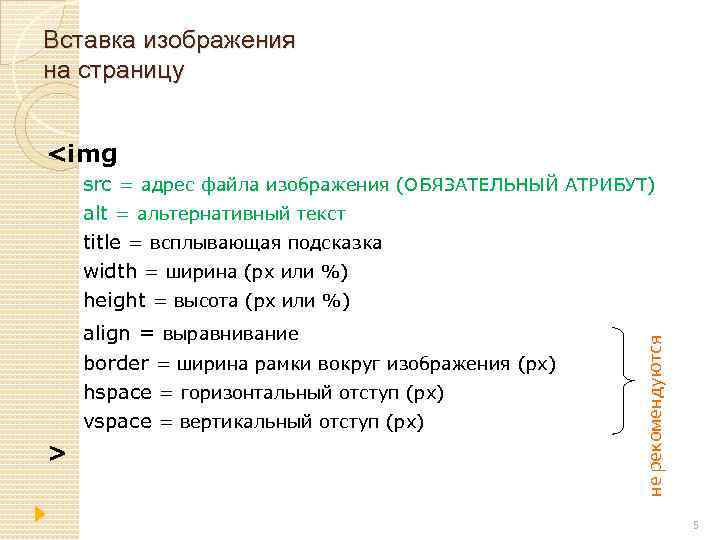
Вставка изображения на страницу <img align = выравнивание border = ширина рамки вокруг изображения (px) hspace = горизонтальный отступ (px) vspace = вертикальный отступ (px) > не рекомендуются src = адрес файла изображения (ОБЯЗАТЕЛЬНЫЙ АТРИБУТ) alt = альтернативный текст title = всплывающая подсказка width = ширина (px или %) height = высота (px или %) 5
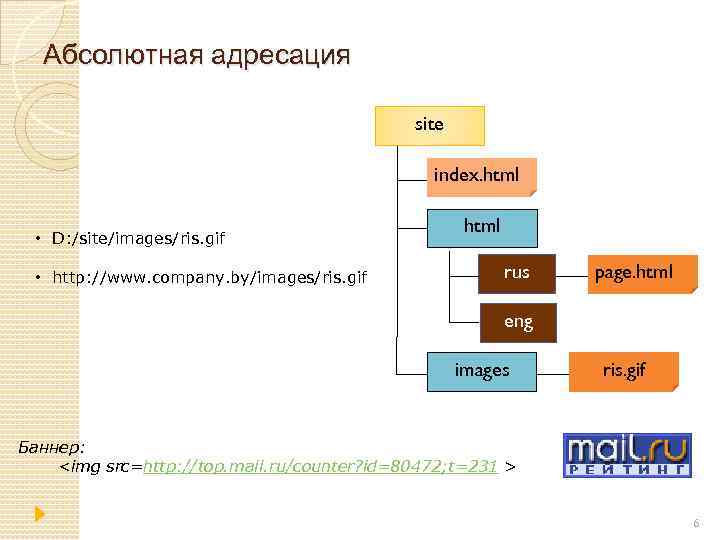
Абсолютная адресация site index. html • D: /site/images/ris. gif • http: //www. company. by/images/ris. gif html rus page. html eng images ris. gif Баннер: <img src=http: //top. mail. ru/counter? id=80472; t=231 > 6
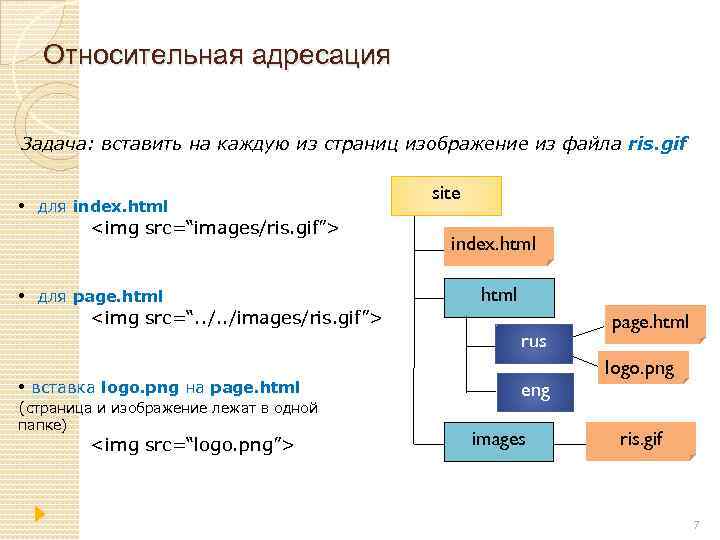
Относительная адресация Задача: вставить на каждую из страниц изображение из файла ris. gif • для index. html <img src=“images/ris. gif”> • для page. html <img src=“. . /images/ris. gif”> site index. html rus • вставка logo. png на page. html (страница и изображение лежат в одной папке) <img src=“logo. png”> eng images page. html logo. png ris. gif 7
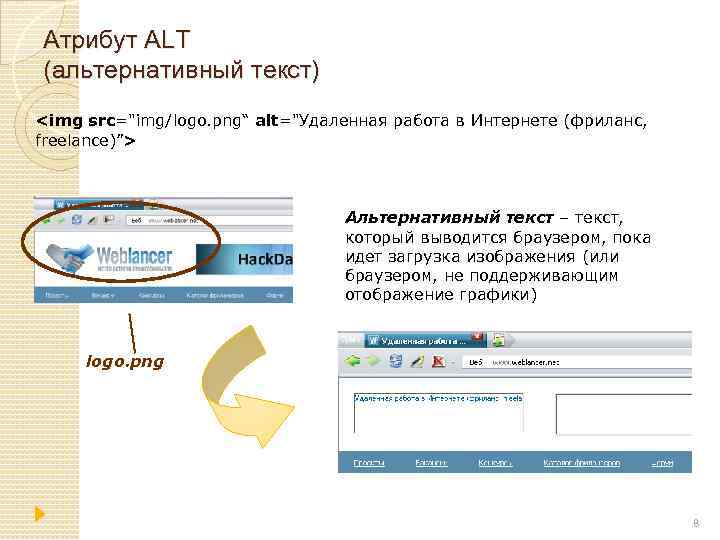
Атрибут ALT (альтернативный текст) <img src="img/logo. png“ alt="Удаленная работа в Интернете (фриланс, freelance)”> Альтернативный текст – текст, который выводится браузером, пока идет загрузка изображения (или браузером, не поддерживающим отображение графики) logo. png 8
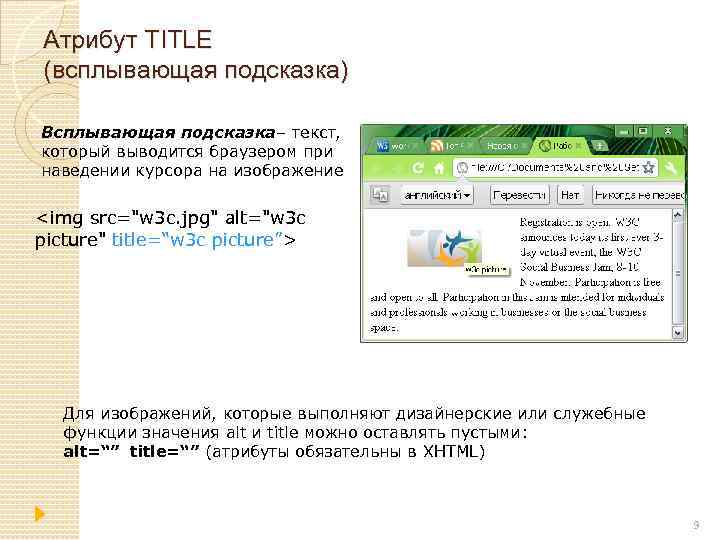
Атрибут TITLE (всплывающая подсказка) Всплывающая подсказка– текст, который выводится браузером при наведении курсора на изображение <img src="w 3 c. jpg" alt="w 3 c picture" title=“w 3 c picture”> Для изображений, которые выполняют дизайнерские или служебные функции значения alt и title можно оставлять пустыми: alt=“” title=“” (атрибуты обязательны в XHTML) 9
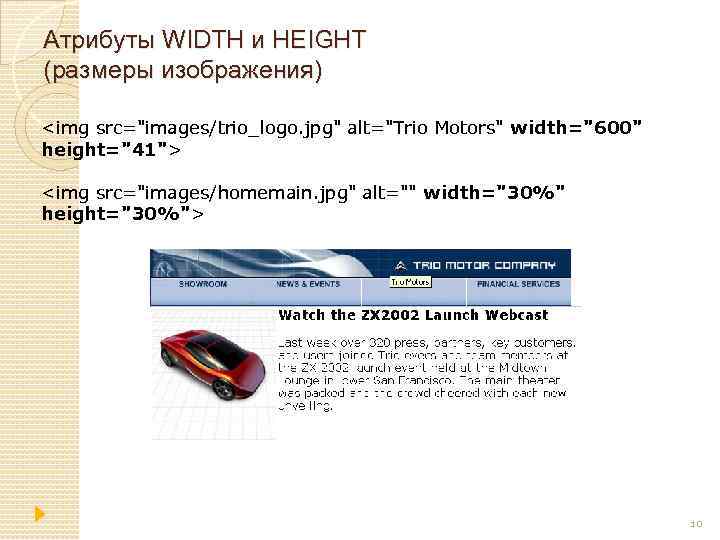
Атрибуты WIDTH и HEIGHT (размеры изображения) <img src="images/trio_logo. jpg" alt="Trio Motors" width="600" height="41"> <img src="images/homemain. jpg" alt="" width="30%" height="30%"> 10

Атрибут ALIGN (выравнивание) top — верхний край объекта выравнивается по верхнему краю строки align=“top” middle — центр объекта выравнивается по базовой линии строки align=“middle” bottom — нижний край объекта выравнивается по базовой линии строки align=“bottom” left — объект выравнивается по левому краю, при этом возможно обтекание объекта текстом align=“left” right — объект выравнивается по правому краю, при этом возможно обтекание объекта текстом align=“right” 11
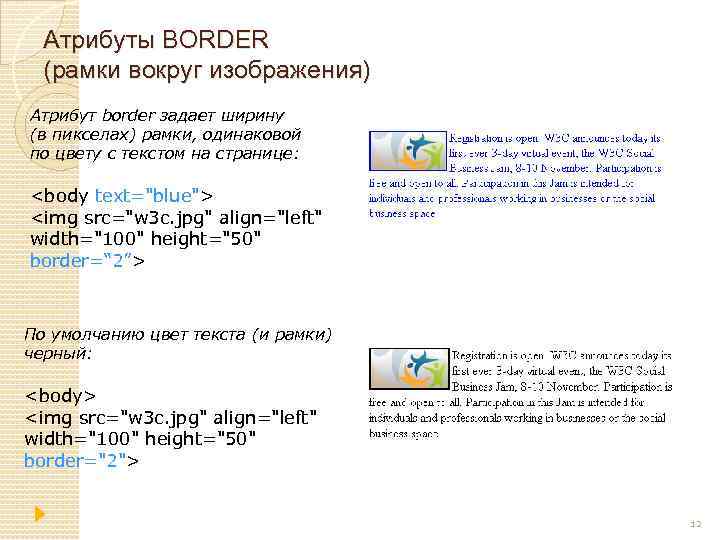
Атрибуты BORDER (рамки вокруг изображения) Атрибут border задает ширину (в пикселах) рамки, одинаковой по цвету с текстом на странице: <body text="blue"> <img src="w 3 c. jpg" align="left" width="100" height="50" border=“ 2”> По умолчанию цвет текста (и рамки) черный: <body> <img src="w 3 c. jpg" align="left" width="100" height="50" border="2"> 12
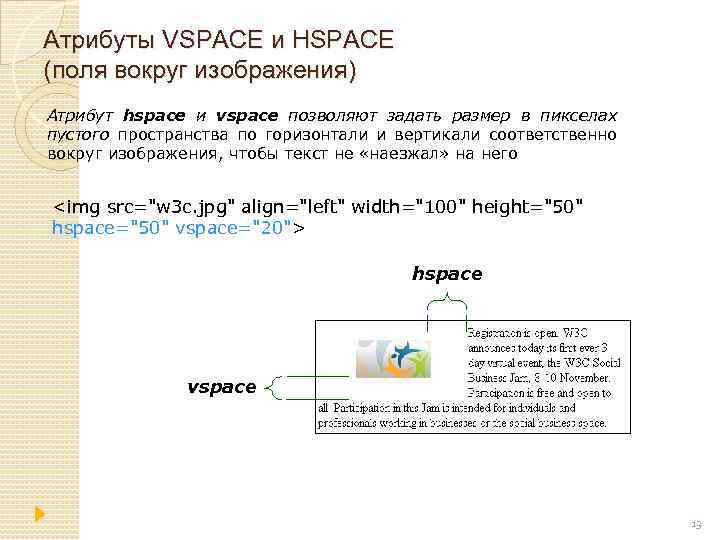
Атрибуты VSPACE и HSPACE (поля вокруг изображения) Атрибут hspace и vspace позволяют задать размер в пикселах пустого пространства по горизонтали и вертикали соответственно вокруг изображения, чтобы текст не «наезжал» на него <img src="w 3 c. jpg" align="left" width="100" height="50" hspace="50" vspace="20"> hspace vspace 13
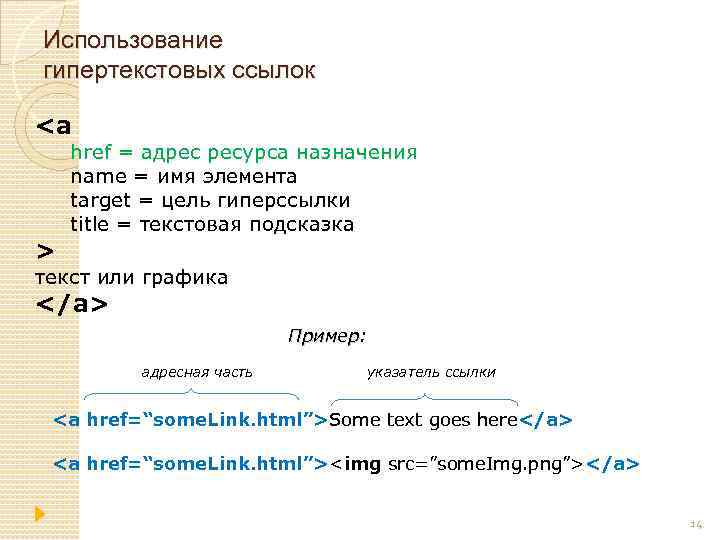
Использование гипертекстовых ссылок <a href = адрес ресурса назначения name = имя элемента target = цель гиперссылки title = текстовая подсказка > текст или графика </a> Пример: Пример адресная часть указатель ссылки <a href=“some. Link. html”>Some text goes here</a> <a href=“some. Link. html”><img src=”some. Img. png”></a> 14
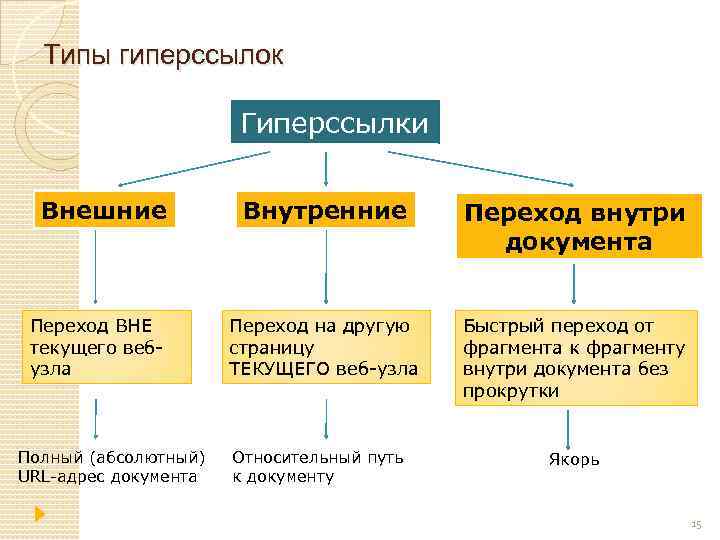
Типы гиперссылок Гиперссылки Внешние Переход ВНЕ текущего вебузла Полный (абсолютный) URL-адрес документа Внутренние Переход внутри документа Переход на другую страницу ТЕКУЩЕГО веб-узла Быстрый переход от фрагмента к фрагменту внутри документа без прокрутки Относительный путь к документу Якорь 15
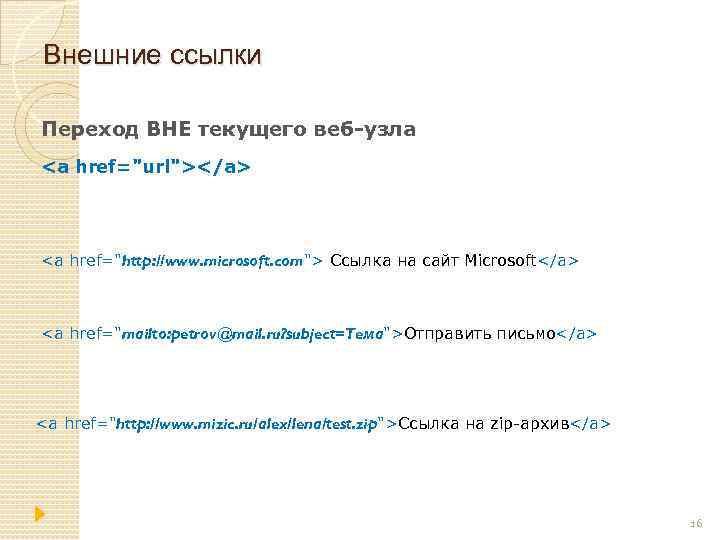
Внешние ссылки Переход ВНЕ текущего веб-узла <a href="url"></a> <a href="http: //www. microsoft. com"> Ссылка на сайт Microsoft</a> <a href="mailto: petrov@mail. ru? subject=Teмa">Отправить письмо</a> <a href="http: //www. mizic. ru/alex/lena/test. zip">Ссылка на zip-архив</a> 16
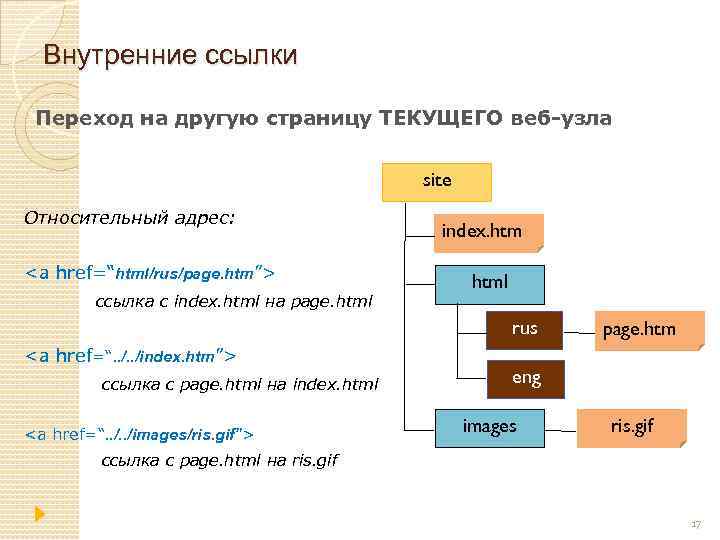
Внутренние ссылки Переход на другую страницу ТЕКУЩЕГО веб-узла site Относительный адрес: <a href=“html/rus/page. htm”> ссылка с index. html на page. html index. html rus <a href=“. . /index. htm”> ссылка с page. html на index. html <a href=“. . /images/ris. gif”> page. htm eng images ris. gif ссылка с page. html на ris. gif 17
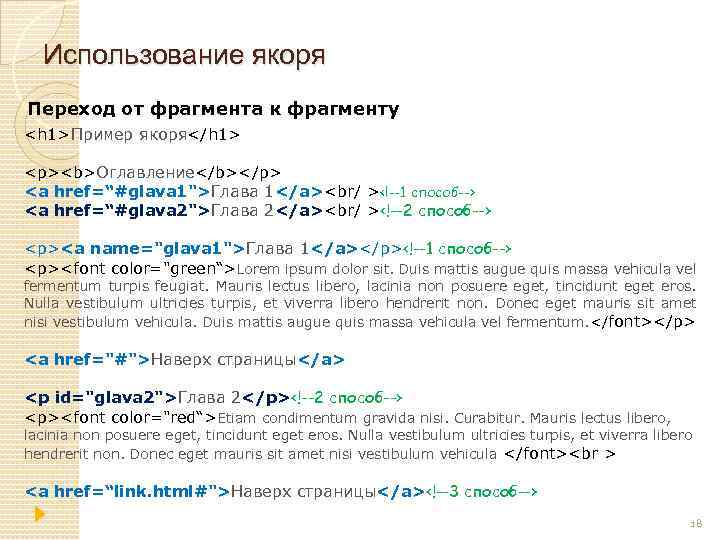
Использование якоря Переход от фрагмента к фрагменту <h 1>Пример якоря</h 1> <p><b>Оглавление</b></p> <a href=“#glava 1">Глава 1</a><br/ ><!--1 способ--> <a href=“#glava 2">Глава 2</a><br/ ><!--2 способ--> <p><a name="glava 1">Глава 1</a></p><!--1 способ--> <p><font color="green“>Lorem ipsum dolor sit. Duis mattis augue quis massa vehicula vel fermentum turpis feugiat. Mauris lectus libero, lacinia non posuere eget, tincidunt eget eros. Nulla vestibulum ultricies turpis, et viverra libero hendrerit non. Donec eget mauris sit amet nisi vestibulum vehicula. Duis mattis augue quis massa vehicula vel fermentum. </font></p> <a href="#">Наверх страницы</a> <p id="glava 2">Глава 2</p><!--2 способ--> <p><font color="red“>Etiam condimentum gravida nisi. Curabitur. Mauris lectus libero, lacinia non posuere eget, tincidunt eget eros. Nulla vestibulum ultricies turpis, et viverra libero hendrerit non. Donec eget mauris sit amet nisi vestibulum vehicula </font><br > <a href=“link. html#">Наверх страницы</a><!--3 способ--> 18
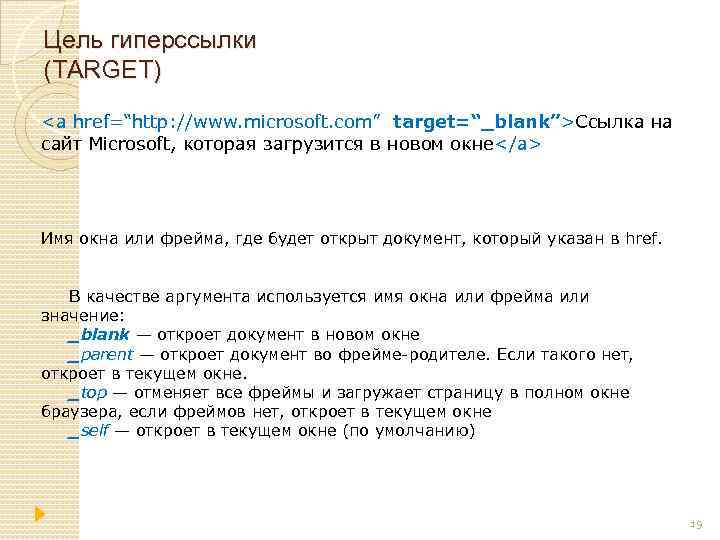
Цель гиперссылки (TARGET) <a href=“http: //www. microsoft. com” target=“_blank”>Ссылка на сайт Microsoft, которая загрузится в новом окне</a> Имя окна или фрейма, где будет открыт документ, который указан в href. В качестве аргумента используется имя окна или фрейма или значение: _blank — откроет документ в новом окне _parent — откроет документ во фрейме-родителе. Если такого нет, откроет в текущем окне. _top — отменяет все фреймы и загружает страницу в полном окне браузера, если фреймов нет, откроет в текущем окне _self — откроет в текущем окне (по умолчанию) 19

Создание изображения-карты Изображениякарты (image map) позволяют пользователю связывать ссылки на другие документы с отдельными частями изображений 20
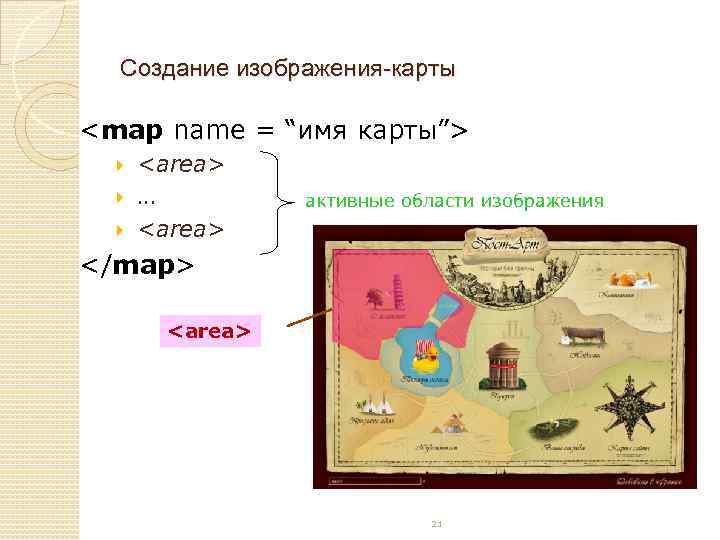
Создание изображения-карты <map name = “имя карты”> <area> … <area> активные области изображения </map> <area> 21

Активные области <area shape = форма активной области shape coords = координаты области coords href = адрес ресурса назначения href (nohref-ссылка для области отсутствует) target = цель гиперссылки target alt = текстовая подсказка (если тег не поддерживается) alt title = всплывающая подсказка title > 22
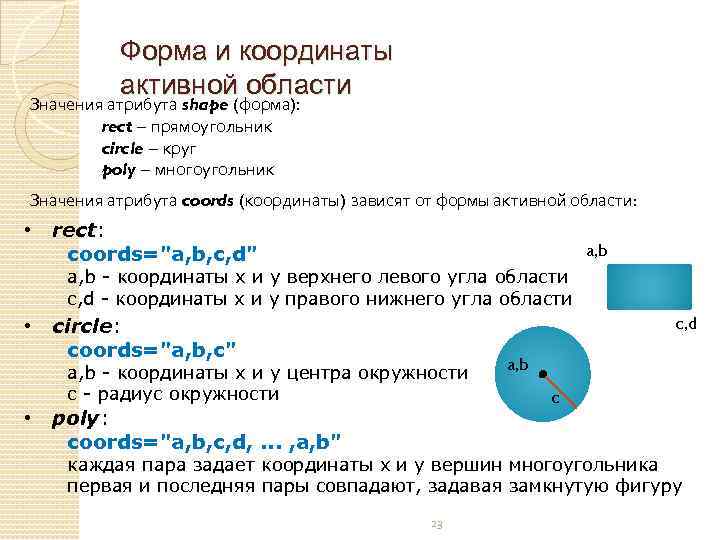
Форма и координаты активной области Значения атрибута shape (форма): rect – прямоугольник circle – круг poly – многоугольник Значения атрибута coords (координаты) зависят от формы активной области: • rect: coords="a, b, c, d" a, b - координаты x и y верхнего левого угла области c, d - координаты x и y правого нижнего угла области • c, d circle: coords="a, b, c" a, b - координаты x и y центра окружности c - радиус окружности • poly: coords="a, b, c, d, . . . , a, b" a, b c каждая пара задает координаты x и y вершин многоугольника первая и последняя пары совпадают, задавая замкнутую фигуру 23

Изображение-карта и графическое изображение Чтобы привязать к созданной карте графическое изображение, необходимо ввести атрибут usemap в тег img: <img src=“file. jpg” usemap=“#имя карты”> Следует задать ширину и высоту изображения В качестве примера создадим изображение-карту на основе графического файла postart. gif 24
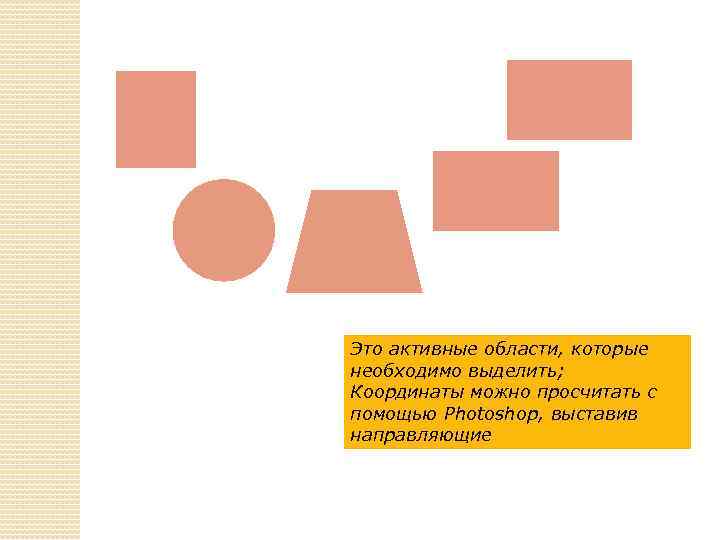
Это активные области, которые необходимо выделить; Координаты можно просчитать с помощью Photoshop, выставив направляющие

Пример • В нужном месте документа вставляем изображение с требуемыми параметрами <img src=“images/postart. gif” width="980" height="757" border="0"> • С помощью атрибута usemap добавляем ссылку на описание изображения-карты <img src=“images/postart. gif” usemap=“#my. Map” width="980" height="757" border="0"> • Определяем изображение-карту с именем, указанным в usemap <map name=“my. Map”>…</map> • Определяем активные области изображения <area shape=“rect” coords=“ 160, 100, 270, 230” href=“#” alt=“”> 26

Пример (листинг) <html> <head><title> Пример изображения-карты </title></head> <body> <img src=“images/postart. gif" usemap="#my. Map" width="980" height="757" border="0"> <map name="my. Map"> <area shape="rect" coords="160, 100, 270, 230" alt="ссылка О компании" title="ссылка О компании" href="#"> <area shape="rect" coords="695, 82, 857, 193" alt="ссылка Контакты" title="ссылка Контакты" href="#"> <area shape="rect" coords="605, 220, 740, 315" alt="ссылка Новости" title="ссылка Новости" href="#"> <area shape="circle" coords="300, 310, 80" alt="ссылка Оптом" title="ссылка Оптом" href="#"> <area shape="poly" coords="430, 260, 535, 260, 555, 410, 415, 430, 260" alt="ссылка Галерея" title="ссылка Галерея" href="#"> </map> </body> </html> 27
Лекция3Графика и ссылки.pptx