98b6787591ae9f750f39bfd911da8851.ppt
- Количество слайдов: 19
 Kennismaken met de computer
Kennismaken met de computer
 De computer Computerconfiguratie Systeemkast = computer Randapparatuur = Beeldscherm Toetsenbord Muis …. . Laptop
De computer Computerconfiguratie Systeemkast = computer Randapparatuur = Beeldscherm Toetsenbord Muis …. . Laptop
 Systeemkast • • Moederbord Harde schijf Diskettelezer Cd-romspeler / schrijver Dvd-lezer / schrijver …. Achteraan : aansluitingen randapparatuur
Systeemkast • • Moederbord Harde schijf Diskettelezer Cd-romspeler / schrijver Dvd-lezer / schrijver …. Achteraan : aansluitingen randapparatuur
 Randapparaten printer • • Beeldscherm Toetsenbord Muis Printer Scanner Luidsprekers … muis beeldscherm scanner
Randapparaten printer • • Beeldscherm Toetsenbord Muis Printer Scanner Luidsprekers … muis beeldscherm scanner
 Toetsenbord • • • Azerty / Qwerty Letters Cijfers (num lock) Functies Pijltjes Muis • Minstens 2 knoppen • 1 x linker : menu openen of selecteren • 1 x linker inhouden en slepen • 2 x linker : iets openen • 1 x rechter : snelmenu om te kopiëren of iets anders uit te voeren
Toetsenbord • • • Azerty / Qwerty Letters Cijfers (num lock) Functies Pijltjes Muis • Minstens 2 knoppen • 1 x linker : menu openen of selecteren • 1 x linker inhouden en slepen • 2 x linker : iets openen • 1 x rechter : snelmenu om te kopiëren of iets anders uit te voeren
 Werken met Windows • Om je computer te laten werken, heb je een besturingsprogramma nodig. De meest gekende is “Windows” van Microsoft. Maar er zijn ook andere zoals “Linux” en “Mac”
Werken met Windows • Om je computer te laten werken, heb je een besturingsprogramma nodig. De meest gekende is “Windows” van Microsoft. Maar er zijn ook andere zoals “Linux” en “Mac”
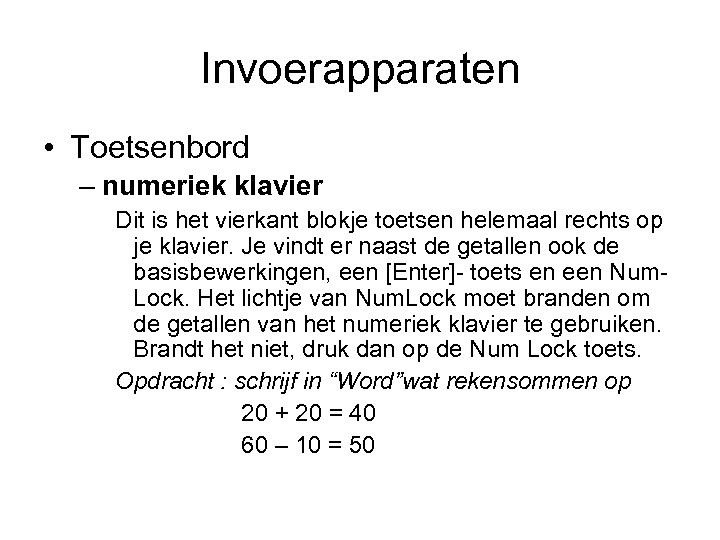 Invoerapparaten • Toetsenbord – numeriek klavier Dit is het vierkant blokje toetsen helemaal rechts op je klavier. Je vindt er naast de getallen ook de basisbewerkingen, een [Enter]- toets en een Num. Lock. Het lichtje van Num. Lock moet branden om de getallen van het numeriek klavier te gebruiken. Brandt het niet, druk dan op de Num Lock toets. Opdracht : schrijf in “Word”wat rekensommen op 20 + 20 = 40 60 – 10 = 50
Invoerapparaten • Toetsenbord – numeriek klavier Dit is het vierkant blokje toetsen helemaal rechts op je klavier. Je vindt er naast de getallen ook de basisbewerkingen, een [Enter]- toets en een Num. Lock. Het lichtje van Num. Lock moet branden om de getallen van het numeriek klavier te gebruiken. Brandt het niet, druk dan op de Num Lock toets. Opdracht : schrijf in “Word”wat rekensommen op 20 + 20 = 40 60 – 10 = 50
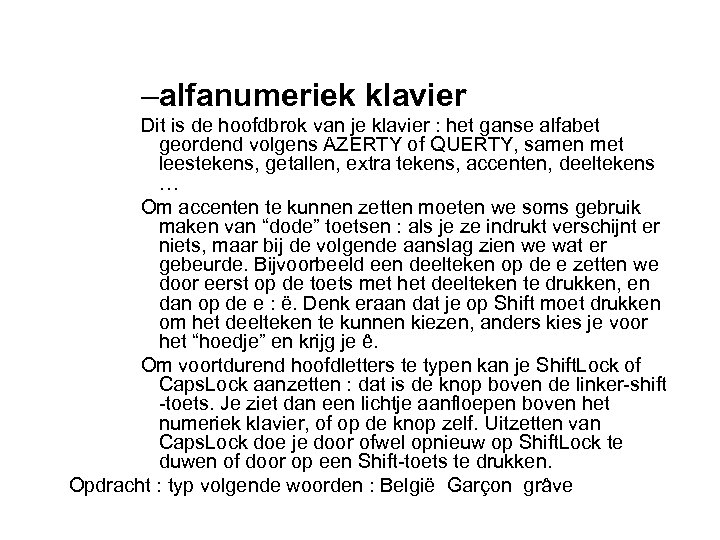 –alfanumeriek klavier Dit is de hoofdbrok van je klavier : het ganse alfabet geordend volgens AZERTY of QUERTY, samen met leestekens, getallen, extra tekens, accenten, deeltekens … Om accenten te kunnen zetten moeten we soms gebruik maken van “dode” toetsen : als je ze indrukt verschijnt er niets, maar bij de volgende aanslag zien we wat er gebeurde. Bijvoorbeeld een deelteken op de e zetten we door eerst op de toets met het deelteken te drukken, en dan op de e : ë. Denk eraan dat je op Shift moet drukken om het deelteken te kunnen kiezen, anders kies je voor het “hoedje” en krijg je ê. Om voortdurend hoofdletters te typen kan je Shift. Lock of Caps. Lock aanzetten : dat is de knop boven de linker-shift -toets. Je ziet dan een lichtje aanfloepen boven het numeriek klavier, of op de knop zelf. Uitzetten van Caps. Lock doe je door ofwel opnieuw op Shift. Lock te duwen of door op een Shift-toets te drukken. Opdracht : typ volgende woorden : België Garçon grâve
–alfanumeriek klavier Dit is de hoofdbrok van je klavier : het ganse alfabet geordend volgens AZERTY of QUERTY, samen met leestekens, getallen, extra tekens, accenten, deeltekens … Om accenten te kunnen zetten moeten we soms gebruik maken van “dode” toetsen : als je ze indrukt verschijnt er niets, maar bij de volgende aanslag zien we wat er gebeurde. Bijvoorbeeld een deelteken op de e zetten we door eerst op de toets met het deelteken te drukken, en dan op de e : ë. Denk eraan dat je op Shift moet drukken om het deelteken te kunnen kiezen, anders kies je voor het “hoedje” en krijg je ê. Om voortdurend hoofdletters te typen kan je Shift. Lock of Caps. Lock aanzetten : dat is de knop boven de linker-shift -toets. Je ziet dan een lichtje aanfloepen boven het numeriek klavier, of op de knop zelf. Uitzetten van Caps. Lock doe je door ofwel opnieuw op Shift. Lock te duwen of door op een Shift-toets te drukken. Opdracht : typ volgende woorden : België Garçon grâve
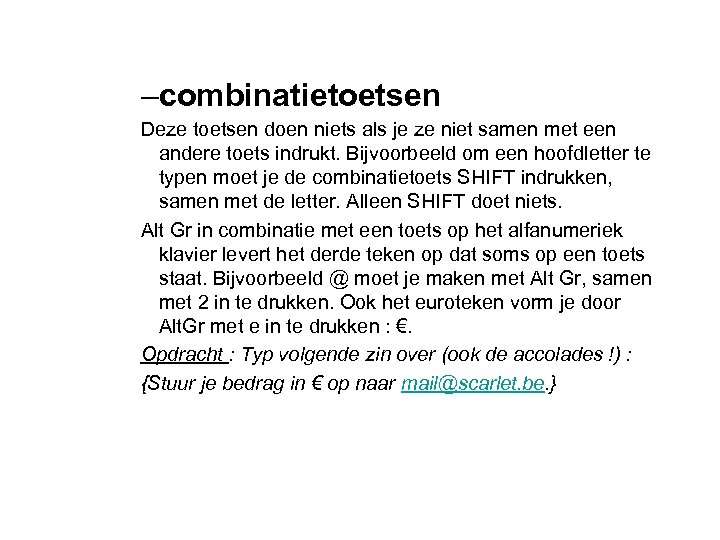 –combinatietoetsen Deze toetsen doen niets als je ze niet samen met een andere toets indrukt. Bijvoorbeeld om een hoofdletter te typen moet je de combinatietoets SHIFT indrukken, samen met de letter. Alleen SHIFT doet niets. Alt Gr in combinatie met een toets op het alfanumeriek klavier levert het derde teken op dat soms op een toets staat. Bijvoorbeeld @ moet je maken met Alt Gr, samen met 2 in te drukken. Ook het euroteken vorm je door Alt. Gr met e in te drukken : €. Opdracht : Typ volgende zin over (ook de accolades !) : {Stuur je bedrag in € op naar mail@scarlet. be. }
–combinatietoetsen Deze toetsen doen niets als je ze niet samen met een andere toets indrukt. Bijvoorbeeld om een hoofdletter te typen moet je de combinatietoets SHIFT indrukken, samen met de letter. Alleen SHIFT doet niets. Alt Gr in combinatie met een toets op het alfanumeriek klavier levert het derde teken op dat soms op een toets staat. Bijvoorbeeld @ moet je maken met Alt Gr, samen met 2 in te drukken. Ook het euroteken vorm je door Alt. Gr met e in te drukken : €. Opdracht : Typ volgende zin over (ook de accolades !) : {Stuur je bedrag in € op naar mail@scarlet. be. }
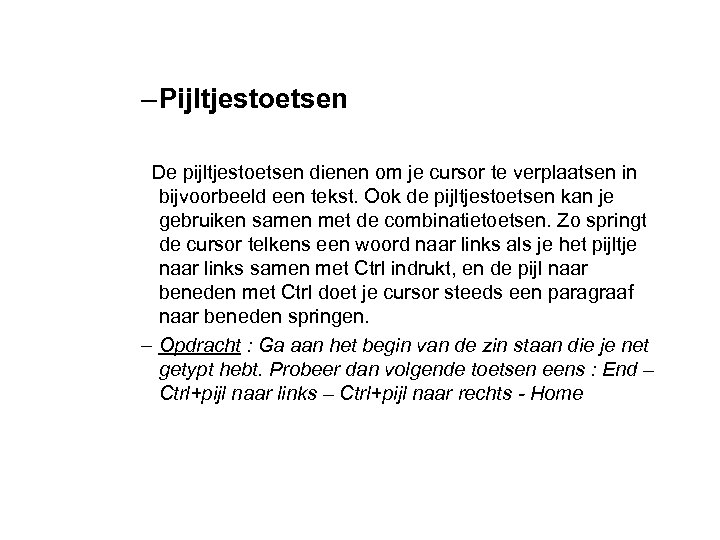 – Pijltjestoetsen De pijltjestoetsen dienen om je cursor te verplaatsen in bijvoorbeeld een tekst. Ook de pijltjestoetsen kan je gebruiken samen met de combinatietoetsen. Zo springt de cursor telkens een woord naar links als je het pijltje naar links samen met Ctrl indrukt, en de pijl naar beneden met Ctrl doet je cursor steeds een paragraaf naar beneden springen. – Opdracht : Ga aan het begin van de zin staan die je net getypt hebt. Probeer dan volgende toetsen eens : End – Ctrl+pijl naar links – Ctrl+pijl naar rechts - Home
– Pijltjestoetsen De pijltjestoetsen dienen om je cursor te verplaatsen in bijvoorbeeld een tekst. Ook de pijltjestoetsen kan je gebruiken samen met de combinatietoetsen. Zo springt de cursor telkens een woord naar links als je het pijltje naar links samen met Ctrl indrukt, en de pijl naar beneden met Ctrl doet je cursor steeds een paragraaf naar beneden springen. – Opdracht : Ga aan het begin van de zin staan die je net getypt hebt. Probeer dan volgende toetsen eens : End – Ctrl+pijl naar links – Ctrl+pijl naar rechts - Home
![–Windows-knop Deze knop doet hetzelfde als op [start] klikken met de muis : het –Windows-knop Deze knop doet hetzelfde als op [start] klikken met de muis : het](https://present5.com/presentation/98b6787591ae9f750f39bfd911da8851/image-11.jpg) –Windows-knop Deze knop doet hetzelfde als op [start] klikken met de muis : het startmenu wordt geopend. Opdracht : Druk op de Windows-knop en gebruik de pijltjes om het rekenmachientje eens te starten. Merk ook op dat je met de eerste letter van een menu-item dat item kan activeren ! – Escape toets Deze knop is bedoeld om te gebruiken als je ergens een foutje hebt gedaan. Door op deze knop te drukken kan je soms de laatste handeling ongedaan maken. Meestal echter is het een alternatief voor het klikken op “annuleer” Opdracht : Druk op de Windows-knop en druk op “p” om voor programma’s te kiezen. Druk dan op Escape en zie, “Programma’s” wordt terug gesloten.
–Windows-knop Deze knop doet hetzelfde als op [start] klikken met de muis : het startmenu wordt geopend. Opdracht : Druk op de Windows-knop en gebruik de pijltjes om het rekenmachientje eens te starten. Merk ook op dat je met de eerste letter van een menu-item dat item kan activeren ! – Escape toets Deze knop is bedoeld om te gebruiken als je ergens een foutje hebt gedaan. Door op deze knop te drukken kan je soms de laatste handeling ongedaan maken. Meestal echter is het een alternatief voor het klikken op “annuleer” Opdracht : Druk op de Windows-knop en druk op “p” om voor programma’s te kiezen. Druk dan op Escape en zie, “Programma’s” wordt terug gesloten.
 • De muis is een alternatief voor het toetsenbord. Ze maakt het kiezen van mogelijkheden in een programma makkelijker omdat je geen toetsencombinaties moet onthouden. Je kan er ook gemakkelijk mee tekst of bestanden mee selecteren. Hoe gaat één en ander in zijn werk ? – klikken (links) Links klikken is meestal om iets te selecteren : wat je selecteerde verschijnt in een andere kleur. 1 keer klikken volstaat ook om programma’s in het startmenu – slepen Slepen gebeurt door de linkermuisknop in te drukken boven wat je wil slepen, en dan ingedrukt te houden terwijl je de muis verplaatst. Als je de muisknop loslaat blijft wat je wou selecteren staan waar je bent. Je kan ook een stukje van een zin of paragraaf selecteren door te slepen. Opdracht : selecteer in je zin alleen het volgende deeltje : stuur je bedrag
• De muis is een alternatief voor het toetsenbord. Ze maakt het kiezen van mogelijkheden in een programma makkelijker omdat je geen toetsencombinaties moet onthouden. Je kan er ook gemakkelijk mee tekst of bestanden mee selecteren. Hoe gaat één en ander in zijn werk ? – klikken (links) Links klikken is meestal om iets te selecteren : wat je selecteerde verschijnt in een andere kleur. 1 keer klikken volstaat ook om programma’s in het startmenu – slepen Slepen gebeurt door de linkermuisknop in te drukken boven wat je wil slepen, en dan ingedrukt te houden terwijl je de muis verplaatst. Als je de muisknop loslaat blijft wat je wou selecteren staan waar je bent. Je kan ook een stukje van een zin of paragraaf selecteren door te slepen. Opdracht : selecteer in je zin alleen het volgende deeltje : stuur je bedrag
 – dubbelklikken (links) – Dubbelklikken is twee keer snel na elkaar op de linkermuisknop drukken. Je gebruikt deze techniek om een programma te starten of om een bestand te openen. – Op een icoontje van het bureaublad kan je ook dubbelklikken om een programma te openen. – Dubbelklikken kan ook een woord selecteren in Word Opdracht : selecteer het woordje “bedrag” door te dubbelklikken in je zin. Probeer – Rechtsklikken geeft meestal alleen snelmenu weer. In dit menu staan de meest gangbare acties die je kan doen met het item waar de muis op dat moment boven staat. Heb je bijvoorbeeld een tekst geselecteerd in Word, en klik je dan op je rechtermuisknop boven die selectie, dan kan je onderandere knippen of kopiëren. Opdracht : klik ergens met de rechter muisknop en kijk wat een kort maar praktisch snelmenu je krijgt.
– dubbelklikken (links) – Dubbelklikken is twee keer snel na elkaar op de linkermuisknop drukken. Je gebruikt deze techniek om een programma te starten of om een bestand te openen. – Op een icoontje van het bureaublad kan je ook dubbelklikken om een programma te openen. – Dubbelklikken kan ook een woord selecteren in Word Opdracht : selecteer het woordje “bedrag” door te dubbelklikken in je zin. Probeer – Rechtsklikken geeft meestal alleen snelmenu weer. In dit menu staan de meest gangbare acties die je kan doen met het item waar de muis op dat moment boven staat. Heb je bijvoorbeeld een tekst geselecteerd in Word, en klik je dan op je rechtermuisknop boven die selectie, dan kan je onderandere knippen of kopiëren. Opdracht : klik ergens met de rechter muisknop en kijk wat een kort maar praktisch snelmenu je krijgt.
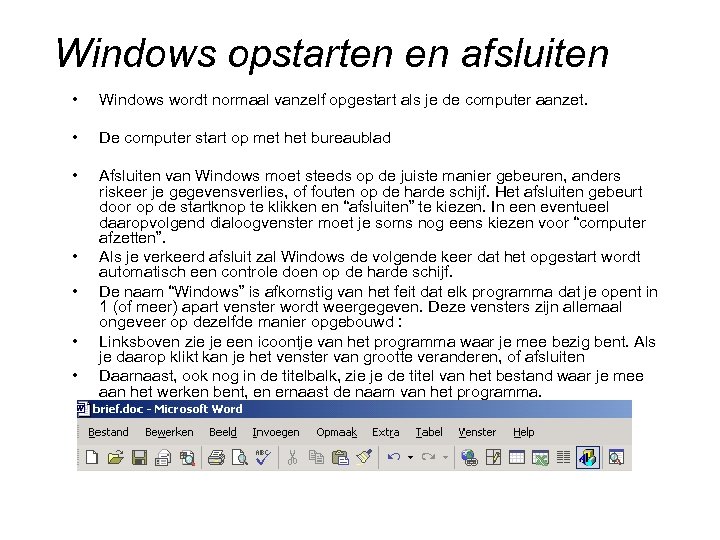 Windows opstarten en afsluiten • Windows wordt normaal vanzelf opgestart als je de computer aanzet. • De computer start op met het bureaublad • Afsluiten van Windows moet steeds op de juiste manier gebeuren, anders riskeer je gegevensverlies, of fouten op de harde schijf. Het afsluiten gebeurt door op de startknop te klikken en “afsluiten” te kiezen. In een eventueel daaropvolgend dialoogvenster moet je soms nog eens kiezen voor “computer afzetten”. Als je verkeerd afsluit zal Windows de volgende keer dat het opgestart wordt automatisch een controle doen op de harde schijf. De naam “Windows” is afkomstig van het feit dat elk programma dat je opent in 1 (of meer) apart venster wordt weergegeven. Deze vensters zijn allemaal ongeveer op dezelfde manier opgebouwd : Linksboven zie je een icoontje van het programma waar je mee bezig bent. Als je daarop klikt kan je het venster van grootte veranderen, of afsluiten Daarnaast, ook nog in de titelbalk, zie je de titel van het bestand waar je mee aan het werken bent, en ernaast de naam van het programma. • •
Windows opstarten en afsluiten • Windows wordt normaal vanzelf opgestart als je de computer aanzet. • De computer start op met het bureaublad • Afsluiten van Windows moet steeds op de juiste manier gebeuren, anders riskeer je gegevensverlies, of fouten op de harde schijf. Het afsluiten gebeurt door op de startknop te klikken en “afsluiten” te kiezen. In een eventueel daaropvolgend dialoogvenster moet je soms nog eens kiezen voor “computer afzetten”. Als je verkeerd afsluit zal Windows de volgende keer dat het opgestart wordt automatisch een controle doen op de harde schijf. De naam “Windows” is afkomstig van het feit dat elk programma dat je opent in 1 (of meer) apart venster wordt weergegeven. Deze vensters zijn allemaal ongeveer op dezelfde manier opgebouwd : Linksboven zie je een icoontje van het programma waar je mee bezig bent. Als je daarop klikt kan je het venster van grootte veranderen, of afsluiten Daarnaast, ook nog in de titelbalk, zie je de titel van het bestand waar je mee aan het werken bent, en ernaast de naam van het programma. • •
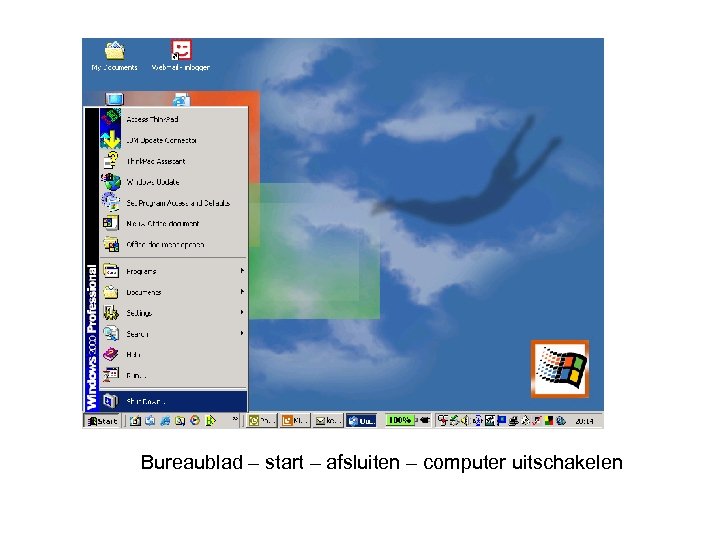 Bureaublad – start – afsluiten – computer uitschakelen
Bureaublad – start – afsluiten – computer uitschakelen
 – linksboven zie je een icoontje van het programma waar je mee bezig bent. Als je daarop klikt kan je het venster van grootte veranderen, of afsluiten – daarnaast, ook nog in de titelbalk, zie je de titel van het bestand waar je mee aan het werken bent, en ernaast de naam van het programma. – helemaal aan de rechterkant van de titelbalk zie je 3 kleine, vierkante knopjes. » wil zeggen dat je het venster minimaliseert of kleiner maakt : het is alleen nog zichtbaar als een knop in de taakbalk. » wil zeggen dat je het venster maximaliseert of groter maakt: het beslaat gans het scherm. Deze knop is alleen zichtbaar als het venster niet gemaximaliseerd is. » wil zeggen dat je het venster het vorige formaat geeft. Deze knop is alleen zichtbaar als het venster gemaximaliseerd is. » wil zeggen dat je de toepassing sluit.
– linksboven zie je een icoontje van het programma waar je mee bezig bent. Als je daarop klikt kan je het venster van grootte veranderen, of afsluiten – daarnaast, ook nog in de titelbalk, zie je de titel van het bestand waar je mee aan het werken bent, en ernaast de naam van het programma. – helemaal aan de rechterkant van de titelbalk zie je 3 kleine, vierkante knopjes. » wil zeggen dat je het venster minimaliseert of kleiner maakt : het is alleen nog zichtbaar als een knop in de taakbalk. » wil zeggen dat je het venster maximaliseert of groter maakt: het beslaat gans het scherm. Deze knop is alleen zichtbaar als het venster niet gemaximaliseerd is. » wil zeggen dat je het venster het vorige formaat geeft. Deze knop is alleen zichtbaar als het venster gemaximaliseerd is. » wil zeggen dat je de toepassing sluit.
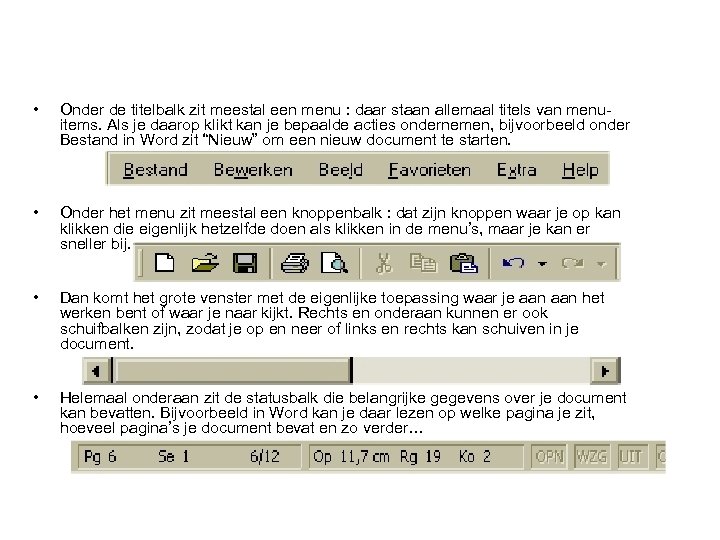 • Onder de titelbalk zit meestal een menu : daar staan allemaal titels van menuitems. Als je daarop klikt kan je bepaalde acties ondernemen, bijvoorbeeld onder Bestand in Word zit “Nieuw” om een nieuw document te starten. • Onder het menu zit meestal een knoppenbalk : dat zijn knoppen waar je op kan klikken die eigenlijk hetzelfde doen als klikken in de menu’s, maar je kan er sneller bij. • Dan komt het grote venster met de eigenlijke toepassing waar je aan het werken bent of waar je naar kijkt. Rechts en onderaan kunnen er ook schuifbalken zijn, zodat je op en neer of links en rechts kan schuiven in je document. • Helemaal onderaan zit de statusbalk die belangrijke gegevens over je document kan bevatten. Bijvoorbeeld in Word kan je daar lezen op welke pagina je zit, hoeveel pagina’s je document bevat en zo verder…
• Onder de titelbalk zit meestal een menu : daar staan allemaal titels van menuitems. Als je daarop klikt kan je bepaalde acties ondernemen, bijvoorbeeld onder Bestand in Word zit “Nieuw” om een nieuw document te starten. • Onder het menu zit meestal een knoppenbalk : dat zijn knoppen waar je op kan klikken die eigenlijk hetzelfde doen als klikken in de menu’s, maar je kan er sneller bij. • Dan komt het grote venster met de eigenlijke toepassing waar je aan het werken bent of waar je naar kijkt. Rechts en onderaan kunnen er ook schuifbalken zijn, zodat je op en neer of links en rechts kan schuiven in je document. • Helemaal onderaan zit de statusbalk die belangrijke gegevens over je document kan bevatten. Bijvoorbeeld in Word kan je daar lezen op welke pagina je zit, hoeveel pagina’s je document bevat en zo verder…
 Programma’s opstarten en afsluiten • Je kan programma’s op verschillende manieren opstarten : – druk op de startknop, kies “programma’s” en kies dan het programma dat je wil opstarten door er op te klikken. – dubbelklik op een icoontje op het bureaublad.
Programma’s opstarten en afsluiten • Je kan programma’s op verschillende manieren opstarten : – druk op de startknop, kies “programma’s” en kies dan het programma dat je wil opstarten door er op te klikken. – dubbelklik op een icoontje op het bureaublad.
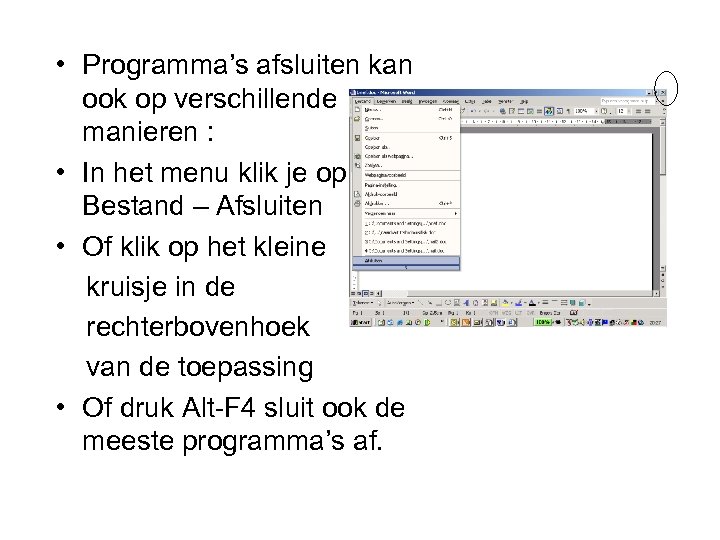 • Programma’s afsluiten kan ook op verschillende manieren : • In het menu klik je op Bestand – Afsluiten • Of klik op het kleine kruisje in de rechterbovenhoek van de toepassing • Of druk Alt-F 4 sluit ook de meeste programma’s af.
• Programma’s afsluiten kan ook op verschillende manieren : • In het menu klik je op Bestand – Afsluiten • Of klik op het kleine kruisje in de rechterbovenhoek van de toepassing • Of druk Alt-F 4 sluit ook de meeste programma’s af.


