acad.pptx
- Количество слайдов: 91

КАК ВСТАВИТЬ РИСУНОК В AUTOCAD Например, растровое изображение дает дополнительную информацию о том, как будет выглядеть конечный проект, также можно смотреть необходимые размеры и т. д. Вставка картинки в Автокад векторного формата позволяет обрисовывать ее с использованием объектных привязок. Все это сокращает время на создание необходимого чертежа или документации.
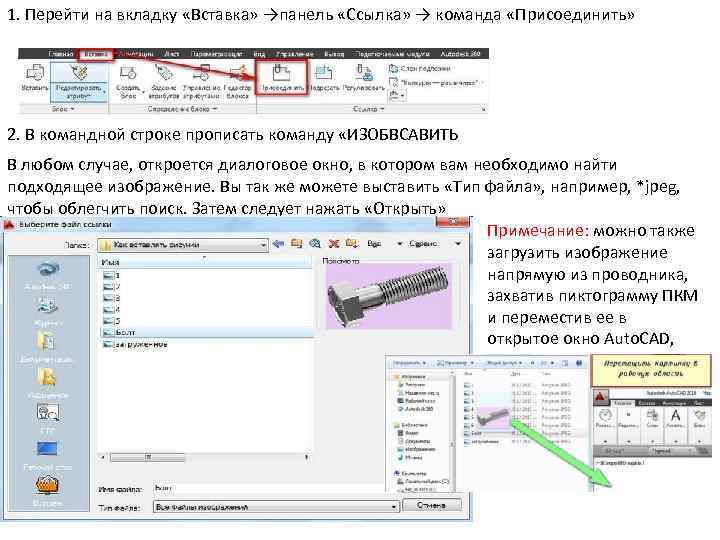
1. Перейти на вкладку «Вставка» →панель «Ссылка» → команда «Присоединить» 2. В командной строке прописать команду «ИЗОБВСАВИТЬ В любом случае, откроется диалоговое окно, в котором вам необходимо найти подходящее изображение. Вы так же можете выставить «Тип файла» , например, *jpeg, чтобы облегчить поиск. Затем следует нажать «Открыть» Примечание: можно также загрузить изображение напрямую из проводника, захватив пиктограмму ПКМ и переместив ее в открытое окно Auto. CAD, как показано на рис.
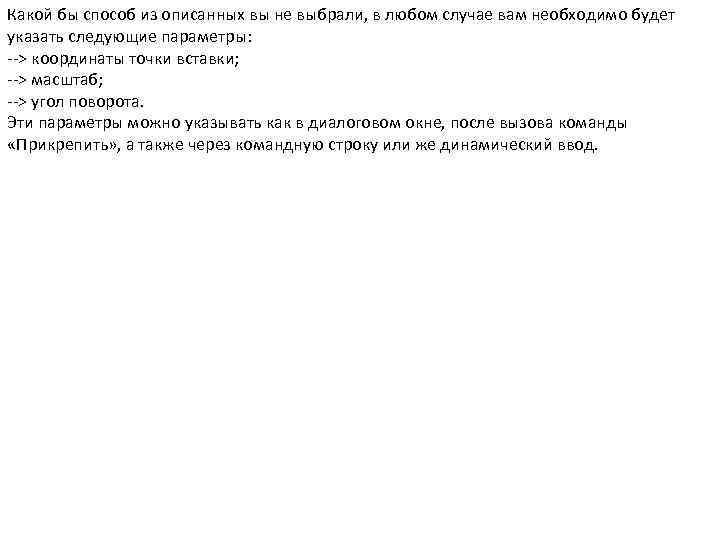
Какой бы способ из описанных вы не выбрали, в любом случае вам необходимо будет указать следующие параметры: --> координаты точки вставки; --> масштаб; --> угол поворота. Эти параметры можно указывать как в диалоговом окне, после вызова команды «Прикрепить» , а также через командную строку или же динамический ввод.

Как обрезать рисунок в Автокаде После того, как выполнена вставка рисунка в Автокад иногда необходимо произвести некоторые манипуляции с ним. Например, его можно скопировать или перенести, как любой другой объект. Так же существует возможность обрезать картинку. Это удобно, если вам нужно задействовать только лишь часть изображения. После того, как вы вставили картинку в программу и выделили ее, появляется новая контекстная вкладка «Изображение» . Для обрезки картинки нужно создать контур подрезки. Он может быть прямоугольный, многоугольный, а можно, использовав команду «Полилиния» более точно обрисовать нужную часть картинки.

Перейти на вкладку «Изображение» → панель «Подрезка» → команда «Создать контур подрезки» . Далее нужно выбрать подходящий подпараметр (в нашем случае «Выбрать полилинию» ). Затем на чертеже выделить ранее созданную полилинию и нажать Enter. Контур подрезки можно инвертировать, нажатием на маленькую голубую стрелку, как показано на рис.
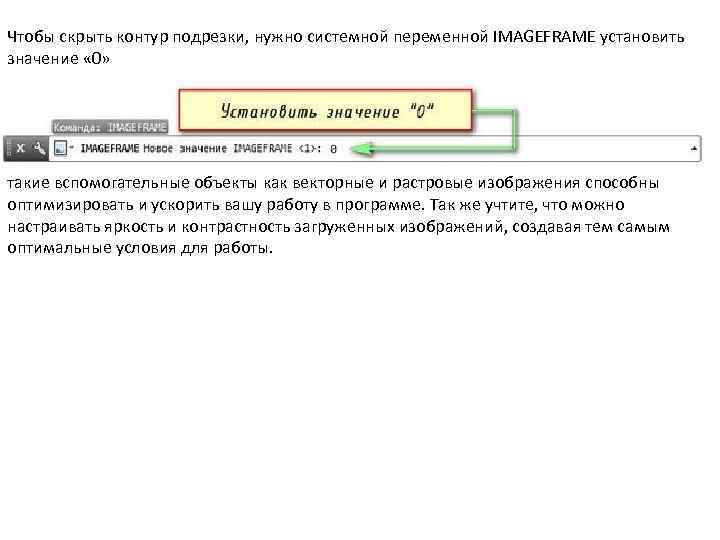
Чтобы скрыть контур подрезки, нужно системной переменной IMAGEFRAME установить значение « 0» такие вспомогательные объекты как векторные и растровые изображения способны оптимизировать и ускорить вашу работу в программе. Так же учтите, что можно настраивать яркость и контрастность загруженных изображений, создавая тем самым оптимальные условия для работы.

Какие бывают координаты? В Auto. CAD используется две системы отсчета – декартовая и полярная. Причем, координаты бывают относительные и абсолютные. В декартовой системе отсчета точки задаются двумя координатами X и Y, которые следует вводить через запятую. Форма записи декартовых координат: (100, 50). Теперь, что касается абсолютных и относительных координат. В первом случае отсчет осуществляется от начала координат, точки (0, 0). Если же они относительные, то от последней поставленной точки. На относительность указывает знак @ в командной строке. Рассмотрим это на примере. Выберем команду отрезок и введем координаты, как показано на рис. :
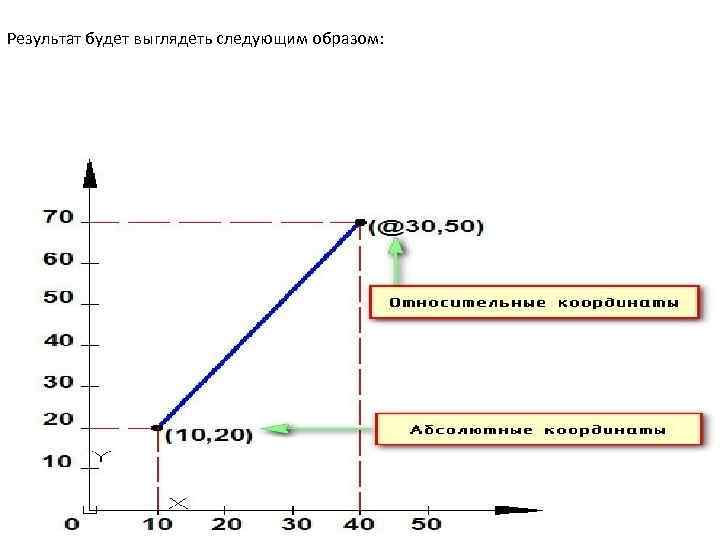
Результат будет выглядеть следующим образом:
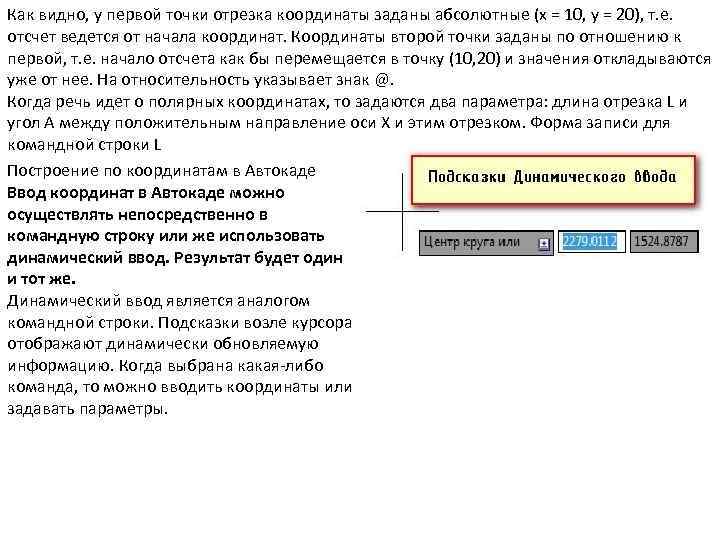
Как видно, у первой точки отрезка координаты заданы абсолютные (х = 10, y = 20), т. е. отсчет ведется от начала координат. Координаты второй точки заданы по отношению к первой, т. е. начало отсчета как бы перемещается в точку (10, 20) и значения откладываются уже от нее. На относительность указывает знак @. Когда речь идет о полярных координатах, то задаются два параметра: длина отрезка L и угол А между положительным направление оси X и этим отрезком. Форма записи для командной строки L Построение по координатам в Автокаде Ввод координат в Автокаде можно осуществлять непосредственно в командную строку или же использовать динамический ввод. Результат будет один и тот же. Динамический ввод является аналогом командной строки. Подсказки возле курсора отображают динамически обновляемую информацию. Когда выбрана какая-либо команда, то можно вводить координаты или задавать параметры.
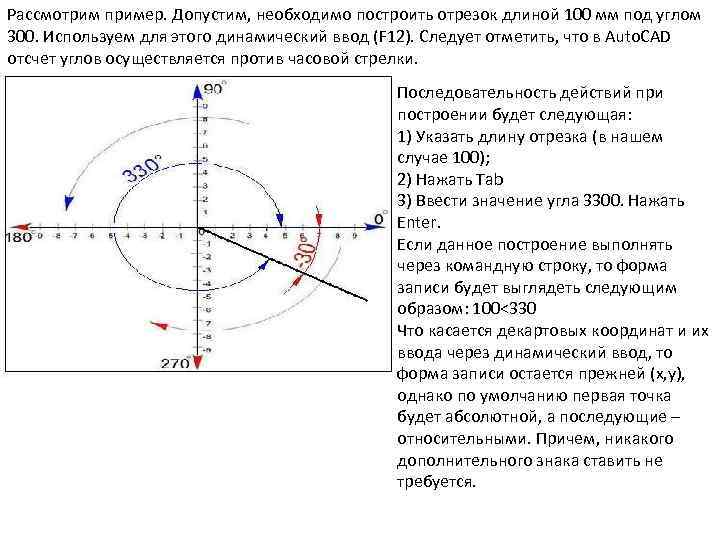
Рассмотрим пример. Допустим, необходимо построить отрезок длиной 100 мм под углом 300. Используем для этого динамический ввод (F 12). Следует отметить, что в Auto. CAD отсчет углов осуществляется против часовой стрелки. Последовательность действий при построении будет следующая: 1) Указать длину отрезка (в нашем случае 100); 2) Нажать Tab 3) Ввести значение угла 3300. Нажать Enter. Если данное построение выполнять через командную строку, то форма записи будет выглядеть следующим образом: 100<330 Что касается декартовых координат и их ввода через динамический ввод, то форма записи остается прежней (х, y), однако по умолчанию первая точка будет абсолютной, а последующие – относительными. Причем, никакого дополнительного знака ставить не требуется.
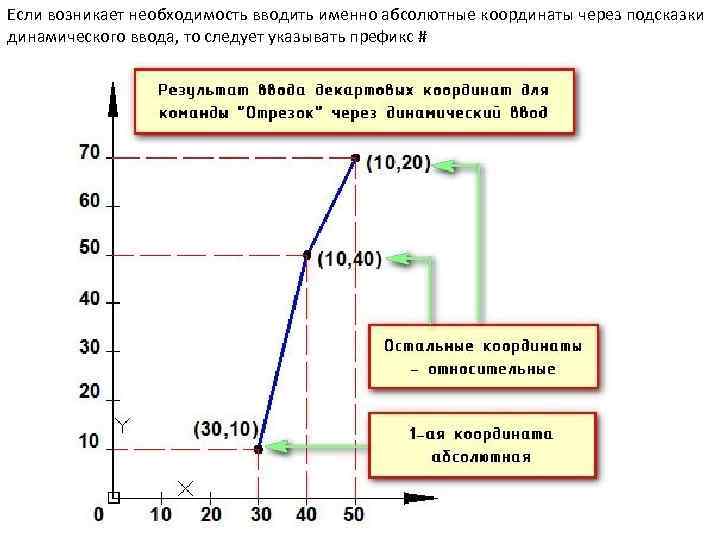
Если возникает необходимость вводить именно абсолютные координаты через подсказки динамического ввода, то следует указывать префикс #

Полилинии

В Автокад полилиния представляет собой сложный примитив. По большому счету, это совокупность отрезков, которые представляют собой единый цельный объект. Это позволяет задавать нестандартные параметры, которые присущи только полилинии.
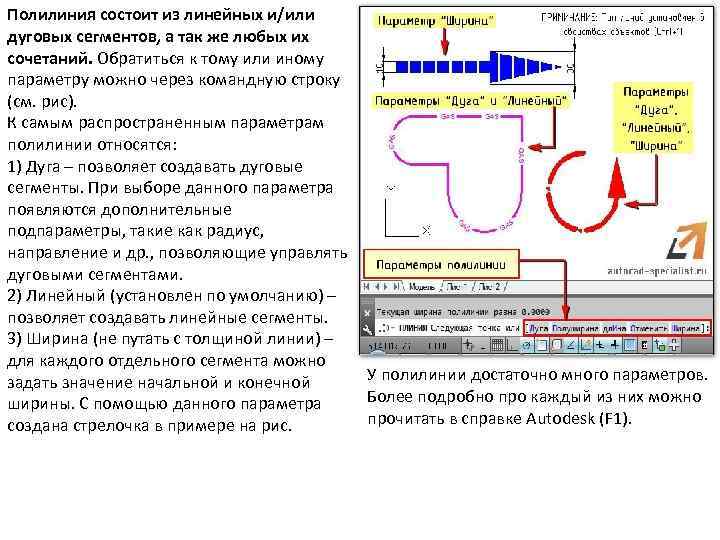
Полилиния состоит из линейных и/или дуговых сегментов, а так же любых их сочетаний. Обратиться к тому или иному параметру можно через командную строку (см. рис). К самым распространенным параметрам полилинии относятся: 1) Дуга – позволяет создавать дуговые сегменты. При выборе данного параметра появляются дополнительные подпараметры, такие как радиус, направление и др. , позволяющие управлять дуговыми сегментами. 2) Линейный (установлен по умолчанию) – позволяет создавать линейные сегменты. 3) Ширина (не путать с толщиной линии) – для каждого отдельного сегмента можно У полилинии достаточно много параметров. задать значение начальной и конечной Более подробно про каждый из них можно ширины. С помощью данного параметра прочитать в справке Autodesk (F 1). создана стрелочка в примере на рис.
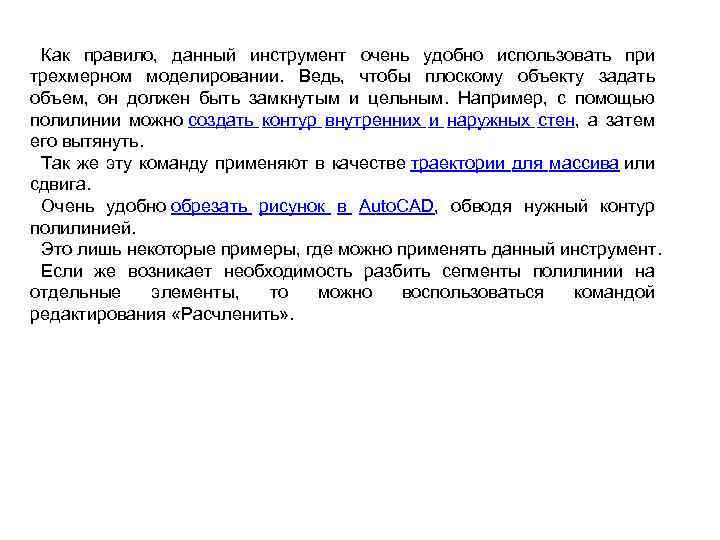
Как правило, данный инструмент очень удобно использовать при трехмерном моделировании. Ведь, чтобы плоскому объекту задать объем, он должен быть замкнутым и цельным. Например, с помощью полилинии можно создать контур внутренних и наружных стен, а затем его вытянуть. Так же эту команду применяют в качестве траектории для массива или сдвига. Очень удобно обрезать рисунок в Auto. CAD, обводя нужный контур полилинией. Это лишь некоторые примеры, где можно применять данный инструмент. Если же возникает необходимость разбить сегменты полилинии на отдельные элементы, то можно воспользоваться командой редактирования «Расчленить» .

Форматы листов чертежей должны соответствовать ГОСТ 2. 301 -68. Размер любого чертежа определяется размерами внешней рамки. В таблице приведены обозначения и размеры стандартных форматов Существует несколько подходов создания рамки для Auto. CAD: 1) Начертить рамку и штамп в соответствии с размерами нужного формата, используя команду «Отрезок» или «Полилиния» .
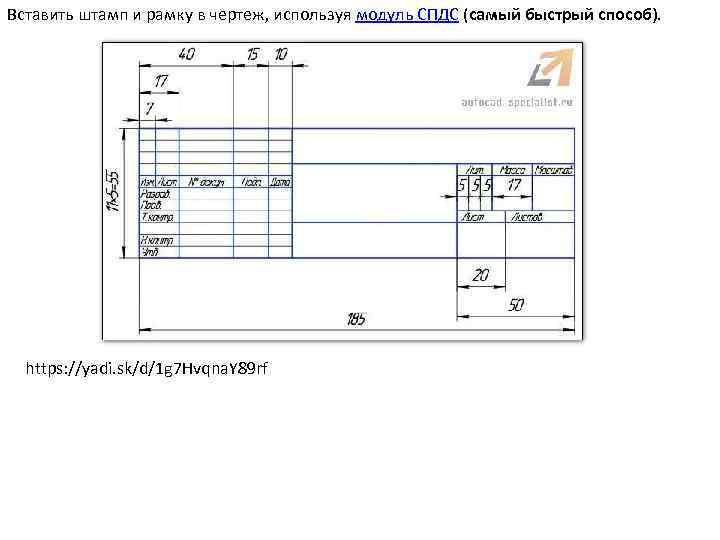
Вставить штамп и рамку в чертеж, используя модуль СПДС (самый быстрый способ). https: //yadi. sk/d/1 g 7 Hvqna. Y 89 rf
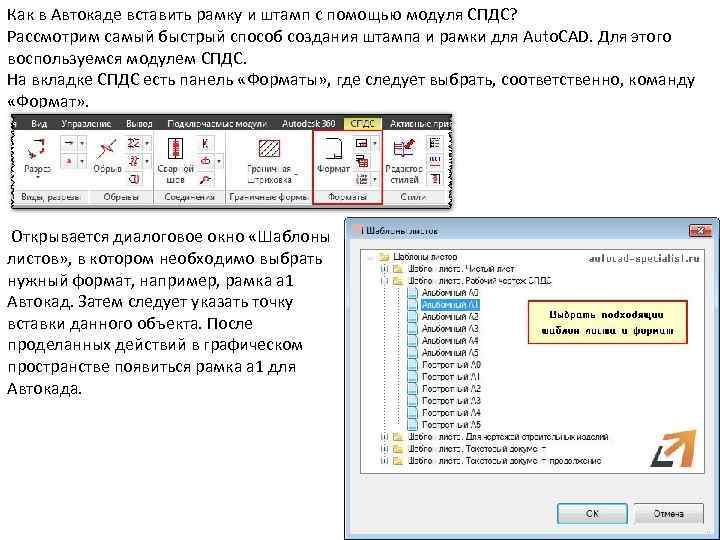
Как в Автокаде вставить рамку и штамп с помощью модуля СПДС? Рассмотрим самый быстрый способ создания штампа и рамки для Auto. CAD. Для этого воспользуемся модулем СПДС. На вкладке СПДС есть панель «Форматы» , где следует выбрать, соответственно, команду «Формат» . Открывается диалоговое окно «Шаблоны листов» , в котором необходимо выбрать нужный формат, например, рамка а 1 Автокад. Затем следует указать точку вставки данного объекта. После проделанных действий в графическом пространстве появиться рамка а 1 для Автокада.
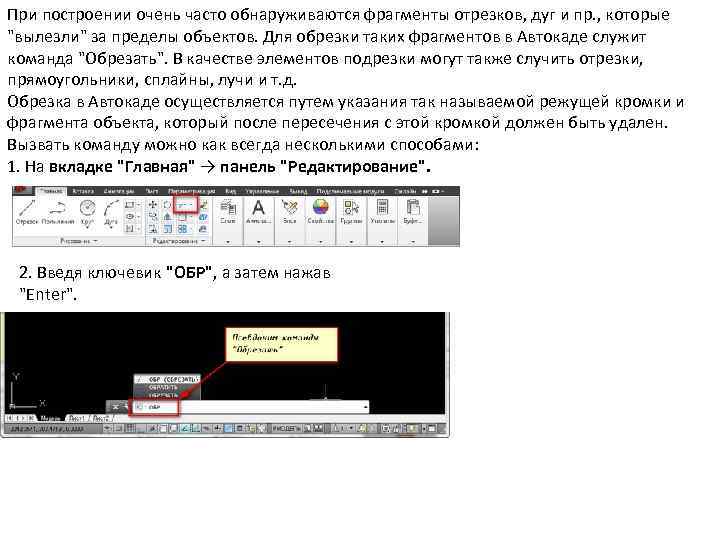
При построении очень часто обнаруживаются фрагменты отрезков, дуг и пр. , которые "вылезли" за пределы объектов. Для обрезки таких фрагментов в Автокаде служит команда "Обрезать". В качестве элементов подрезки могут также случить отрезки, прямоугольники, сплайны, лучи и т. д. Обрезка в Автокаде осуществляется путем указания так называемой режущей кромки и фрагмента объекта, который после пересечения с этой кромкой должен быть удален. Вызвать команду можно как всегда несколькими способами: 1. На вкладке "Главная" → панель "Редактирование". 2. Введя ключевик "ОБР", а затем нажав "Enter".

Для начала надо выбрать режущую кромку (или кромки), а затем придется выбрать подрезаемые объекты. Пример, допустим Вам надо обрезать часть отрезка, вышедшего за пределы прямоугольника. В этом случае режущей кромкой будет сам прямоугольник, а подрезаемым объектом - часть отрезка за пределами прямоугольника. Весь процесс я представил на рисунке.
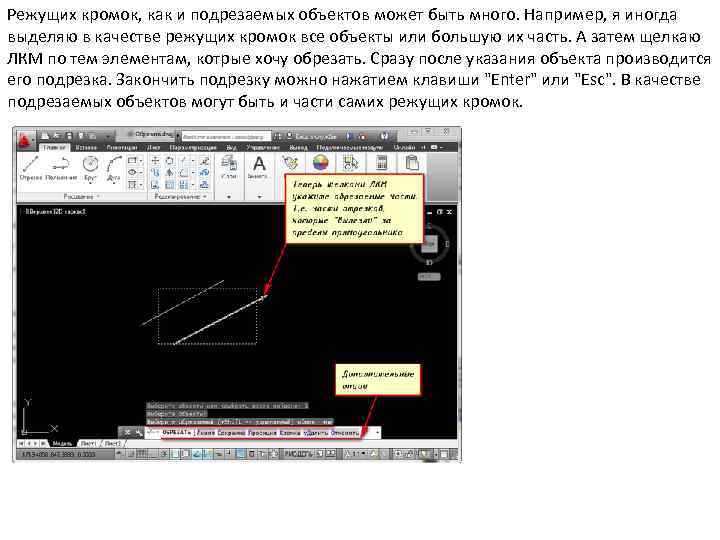
Режущих кромок, как и подрезаемых объектов может быть много. Например, я иногда выделяю в качестве режущих кромок все объекты или большую их часть. А затем щелкаю ЛКМ по тем элементам, котрые хочу обрезать. Сразу после указания объекта производится его подрезка. Закончить подрезку можно нажатием клавиши "Enter" или "Esc". В качестве подрезаемых объектов могут быть и части самих режущих кромок.
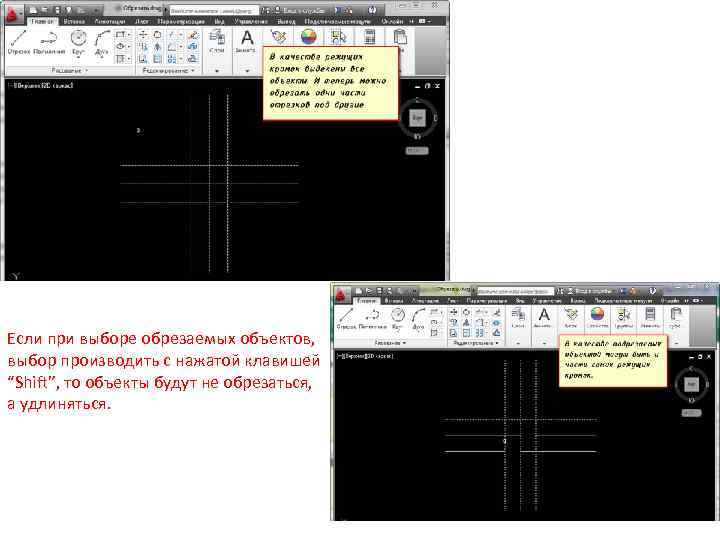
Если при выборе обрезаемых объектов, выбор производить с нажатой клавишей “Shift”, то объекты будут не обрезаться, а удлиняться.
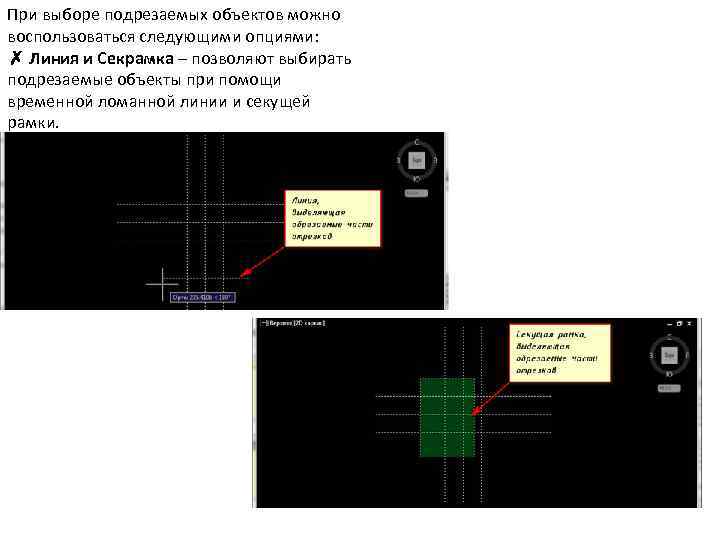
При выборе подрезаемых объектов можно воспользоваться следующими опциями: ✗ Линия и Секрамка – позволяют выбирать подрезаемые объекты при помощи временной ломанной линии и секущей рамки.
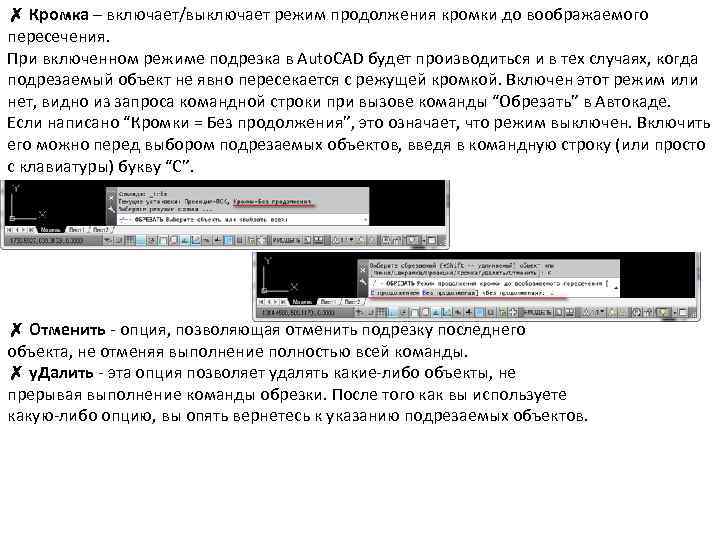
✗ Кромка – включает/выключает режим продолжения кромки до воображаемого пересечения. При включенном режиме подрезка в Auto. CAD будет производиться и в тех случаях, когда подрезаемый объект не явно пересекается с режущей кромкой. Включен этот режим или нет, видно из запроса командной строки при вызове команды “Обрезать” в Автокаде. Если написано “Кромки = Без продолжения”, это означает, что режим выключен. Включить его можно перед выбором подрезаемых объектов, введя в командную строку (или просто с клавиатуры) букву “С”. ✗ Отменить - опция, позволяющая отменить подрезку последнего объекта, не отменяя выполнение полностью всей команды. ✗ у. Далить - эта опция позволяет удалять какие-либо объекты, не прерывая выполнение команды обрезки. После того как вы используете какую-либо опцию, вы опять вернетесь к указанию подрезаемых объектов.
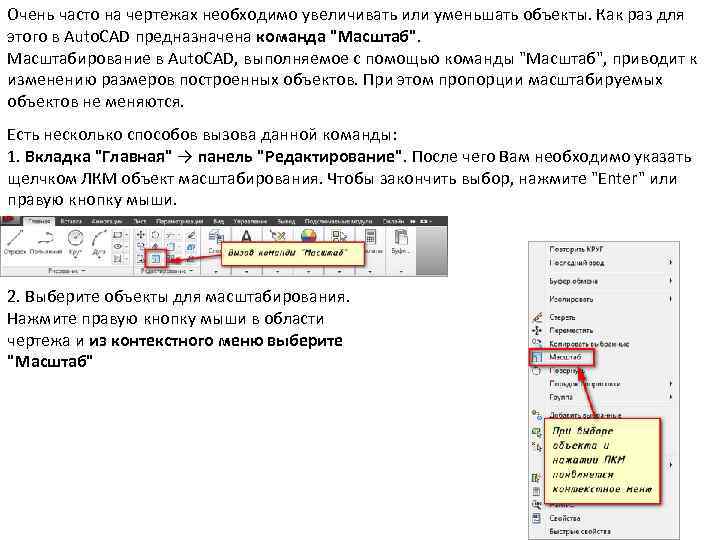
Очень часто на чертежах необходимо увеличивать или уменьшать объекты. Как раз для этого в Auto. CAD предназначена команда "Масштаб". Масштабирование в Auto. CAD, выполняемое с помощью команды "Масштаб", приводит к изменению размеров построенных объектов. При этом пропорции масштабируемых объектов не меняются. Есть несколько способов вызова данной команды: 1. Вкладка "Главная" → панель "Редактирование". После чего Вам необходимо указать щелчком ЛКМ объект масштабирования. Чтобы закончить выбор, нажмите "Enter" или правую кнопку мыши. 2. Выберите объекты для масштабирования. Нажмите правую кнопку мыши в области чертежа и из контекстного меню выберите "Масштаб"
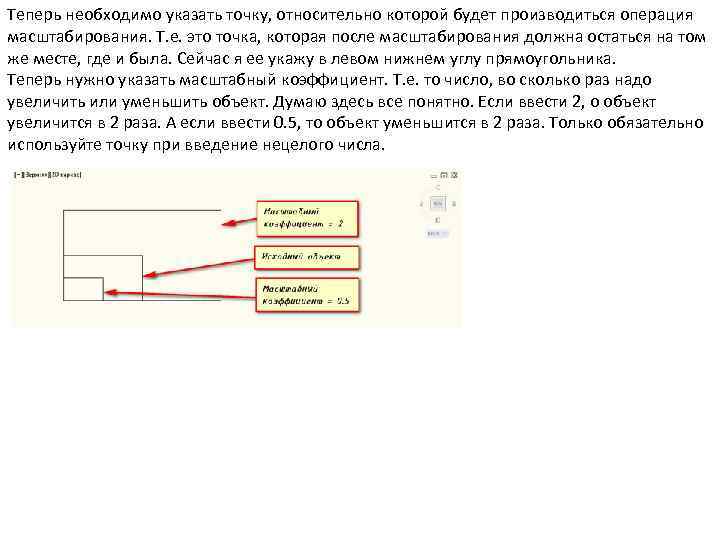
Теперь необходимо указать точку, относительно которой будет производиться операция масштабирования. Т. е. это точка, которая после масштабирования должна остаться на том же месте, где и была. Сейчас я ее укажу в левом нижнем углу прямоугольника. Теперь нужно указать масштабный коэффициент. Т. е. то число, во сколько раз надо увеличить или уменьшить объект. Думаю здесь все понятно. Если ввести 2, о объект увеличится в 2 раза. А если ввести 0. 5, то объект уменьшится в 2 раза. Только обязательно используйте точку при введение нецелого числа.
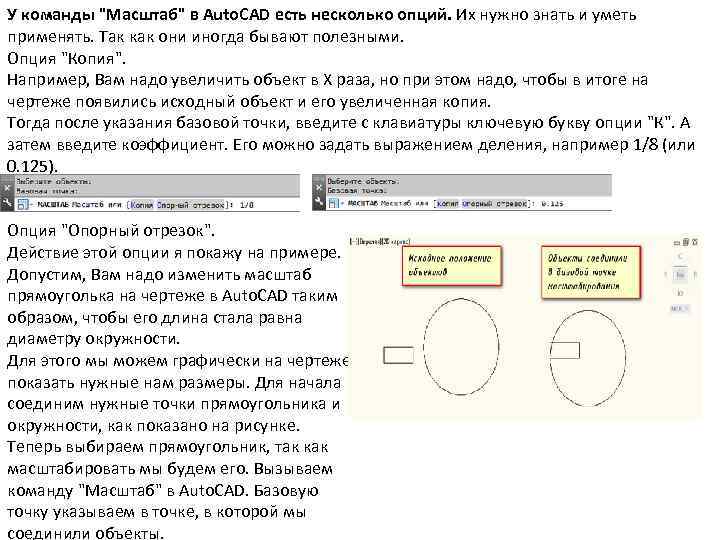
У команды "Масштаб" в Auto. CAD есть несколько опций. Их нужно знать и уметь применять. Так как они иногда бывают полезными. Опция "Копия". Например, Вам надо увеличить объект в Х раза, но при этом надо, чтобы в итоге на чертеже появились исходный объект и его увеличенная копия. Тогда после указания базовой точки, введите с клавиатуры ключевую букву опции "К". А затем введите коэффициент. Его можно задать выражением деления, например 1/8 (или 0. 125). Опция "Опорный отрезок". Действие этой опции я покажу на примере. Допустим, Вам надо изменить масштаб прямоуголька на чертеже в Auto. CAD таким образом, чтобы его длина стала равна диаметру окружности. Для этого мы можем графически на чертеже показать нужные нам размеры. Для начала соединим нужные точки прямоугольника и окружности, как показано на рисунке. Теперь выбираем прямоугольник, так как масштабировать мы будем его. Вызываем команду "Масштаб" в Auto. CAD. Базовую точку указываем в точке, в которой мы соединили объекты.
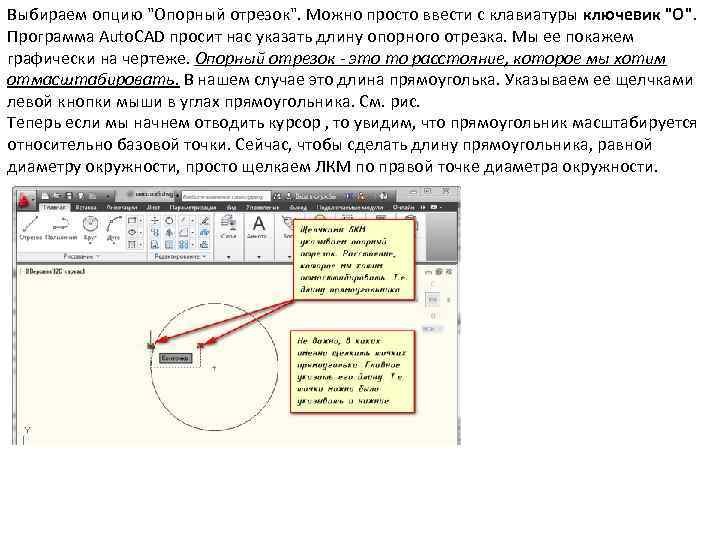
Выбираем опцию "Опорный отрезок". Можно просто ввести с клавиатуры ключевик "О". Программа Auto. CAD просит нас указать длину опорного отрезка. Мы ее покажем графически на чертеже. Опорный отрезок - это то расстояние, которое мы хотим отмасштабировать. В нашем случае это длина прямоуголька. Указываем ее щелчками левой кнопки мыши в углах прямоугольника. См. рис. Теперь если мы начнем отводить курсор , то увидим, что прямоугольник масштабируется относительно базовой точки. Сейчас, чтобы сделать длину прямоугольника, равной диаметру окружности, просто щелкаем ЛКМ по правой точке диаметра окружности.
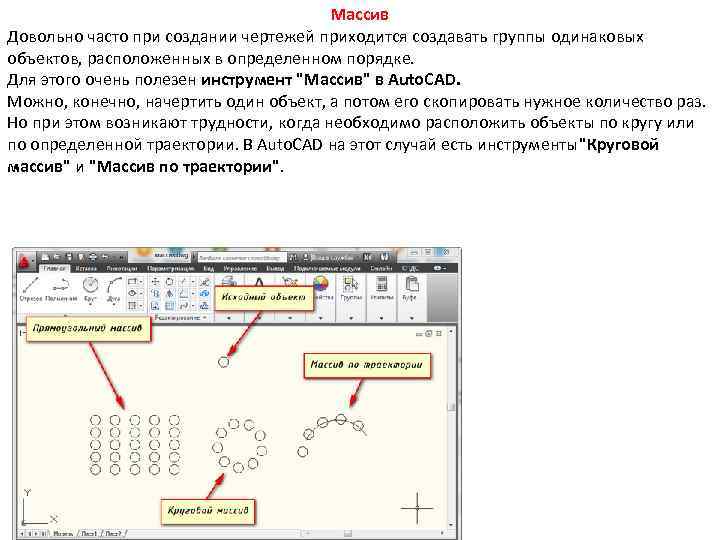
Массив Довольно часто при создании чертежей приходится создавать группы одинаковых объектов, расположенных в определенном порядке. Для этого очень полезен инструмент "Массив" в Auto. CAD. Можно, конечно, начертить один объект, а потом его скопировать нужное количество раз. Но при этом возникают трудности, когда необходимо расположить объекты по кругу или по определенной траектории. В Auto. CAD на этот случай есть инструменты"Круговой массив" и "Массив по траектории".
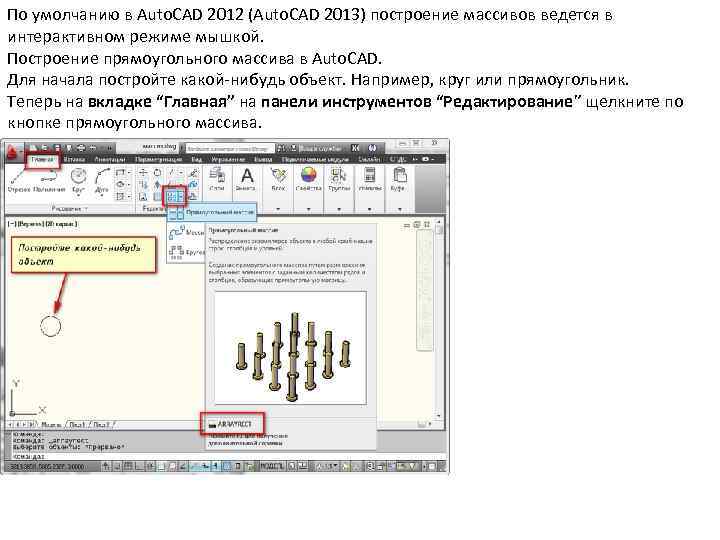
По умолчанию в Auto. CAD 2012 (Auto. CAD 2013) построение массивов ведется в интерактивном режиме мышкой. Построение прямоугольного массива в Auto. CAD. Для начала постройте какой-нибудь объект. Например, круг или прямоугольник. Теперь на вкладке “Главная” на панели инструментов “Редактирование” щелкните по кнопке прямоугольного массива.
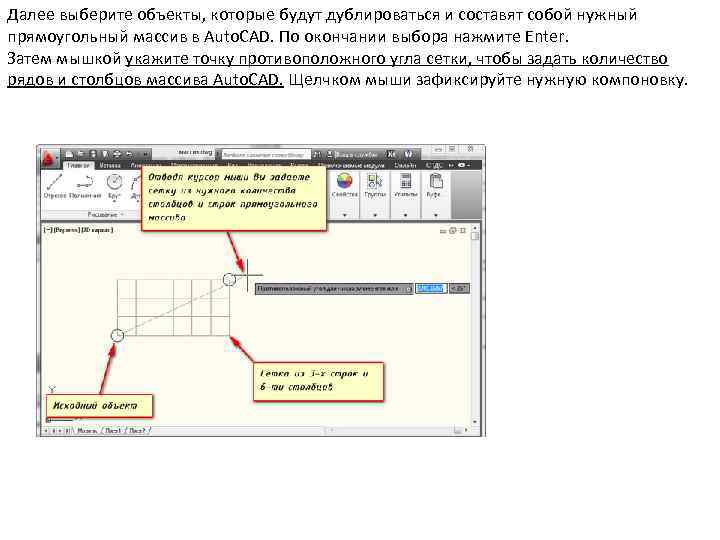
Далее выберите объекты, которые будут дублироваться и составят собой нужный прямоугольный массив в Auto. CAD. По окончании выбора нажмите Enter. Затем мышкой укажите точку противоположного угла сетки, чтобы задать количество рядов и столбцов массива Auto. CAD. Щелчком мыши зафиксируйте нужную компоновку.
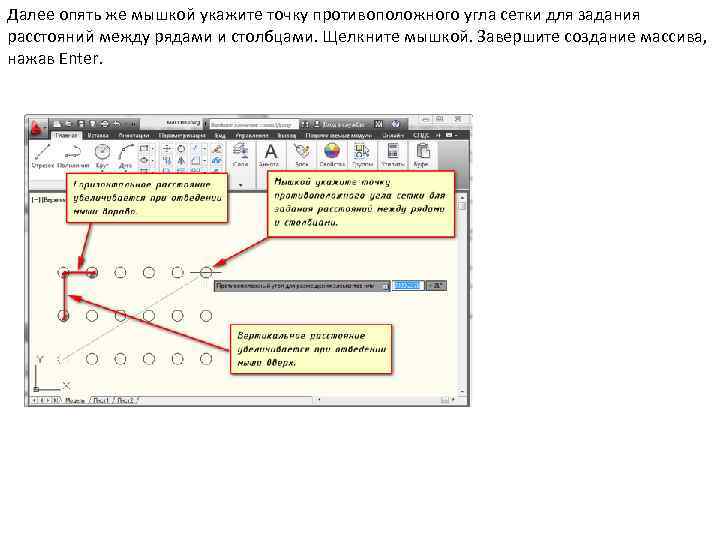
Далее опять же мышкой укажите точку противоположного угла сетки для задания расстояний между рядами и столбцами. Щелкните мышкой. Завершите создание массива, нажав Enter.
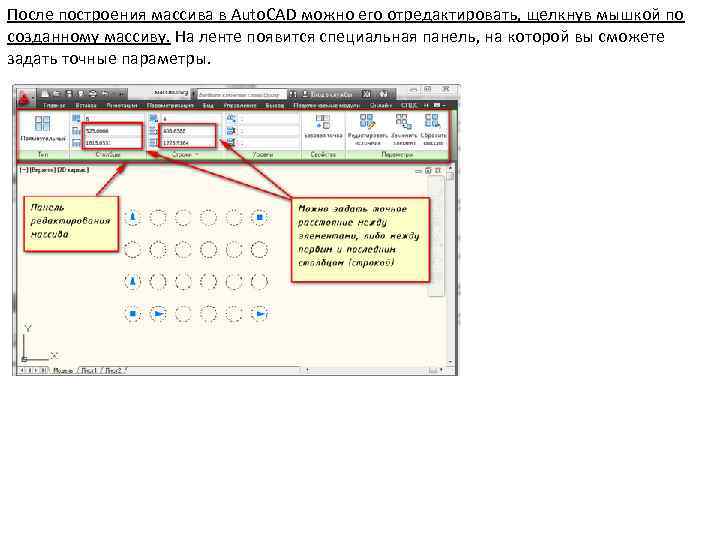
После построения массива в Auto. CAD можно его отредактировать, щелкнув мышкой по созданному массиву. На ленте появится специальная панель, на которой вы сможете задать точные параметры.
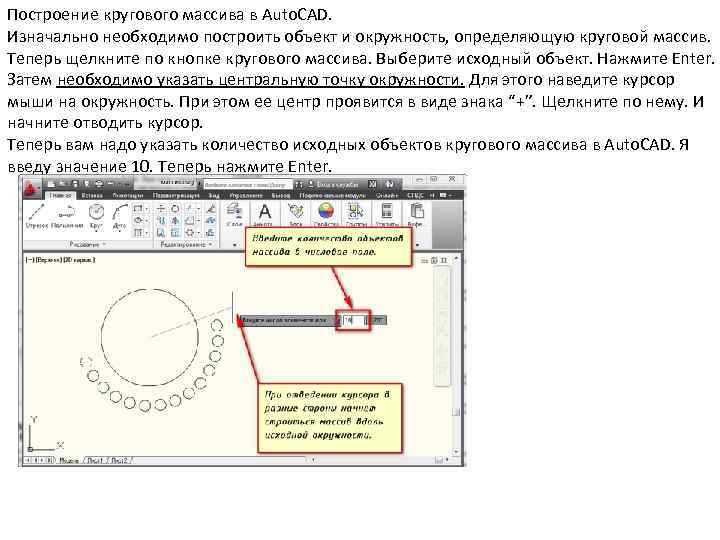
Построение кругового массива в Auto. CAD. Изначально необходимо построить объект и окружность, определяющую круговой массив. Теперь щелкните по кнопке кругового массива. Выберите исходный объект. Нажмите Enter. Затем необходимо указать центральную точку окружности. Для этого наведите курсор мыши на окружность. При этом ее центр проявится в виде знака “+”. Щелкните по нему. И начните отводить курсор. Теперь вам надо указать количество исходных объектов кругового массива в Auto. CAD. Я введу значение 10. Теперь нажмите Enter.
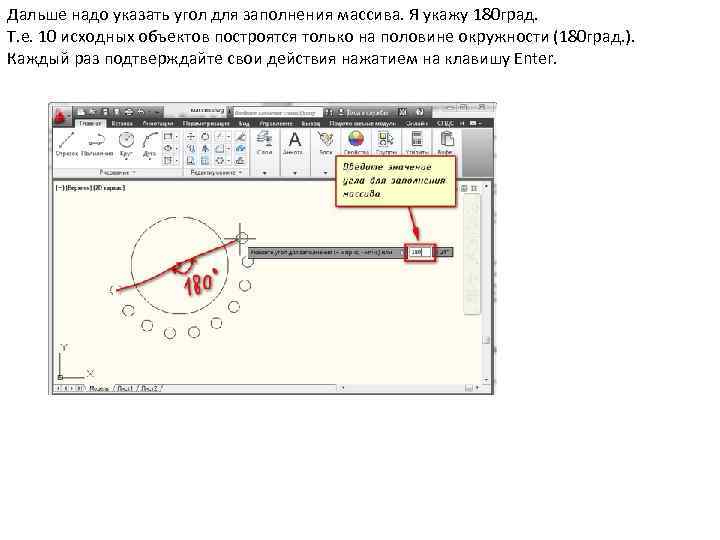
Дальше надо указать угол для заполнения массива. Я укажу 180 град. Т. е. 10 исходных объектов построятся только на половине окружности (180 град. ). Каждый раз подтверждайте свои действия нажатием на клавишу Enter.

Построение массива по траектории в Auto. CAD. Чтобы построить массив по траектории в Auto. CAD необходимо заранее подготовить ее. Я начертил ее при помощи полилинии. Необходимо, чтобы траектория была единым объектом. На вкладке “Главная” на панели “Редактирование” нажмите на значок треугольника рядом с кнопкой массива. Появится список со всеми возможными массивами в Auto. CAD. Щелкните по кнопке “массив по траектории”.
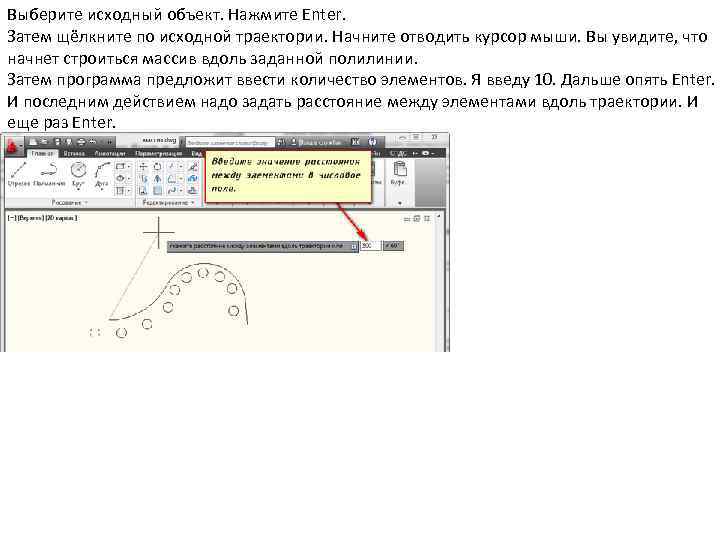
Выберите исходный объект. Нажмите Enter. Затем щёлкните по исходной траектории. Начните отводить курсор мыши. Вы увидите, что начнет строиться массив вдоль заданной полилинии. Затем программа предложит ввести количество элементов. Я введу 10. Дальше опять Enter. И последним действием надо задать расстояние между элементами вдоль траектории. И еще раз Enter.
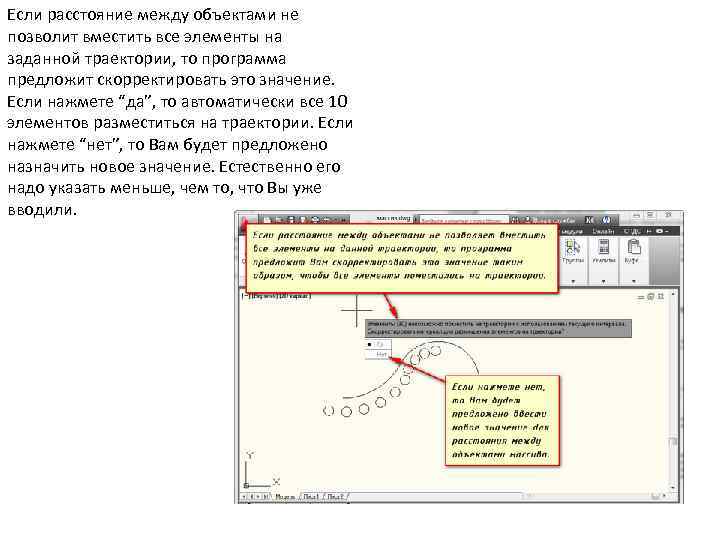
Если расстояние между объектами не позволит вместить все элементы на заданной траектории, то программа предложит скорректировать это значение. Если нажмете “да”, то автоматически все 10 элементов разместиться на траектории. Если нажмете “нет”, то Вам будет предложено назначить новое значение. Естественно его надо указать меньше, чем то, что Вы уже вводили.
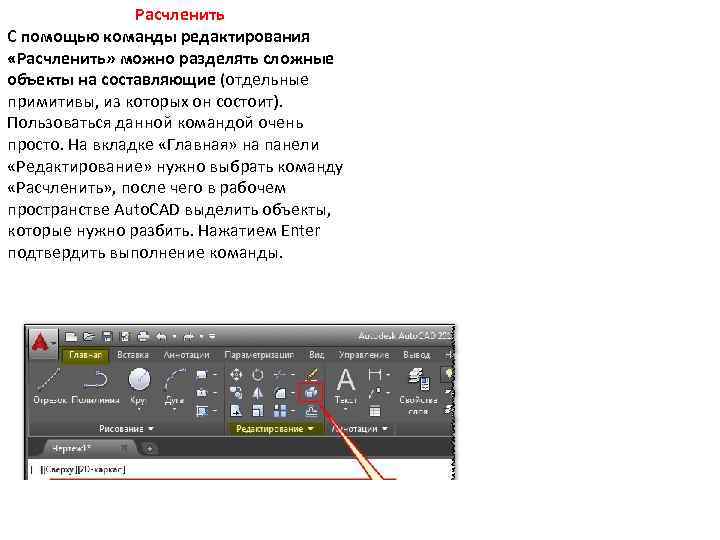
Расчленить С помощью команды редактирования «Расчленить» можно разделять сложные объекты на составляющие (отдельные примитивы, из которых он состоит). Пользоваться данной командой очень просто. На вкладке «Главная» на панели «Редактирование» нужно выбрать команду «Расчленить» , после чего в рабочем пространстве Auto. CAD выделить объекты, которые нужно разбить. Нажатием Enter подтвердить выполнение команды.
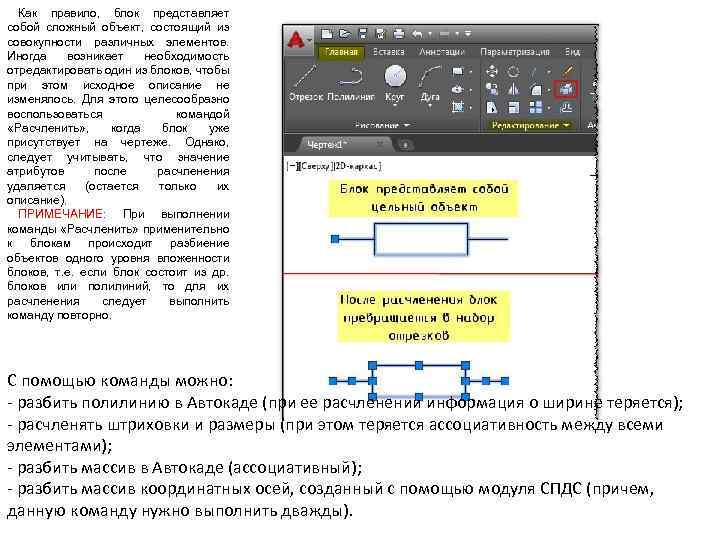
Как правило, блок представляет собой сложный объект, состоящий из совокупности различных элементов. Иногда возникает необходимость отредактировать один из блоков, чтобы при этом исходное описание не изменялось. Для этого целесообразно воспользоваться командой «Расчленить» , когда блок уже присутствует на чертеже. Однако, следует учитывать, что значение атрибутов после расчленения удаляется (остается только их описание). ПРИМЕЧАНИЕ: При выполнении команды «Расчленить» применительно к блокам происходит разбиение объектов одного уровня вложенности блоков, т. е. если блок состоит из др. блоков или полилиний, то для их расчленения следует выполнить команду повторно. С помощью команды можно: - разбить полилинию в Автокаде (при ее расчленении информация о ширине теряется); - расчленять штриховки и размеры (при этом теряется ассоциативность между всеми элементами); - разбить массив в Автокаде (ассоциативный); - разбить массив координатных осей, созданный с помощью модуля СПДС (причем, данную команду нужно выполнить дважды).
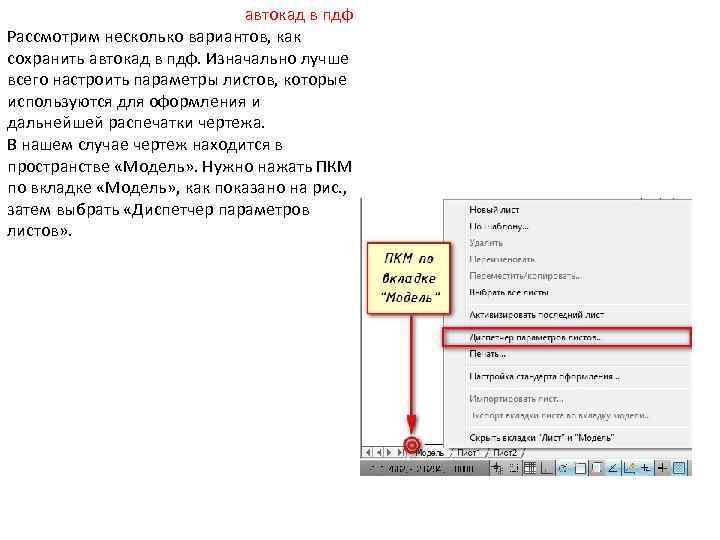
автокад в пдф Рассмотрим несколько вариантов, как сохранить автокад в пдф. Изначально лучше всего настроить параметры листов, которые используются для оформления и дальнейшей распечатки чертежа. В нашем случае чертеж находится в пространстве «Модель» . Нужно нажать ПКМ по вкладке «Модель» , как показано на рис. , затем выбрать «Диспетчер параметров листов» .
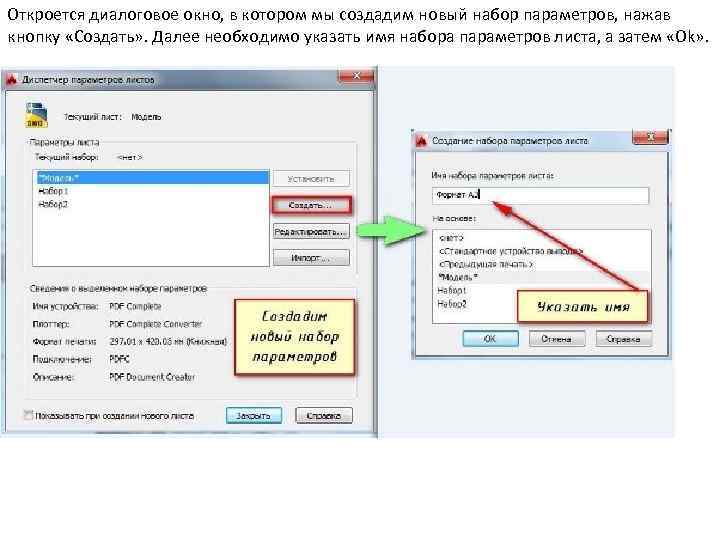
Откроется диалоговое окно, в котором мы создадим новый набор параметров, нажав кнопку «Создать» . Далее необходимо указать имя набора параметров листа, а затем «Ok» .
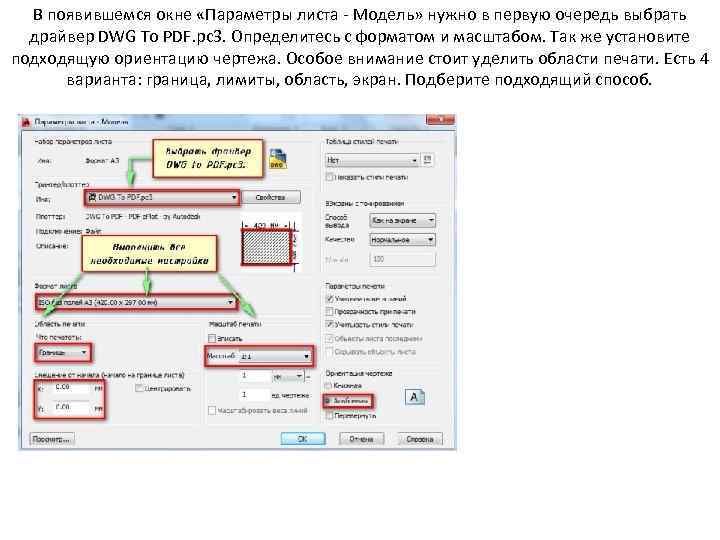
В появившемся окне «Параметры листа - Модель» нужно в первую очередь выбрать драйвер DWG To PDF. pc 3. Определитесь с форматом и масштабом. Так же установите подходящую ориентацию чертежа. Особое внимание стоит уделить области печати. Есть 4 варианта: граница, лимиты, область, экран. Подберите подходящий способ.

Нажав просмотр в левом нижнем углу, вы можете видеть результат настройки.
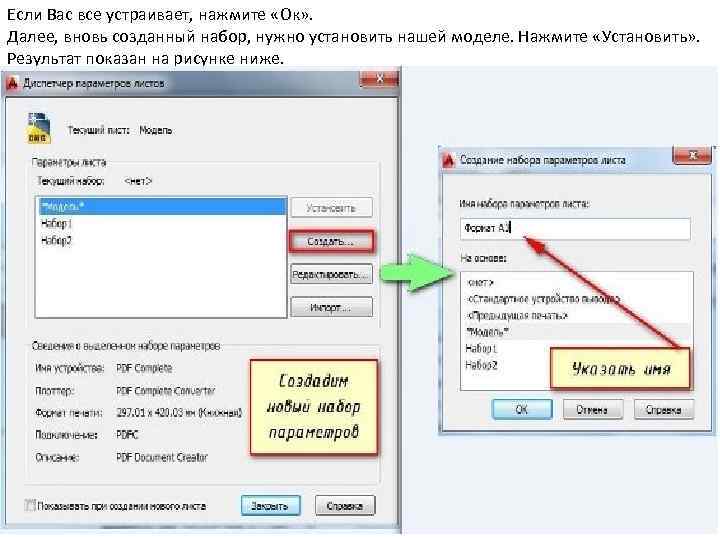
Если Вас все устраивает, нажмите «Ок» . Далее, вновь созданный набор, нужно установить нашей моделе. Нажмите «Установить» . Результат показан на рисунке ниже.
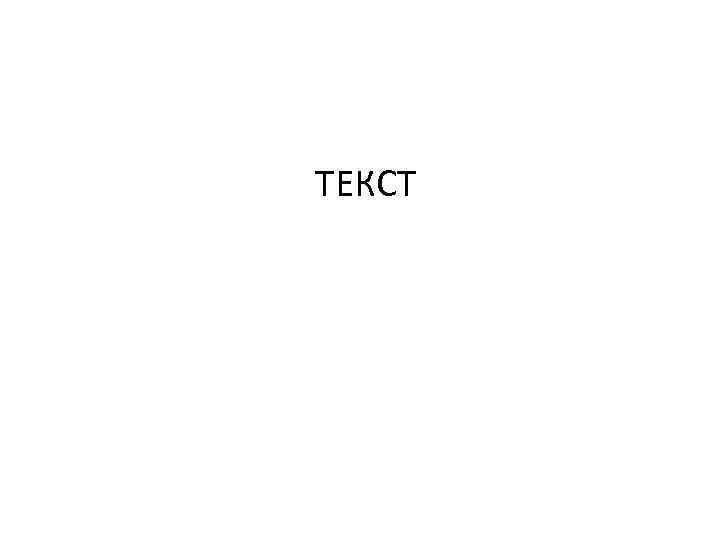
ТЕКСТ
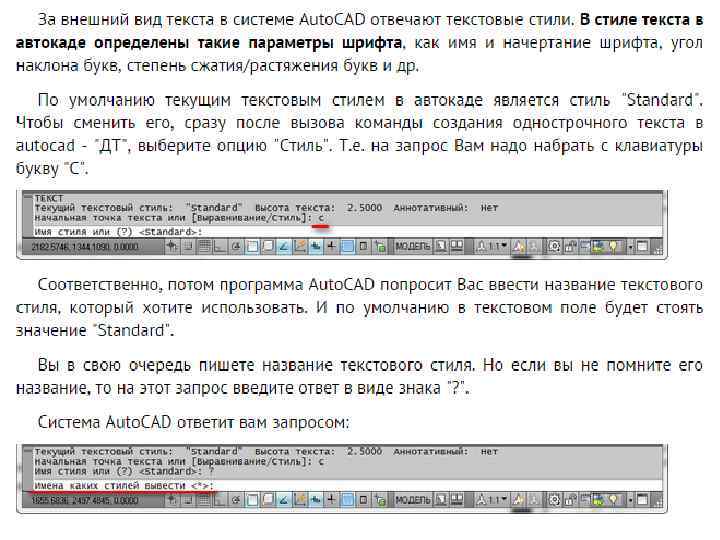
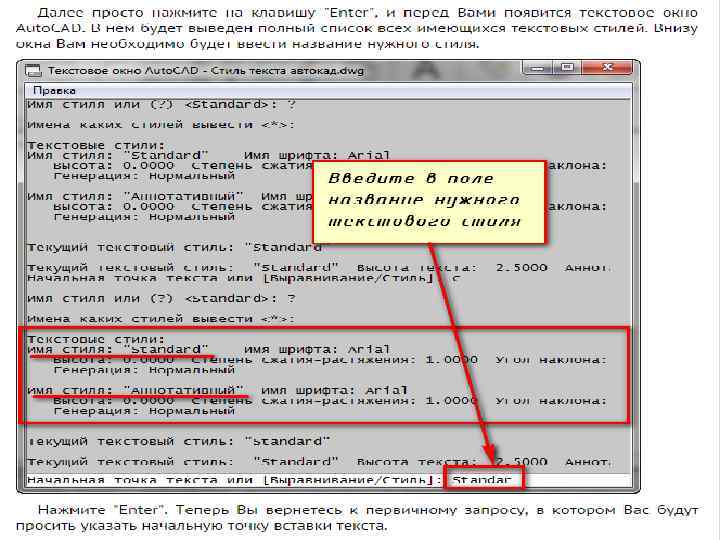
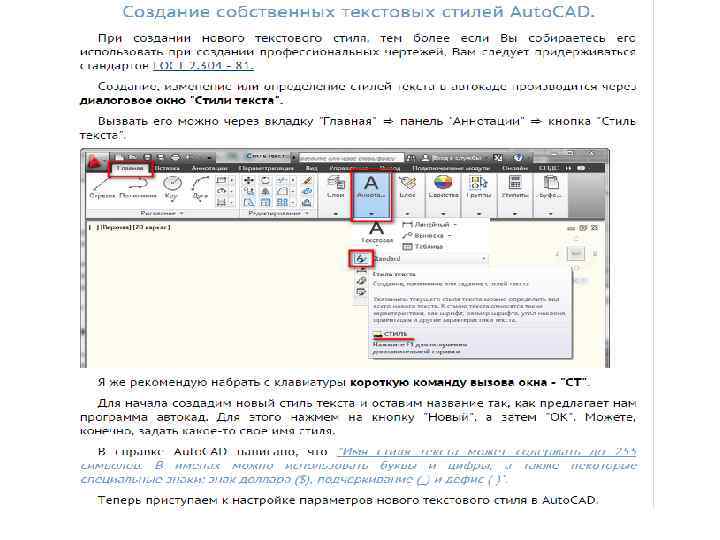
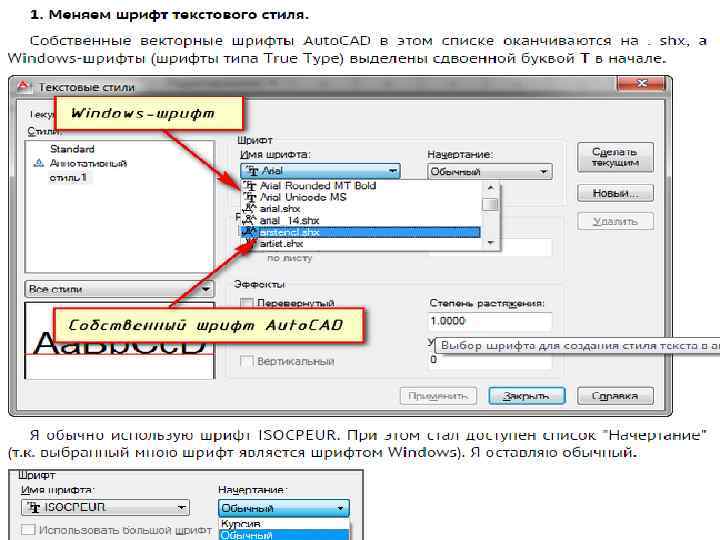
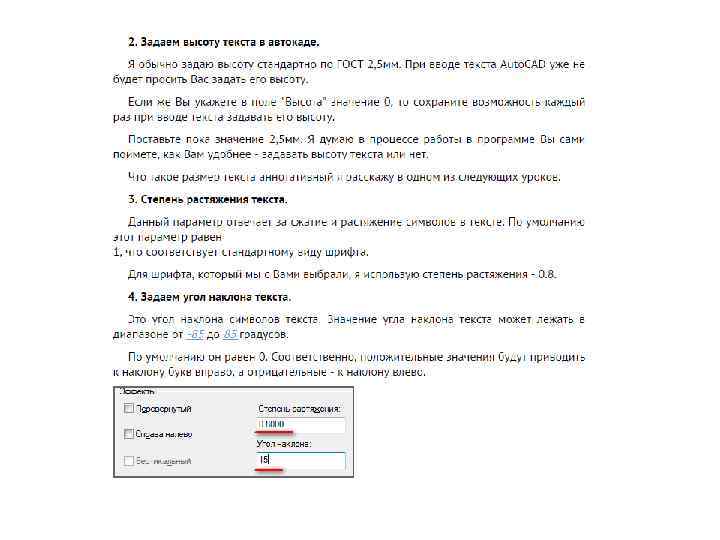
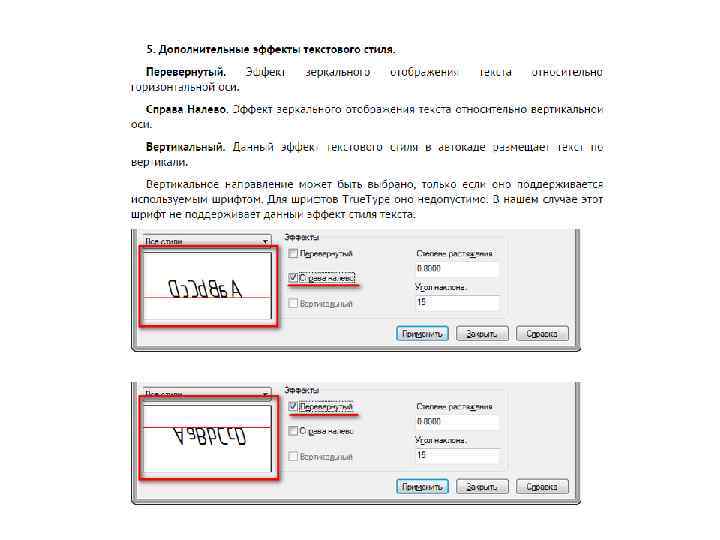

Теперь нажмите кнопку "Применить", чтобы применить все настроенные параметры к созданному стилю Auto. CAD. Далее - на кнопку "Сделать текущим". И теперь только что созданный стиль станет стилем по умолчанию. После этого можно закрывать диалоговое окно "Стили текста". Вновь созданные стили сохраняются вместе с чертежом. При этом они и доступны только из чертежа, на котором были созданы. Однако Вы можете импортировать созданные стили текста автокада на другой компьютер. О том, как это сделать я расскажу в другой статье.
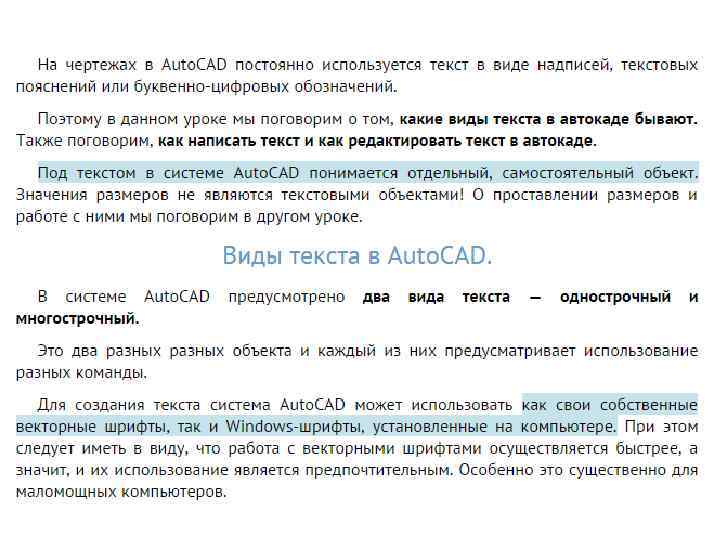
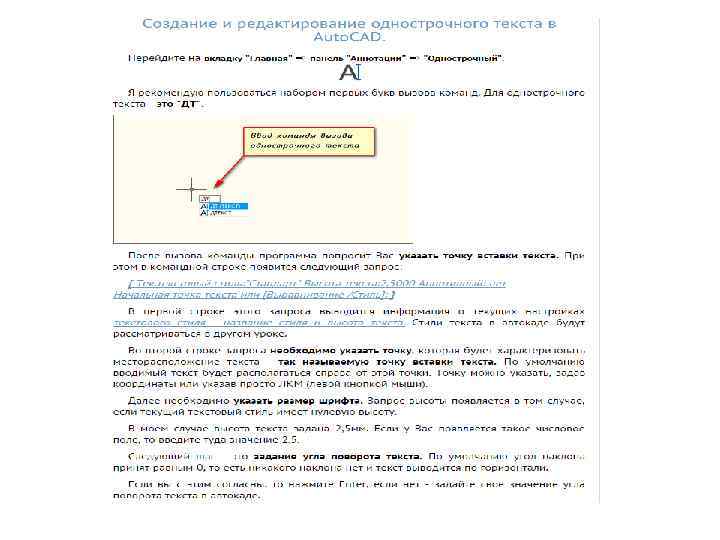
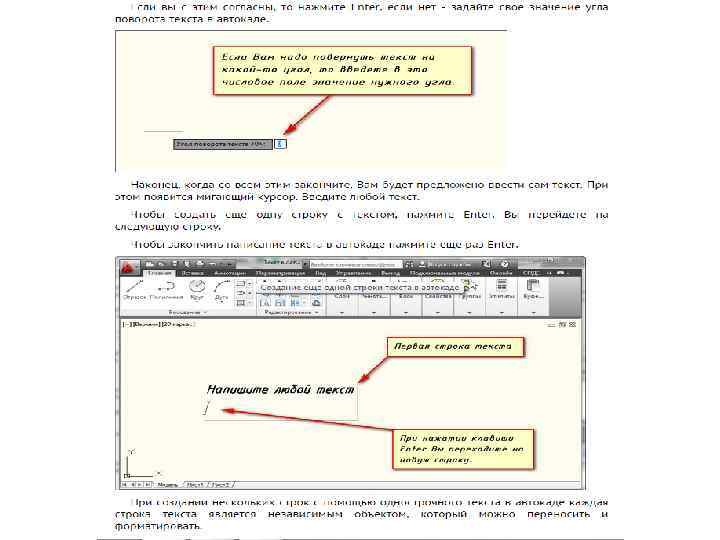
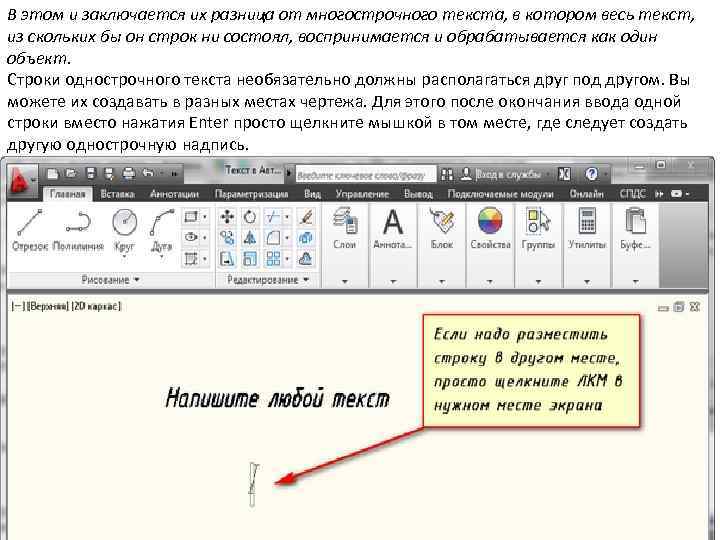
В этом и заключается их разница от многострочного текста, в котором весь текст, из скольких бы он строк ни состоял, воспринимается и обрабатывается как один объект. Строки однострочного текста необязательно должны располагаться друг под другом. Вы можете их создавать в разных местах чертежа. Для этого после окончания ввода одной строки вместо нажатия Enter просто щелкните мышкой в том месте, где следует создать другую однострочную надпись.
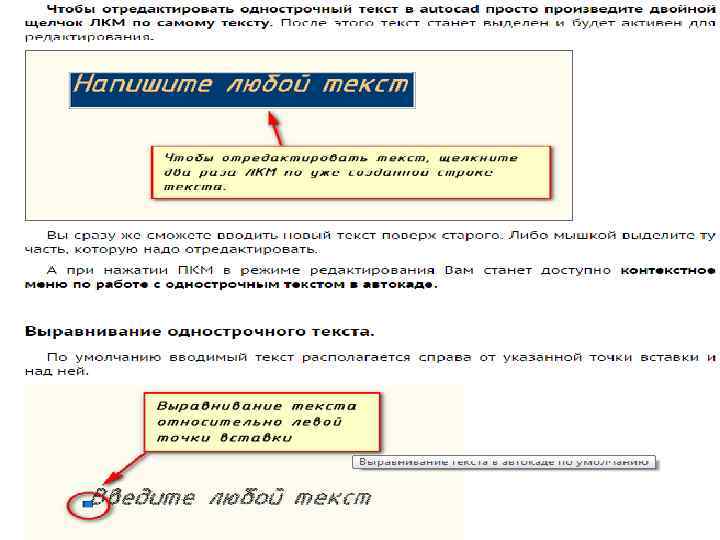
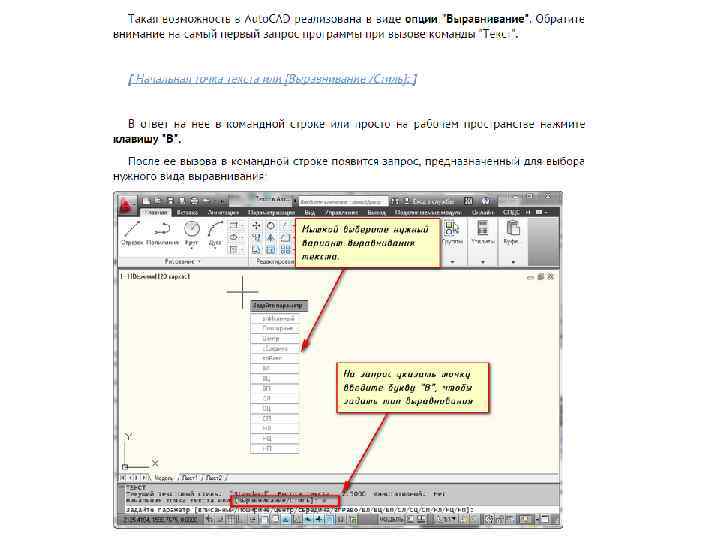
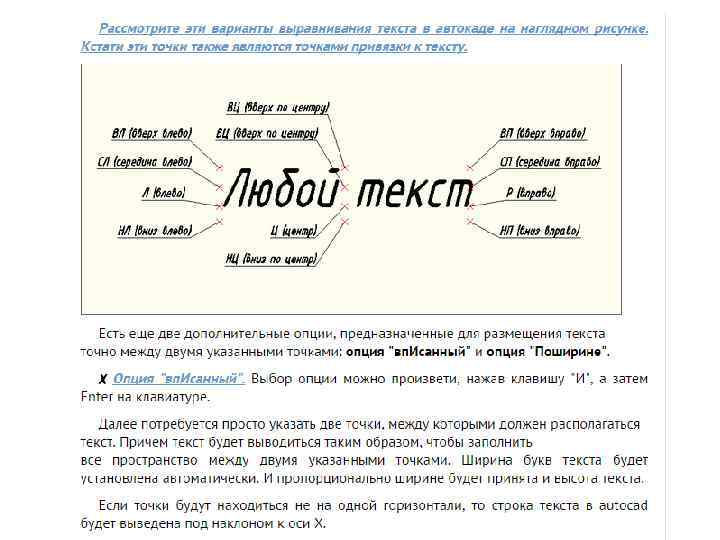
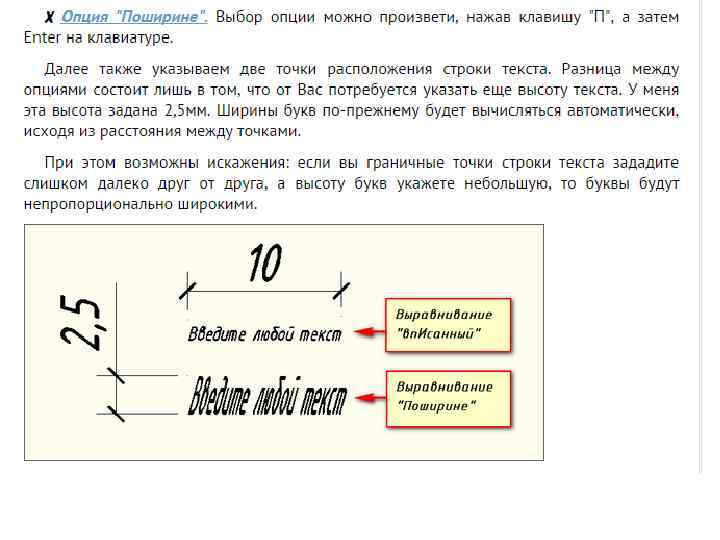
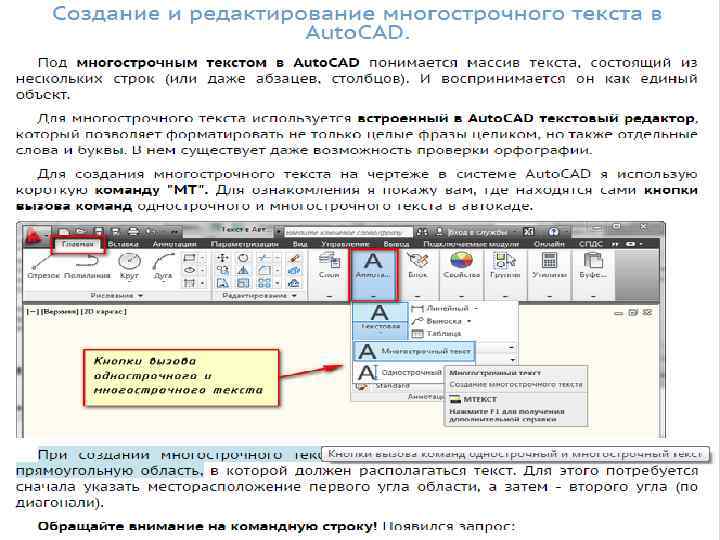
![[ Текущий текстовый стиль: "Стандарт" высота текста: 2. 5 Аннотативный: Нет Первый угол: ] [ Текущий текстовый стиль: "Стандарт" высота текста: 2. 5 Аннотативный: Нет Первый угол: ]](https://present5.com/presentation/56407339_331315328/image-63.jpg)
[ Текущий текстовый стиль: "Стандарт" высота текста: 2. 5 Аннотативный: Нет Первый угол: ] Верхняя строка напоминает Вам о текущем текстовом стиле и высоте текста. Во второй строке Вы можете ввести значение координаты первого угла прямоугольной области. Я же это делаю графически, указывая точку на чертеже мышью. Далее указываем второй угол, противоположный первому. Я это также делаю мышью. вы же можете задать с помощью координат. При использовании мыши на экране будет отображаться рамка, показывающая размеры текстовой области.
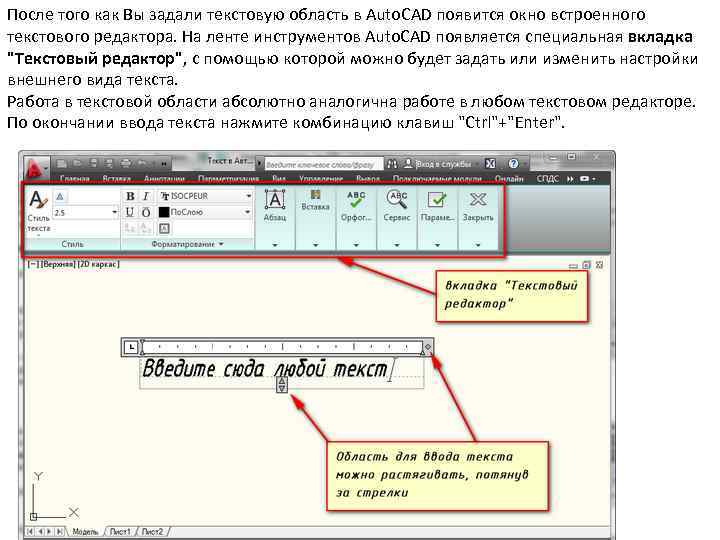
После того как Вы задали текстовую область в Auto. CAD появится окно встроенного текстового редактора. На ленте инструментов Auto. CAD появляется специальная вкладка "Текстовый редактор", с помощью которой можно будет задать или изменить настройки внешнего вида текста. Работа в текстовой области абсолютно аналогична работе в любом текстовом редакторе. По окончании ввода текста нажмите комбинацию клавиш "Ctrl"+"Enter".
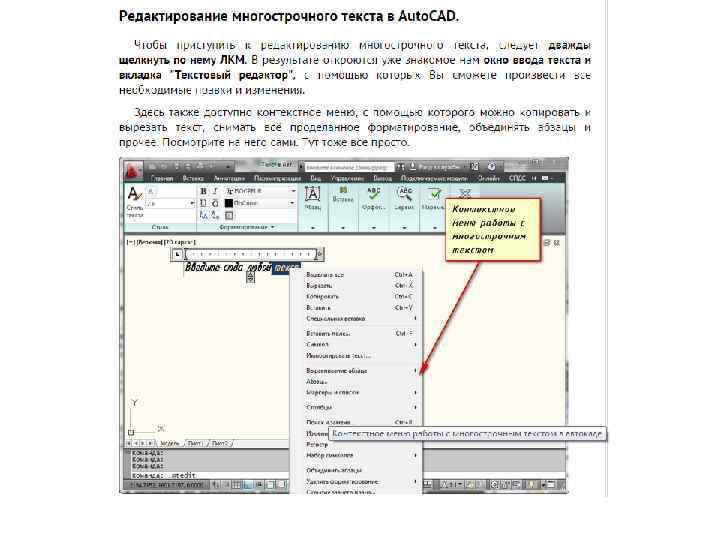
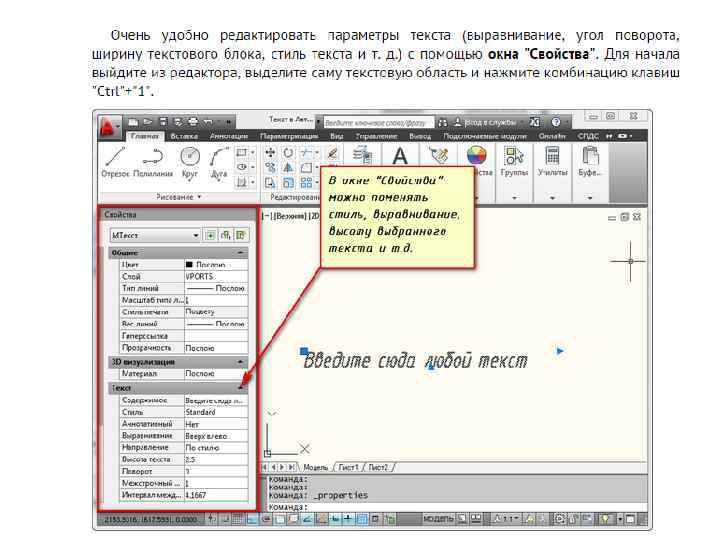
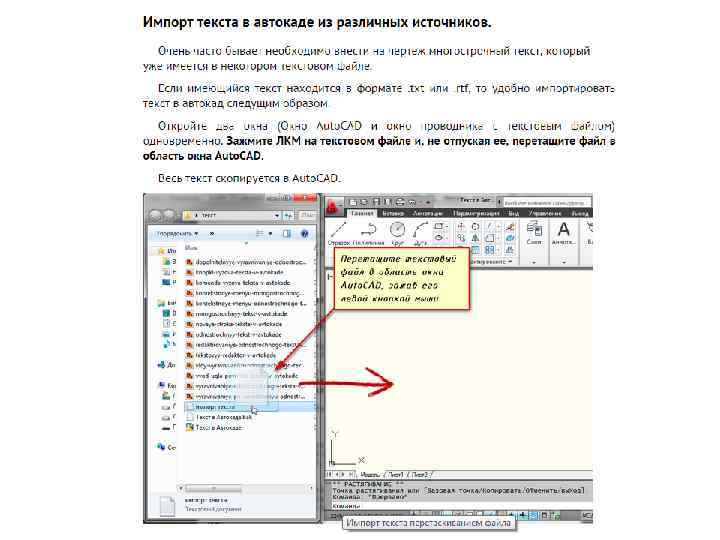
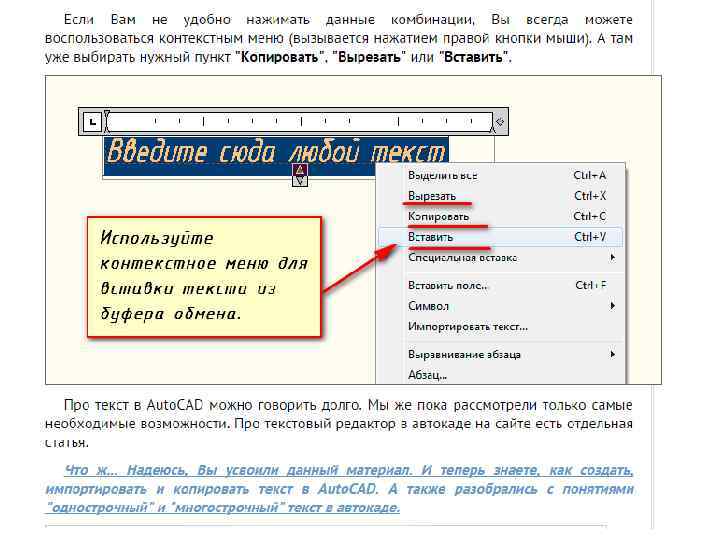
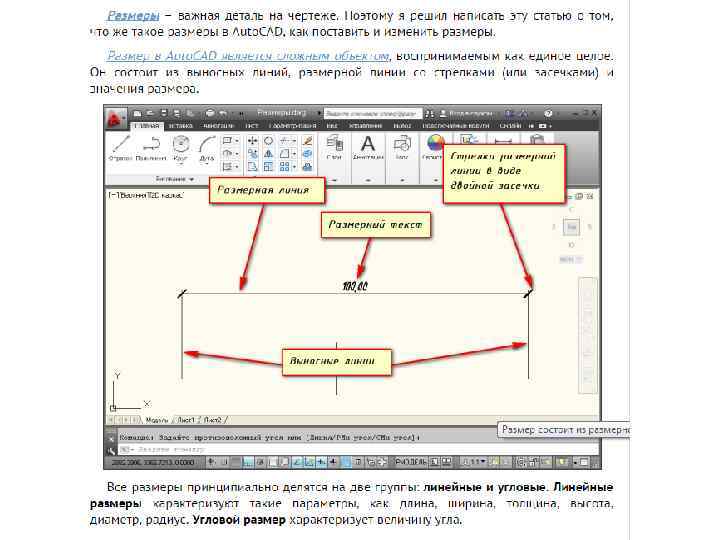
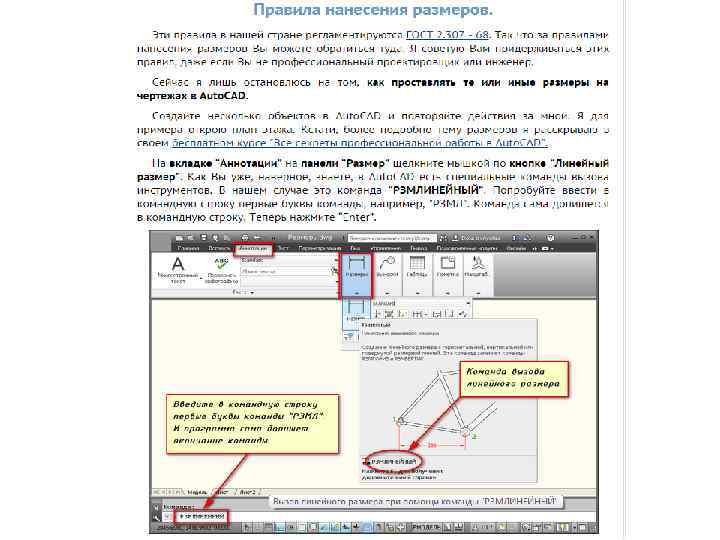
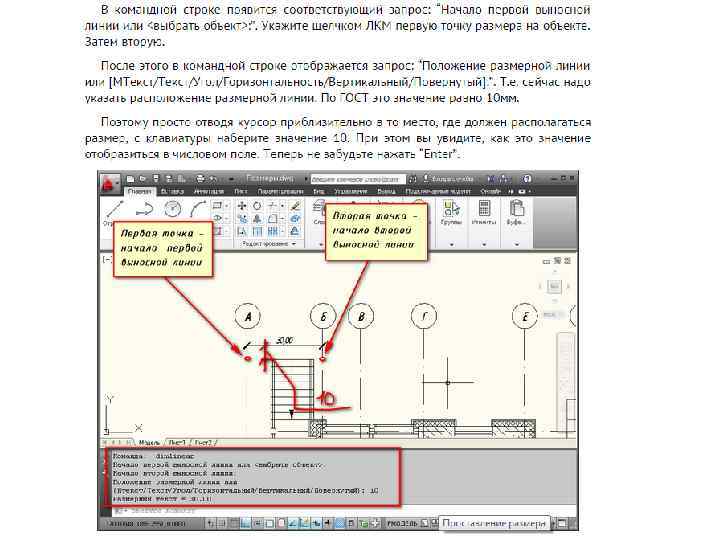
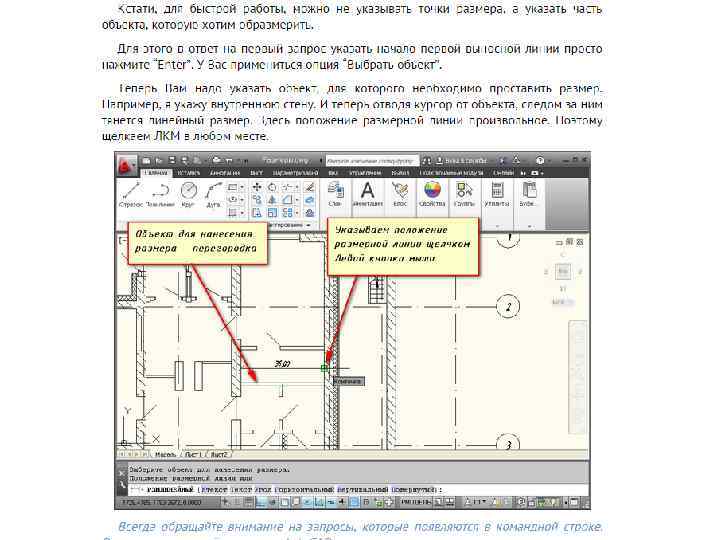
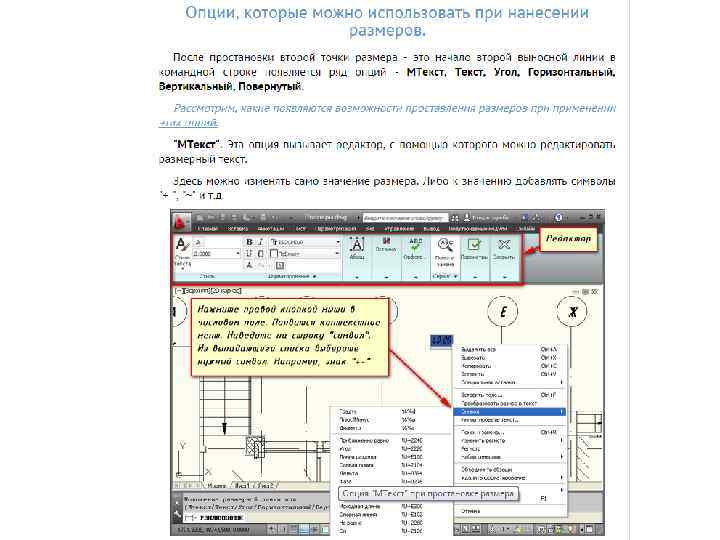
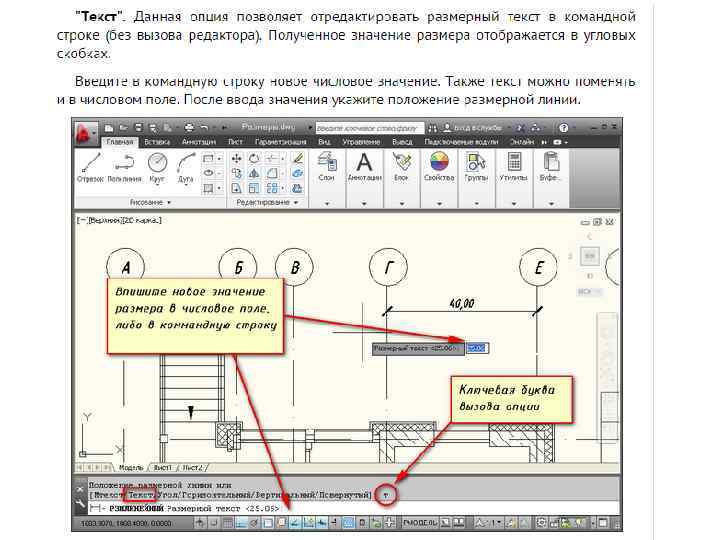
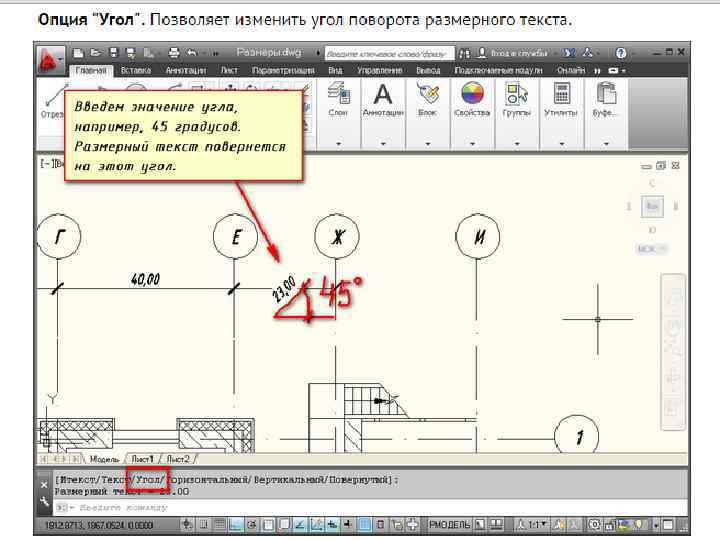

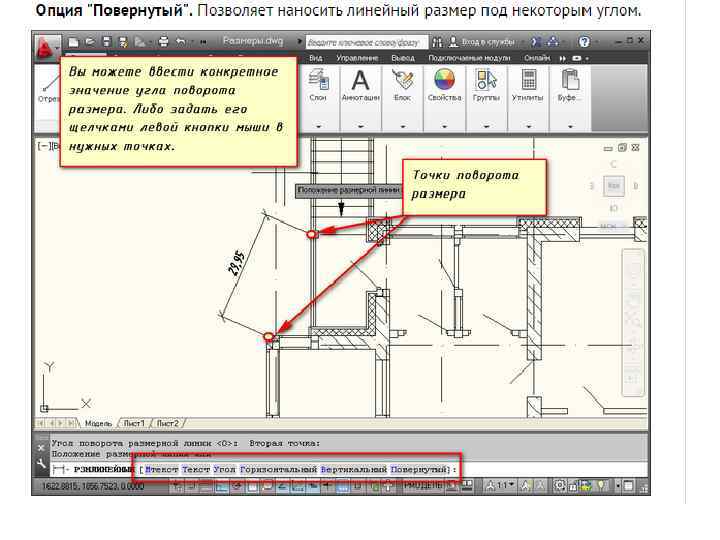

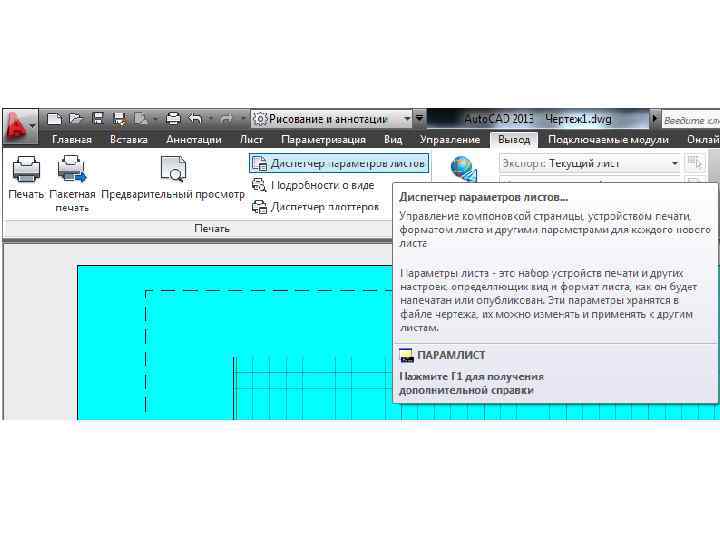
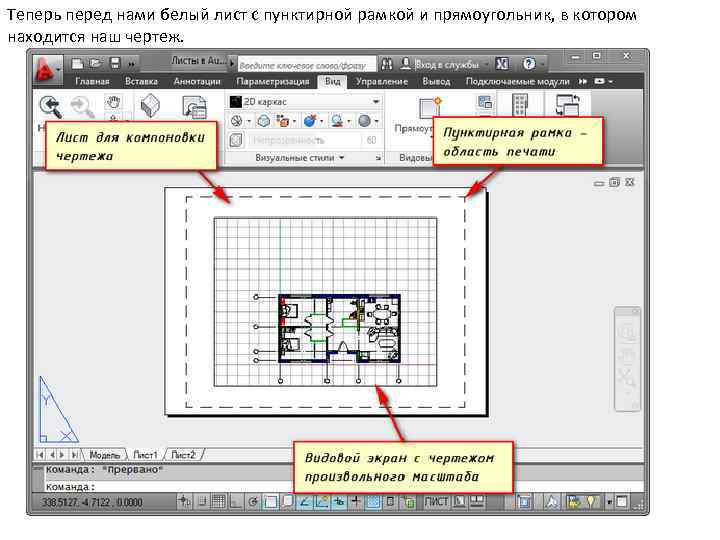
Теперь перед нами белый лист с пунктирной рамкой и прямоугольник, в котором находится наш чертеж.
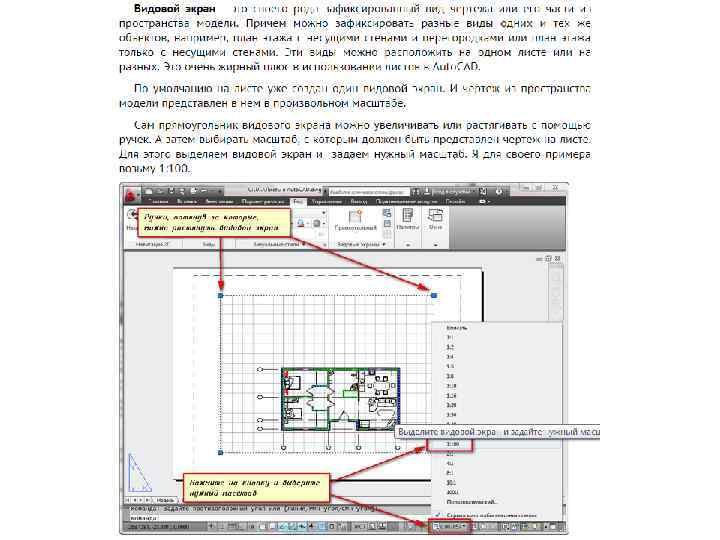
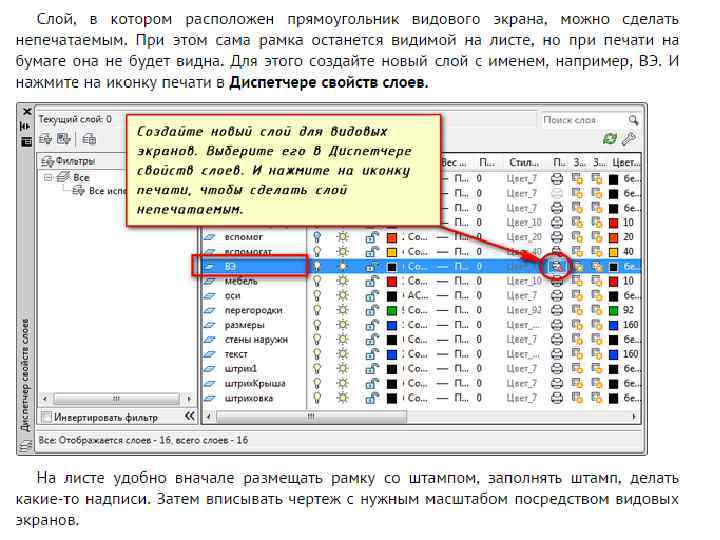
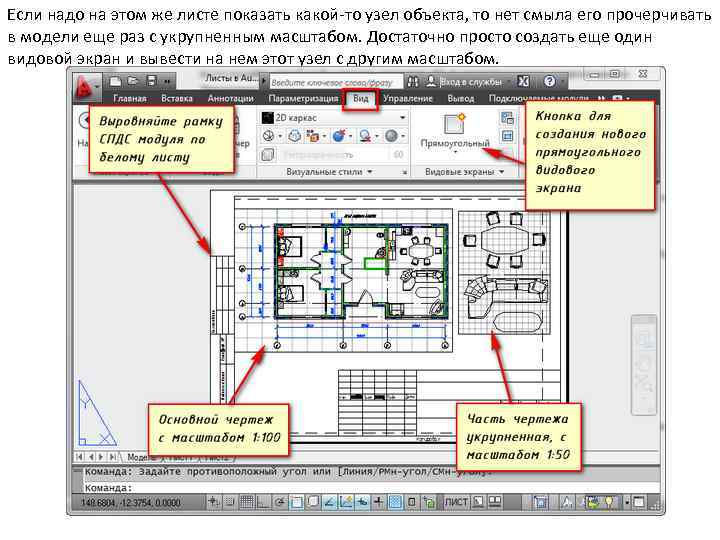
Если надо на этом же листе показать какой-то узел объекта, то нет смыла его прочерчивать в модели еще раз с укрупненным масштабом. Достаточно просто создать еще один видовой экран и вывести на нем этот узел с другим масштабом.
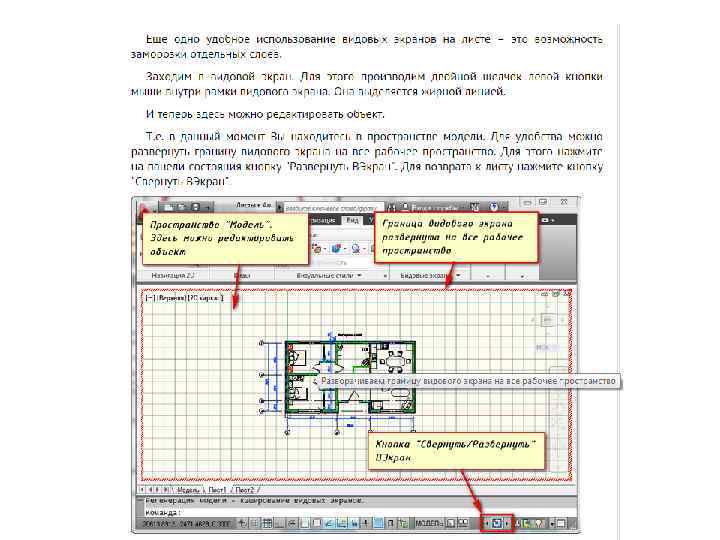

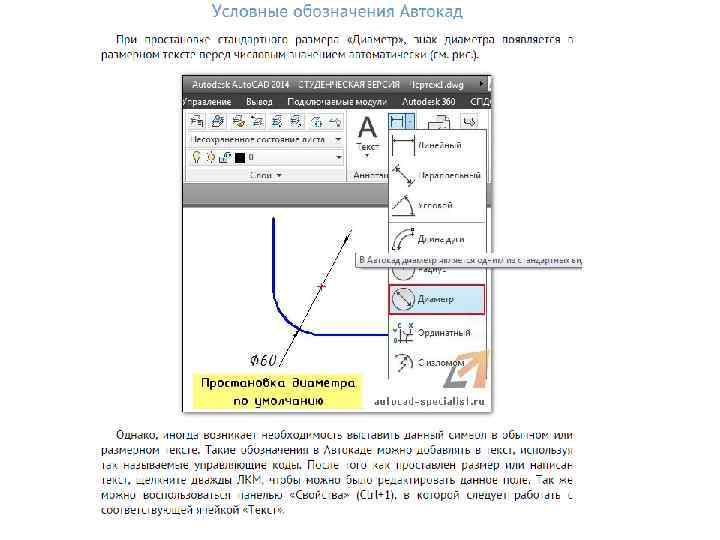
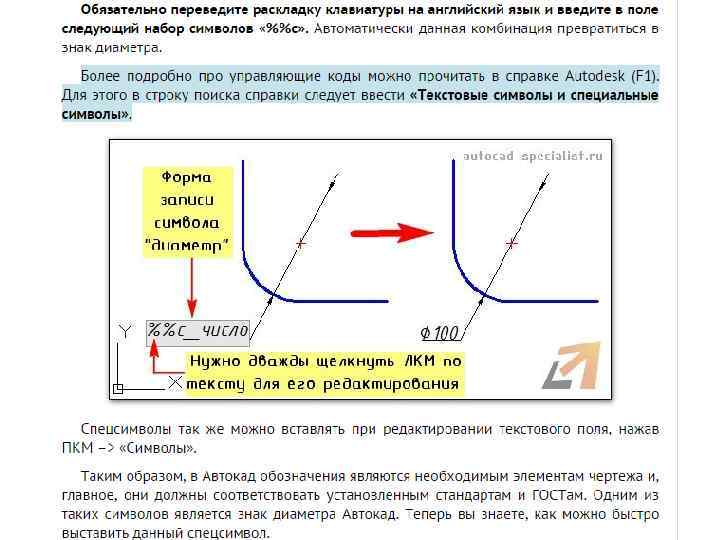
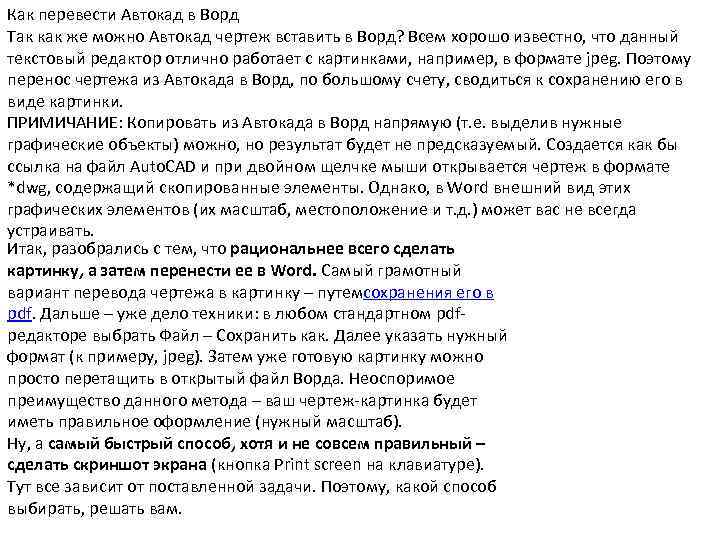
Как перевести Автокад в Ворд Так как же можно Автокад чертеж вставить в Ворд? Всем хорошо известно, что данный текстовый редактор отлично работает с картинками, например, в формате jpeg. Поэтому перенос чертежа из Автокада в Ворд, по большому счету, сводиться к сохранению его в виде картинки. ПРИМИЧАНИЕ: Копировать из Автокада в Ворд напрямую (т. е. выделив нужные графические объекты) можно, но результат будет не предсказуемый. Создается как бы ссылка на файл Auto. CAD и при двойном щелчке мыши открывается чертеж в формате *dwg, содержащий скопированные элементы. Однако, в Word внешний вид этих графических элементов (их масштаб, местоположение и т. д. ) может вас не всегда устраивать. Итак, разобрались с тем, что рациональнее всего сделать картинку, а затем перенести ее в Word. Самый грамотный вариант перевода чертежа в картинку – путемсохранения его в pdf. Дальше – уже дело техники: в любом стандартном pdfредакторе выбрать Файл – Сохранить как. Далее указать нужный формат (к примеру, jpeg). Затем уже готовую картинку можно просто перетащить в открытый файл Ворда. Неоспоримое преимущество данного метода – ваш чертеж-картинка будет иметь правильное оформление (нужный масштаб). Ну, а самый быстрый способ, хотя и не совсем правильный – сделать скриншот экрана (кнопка Print screen на клавиатуре). Тут все зависит от поставленной задачи. Поэтому, какой способ выбирать, решать вам.
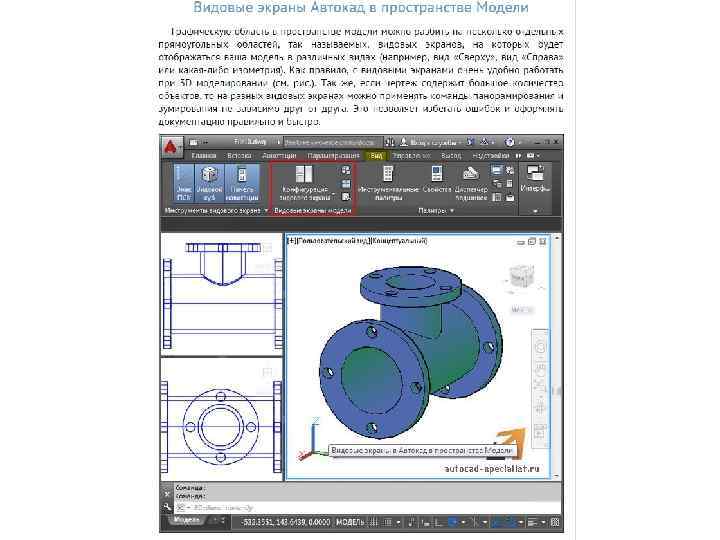
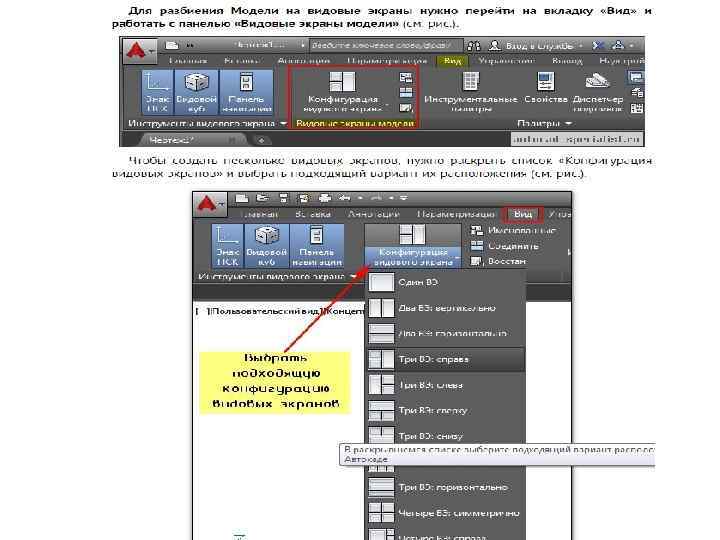
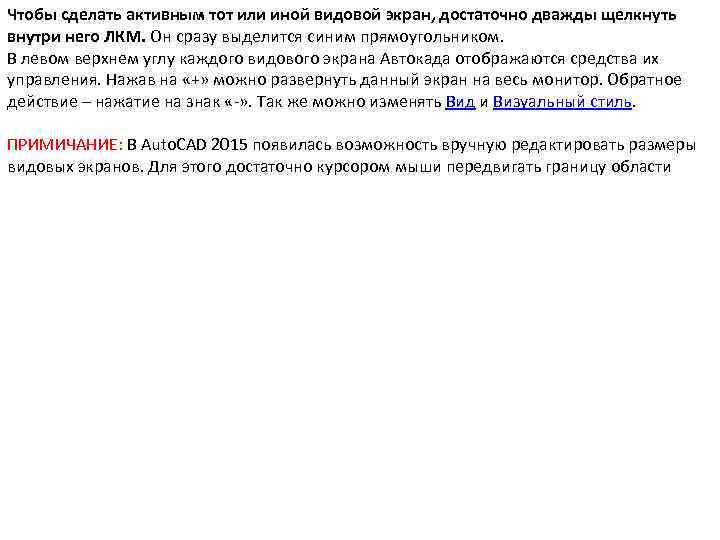
Чтобы сделать активным тот или иной видовой экран, достаточно дважды щелкнуть внутри него ЛКМ. Он сразу выделится синим прямоугольником. В левом верхнем углу каждого видового экрана Автокада отображаются средства их управления. Нажав на «+» можно развернуть данный экран на весь монитор. Обратное действие – нажатие на знак «-» . Так же можно изменять Вид и Визуальный стиль. ПРИМИЧАНИЕ: В Auto. CAD 2015 появилась возможность вручную редактировать размеры видовых экранов. Для этого достаточно курсором мыши передвигать границу области
acad.pptx