 Как сделать коллаж, используя программу Microsoft Power. Point - 2003 Подготовила Засухина О. Н.
Как сделать коллаж, используя программу Microsoft Power. Point - 2003 Подготовила Засухина О. Н.
 Заходим в программу Microsoft Power. Point – создать слайд выбираем макет содержимого «пустой слайд»
Заходим в программу Microsoft Power. Point – создать слайд выбираем макет содержимого «пустой слайд»
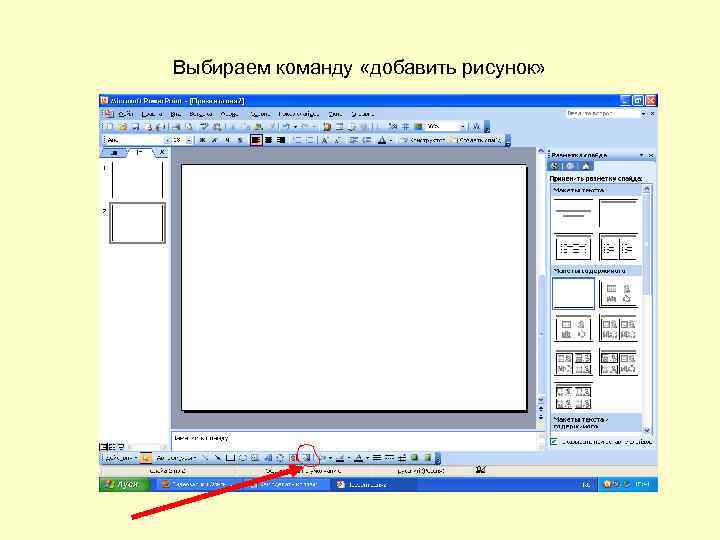 Выбираем команду «добавить рисунок»
Выбираем команду «добавить рисунок»
 Выбираем нужный рисунок или фото
Выбираем нужный рисунок или фото
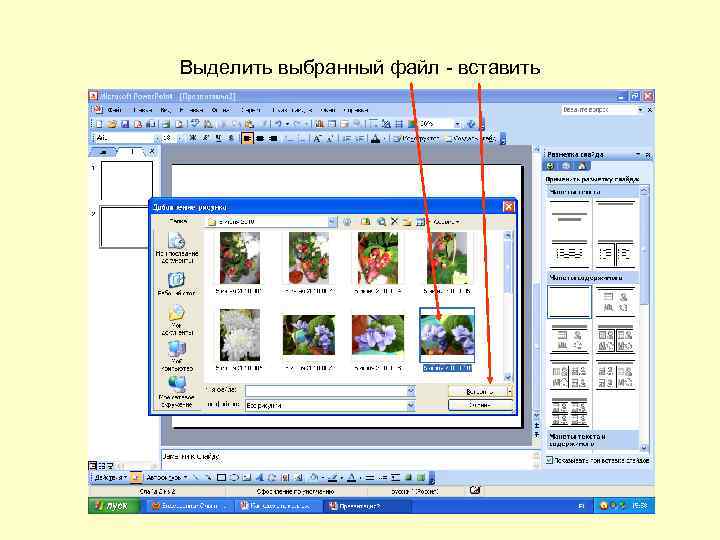 Выделить выбранный файл - вставить
Выделить выбранный файл - вставить
 Растянуть изображение, чтобы оно стало фоном
Растянуть изображение, чтобы оно стало фоном
 Добавить поверх фона одно или несколько изображений
Добавить поверх фона одно или несколько изображений
 Правой кнопкой мыши щелкаем по изображению, в выпадающем окне выбираем «формат рисунка»
Правой кнопкой мыши щелкаем по изображению, в выпадающем окне выбираем «формат рисунка»
 Задаем изображению нужный размер, обрезаем лишнее
Задаем изображению нужный размер, обрезаем лишнее
 Получилась заготовка для будущей открытки или коллажа
Получилась заготовка для будущей открытки или коллажа
 Для каждого изображения можно сделать рамочку
Для каждого изображения можно сделать рамочку
 Добавление тени «приподнимает» изображение над фоном
Добавление тени «приподнимает» изображение над фоном
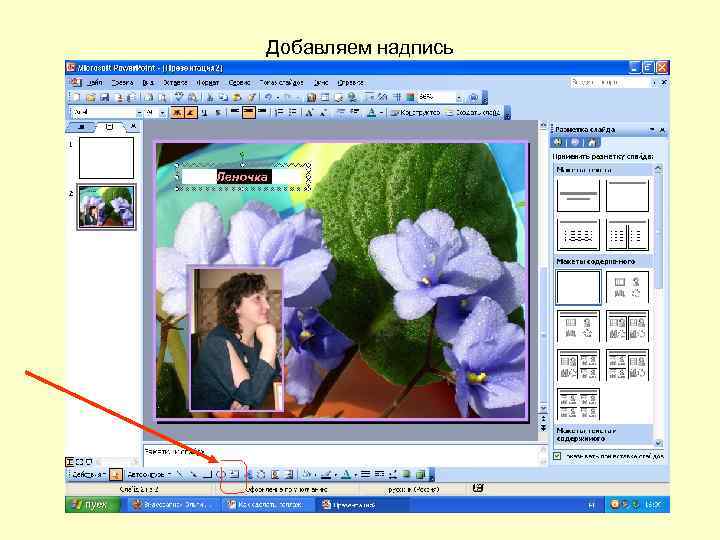 Добавляем надпись
Добавляем надпись
 Коллаж готов, осталось его правильно сохранить!
Коллаж готов, осталось его правильно сохранить!
 Выделяем стрелкой «выбор объектов» все изображения, правой кнопкой мыши щелкаем по ним, в выпадающем окне выбираем команды «группировка» и «группировать»
Выделяем стрелкой «выбор объектов» все изображения, правой кнопкой мыши щелкаем по ним, в выпадающем окне выбираем команды «группировка» и «группировать»
 Сохранение: файл – сохранить как…
Сохранение: файл – сохранить как…
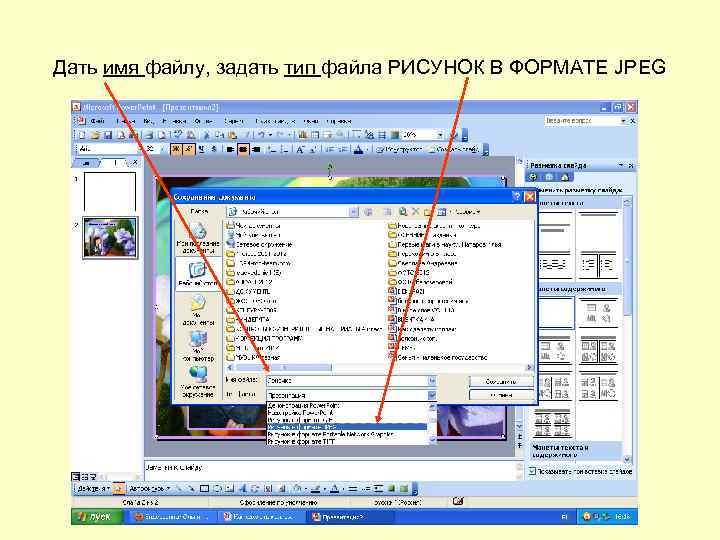 Дать имя файлу, задать тип файла РИСУНОК В ФОРМАТЕ JPEG
Дать имя файлу, задать тип файла РИСУНОК В ФОРМАТЕ JPEG
 Выбираем команды «сохранить» - «только текущий слайд»
Выбираем команды «сохранить» - «только текущий слайд»
 Готово!
Готово!
 При желании можно открыть сохраненное фото в любой другой программе
При желании можно открыть сохраненное фото в любой другой программе
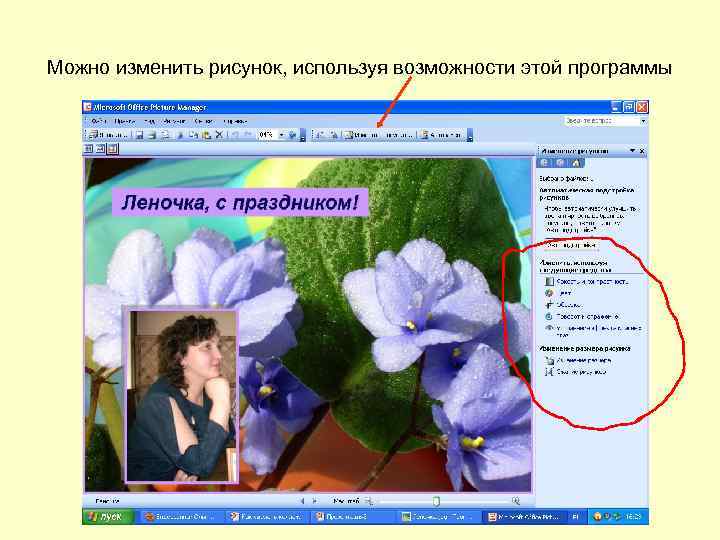 Можно изменить рисунок, используя возможности этой программы
Можно изменить рисунок, используя возможности этой программы
 Примеры оформления коллажей, созданных по этой схеме:
Примеры оформления коллажей, созданных по этой схеме:
 Идеи для создания коллажей:
Идеи для создания коллажей:
 Идеи для создания коллажей:
Идеи для создания коллажей:
 Идеи для создания коллажей: УДАЧИ!
Идеи для создания коллажей: УДАЧИ!