Рисунки SmartArt.pptx
- Количество слайдов: 85

Кафедра ИТУ представляет: Обучение работе ® с Microsoft Office ® Power. Point 2007 Визуализация с помощью рисунков Smart. Art™

Содержание курса • Обзор: используйте графический подход • Урок 1. Разумный подход к выбору рисунков • Урок 2. Создание рисунков Smart. Art • Урок 3. Стилизация, настройка и изменение рисунков В двух уроках содержатся несколько практических заданий, а список контрольных вопросов прилагается к каждому уроку. Визуализация с помощью рисунков Smart. Art

Обзор: используйте графический подход Автору презентации часто приходится включать в слайды текст. Однако иногда графический подход оказывается эффективнее текстового. Рисунки Smart. Art служат для динамической визуальной иллюстрации процессов, понятий, иерархии и отношений. Вы познакомитесь с примерами макетов рисунков Smart. Art и узнаете, как с их помощью обогатить визуальное представление и разнообразить любую презентацию Power. Point 2007. Визуализация с помощью рисунков Smart. Art

Цель этого курса — научить пользователя: • эффективно использовать рисунки Smart. Art с данными; • создавать рисунки Smart. Art на основе существующего текста или "с нуля"; • изменять внешний вид и макет рисунков Smart. Art в соответствии с данными; • обновлять схемы, созданные в предыдущих версиях Power. Point, согласовывая их с рисунками Smart. Art в Power. Point 2007. Визуализация с помощью рисунков Smart. Art

Урок 1 Разумный подход к выбору рисунков

Разумный подход к выбору рисунков Рисунок Smart. Art является визуальным представлением данных. Создать его очень просто. На рисунке показана графическая шкала времени, отражающая основные этапы плана производства. Существует несколько способов использования рисунков Smart. Art. • Превратите основные пункты маркированного списка в соответствующие фигуры без соблюдения строгого вертикального формата. Затем используйте цвет для большего воздействия и четкости изложения. • Изобразите процесс, используя связанные фигуры и стрелки, чтобы сделать последовательность явной и понятной. Визуализация с помощью рисунков Smart. Art

Типы рисунков Smart. Art Если нужно использовать рисунок Smart. Art, для его выбора можно воспользоваться коллекцией макетов. Анимация: щелкните правой кнопкой мыши и выберите Воспроизведение. Все макеты собраны в категории Все в диалоговом окне Выбор рисунка Smart. Art. Далее, как показано в анимации, макеты делятся на различные типы, такие как "Список", "Процесс", "Цикл" и т. д. Визуализация с помощью рисунков Smart. Art

Типы рисунков Smart. Art Если нужно использовать рисунок Smart. Art, для его выбора можно воспользоваться коллекцией макетов. Все макеты собраны в категории Все в диалоговом окне Выбор рисунка Smart. Art. Далее, как показано на рисунке, макеты делятся на различные типы, такие как "Список", "Процесс", "Цикл", "Иерархия", "Отношение", "Матрица" и "Пирамида". Визуализация с помощью рисунков Smart. Art

Рисунки типа "Список" Для этого рисунка Smart. Art используется макет типа Список. В рисунке сохранена идея вертикального списка, но основные понятия, представленные фигурами в левой части, отделены от подробностей. Для них предусмотрены более длинные фигуры с мелким текстом, расположенные справа. Визуализация с помощью рисунков Smart. Art

Рисунки типа "Список" Для этого рисунка Smart. Art используется макет типа Список. Макеты типа "Список" обычно используются для элементов, которые подлежат группированию, но не являются последовательными этапами процесса. Чтобы сохранить читаемый размер текста, следует ограничить объем текста в фигурах рисунка. Визуализация с помощью рисунков Smart. Art

Списки с картинками Этот макет графического списка содержит фигуры, предназначенные для вставляемых картинок. Справа в фигурах предусмотрено место для описательного текста. Существует несколько других макетов типа "Список", содержащих фигуры для картинок. Они избавляют от необходимости определять положение и размер вставляемых картинок. Описываемые макеты выполняют эту работу за пользователя. Визуализация с помощью рисунков Smart. Art

Рисунки типа "Процесс" В представленном рисунке Smart. Art использован макет типа Процесс, содержащий повторяющиеся фигуры и одну длинную изогнутую стрелку, связывающую все этапы и показывающую направление потока. Ими можно заменить любые фигуры. Например, для представления различных типов этапов можно использовать стандартные фигуры блок-схемы. Визуализация с помощью рисунков Smart. Art

Рисунки типа "Процесс" Существует более 30 типов макетов процессов. Они часто содержат стрелки, показывающие направление или последовательность действий, например для стадий разработки плана или продукта, точек на шкале времени или отображения способов объединения элементов для получения результата. Визуализация с помощью рисунков Smart. Art

Процессы с нумерованными этапами Этот макет типа "Процесс" включает в себя фигуры, позволяющие легко добавлять номера этапов. Стрелки сохраняют идею шкалы времени и содержат текст, описывающий каждую стадию. Этот макет служит для представления картины в целом. Другие макеты могут акцентировать внимание на текстовых подробностях этапов. Визуализация с помощью рисунков Smart. Art

Управление производительностью Постирать, прополоскать, повторить. Это пример краткого описания типа Цикл для рисунков Smart. Art. Этот тип иллюстрирует циклический или повторяющийся процесс. Макет хорошо отражает и цикл, и способ объединения его элементов в единое целое. Визуализация с помощью рисунков Smart. Art

Иерархия: организационная диаграмма Типичным вариантом использования рисунка Smart. Art типа Иерархия является организационная диаграмма компании. Для этой картинки используется макет, который лучше всего подходит для отображения иерархии должностей в компании. Однако существуют различные иерархические макеты. Например, с помощью иерархии можно показать дерево решений или семейство продуктов. Визуализация с помощью рисунков Smart. Art

Иерархия: семейство продуктов Этот макет типа "Иерархия" показывает ветви семейства принадлежностей для выезда на природу. Он структурирован вертикально, с использованием размера, текста и цветового кодирования фигур для четкого представления уровней. Визуализация с помощью рисунков Smart. Art

Отношения: радиальные, Венна, целевые Макеты типа Отношение охватывают целый ряд типов диаграмм, включая радиальные, Венна и целевые. Эти макеты обычно представляют связь между двумя или более наборами объектов или данных. В этом рисунке Smart. Art используется макет типа Сходящийся радиальный, в котором несколько элементов связаны с одним центральным объектом или влияют на него. Визуализация с помощью рисунков Smart. Art

Отношения: радиальные, Венна, целевые Макеты типа Отношение охватывают целый ряд типов диаграмм, включая радиальные, Венна и целевые. Эти макеты обычно представляют связь между двумя или более наборами объектов или данных. Макет Базовый Венна, состоящий из двух или более перекрывающихся кругов, показывает, как площади или понятия перекрываются и складываются в единое целое, пересекаясь в центре. Визуализация с помощью рисунков Smart. Art

Отношения: радиальные, Венна, целевые Макеты типа Отношение охватывают целый ряд типов диаграмм, включая радиальные, Венна и целевые. Эти макеты обычно представляют связь между двумя или более наборами объектов или данных. Макет Базовый целевой используется, чтобы показать включения, градации или иерархические отношения. Визуализация с помощью рисунков Smart. Art

Матрица Тип макета Матрица показывает отношение компонентов к целому. Этот тип может отображать более сложные отношения с использованием осей, как показано в приведенном примере. Этот макет называется Матрица-сетка. Каждая ось предназначена для отображения диапазона в единицах стоимости или рабочей силы. Сам макет включает квадранты и оси, но он настроен так, чтобы нужные надписи можно было добавлять за пределами осей. Визуализация с помощью рисунков Smart. Art

Пирамида Макеты типа Пирамида отображают пропорциональные, базисно-надстроечные или иерархические отношения и процессы, которые обычно строятся снизу вверх. В этом примере показан процесс постоянного усовершенствования, который начинается со сбора нефильтрованных данных, показанных внизу, продолжается вверх через анализ данных и заканчивается формированием заключения о данных. Цель этого макета — предоставить больше места для ввода текста по мере сужения пирамиды. Визуализация с помощью рисунков Smart. Art

Тест 1, вопрос 1 Когда следует использовать рисунки Smart. Art? (Выберите один ответ). 1. Когда на слайде создается маркированный список. 2. Когда данные окажут большее воздействие, станут яснее или понятнее, будучи представленными в графическом виде. 3. Когда к изложению нужно добавить анимацию. Визуализация с помощью рисунков Smart. Art

Тест 1, вопрос 1. Ответ Когда данные окажут большее воздействие, станут яснее или понятнее, будучи представленными в графическом виде. Некоторые данные легче понять, когда они представлены в виде диаграммы, а не в виде текстового описания. Визуализация с помощью рисунков Smart. Art

Тест 1, вопрос 2 Какая общая черта макетов типа "Процесс" отличает их от макетов типа "Список"? (Выберите один ответ). 1. Они содержат числа. 2. Все эти макеты развернуты в горизонтальном направлении. 3. В них часто используются стрелки, чтобы показать направление потока. Визуализация с помощью рисунков Smart. Art

Тест 1, вопрос 2. Ответ В них часто используются стрелки, чтобы показать направление потока. Макеты "Список" лучше подходят для группирования типов данных, которые могут обладать определенным логическим порядком, но не описывают важных этапов последовательности. Визуализация с помощью рисунков Smart. Art

Тест 1, вопрос 3 Вы только что нашли макет, подходящий для рисунка Smart. Art, но места для всего нужного текста не хватает. Какое решение будет оптимальным? (Выберите один ответ). 1. Сказать меньше, чем планировалось. 2. Найти макет с самыми большими фигурами и заполнить их до краев текстом. 3. Поместить в рисунке Smart. Art только основные мысли, сохранив оставшееся место для заметок. Визуализация с помощью рисунков Smart. Art

Тест 1, вопрос 3. Ответ Поместить в рисунке Smart. Art только основные мысли, сохранив оставшееся место для заметок. В любом случае слушатели не будут читать все. Выделите для рисунков Smart. Art ключевые моменты и произнесите вслух то, что пропущено. Визуализация с помощью рисунков Smart. Art

Урок 2 Создание рисунков Smart. Art

Создание рисунков Smart. Art Вы познакомились с доступными типами рисунков Smart. Art. Пора научиться их создавать. Существуют различные способы создания рисунков Smart. Art. Можно преобразовать существующий на слайде список или вставить пустой рисунок, а потом добавить в него содержимое. Затем улучшите рисунок: добавьте текст в фигуры, используя удобную область текста; переместите фигуры и текст в нужное положение; попробуйте использовать другой макет, который вам больше нравится. Визуализация с помощью рисунков Smart. Art

Преобразование списка в рисунок Текстовый список можно легко преобразовать в рисунок Smart. Art. Анимация демонстрирует преобразование маркированного списка. Анимация: щелкните правой кнопкой мыши и выберите Воспроизведение. Просто щелкните текст в списке, нажмите кнопку Преобразовать в рисунок Smart. Art на ленте и выберите в открывшейся коллекции один из макетов. Визуализация с помощью рисунков Smart. Art

Преобразование списка в рисунок Текстовый список можно легко преобразовать в рисунок Smart. Art. На рисунке показано преобразование маркированного списка. Чтобы выполнить преобразование, просто щелкните текст в списке, нажмите кнопку Преобразовать в рисунок Smart. Art на ленте и выберите в открывшейся коллекции один из макетов. Визуализация с помощью рисунков Smart. Art

Преобразование списка в рисунок Не злоупотребляйте графическими списками. Так как Power. Point 2007 позволяет легко преобразовать список в рисунок, может показаться заманчивым преобразовать в рисунки все имеющиеся списки. Но при использовании этой возможности нужно быть осторожным. Убедитесь, что графический формат действительно помогает аудитории в восприятии, запоминании и понимании данных. Не забывайте, что для людей с ухудшенным зрением или дислексией простой текстовый список может оказаться эффективнее рисунка. Визуализация с помощью рисунков Smart. Art

Преобразование списка в рисунок Ниже приведены некоторые дополнительные сведения о преобразовании списков в рисунки Smart. Art. • Эта возможность преобразования применима только к тексту внутри заполнителя или любой другой фигуры. • Из всех программ Microsoft Office, позволяющих работать с рисунками Smart. Art, только в Power. Point 2007 предусмотрена возможность преобразования существующего текста или списка в рисунок Smart. Art. • Поддерживается возможность перевода существующих схем в рисунки Smart. Art, но данная функция отделена от возможности преобразования. Этот процесс описан в конце третьего урока. Визуализация с помощью рисунков Smart. Art

Создание из пустого рисунка: способ 1 Если нужно начать с рисунка, чтобы потом ввести в него текст, откройте основную коллекцию макетов рисунков Smart. Art и выберите нужный макет. Самый простой доступ к коллекции, как показано на рисунке, предоставляет вкладка Вставка на ленте: На вкладке Вставка щелкните Smart. Art. Выберите нужный тип рисунка. Визуализация с помощью рисунков Smart. Art

Создание из пустого рисунка: способ 1 Если нужно начать с рисунка, чтобы потом ввести в него текст, откройте основную коллекцию макетов рисунков Smart. Art и выберите нужный макет. Самый простой доступ к коллекции, как показано на рисунке, предоставляет вкладка Вставка на ленте: Выберите один из показанных макетов. В области предварительного просмотра появляется увеличенный пример макета и его описание. Нажмите кнопку ОК, чтобы поместить макет на слайд. Визуализация с помощью рисунков Smart. Art

Создание из пустого рисунка: способ 2 В Power. Point 2007 предусмотрен и другой способ вставки рисунка Smart. Art: щелкните значок рисунка Smart. Art, который является частью многих макетов слайдов. Этот процесс показан на рисунке. Щелкните значок рисунка Smart. Art, который является частью макета слайда. В открывшейся коллекции рисунков Smart. Art можно выбрать нужный макет. Визуализация с помощью рисунков Smart. Art

Создание из пустого рисунка: способ 2 Одним из преимуществ этого способа является то, что рисунок всегда вставляется внутрь заполнителя, содержащего значок. Если слайд содержит два заполнителя, которые могут включать рисунки, рисунок может быть вставлен в неправильное место. При вставке рисунка с помощью значка рисунка Smart. Art в нужный заполнитель место его вставки известно заранее. Визуализация с помощью рисунков Smart. Art

Добавление текста в рисунок Каждый рисунок Smart. Art содержит область текста, которую можно использовать или не использовать. Эта область предназначена для ввода текста рисунка и для внесения других изменений в рисунок. Можно также работать непосредственно с рисунком. Визуализация с помощью рисунков Smart. Art

Добавление текста в рисунок На рисунке показана область текста и процесс добавления текста. Область текста располагается рядом с рисунком. В указанной области можно вводить свой текст. Визуализация с помощью рисунков Smart. Art

Добавление текста в рисунок На рисунке показана область текста и процесс добавления текста. Текст автоматически появляется в соответствующей фигуре рисунка. Обратите внимание, что рисунок создается с текстом по умолчанию, позволяя понять, где будет находиться введенный текст. Визуализация с помощью рисунков Smart. Art

Добавление текста в рисунок Если выбор фигур рисунка и работа с ними оказываются слишком сложными, можно использовать область текста. Не тратьте времени на выбор фигуры для ввода текста — сосредоточьтесь на тексте и работайте с ним, не отвлекаясь на графику. Если, наоборот, предпочтителен ввод непосредственно в фигуры рисунка, то используйте этот способ. Можно менять способы ввода по желанию. Визуализация с помощью рисунков Smart. Art

Добавление текста в рисунок В любом случае область текста оказывается удобной, если приходится вводить много текста или если требуется место для его структурирования. Область текста также позволяет работать с текстом и фигурами (добавлять их, удалять и перемещать). И наконец, в ней реализованы специальные возможности: при использовании программы чтения с экрана область текста позволяет читать и создавать рисунок на слайде во время просмотра изменений. Визуализация с помощью рисунков Smart. Art

Соответствие текста и фигур Тип выбранного макета рисунка Smart. Art определяет способ отображения текста в области текста на фигуры рисунка. На рисунках показаны два различных варианта. На рисунке слева макет поддерживает текст верхнего уровня в одном наборе фигур — основных фигур, соединенных стрелками. Текст второго уровня, вставленный в области текста, появляется в нижних фигурах, которые слегка сдвинуты и содержат маркеры. Визуализация с помощью рисунков Smart. Art

Соответствие текста и фигур Тип выбранного макета рисунка Smart. Art определяет способ отображения текста в области текста на фигуры рисунка. На рисунках показаны два различных варианта. Напротив, на рисунке справа макет предполагает вывод всего текста как первого, так и второго уровня в одной фигуре. Текст второго уровня выделен маркерами и уменьшенным размером шрифта. Итак, внешний вид текста зависит от выбранного макета. Визуализация с помощью рисунков Smart. Art

Соответствие текста и фигур Дополнительные сведения о тексте и макетах • В некоторых макетах количество основных пунктов или уровней фигур может оказаться недостаточным для размещения текста. В этом случае рядом с таким текстом в области текста появляется красный значок X. • При использовании другого макета, фигуры которого позволяют поместить весь текст, этот текст появляется на рисунке. Однако при сохранении презентации с использованием макета, который не позволяет показать часть текста, эта часть текста будет утеряна. Автоматический подбор размера текста • При вводе текста Power. Point настраивает размер шрифта так, чтобы текст помещался в фигурах. Если после ввода всего текста размер шрифта в отдельных фигурах оказывается неподходящим, его можно изменить. Визуализация с помощью рисунков Smart. Art

Работа с текстом и фигурами В этой анимации показаны различные способы воздействия на рисунок при работе с областью текста. Анимация: щелкните правой кнопкой мыши и выберите Воспроизведение. Конечно, при желании добавление и удаление фигур, а также любые другие действия можно выполнить, работая напрямую с рисунком. Следует только помнить, что возможности области текста не ограничиваются простым вводом текста. Визуализация с помощью рисунков Smart. Art

Работа с текстом и фигурами Существуют различные способы воздействия на рисунок при работе с областью текста. На этом рисунке показано, как при добавлении нового маркера первого уровня добавляется соответствующий набор фигур. Конечно, при желании добавление и удаление фигур, а также любые другие действия можно выполнить, работая напрямую с рисунком. Нужно только помнить, что возможности области текста не ограничиваются простым вводом текста. Визуализация с помощью рисунков Smart. Art

Попробуйте другой макет Что делать, если вдруг понадобился совсем другой макет? Можно легко на него переключиться. Выделите рисунок на слайде и выберите вкладку Конструктор в разделе Работа с рисунками Smart. Art. (Эти инструменты становятся доступны при выделенном рисунке). Щелкните эскиз макета в группе Макеты. Выбранный макет будет применен к рисунку. Визуализация с помощью рисунков Smart. Art

Попробуйте другой макет Если были внесены изменения (например изменение структуры рисунка с добавлением и удалением фигур), но затем решено начать сначала, можно сбросить этот рисунок. На вкладке Конструктор в разделе Работа с рисунками Smart. Art нажмите кнопку Сброс рисунка: Это приведет к сбросу всего рисунка. Визуализация с помощью рисунков Smart. Art

Упражнения для практического занятия 1. Преобразование списка в рисунок Smart. Art 2. Добавление текста в рисунок 3. Повышение уровня текста и добавление фигуры к рисунку 4. Вставка пустого рисунка 5. Вставка рисунка с помощью вкладки Вставка 6. Замена макета 7. Добавление текста и работа с фигурами Интерактивное практическое задание (требуется Power. Point 2007) Визуализация с помощью рисунков Smart. Art

Тест 2, вопрос 1 Необходимо преобразовать маркированный список в рисунок Smart. Art. Каковы первые действия? (Выберите один ответ). 1. Щелкнуть в любом месте маркированного списка, а затем щелкнуть Преобразовать в рисунок Smart. Art на вкладке Главная. 2. Щелкнуть вкладку Вставка и выбрать пункт рисунок Smart. Art в группе Иллюстрации. 3. Щелкнуть в любом месте маркированного списка, а затем открыть вкладку Конструктор. Визуализация с помощью рисунков Smart. Art

Тест 2, вопрос 1. Ответ Щелкнуть в любом месте маркированного списка, а затем щелкнуть Преобразовать в рисунок Smart. Art на вкладке Главная. Можно также щелкнуть правой кнопкой мыши внутри преобразуемого списка и выбрать в контекстном меню команду Преобразовать в рисунок Smart. Art. Визуализация с помощью рисунков Smart. Art

Тест 2, вопрос 2 Вы изучили два разных способа вставки пустого рисунка Smart. Art: можно нажать кнопку Smart. Art на вкладке "Вставка" или щелкнуть значок рисунка Smart. Art в макете слайда. В чем преимущество второго способа? (Выберите один ответ). 1. Новый рисунок вставляется в заполнитель. 2. Новый рисунок вставляется в тот же заполнитель, что и значок. 3. В диалоговом окне Выбор рисунка Smart. Art предлагается более широкий выбор макетов. Визуализация с помощью рисунков Smart. Art

Тест 2, вопрос 2. Ответ Новый рисунок вставляется в тот же заполнитель, что и значок. Об этом следовало бы побеспокоиться, если бы на слайде было несколько заполнителей, а рисунок требовалось бы вставить в конкретный заполнитель. Визуализация с помощью рисунков Smart. Art

Тест 2, вопрос 3 Для добавления или удаления фигуры из рисунка можно воспользоваться областью текста. (Выберите один ответ). 1. Верно. 2. Неверно. Визуализация с помощью рисунков Smart. Art

Тест 2, вопрос 3. Ответ Верно. Если используемый макет поддерживает дополнительные фигуры, фигуру можно добавить путем добавления нового маркера главного уровня в области текста. Чтобы удалить фигуру, нужно удалить маркер из области текста. Визуализация с помощью рисунков Smart. Art

Урок 3 Стилизация, настройка и изменение рисунков

Стилизация, настройка и изменение рисунков Теперь пора изучить мир дизайна рисунков Smart. Art. Например, поработайте с коллекциями стилей и оттенков, чтобы научиться придавать рисунку профессиональный и изящный вид. Посмотрите также, как общий дизайн презентации, называемый темой, влияет на дизайн рисунков. Наконец, ознакомьтесь с возможными способами работы с диаграммами из презентаций старого типа, включая их обновление, чтобы они выглядели как рисунки Smart. Art, и сохранение их первоначального внешнего вида. Визуализация с помощью рисунков Smart. Art

Тема презентации: основа внешнего вида слайдов Перед знакомством с работой с конкретными стилями и цветами для рисунка Smart. Art следует упомянуть о темах. Тема обеспечивает применение дизайна ко всей презентации и является основой внешнего вида слайдов и их элементов. К первому слайду применена простейшая тема Power. Point, называемая Тема Office. Она применяется по умолчанию. Второй слайд — тот же самый слайд, к которому применена другая тема, называемая Модуль. Визуализация с помощью рисунков Smart. Art

Тема презентации: основа внешнего вида слайдов Как видно из примера, рисунки выглядят совершенно поразному благодаря применению различных тем. Тема определяет дизайн фона, цвета слайда, макет заполнителя, размещение текста и стили шрифтов. Работая в пределах темы, можно выбирать различные стили и оттенки только для рисунка Smart. Art. Визуализация с помощью рисунков Smart. Art

Стили Smart. Art: пример 1 Подобно тому, как для презентации имеется набор тем, позволяющих определить ее общий внешний вид, для каждого макета рисунка Smart. Art существует набор доступных стилей. Существует стиль по умолчанию, применяемый, когда рисунок вставляется в первый раз, но можно выбрать и другой стиль. Например, на приведенном рисунке показан один из предыдущих рисунков Smart. Art с примененной к слайду темой "Тема Office" — но теперь с другим стилем, примененным к рисунку. Визуализация с помощью рисунков Smart. Art

Стили Smart. Art: пример 2 В этом примере применяется один из стилей категории "Объем", названный Мультфильм. Его использование позволяет усилить ощущение того, что фигуры немного приподняты над слайдом. Основные фигуры имеют фаску и выделение со всех сторон. Для длинных фигур используется аналогичное выделение вдоль верхнего и нижнего краев. Темный цвет основных фигур является однородным, обеспечивая яркую более блестящую отделку в отличие от более постепенного перехода цветов в первом стиле. Визуализация с помощью рисунков Smart. Art

Стили Smart. Art: пример 2 В этом примере применяется один из стилей категории "Объем", названный Мультфильм. Его использование позволяет усилить ощущение того, что фигуры немного приподняты над слайдом. Обсудим вкратце некоторые возможности работы со стилями. • Оттенки цветов в рамках текущего диапазона цветов. • Различные варианты заливок и границ. Визуализация с помощью рисунков Smart. Art

Стили Smart. Art: пример 2 В этом примере применяется один из стилей категории "Объем", названный Мультфильм. Его использование позволяет усилить ощущение того, что фигуры немного приподняты над слайдом. Обсудим вкратце некоторые возможности работы со стилями. • Меняющаяся объемность: фигуры могут выглядеть плоскими, круглыми, полностью объемными (двусторонними), наклонными. • Визуальные эффекты, например отражение, тени и свечение. Визуализация с помощью рисунков Smart. Art

Изменение цветов стиля Хотя текущий стиль рисунка Smart. Art включает цвета, их можно изменить, используя коллекцию, показанную на данном рисунке. Коллекция находится на вкладке Конструктор в разделе Работа с рисунками Smart. Art на ленте. Это группа Стили Smart. Art. Визуализация с помощью рисунков Smart. Art

Изменение цветов стиля Хотя текущий стиль рисунка Smart. Art включает цвета, их можно изменить, используя коллекцию, показанную на данном рисунке. Изменение цветов стиля Щелкните кнопку Изменить цветарядом с вариантами выбора стиля. Укажите любой оттенок. Взгляните на предварительный просмотр рисунка. Как обычно, щелкните эскиз, чтобы применить цвета. Визуализация с помощью рисунков Smart. Art

Изменение цветов стиля Цвета можно выбирать из спектра цветов, являющихся частью темы презентации. Они разделены на основные цвета темы, показанные сверху, и цвета для акцента — используемые на слайдах для некоторых функций, например в качестве цветов заливки и текста гиперссылок. При изменении темы презентации цвета рисунка будут обновлены в соответствии с новой темой. Визуализация с помощью рисунков Smart. Art
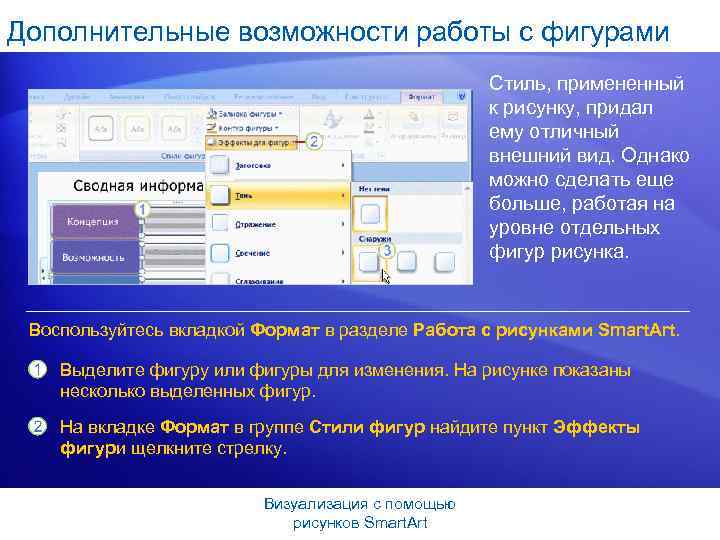
Дополнительные возможности работы с фигурами Стиль, примененный к рисунку, придал ему отличный внешний вид. Однако можно сделать еще больше, работая на уровне отдельных фигур рисунка. Воспользуйтесь вкладкой Формат в разделе Работа с рисунками Smart. Art. Выделите фигуру или фигуры для изменения. На рисунке показаны несколько выделенных фигур. На вкладке Формат в группе Стили фигур найдите пункт Эффекты фигури щелкните стрелку. Визуализация с помощью рисунков Smart. Art
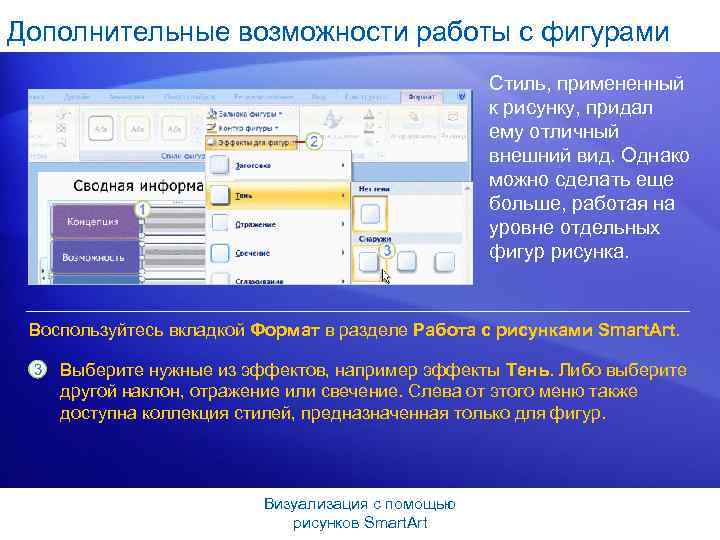
Дополнительные возможности работы с фигурами Стиль, примененный к рисунку, придал ему отличный внешний вид. Однако можно сделать еще больше, работая на уровне отдельных фигур рисунка. Воспользуйтесь вкладкой Формат в разделе Работа с рисунками Smart. Art. Выберите нужные из эффектов, например эффекты Тень. Либо выберите другой наклон, отражение или свечение. Слева от этого меню также доступна коллекция стилей, предназначенная только для фигур. Визуализация с помощью рисунков Smart. Art

Дополнительные возможности работы с текстом Подобным образом можно настроить текст в рисунке Smart. Art. Как показано на рисунке, справа от коллекции Стили фигур находится еще одна коллекция, которая называется Стили Word. Art и содержит стили и эффекты для текста. Визуализация с помощью рисунков Smart. Art

Дополнительные возможности работы с текстом Чтобы применить форматирование Word. Art к тексту, выполните действия, описанные ниже. Выделите фигуры, содержащие текст, который требуется отформатировать. На вкладке Формат щёлкните стрелку рядом с полем Экспресс-стили (в группе Стили Word. Art). Выберите стиль Word. Art. Он будет применен ко всему тексту в выделенных фигурах. Визуализация с помощью рисунков Smart. Art

Изменение старой схемы Что делать со схемами, созданными в более ранних версиях Power. Point? Можно ли с ними работать в Power. Point 2007? На рисунке показаны имеющиеся возможности. Прежде всего, когда открыта схема, созданная в Power. Point 2003 или более ранней версии, например организационная схема, ее нельзя редактировать. Двойной щелчок схемы выводит диалоговое окно Преобразование схемы. В нем доступны две возможности. Визуализация с помощью рисунков Smart. Art

Изменение старой схемы Первая возможность предполагает преобразование схемы в рисунок Smart. Art. Для преобразования используется соответствующий макет, стиль по умолчанию и цвета текущей схемы, которые при желании можно изменить. К преобразованной схеме можно применять все средства конструирования и форматирования, используемые для рисунков Smart. Art. Визуализация с помощью рисунков Smart. Art

Изменение старой схемы Вторая возможность предполагает преобразование схемы в фигуры, которые можно форматировать. Этот вариант обеспечивает абсолютное соответствие первоначальному внешнему виду и поведению схемы. После преобразования схемы в фигуры можно использовать все возможности форматирования, доступные в Power. Point для любой фигуры (они представляют собой часть инструментов рисования, которые применимы к фигурам и заполнителям и не входят в меню Работа с рисунками Smart. Art). Визуализация с помощью рисунков Smart. Art

Изменение старой схемы Дополнительные сведения о преобразовании в рисунок Smart. Art • Если преобразованную схему открыть в более ранних версиях Power. Point, ее нельзя будет редактировать как схему. Она будет открыта как рисунок. • Если не вносить в схему существенных изменений, то при последующем открытии в Power. Point 2007 эту схему можно будет редактировать обычным образом — как рисунок Smart. Art. • Эту функцию преобразования можно использовать для схем, созданных в Power. Point 2000 и более поздних версиях. Визуализация с помощью рисунков Smart. Art

Изменение старой схемы Дополнительные сведения о преобразовании в редактируемые фигуры • Для схемы, преобразованной в фигуры, нельзя будет использовать макет и стиль рисунка Smart. Art, а также точные цвета темы. Кроме того, невозможно будет использовать ни одну из коллекций на вкладке Конструктор в группе Работа с рисунками Smart. Art. • Важно, что этот вариант позволяет редактировать эту схему, открывая ее в Power. Point 2003 или более ранних версиях программы. Визуализация с помощью рисунков Smart. Art

Упражнения для практического занятия 1. Применение темы 2. Выбор различных стилей и оттенков 3. Изменение стилей фигур и добавление визуальных эффектов 4. Добавление текстовых эффектов 5. Изменение устаревшей схемы Интерактивное практическое задание (требуется Power. Point 2007) Визуализация с помощью рисунков Smart. Art

Тест 3, вопрос 1 Какое действие лучше выполнить, чтобы применить другие цвета ко всему рисунку при текущей схеме? (Выберите один ответ). 1. Применить новый оттенок цвета из коллекции Изменить цвета. 2. Применить новый цвет из коллекции Стили фигур. Визуализация с помощью рисунков Smart. Art

Тест 3, вопрос 1. Ответ Применить новый оттенок цвета из коллекции Изменить цвета. Эта коллекция, находящаяся на вкладке Конструктор в группе Работа с рисунками Smart. Art, содержит оттенки и цвета в пределах диапазона, определяемого темой презентации, и позволяет применить их ко всему рисунку. Визуализация с помощью рисунков Smart. Art

Тест 3, вопрос 2 Необходимо, чтобы только одна фигура имела нерезкую границу и специальный контур. Где находится средство для такого форматирования? (Выберите один ответ). 1. Вкладка Конструктор в группе Работа с рисунками Smart. Art. 2. Вкладка Формат в группе Работа с рисунками Smart. Art. Визуализация с помощью рисунков Smart. Art

Тест 3, вопрос 2. Ответ Вкладка Формат в группе Работа с рисунками Smart. Art. Для выполнения изменений воспользуйтесь коллекциями Заливка фигур и Контур фигур на этой вкладке. Визуализация с помощью рисунков Smart. Art

Тест 3, вопрос 3 Необходимо изменить старую презентацию, содержащую организационную диаграмму. Ряд маркированных списков уже преобразован в рисунки Smart. Art, и нужно, чтобы организационная диаграмма выглядела аналогичным образом. Организационную диаграмму также необходимо изменить, добавив и удалив некоторые из имен. Что нужно сделать? (Выберите один ответ). 1. Удалить старую организационную диаграмму и начать снова. 2. Дважды щелкнуть фигуру в организационной диаграмме и в диалоговом окне преобразования выбрать преобразование диаграммы в рисунок Smart. Art. 3. Дважды щелкнуть фигуру в организационной диаграмме и в диалоговом окне преобразования выбрать преобразование диаграммы в фигуры. Визуализация с помощью рисунков Smart. Art

Тест 3, вопрос 3. Ответ Дважды щелкнуть фигуру в организационной диаграмме и в диалоговом окне преобразования выбрать преобразование диаграммы в рисунок Smart. Art. Старое форматирование может быть частично утрачено, но новое форматирование будет соответствовать остальной части презентации. При необходимости диаграмму можно будет изменить. Визуализация с помощью рисунков Smart. Art

Памятка Сводку практических заданий этого учебного курса см. в памятке. Визуализация с помощью рисунков Smart. Art
Рисунки SmartArt.pptx