Использование Siebel для УМов.pptx
- Количество слайдов: 18
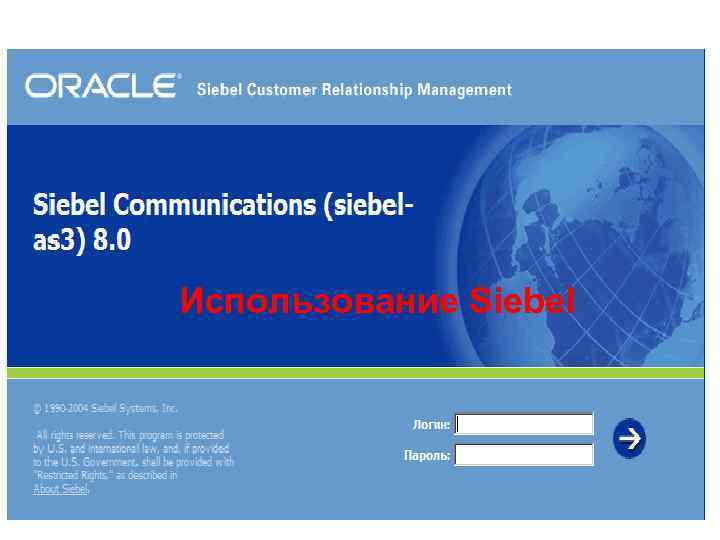
Использование Siebel
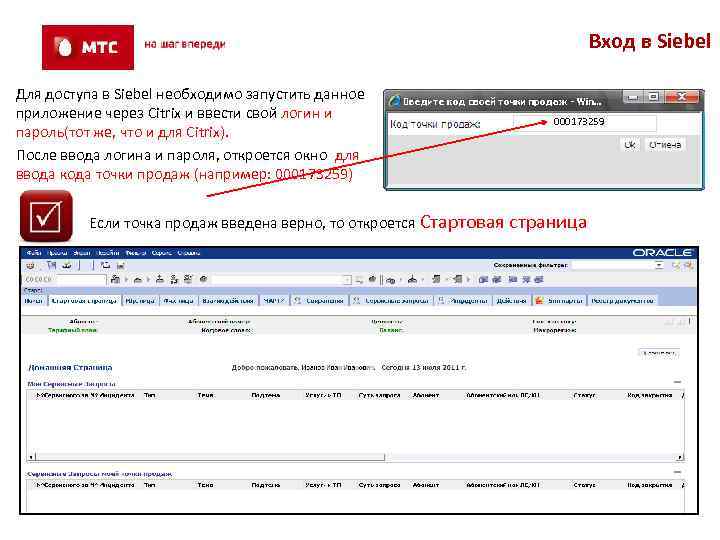
Вход в Siebel Для доступа в Siebel необходимо запустить данное приложение через Citrix и ввести свой логин и пароль(тот же, что и для Citrix). После ввода логина и пароля, откроется окно для ввода кода точки продаж (например: 000173259) 000173259 Если точка продаж введена верно, то откроется Стартовая страница 2
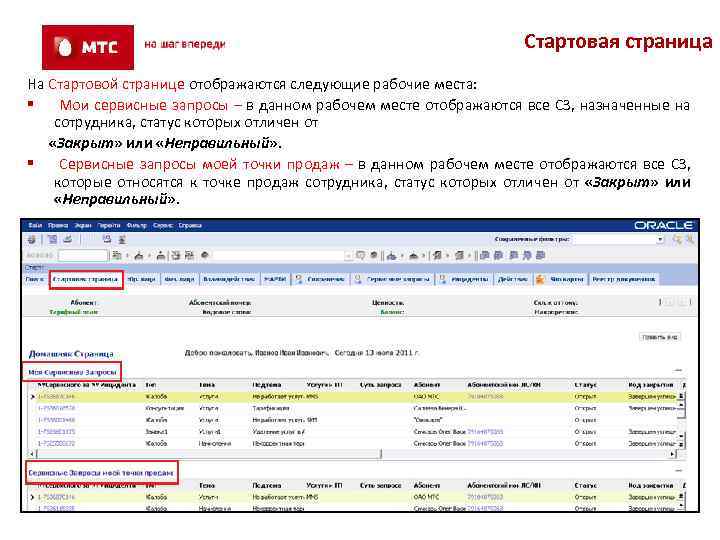
Стартовая страница На Стартовой странице отображаются следующие рабочие места: § Мои сервисные запросы – в данном рабочем месте отображаются все СЗ, назначенные на сотрудника, статус которых отличен от «Закрыт» или «Неправильный» . § Сервисные запросы моей точки продаж – в данном рабочем месте отображаются все СЗ, которые относятся к точке продаж сотрудника, статус которых отличен от «Закрыт» или «Неправильный» . 3
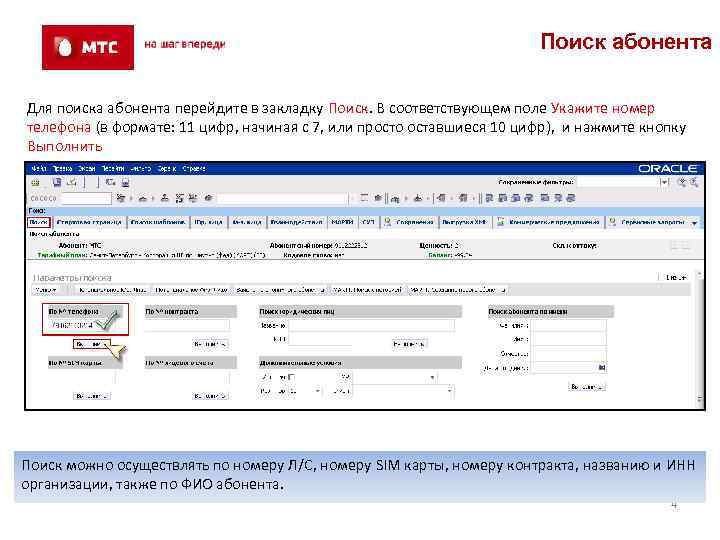
Поиск абонента Для поиска абонента перейдите в закладку Поиск. В соответствующем поле Укажите номер телефона (в формате: 11 цифр, начиная с 7, или просто оставшиеся 10 цифр), и нажмите кнопку Выполнить Поиск можно осуществлять по номеру Л/С, номеру SIM карты, номеру контракта, названию и ИНН организации, также по ФИО абонента. 4
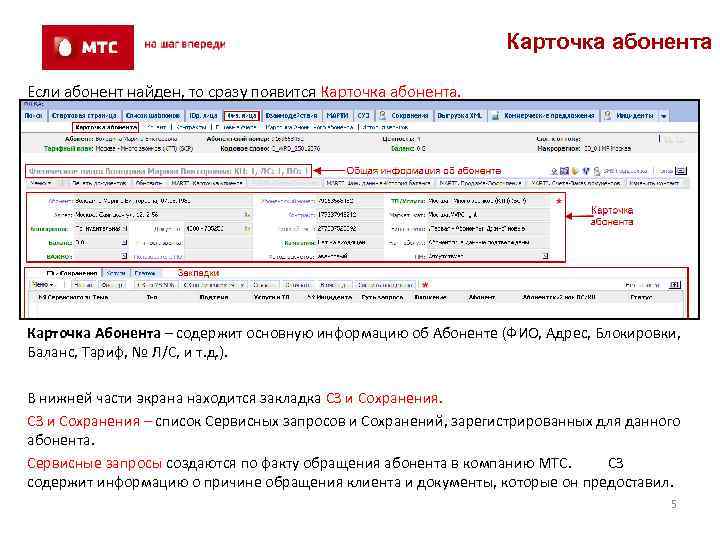
Карточка абонента Если абонент найден, то сразу появится Карточка абонента. Карточка Абонента – содержит основную информацию об Абоненте (ФИО, Адрес, Блокировки, Баланс, Тариф, № Л/С, и т. д. ). В нижней части экрана находится закладка СЗ и Сохранения – список Сервисных запросов и Сохранений, зарегистрированных для данного абонента. Сервисные запросы создаются по факту обращения абонента в компанию МТС. СЗ содержит информацию о причине обращения клиента и документы, которые он предоставил. 5
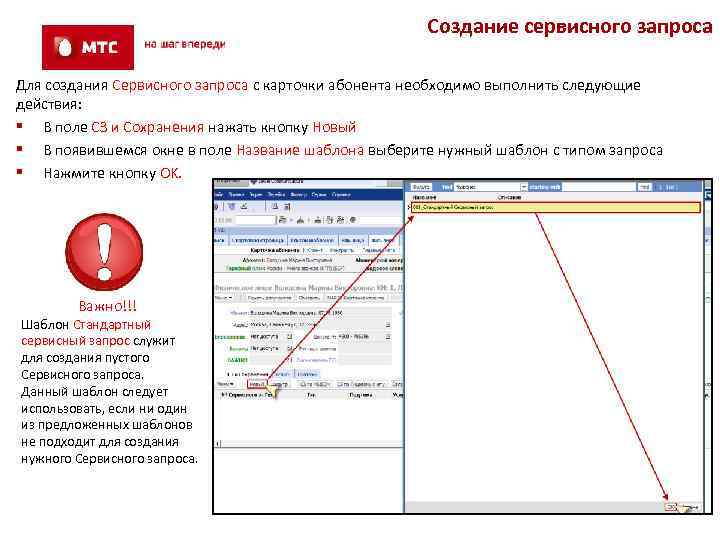
Создание сервисного запроса Для создания Сервисного запроса с карточки абонента необходимо выполнить следующие действия: § В поле СЗ и Сохранения нажать кнопку Новый § В появившемся окне в поле Название шаблона выберите нужный шаблон с типом запроса § Нажмите кнопку OK. Важно!!! Шаблон Стандартный сервисный запрос служит для создания пустого Сервисного запроса. Данный шаблон следует использовать, если ни один из предложенных шаблонов не подходит для создания нужного Сервисного запроса. 6
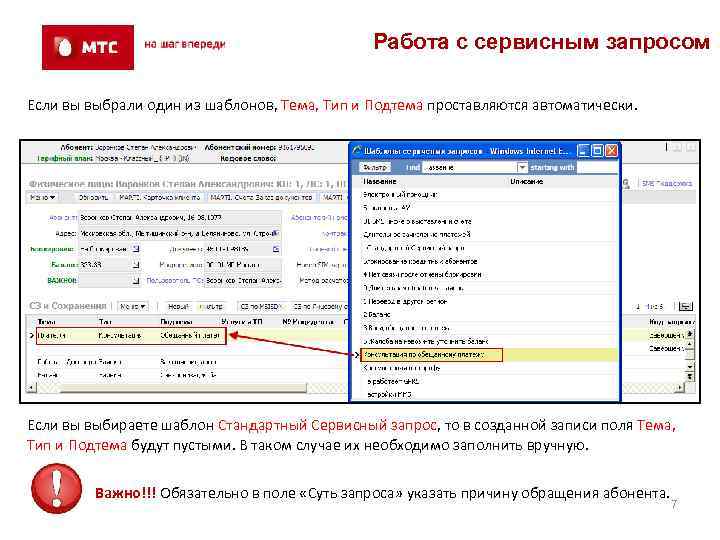
Работа с сервисным запросом Если вы выбрали один из шаблонов, Тема, Тип и Подтема проставляются автоматически. Если вы выбираете шаблон Стандартный Сервисный запрос, то в созданной записи поля Тема, Тип и Подтема будут пустыми. В таком случае их необходимо заполнить вручную. Важно!!! Обязательно в поле «Суть запроса» указать причину обращения абонента. 7
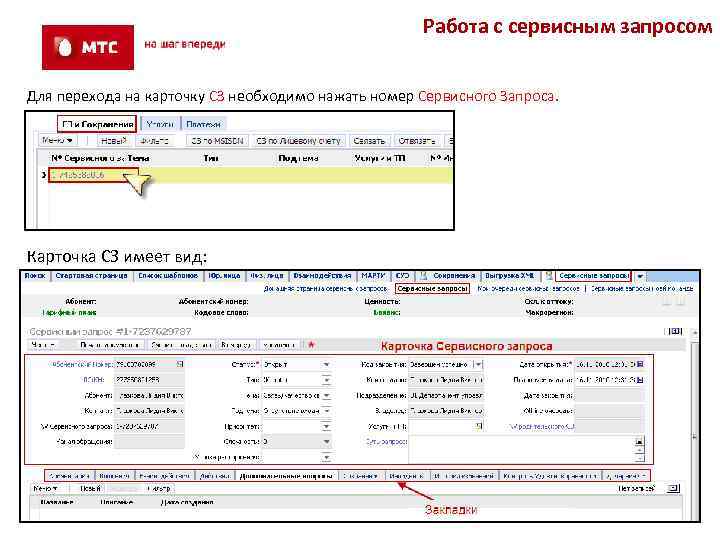
Работа с сервисным запросом Для перехода на карточку СЗ необходимо нажать номер Сервисного Запроса. Карточка СЗ имеет вид: 8
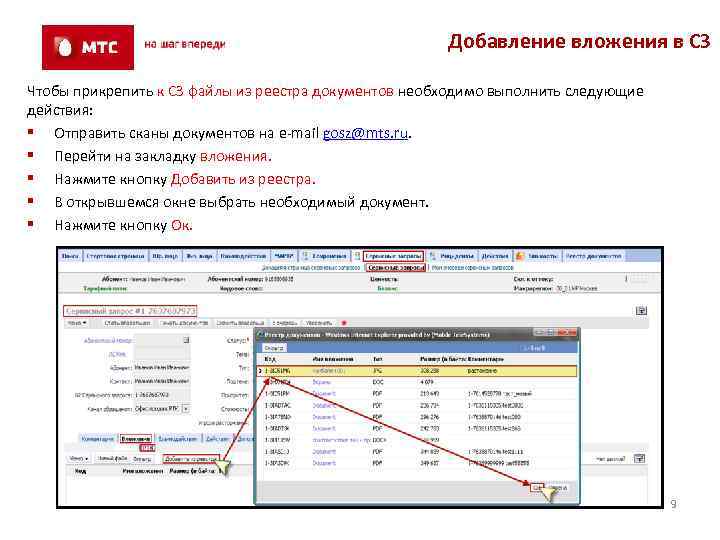
Добавление вложения в СЗ Чтобы прикрепить к СЗ файлы из реестра документов необходимо выполнить следующие действия: § Отправить сканы документов на e-mail gosz@mts. ru. § Перейти на закладку вложения. § Нажмите кнопку Добавить из реестра. § В открывшемся окне выбрать необходимый документ. § Нажмите кнопку Ок. 9
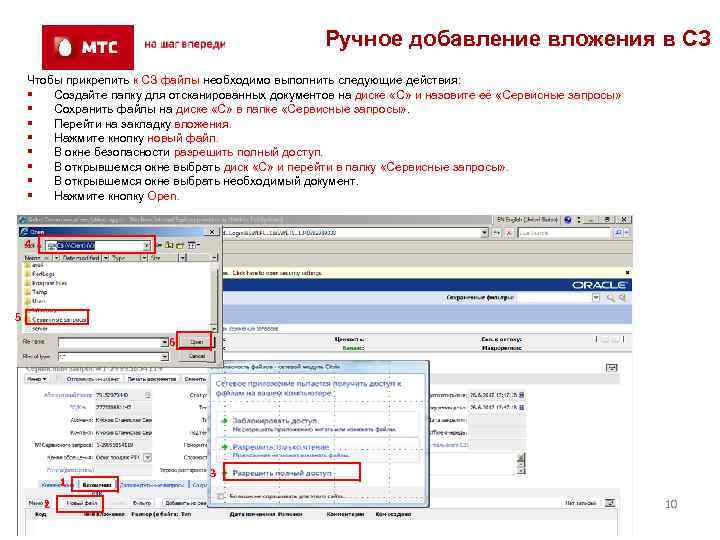
Ручное добавление вложения в СЗ Чтобы прикрепить к СЗ файлы необходимо выполнить следующие действия: § Создайте папку для отсканированных документов на диске «С» и назовите её «Сервисные запросы» § Сохранить файлы на диске «С» в папке «Сервисные запросы» . § Перейти на закладку вложения. § Нажмите кнопку новый файл. § В окне безопасности разрешить полный доступ. § В открывшемся окне выбрать диск «С» и перейти в папку «Сервисные запросы» . § В открывшемся окне выбрать необходимый документ. § Нажмите кнопку Open. 4 5 6 1 2 3 10
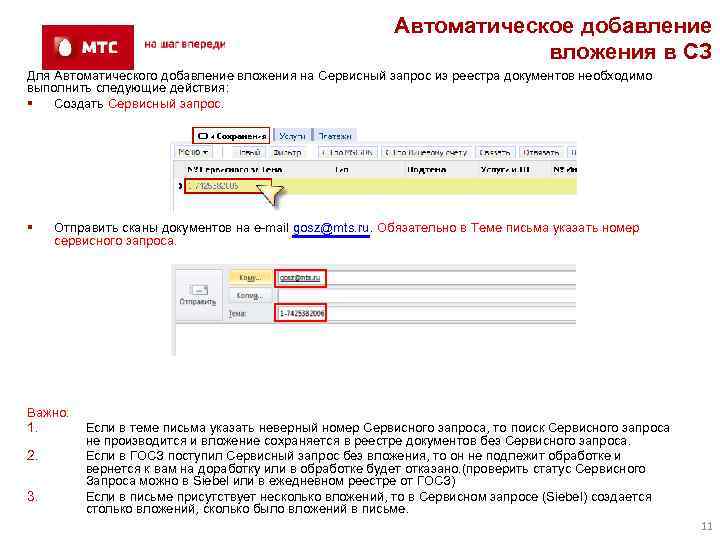
Автоматическое добавление вложения в СЗ Для Автоматического добавление вложения на Сервисный запрос из реестра документов необходимо выполнить следующие действия: § Создать Сервисный запрос. § Отправить сканы документов на e-mail gosz@mts. ru. Обязательно в Теме письма указать номер сервисного запроса. Важно: 1. 2. 3. Если в теме письма указать неверный номер Сервисного запроса, то поиск Сервисного запроса не производится и вложение сохраняется в реестре документов без Сервисного запроса. Если в ГОСЗ поступил Сервисный запрос без вложения, то он не подлежит обработке и вернется к вам на доработку или в обработке будет отказано. (проверить статус Сервисного Запроса можно в Siebel или в ежедневном реестре от ГОСЗ) Если в письме присутствует несколько вложений, то в Сервисном запросе (Siebel) создается столько вложений, сколько было вложений в письме. 11
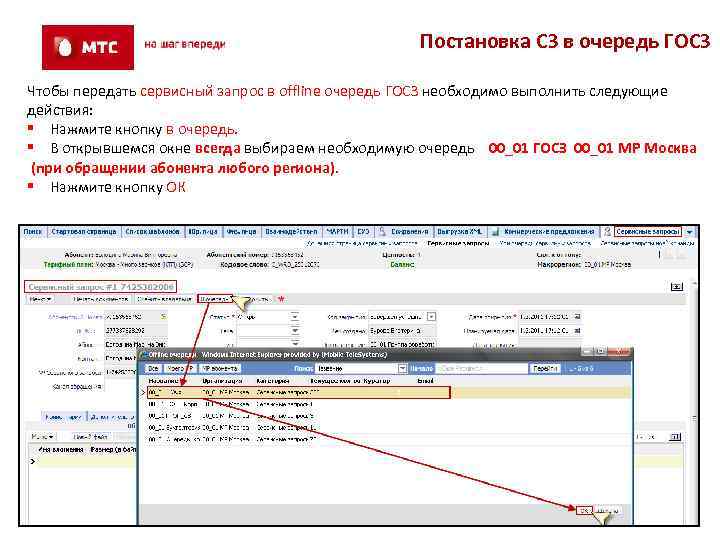
Постановка СЗ в очередь ГОСЗ Чтобы передать сервисный запрос в offline очередь ГОСЗ необходимо выполнить следующие действия: § Нажмите кнопку в очередь. § В открывшемся окне всегда выбираем необходимую очередь 00_01 ГОСЗ 00_01 МР Москва (при обращении абонента любого региона). § Нажмите кнопку ОК 12
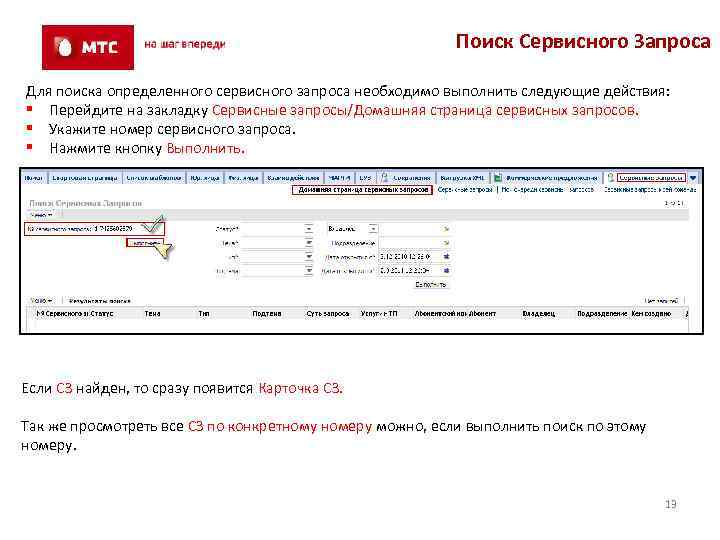
Поиск Сервисного Запроса Для поиска определенного сервисного запроса необходимо выполнить следующие действия: § Перейдите на закладку Сервисные запросы/Домашняя страница сервисных запросов. § Укажите номер сервисного запроса. § Нажмите кнопку Выполнить. Если СЗ найден, то сразу появится Карточка СЗ. Так же просмотреть все СЗ по конкретному номеру можно, если выполнить поиск по этому номеру. 13
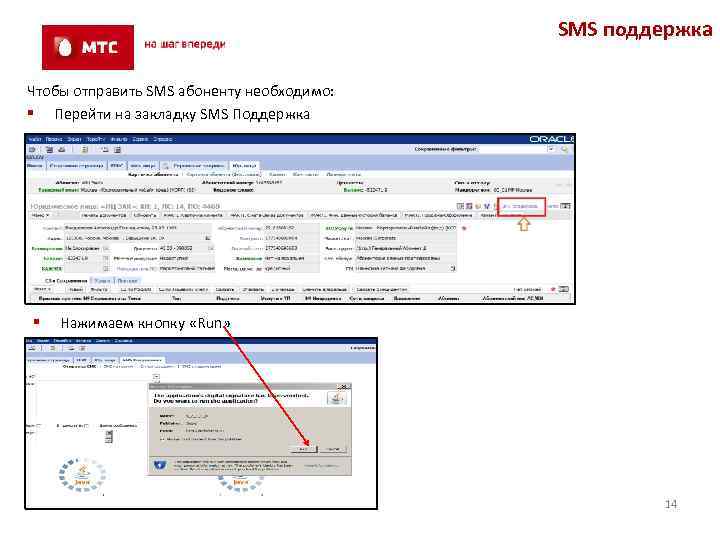
SMS поддержка Чтобы отправить SMS абоненту необходимо: § Перейти на закладку SMS Поддержка § Нажимаем кнопку «Run» 14
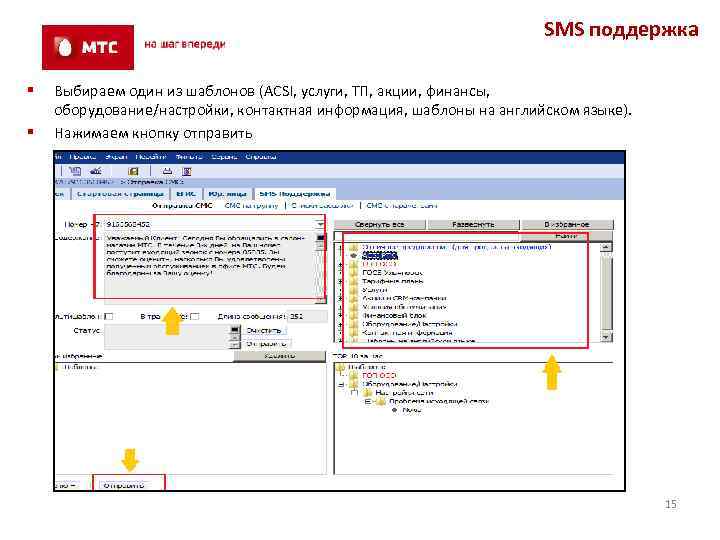
SMS поддержка § § Выбираем один из шаблонов (ACSI, услуги, ТП, акции, финансы, оборудование/настройки, контактная информация, шаблоны на английском языке). Нажимаем кнопку отправить 15
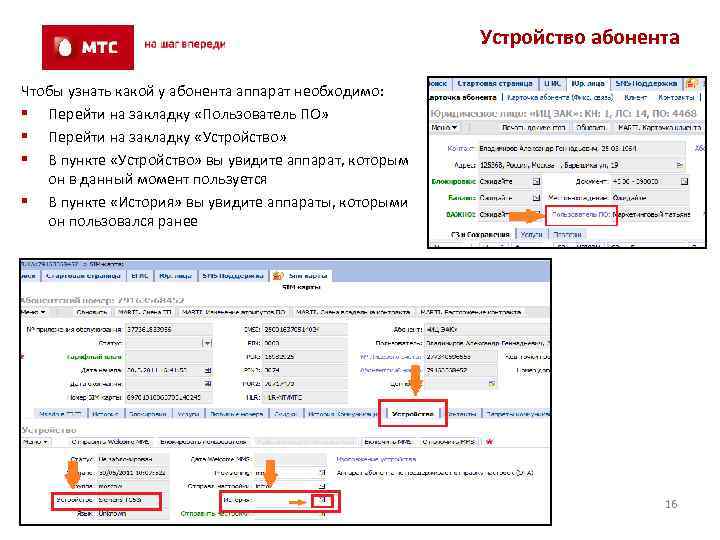
Устройство абонента Чтобы узнать какой у абонента аппарат необходимо: § Перейти на закладку «Пользователь ПО» § Перейти на закладку «Устройство» § В пункте «Устройство» вы увидите аппарат, которым он в данный момент пользуется § В пункте «История» вы увидите аппараты, которыми он пользовался ранее 16
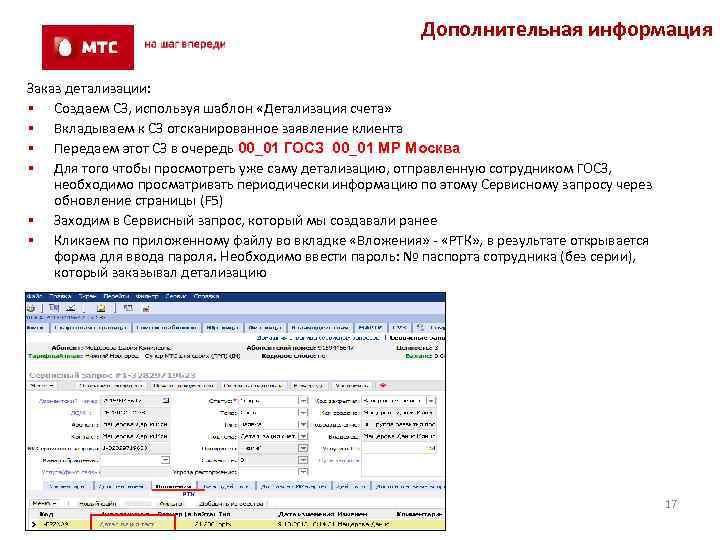
Дополнительная информация Заказ детализации: § Создаем СЗ, используя шаблон «Детализация счета» § Вкладываем к СЗ отсканированное заявление клиента § Передаем этот СЗ в очередь 00_01 ГОСЗ 00_01 МР Москва § Для того чтобы просмотреть уже саму детализацию, отправленную сотрудником ГОСЗ, необходимо просматривать периодически информацию по этому Сервисному запросу через обновление страницы (F 5) § Заходим в Сервисный запрос, который мы создавали ранее § Кликаем по приложенному файлу во вкладке «Вложения» - «РТК» , в результате открывается форма для ввода пароля. Необходимо ввести пароль: № паспорта сотрудника (без серии), который заказывал детализацию 17

18
Использование Siebel для УМов.pptx