Introduction to Mathcad Theoretical and Practical training Korchak


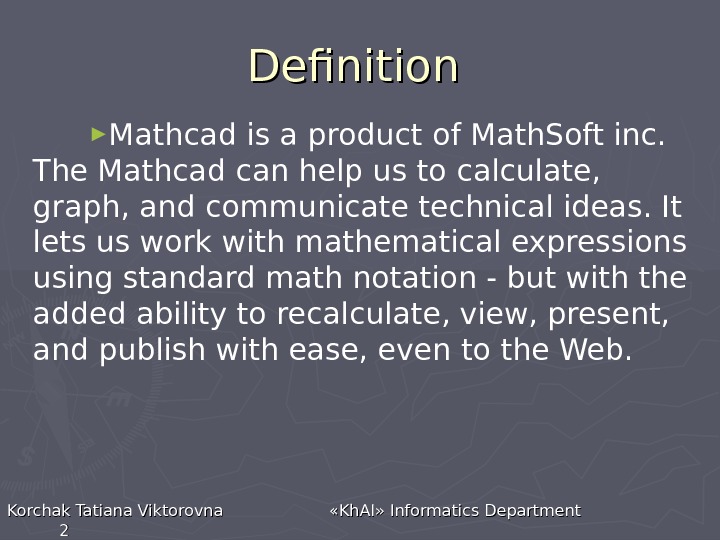
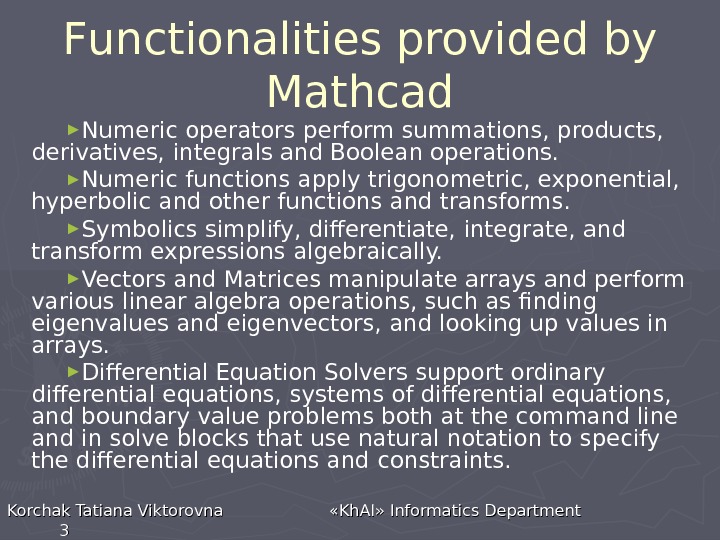


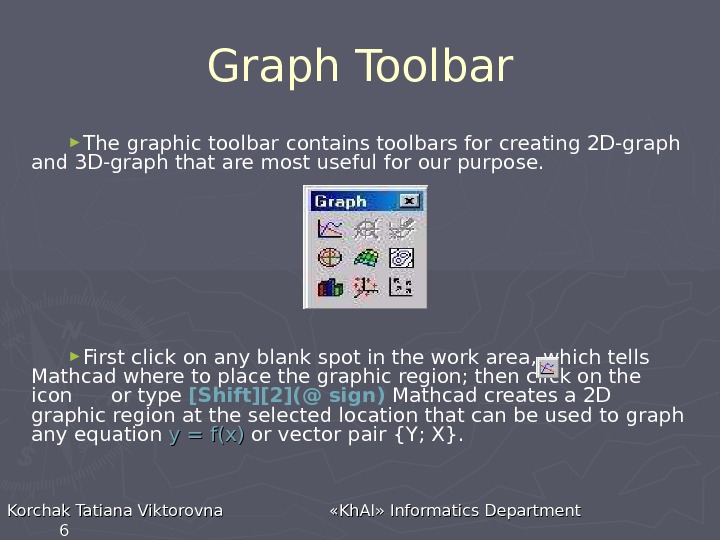
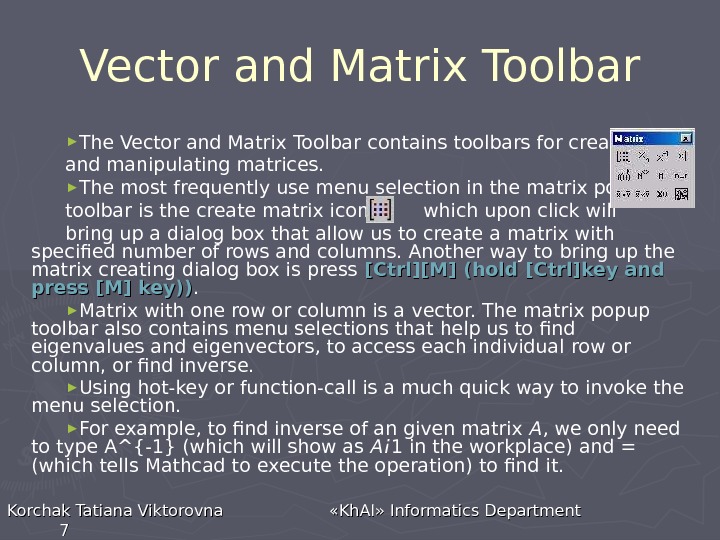
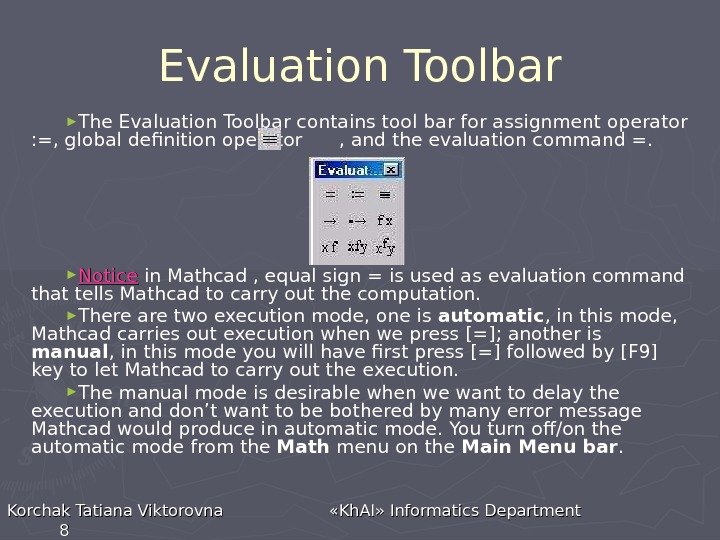
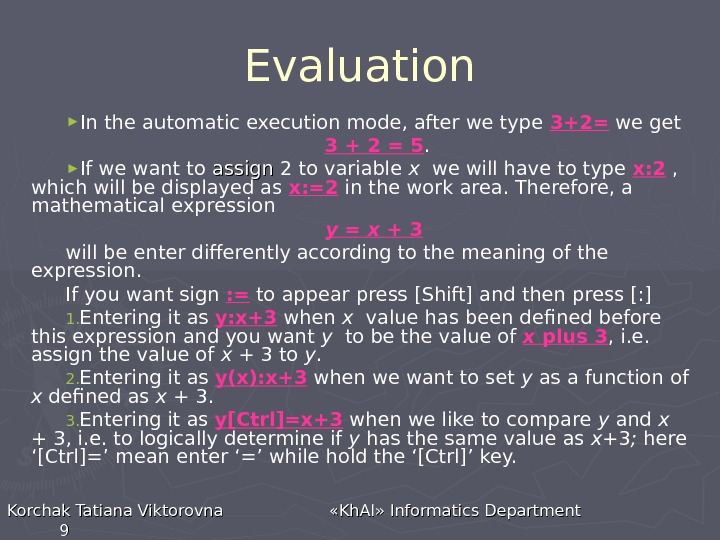
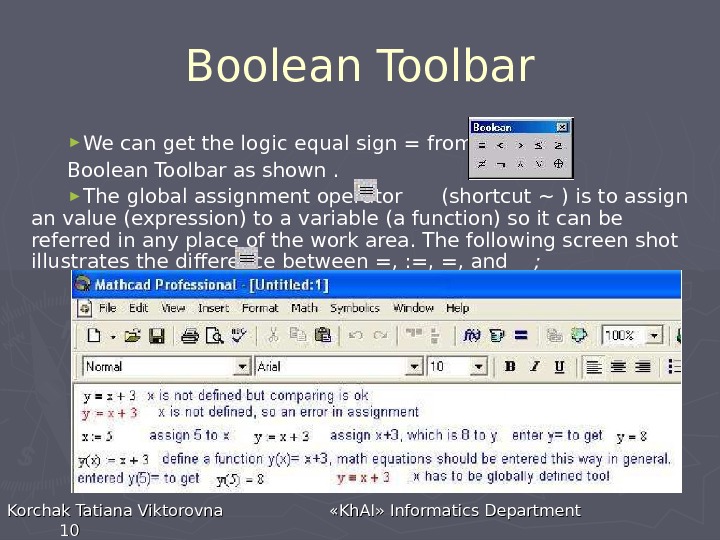
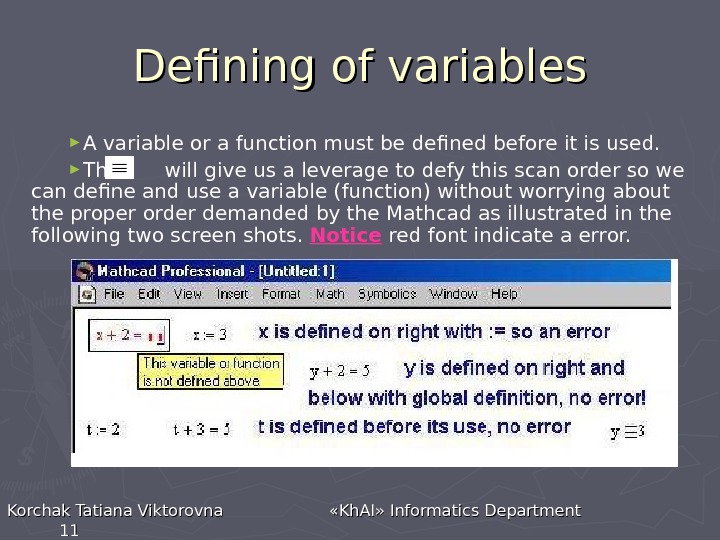
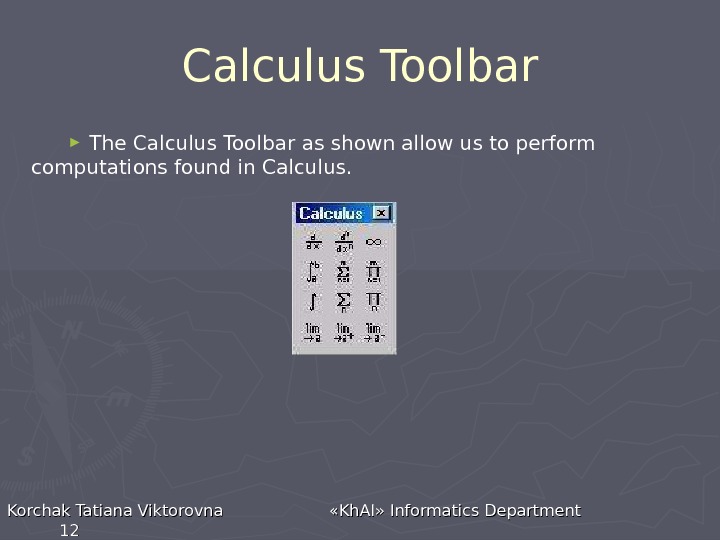

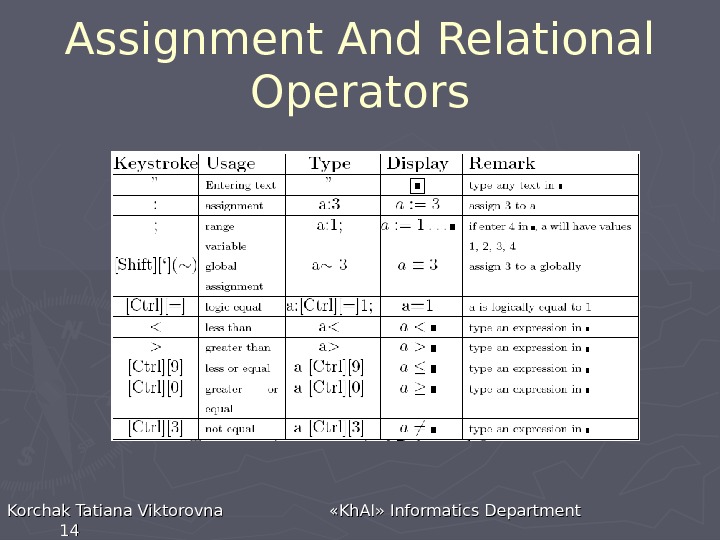
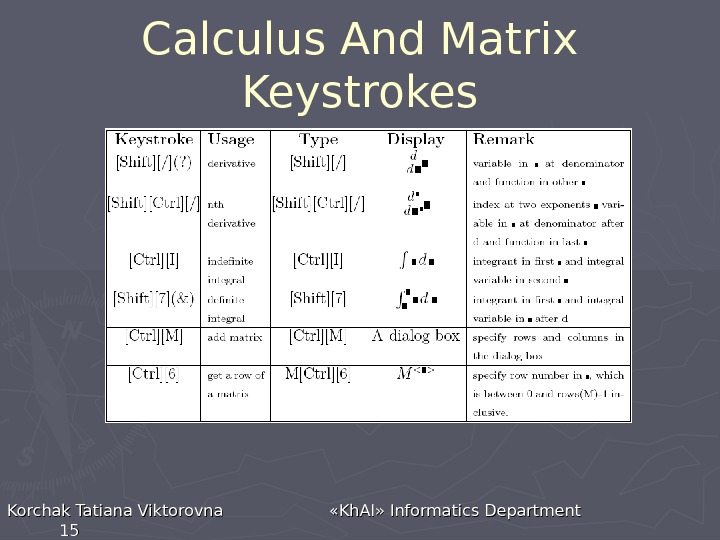

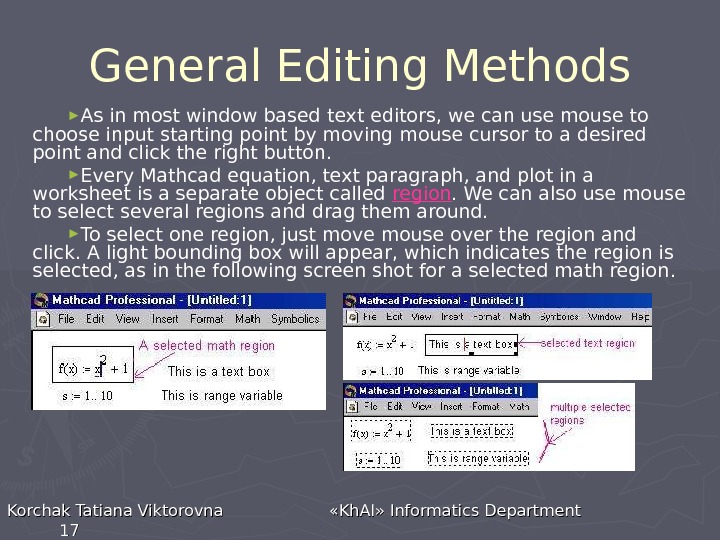
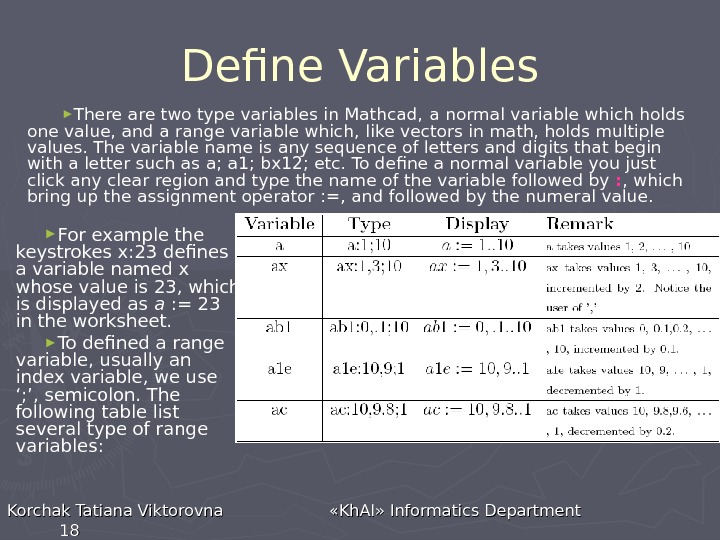
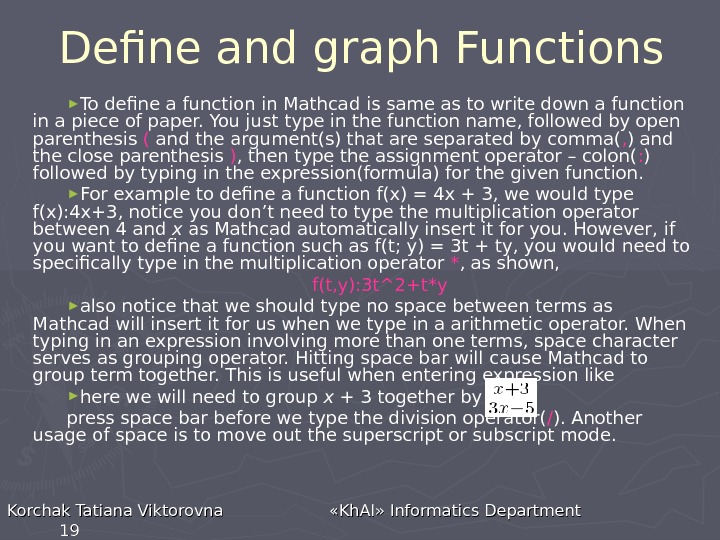
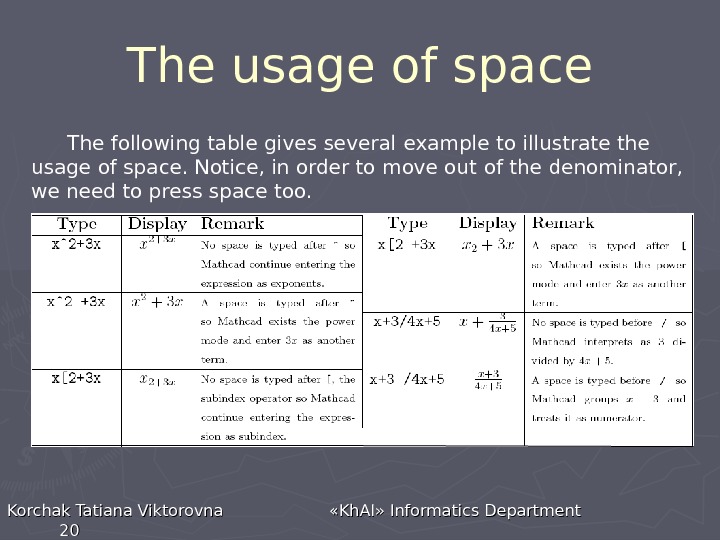
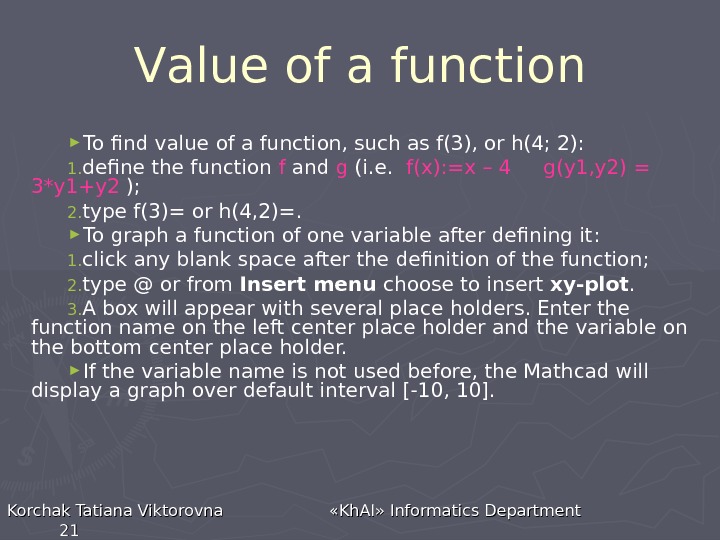

part_1._intro_to_mathcad.ppt
- Размер: 2.9 Mегабайта
- Количество слайдов: 22
Описание презентации Introduction to Mathcad Theoretical and Practical training Korchak по слайдам
 Introduction to Mathcad Theoretical and Practical training Korchak Tatiana Viktorovna « Kh. AI » » Informatics Department 1 1 TASK: 1. 1. Get to know with theory and Math. Cad interface; 2. 2. Check rules for evaluations and graphs’ plotting; 3. 3. Try all examples presented in the following slides.
Introduction to Mathcad Theoretical and Practical training Korchak Tatiana Viktorovna « Kh. AI » » Informatics Department 1 1 TASK: 1. 1. Get to know with theory and Math. Cad interface; 2. 2. Check rules for evaluations and graphs’ plotting; 3. 3. Try all examples presented in the following slides.
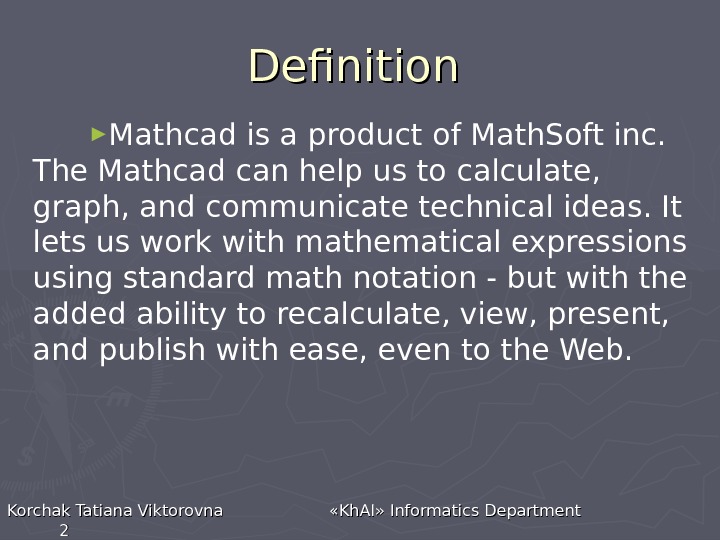 Definition ► Mathcad is a product of Math. Soft inc. The Mathcad can help us to calculate, graph, and communicate technical ideas. It lets us work with mathematical expressions using standard math notation — but with the added ability to recalculate, view, present, and publish with ease, even to the Web. Korchak Tatiana Viktorovna « Kh. AI » » Informatics Department
Definition ► Mathcad is a product of Math. Soft inc. The Mathcad can help us to calculate, graph, and communicate technical ideas. It lets us work with mathematical expressions using standard math notation — but with the added ability to recalculate, view, present, and publish with ease, even to the Web. Korchak Tatiana Viktorovna « Kh. AI » » Informatics Department
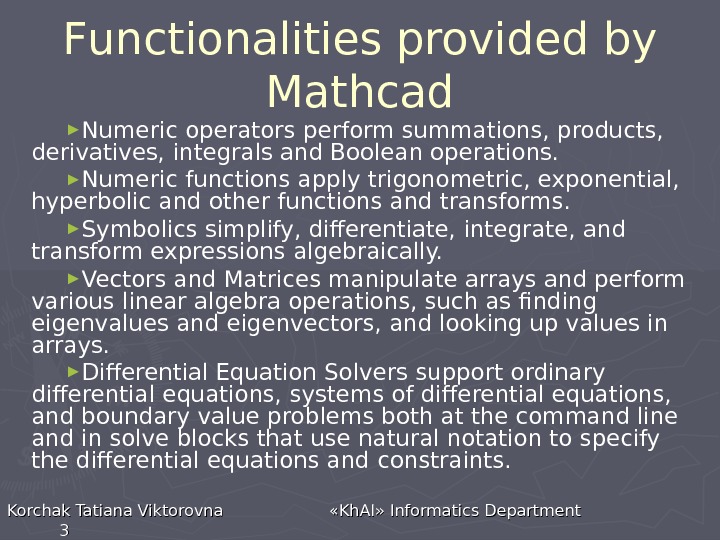 F unctionalities provided by Mathcad ► Numeric operators perform summations, products, derivatives, integrals and Boolean operations. ► Numeric functions apply trigonometric, exponential, hyperbolic and other functions and transforms. ► Symbolics simplify, differentiate, integrate, and transform expressions algebraically. ► Vectors and Matrices manipulate arrays and perform various linear algebra operations, such as finding eigenvalues and eigenvectors, and looking up values in arrays. ► Differential Equation Solvers support ordinary differential equations, systems of differential equations, and boundary value problems both at the command line and in solve blocks that use natural notation to specify the differential equations and constraints. Korchak Tatiana Viktorovna « Kh. AI » » Informatics Department
F unctionalities provided by Mathcad ► Numeric operators perform summations, products, derivatives, integrals and Boolean operations. ► Numeric functions apply trigonometric, exponential, hyperbolic and other functions and transforms. ► Symbolics simplify, differentiate, integrate, and transform expressions algebraically. ► Vectors and Matrices manipulate arrays and perform various linear algebra operations, such as finding eigenvalues and eigenvectors, and looking up values in arrays. ► Differential Equation Solvers support ordinary differential equations, systems of differential equations, and boundary value problems both at the command line and in solve blocks that use natural notation to specify the differential equations and constraints. Korchak Tatiana Viktorovna « Kh. AI » » Informatics Department
 User Interface: Menus and Toolbars ► Math. Cad is a window program as shown in the following screen shot after run the Mathcad program. ► To open Math. Cad software go to Start( Пуск ) Programms (Программы) Mathcad 11 Enterprise Edition Korchak Tatiana Viktorovna « Kh. AI » » Informatics Department 44 ► The blank area is the work area that allow us typing and evaluating mathematical expression, graphing, symbolic computing, entering and running Mathcad scripting codes, and entering ordinary text.
User Interface: Menus and Toolbars ► Math. Cad is a window program as shown in the following screen shot after run the Mathcad program. ► To open Math. Cad software go to Start( Пуск ) Programms (Программы) Mathcad 11 Enterprise Edition Korchak Tatiana Viktorovna « Kh. AI » » Informatics Department 44 ► The blank area is the work area that allow us typing and evaluating mathematical expression, graphing, symbolic computing, entering and running Mathcad scripting codes, and entering ordinary text.
 User Interface: Menus and Toolbars ► It has standard main menu bar at the top of the window as most window programs do that is shown in the following screen shot. Korchak Tatiana Viktorovna « Kh. AI » » Informatics Department 55 ► The View Menu. The View menu, among other features, allows a user to bring up popup menu bars for using with Mathcad has nine popup toolbars that for entering math formulas, mathematical symbol, graphing, programming, etc. We can choose to bring up each one at a time or bring up the top level popup menu toolbar by selecting Math.
User Interface: Menus and Toolbars ► It has standard main menu bar at the top of the window as most window programs do that is shown in the following screen shot. Korchak Tatiana Viktorovna « Kh. AI » » Informatics Department 55 ► The View Menu. The View menu, among other features, allows a user to bring up popup menu bars for using with Mathcad has nine popup toolbars that for entering math formulas, mathematical symbol, graphing, programming, etc. We can choose to bring up each one at a time or bring up the top level popup menu toolbar by selecting Math.
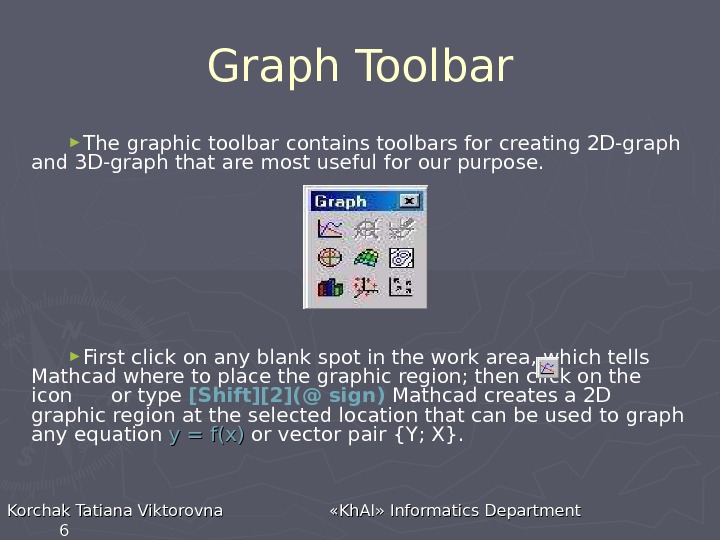 Graph Toolbar ► The graphic toolbar contains toolbars for creating 2 D-graph and 3 D-graph that are most useful for our purpose. ► First click on any blank spot in the work area, which tells Mathcad where to place the graphic region; then click on the icon or type [Shift][2](@ sign) Mathcad creates a 2 D graphic region at the selected location that can be used to graph any equation y = f(x) or vector pair { Y; X }. Korchak Tatiana Viktorovna « Kh. AI » » Informatics Department
Graph Toolbar ► The graphic toolbar contains toolbars for creating 2 D-graph and 3 D-graph that are most useful for our purpose. ► First click on any blank spot in the work area, which tells Mathcad where to place the graphic region; then click on the icon or type [Shift][2](@ sign) Mathcad creates a 2 D graphic region at the selected location that can be used to graph any equation y = f(x) or vector pair { Y; X }. Korchak Tatiana Viktorovna « Kh. AI » » Informatics Department
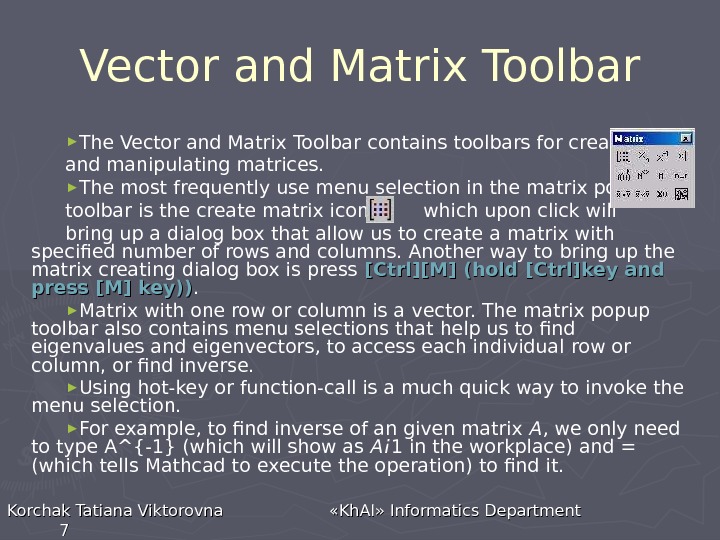 Vector and Matrix Toolbar ► The Vector and Matrix Toolbar contains toolbars for creating and manipulating matrices. ► The most frequently use menu selection in the matrix popup toolbar is the create matrix icon, which upon click will bring up a dialog box that allow us to create a matrix with specified number of rows and columns. Another way to bring up the matrix creating dialog box is press [Ctrl][M] (hold [Ctrl]key and press [M] key)). ► M atrix with one row or column is a vector. The matrix popup toolbar also contains menu selections that help us to find eigenvalues and eigenvectors, to access each individual row or column, or find inverse. ► Using hot-key or function-call is a much quick way to invoke the menu selection. ► For example, to find inverse of an given matrix A , we only need to type A^{-1} (which will show as A¡ 1 in the workplace) and = (which tells Mathcad to execute the operation) to find it. Korchak Tatiana Viktorovna « Kh. AI » » Informatics Department
Vector and Matrix Toolbar ► The Vector and Matrix Toolbar contains toolbars for creating and manipulating matrices. ► The most frequently use menu selection in the matrix popup toolbar is the create matrix icon, which upon click will bring up a dialog box that allow us to create a matrix with specified number of rows and columns. Another way to bring up the matrix creating dialog box is press [Ctrl][M] (hold [Ctrl]key and press [M] key)). ► M atrix with one row or column is a vector. The matrix popup toolbar also contains menu selections that help us to find eigenvalues and eigenvectors, to access each individual row or column, or find inverse. ► Using hot-key or function-call is a much quick way to invoke the menu selection. ► For example, to find inverse of an given matrix A , we only need to type A^{-1} (which will show as A¡ 1 in the workplace) and = (which tells Mathcad to execute the operation) to find it. Korchak Tatiana Viktorovna « Kh. AI » » Informatics Department
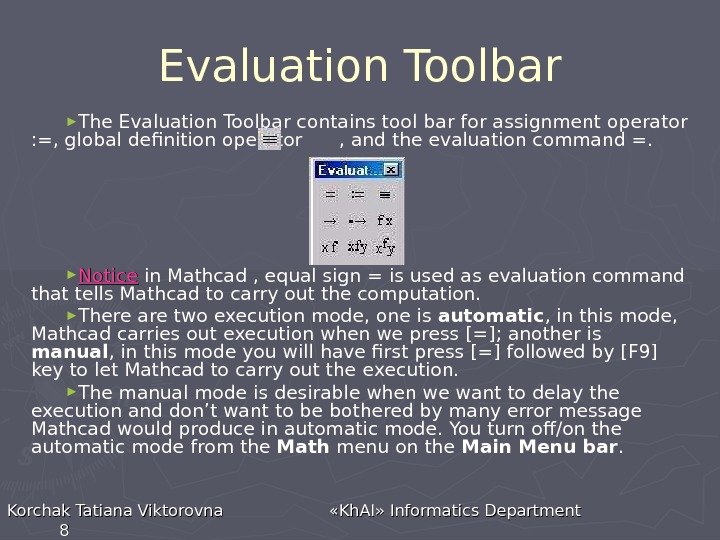 Evaluation Toolbar ► The Evaluation Toolbar contains tool bar for assignment operator : =, global definition operator , and the evaluation command =. ► Notice in Mathcad , equal sign = is used as evaluation command that tells Mathcad to carry out the computation. ► There are two execution mode, one is automatic , in this mode, Mathcad carries out execution when we press [=]; another is manual , in this mode you will have first press [=] followed by [F 9] key to let Mathcad to carry out the execution. ► The manual mode is desirable when we want to delay the execution and don’t want to be bothered by many error message Mathcad would produce in automatic mode. You turn off/on the automatic mode from the Math menu on the Main Menu bar. Korchak Tatiana Viktorovna « Kh. AI » » Informatics Department
Evaluation Toolbar ► The Evaluation Toolbar contains tool bar for assignment operator : =, global definition operator , and the evaluation command =. ► Notice in Mathcad , equal sign = is used as evaluation command that tells Mathcad to carry out the computation. ► There are two execution mode, one is automatic , in this mode, Mathcad carries out execution when we press [=]; another is manual , in this mode you will have first press [=] followed by [F 9] key to let Mathcad to carry out the execution. ► The manual mode is desirable when we want to delay the execution and don’t want to be bothered by many error message Mathcad would produce in automatic mode. You turn off/on the automatic mode from the Math menu on the Main Menu bar. Korchak Tatiana Viktorovna « Kh. AI » » Informatics Department
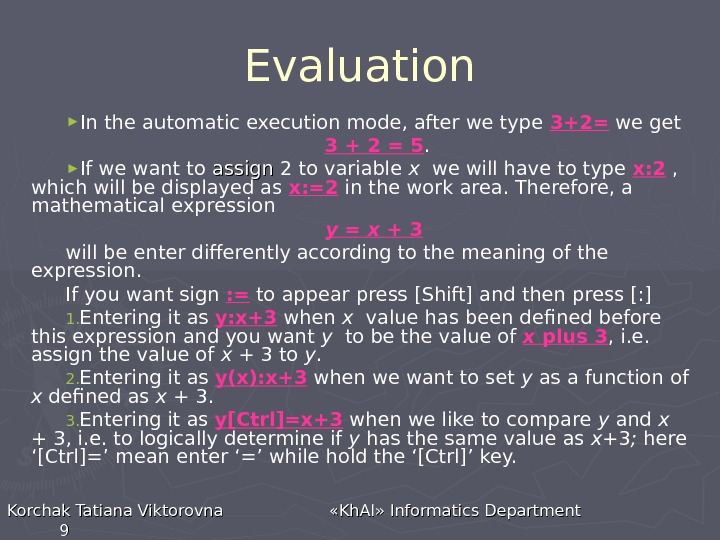 Evaluation ► In the automatic execution mode, after we type 3+2= we get 3 + 2 = 5. ► If we want to assign 2 to variable x we will have to type x: 2 , which will be displayed as x: =2 in the work area. Therefore, a mathematical expression y = x + 3 will be enter differently according to the meaning of the expression. If you want sign : = to appear press [Shift] and then press [: ] 1. Entering it as y: x+3 when x value has been defined before this expression and you want y to be the value of x plus 3 , i. e. assign the value of x + 3 to y. 2. Entering it as y(x): x+3 when we want to set y as a function of x defined as x + 3. 3. Entering it as y[Ctrl]=x+3 when we like to compare y and x + 3, i. e. to logically determine if y has the same value as x +3 ; here ‘[Ctrl]=’ mean enter ‘=’ while hold the ‘[Ctrl]’ key. Korchak Tatiana Viktorovna « Kh. AI » » Informatics Department
Evaluation ► In the automatic execution mode, after we type 3+2= we get 3 + 2 = 5. ► If we want to assign 2 to variable x we will have to type x: 2 , which will be displayed as x: =2 in the work area. Therefore, a mathematical expression y = x + 3 will be enter differently according to the meaning of the expression. If you want sign : = to appear press [Shift] and then press [: ] 1. Entering it as y: x+3 when x value has been defined before this expression and you want y to be the value of x plus 3 , i. e. assign the value of x + 3 to y. 2. Entering it as y(x): x+3 when we want to set y as a function of x defined as x + 3. 3. Entering it as y[Ctrl]=x+3 when we like to compare y and x + 3, i. e. to logically determine if y has the same value as x +3 ; here ‘[Ctrl]=’ mean enter ‘=’ while hold the ‘[Ctrl]’ key. Korchak Tatiana Viktorovna « Kh. AI » » Informatics Department
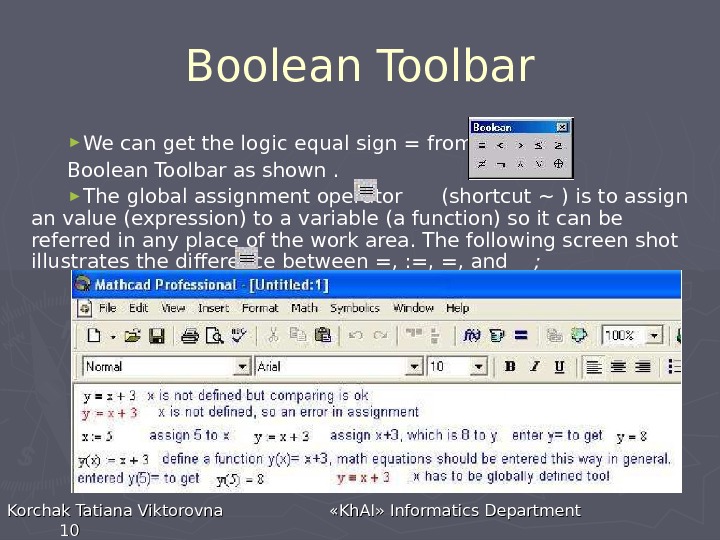 Boolean Toolbar ► We can get the logic equal sign = from the Boolean Toolbar as shown. ► The global assignment operator (shortcut ~ ) is to assign an value (expression) to a variable (a function) so it can be referred in any place of the work area. The following screen shot illustrates the difference between =, : =, =, and ; Korchak Tatiana Viktorovna « Kh. AI » » Informatics Department
Boolean Toolbar ► We can get the logic equal sign = from the Boolean Toolbar as shown. ► The global assignment operator (shortcut ~ ) is to assign an value (expression) to a variable (a function) so it can be referred in any place of the work area. The following screen shot illustrates the difference between =, : =, =, and ; Korchak Tatiana Viktorovna « Kh. AI » » Informatics Department
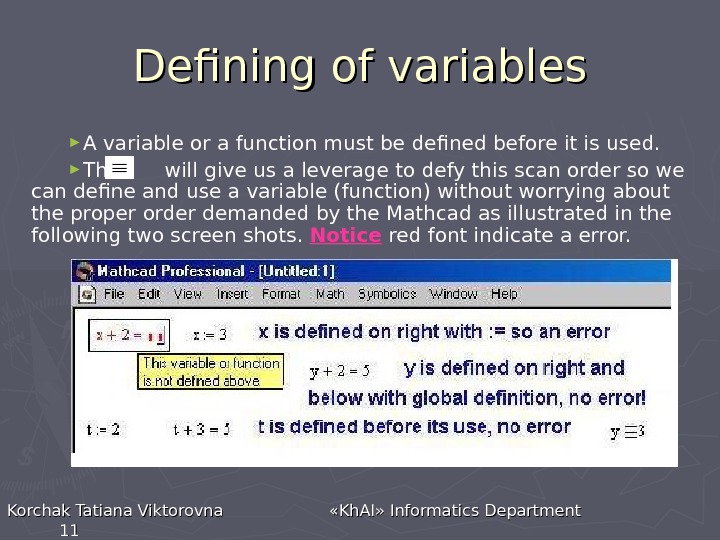 Defining of variables ► A variable or a function must be defined before it is used. ► The will give us a leverage to defy this scan order so we can define and use a variable (function) without worrying about the proper order demanded by the Mathcad as illustrated in the following two screen shots. Notice red font indicate a error. Korchak Tatiana Viktorovna « Kh. AI » » Informatics Department
Defining of variables ► A variable or a function must be defined before it is used. ► The will give us a leverage to defy this scan order so we can define and use a variable (function) without worrying about the proper order demanded by the Mathcad as illustrated in the following two screen shots. Notice red font indicate a error. Korchak Tatiana Viktorovna « Kh. AI » » Informatics Department
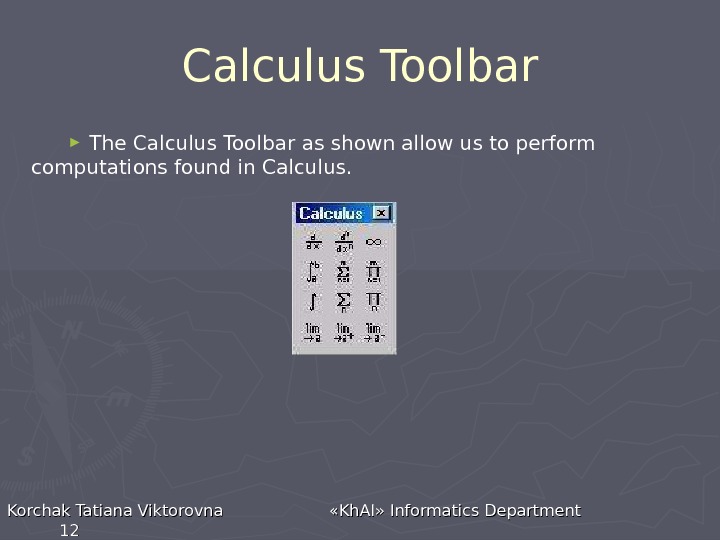 Calculus Toolbar ► The Calculus Toolbar as shown allow us to perform computations found in Calculus. Korchak Tatiana Viktorovna « Kh. AI » » Informatics Department
Calculus Toolbar ► The Calculus Toolbar as shown allow us to perform computations found in Calculus. Korchak Tatiana Viktorovna « Kh. AI » » Informatics Department
 Arithmetic And Radical Operators ► One important concept in entering expression in Mathcad is the place holder. It is a little dark rectangle box. For example, when you type + (addition operator) in any blank area we get . ► In the place holders we enter any valid mathematics expression. Mathcad uses arithmetic operators in the same way as standard calculator. The following table list the keystrokes for arithmetic operators, root operators, and subscription (indexing). Korchak Tatiana Viktorovna « Kh. AI » » Informatics Department
Arithmetic And Radical Operators ► One important concept in entering expression in Mathcad is the place holder. It is a little dark rectangle box. For example, when you type + (addition operator) in any blank area we get . ► In the place holders we enter any valid mathematics expression. Mathcad uses arithmetic operators in the same way as standard calculator. The following table list the keystrokes for arithmetic operators, root operators, and subscription (indexing). Korchak Tatiana Viktorovna « Kh. AI » » Informatics Department
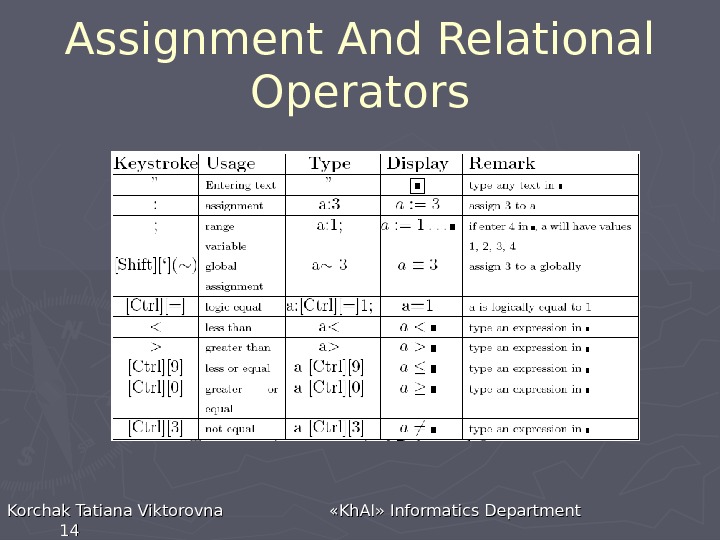 Assignment And Relational Operators Korchak Tatiana Viktorovna « Kh. AI » » Informatics Department
Assignment And Relational Operators Korchak Tatiana Viktorovna « Kh. AI » » Informatics Department
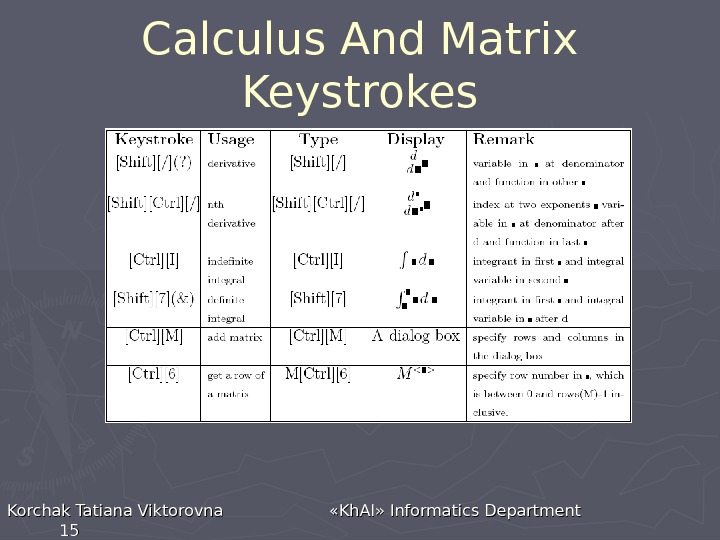 Calculus And Matrix Keystrokes Korchak Tatiana Viktorovna « Kh. AI » » Informatics Department
Calculus And Matrix Keystrokes Korchak Tatiana Viktorovna « Kh. AI » » Informatics Department
 Different meanings for == Korchak Tatiana Viktorovna « Kh. AI » » Informatics Department 1616 Mathcad uses = as execution command, that is to tell Mathcad to compute the value. It uses ( : = ) for assignment and definition, and ( boldface = ) for logic equal.
Different meanings for == Korchak Tatiana Viktorovna « Kh. AI » » Informatics Department 1616 Mathcad uses = as execution command, that is to tell Mathcad to compute the value. It uses ( : = ) for assignment and definition, and ( boldface = ) for logic equal.
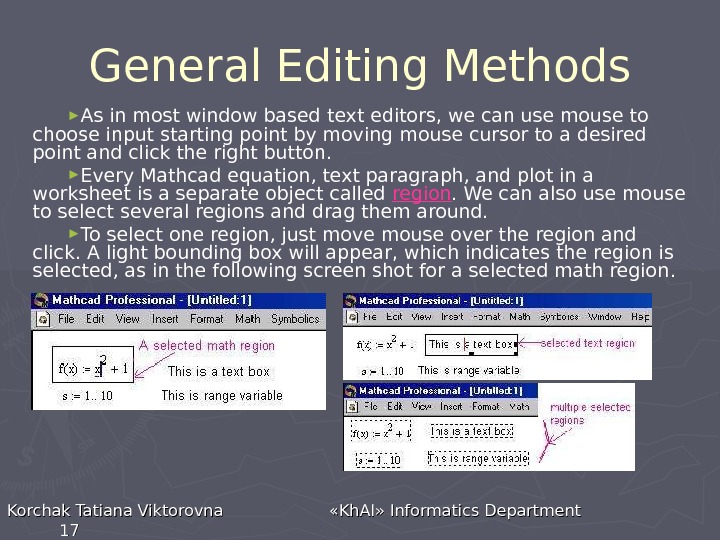 General Editing Methods ► As in most window based text editors, we can use mouse to choose input starting point by moving mouse cursor to a desired point and click the right button. ► Every Mathcad equation, text paragraph, and plot in a worksheet is a separate object called region. We can also use mouse to select several regions and drag them around. ► To select one region, just move mouse over the region and click. A light bounding box will appear, which indicates the region is selected, as in the following screen shot for a selected math region. Korchak Tatiana Viktorovna « Kh. AI » » Informatics Department
General Editing Methods ► As in most window based text editors, we can use mouse to choose input starting point by moving mouse cursor to a desired point and click the right button. ► Every Mathcad equation, text paragraph, and plot in a worksheet is a separate object called region. We can also use mouse to select several regions and drag them around. ► To select one region, just move mouse over the region and click. A light bounding box will appear, which indicates the region is selected, as in the following screen shot for a selected math region. Korchak Tatiana Viktorovna « Kh. AI » » Informatics Department
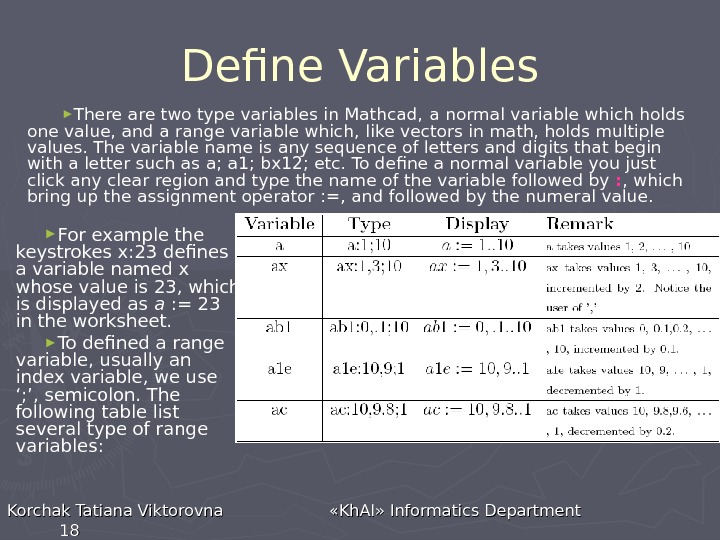 Define Variables ► There are two type variables in Mathcad, a normal variable which holds one value, and a range variable which, like vectors in math, holds multiple values. The variable name is any sequence of letters and digits that begin with a letter such as a; a 1; bx 12; etc. To define a normal variable you just click any clear region and type the name of the variable followed by : , which bring up the assignment operator : =, and followed by the numeral value. Korchak Tatiana Viktorovna « Kh. AI » » Informatics Department 1818► For example the keystrokes x: 23 defines a variable named x whose value is 23, which is displayed as a : = 23 in the worksheet. ► To defined a range variable, usually an index variable, we use ‘; ’, semicolon. The following table list several type of range variables :
Define Variables ► There are two type variables in Mathcad, a normal variable which holds one value, and a range variable which, like vectors in math, holds multiple values. The variable name is any sequence of letters and digits that begin with a letter such as a; a 1; bx 12; etc. To define a normal variable you just click any clear region and type the name of the variable followed by : , which bring up the assignment operator : =, and followed by the numeral value. Korchak Tatiana Viktorovna « Kh. AI » » Informatics Department 1818► For example the keystrokes x: 23 defines a variable named x whose value is 23, which is displayed as a : = 23 in the worksheet. ► To defined a range variable, usually an index variable, we use ‘; ’, semicolon. The following table list several type of range variables :
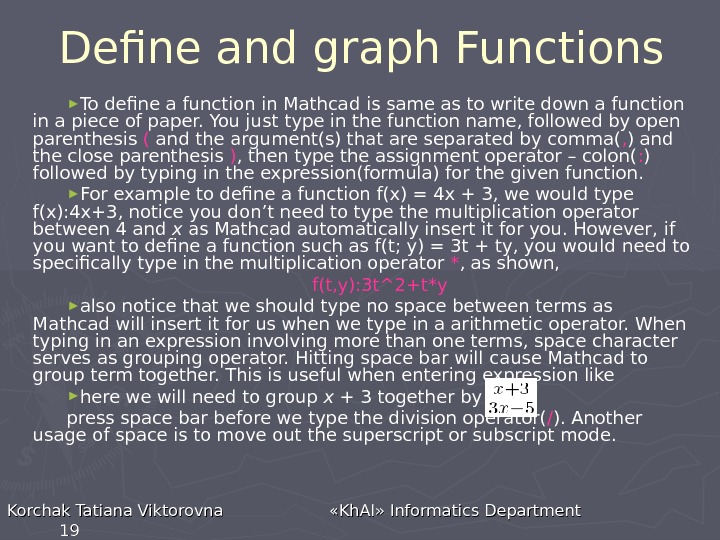 Define and graph Functions ► To define a function in Mathcad is same as to write down a function in a piece of paper. You just type in the function name, followed by open parenthesis ( and the argument(s) that are separated by comma( , ) and the close parenthesis ) , then type the assignment operator – colon( : ) followed by typing in the expression(formula) for the given function. ► For example to define a function f(x) = 4 x + 3, we would type f(x): 4 x+3, notice you don’t need to type the multiplication operator between 4 and x as Mathcad automatically insert it for you. However, if you want to define a function such as f(t; y) = 3 t + ty, you would need to specifically type in the multiplication operator * , as shown, f(t, y): 3 t^2+t*y ► also notice that we should type no space between terms as Mathcad will insert it for us when we type in a arithmetic operator. When typing in an expression involving more than one terms, space character serves as grouping operator. Hitting space bar will cause Mathcad to group term together. This is useful when entering expression like ► here we will need to group x + 3 together by press space bar before we type the division operator( / ). Another usage of space is to move out the superscript or subscript mode. Korchak Tatiana Viktorovna « Kh. AI » » Informatics Department
Define and graph Functions ► To define a function in Mathcad is same as to write down a function in a piece of paper. You just type in the function name, followed by open parenthesis ( and the argument(s) that are separated by comma( , ) and the close parenthesis ) , then type the assignment operator – colon( : ) followed by typing in the expression(formula) for the given function. ► For example to define a function f(x) = 4 x + 3, we would type f(x): 4 x+3, notice you don’t need to type the multiplication operator between 4 and x as Mathcad automatically insert it for you. However, if you want to define a function such as f(t; y) = 3 t + ty, you would need to specifically type in the multiplication operator * , as shown, f(t, y): 3 t^2+t*y ► also notice that we should type no space between terms as Mathcad will insert it for us when we type in a arithmetic operator. When typing in an expression involving more than one terms, space character serves as grouping operator. Hitting space bar will cause Mathcad to group term together. This is useful when entering expression like ► here we will need to group x + 3 together by press space bar before we type the division operator( / ). Another usage of space is to move out the superscript or subscript mode. Korchak Tatiana Viktorovna « Kh. AI » » Informatics Department
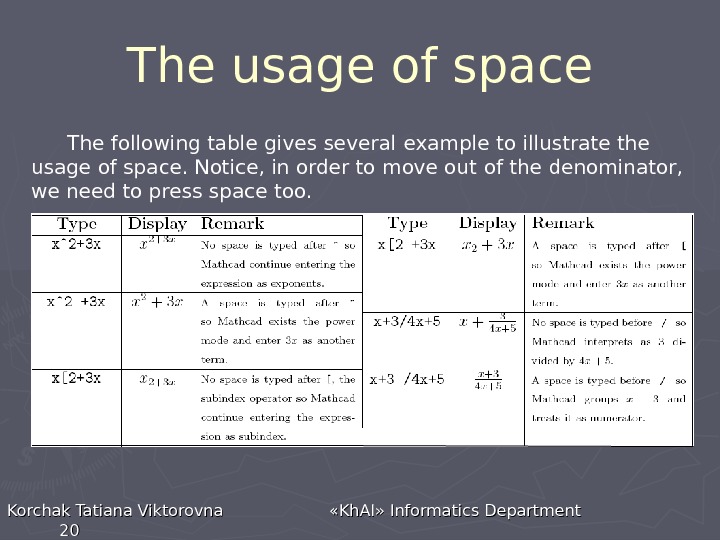 T he usage of space The following table gives several example to illustrate the usage of space. Notice, in order to move out of the denominator, we need to press space too. Korchak Tatiana Viktorovna « Kh. AI » » Informatics Department
T he usage of space The following table gives several example to illustrate the usage of space. Notice, in order to move out of the denominator, we need to press space too. Korchak Tatiana Viktorovna « Kh. AI » » Informatics Department
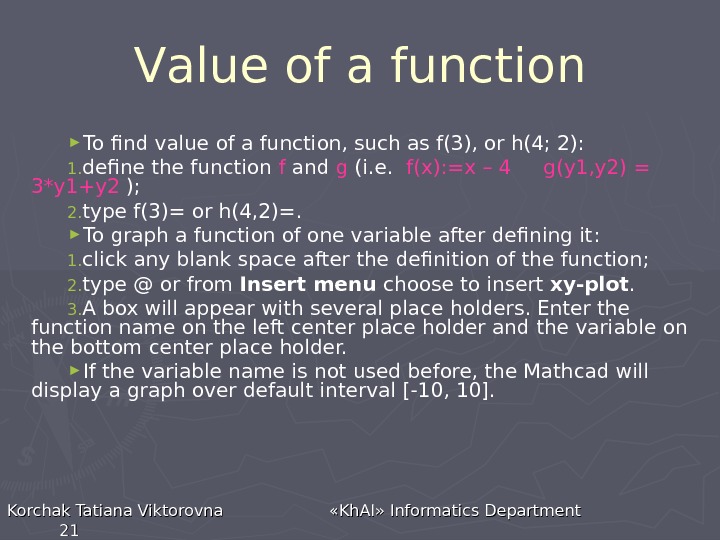 V alue of a function ► To find value of a function, such as f(3), or h(4; 2) : 1. define the function f and g (i. e. f(x): =x – 4 g(y 1, y 2) = 3*y 1+y 2 ); 2. type f(3)= or h(4, 2)=. ► To graph a function of one variable after defining it : 1. click any blank space after the definition of the function ; 2. type @ or from Insert menu choose to insert xy-plot. 3. A box will appear with several place holders. Enter the function name on the left center place holder and the variable on the bottom center place holder. ► If the variable name is not used before, the Mathcad will display a graph over default interval [-10, 10]. Korchak Tatiana Viktorovna « Kh. AI » » Informatics Department
V alue of a function ► To find value of a function, such as f(3), or h(4; 2) : 1. define the function f and g (i. e. f(x): =x – 4 g(y 1, y 2) = 3*y 1+y 2 ); 2. type f(3)= or h(4, 2)=. ► To graph a function of one variable after defining it : 1. click any blank space after the definition of the function ; 2. type @ or from Insert menu choose to insert xy-plot. 3. A box will appear with several place holders. Enter the function name on the left center place holder and the variable on the bottom center place holder. ► If the variable name is not used before, the Mathcad will display a graph over default interval [-10, 10]. Korchak Tatiana Viktorovna « Kh. AI » » Informatics Department
 T o graph a function, we do: ► Define the function. ► Define range value for the variable of your function. ► Press @ and enter the function name and variable name in proper place holder. ► Adjust the thickness of the trace. ► Adjust the y ranges by changing the numbers on the far left (see the graph below). Korchak Tatiana Viktorovna « Kh. AI » » Informatics Department 2222 We have two screen shots here, the first one shows a blanket graphing box with place holder and another graphing box display graph of f(x): =1/3 x(3 -x) over interval[-4, 4].
T o graph a function, we do: ► Define the function. ► Define range value for the variable of your function. ► Press @ and enter the function name and variable name in proper place holder. ► Adjust the thickness of the trace. ► Adjust the y ranges by changing the numbers on the far left (see the graph below). Korchak Tatiana Viktorovna « Kh. AI » » Informatics Department 2222 We have two screen shots here, the first one shows a blanket graphing box with place holder and another graphing box display graph of f(x): =1/3 x(3 -x) over interval[-4, 4].

