6c078aa18249b1bddfdcaad91aae9df3.ppt
- Количество слайдов: 42
 Introduction to G 1000 Search Patterns Minnesota Wing Advanced Aircrew Training
Introduction to G 1000 Search Patterns Minnesota Wing Advanced Aircrew Training
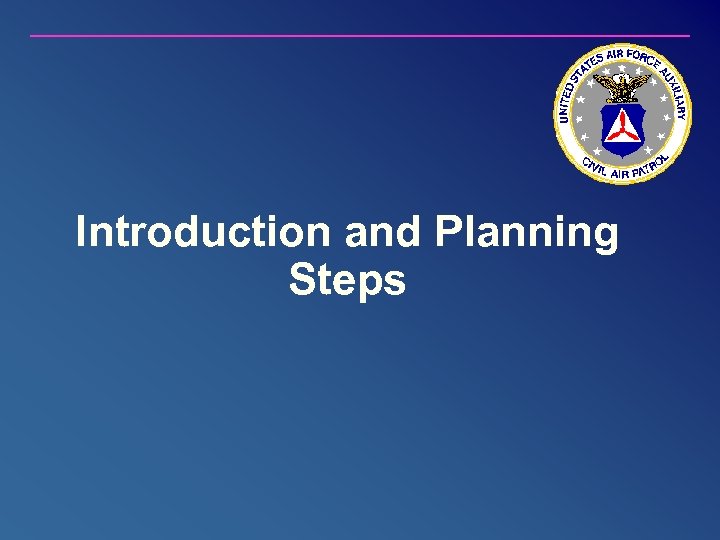 Introduction and Planning Steps
Introduction and Planning Steps
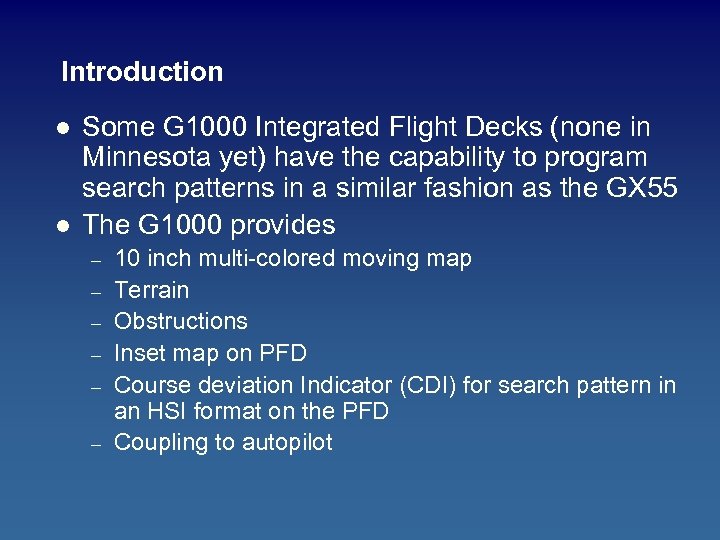 Introduction l l Some G 1000 Integrated Flight Decks (none in Minnesota yet) have the capability to program search patterns in a similar fashion as the GX 55 The G 1000 provides – – – 10 inch multi-colored moving map Terrain Obstructions Inset map on PFD Course deviation Indicator (CDI) for search pattern in an HSI format on the PFD Coupling to autopilot
Introduction l l Some G 1000 Integrated Flight Decks (none in Minnesota yet) have the capability to program search patterns in a similar fashion as the GX 55 The G 1000 provides – – – 10 inch multi-colored moving map Terrain Obstructions Inset map on PFD Course deviation Indicator (CDI) for search pattern in an HSI format on the PFD Coupling to autopilot
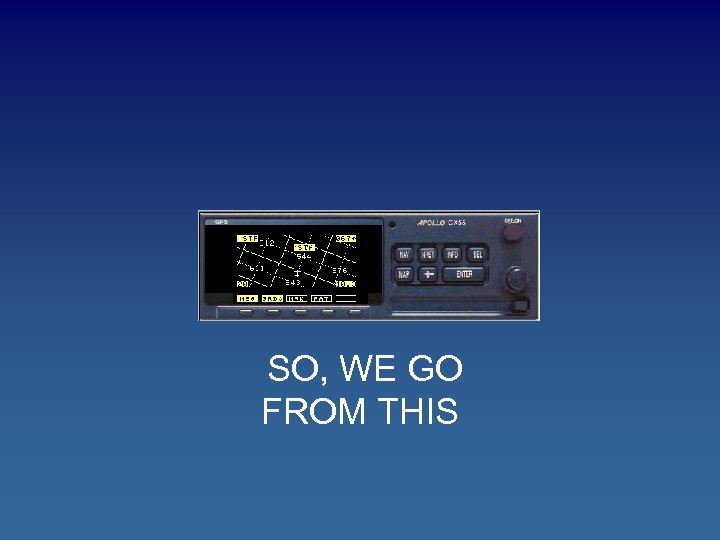 SO, WE GO FROM THIS
SO, WE GO FROM THIS
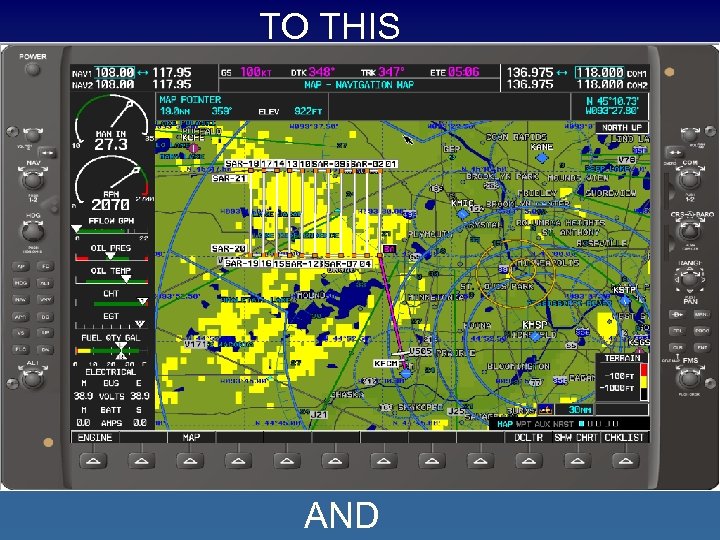 TO THIS AND
TO THIS AND
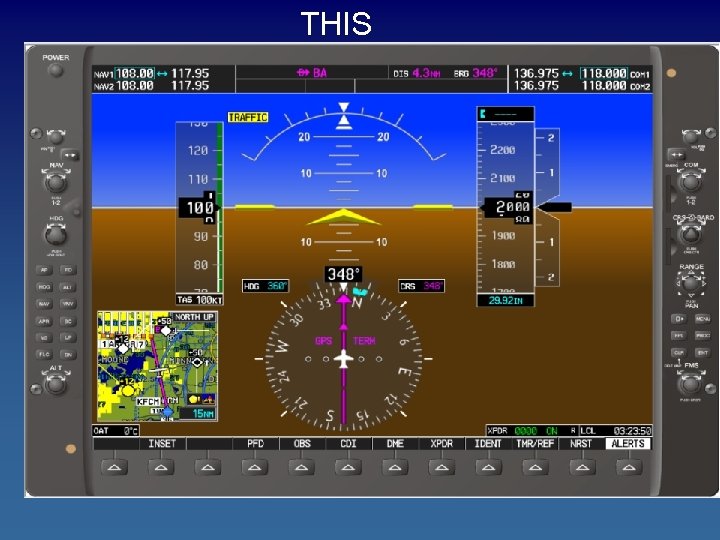 THIS
THIS
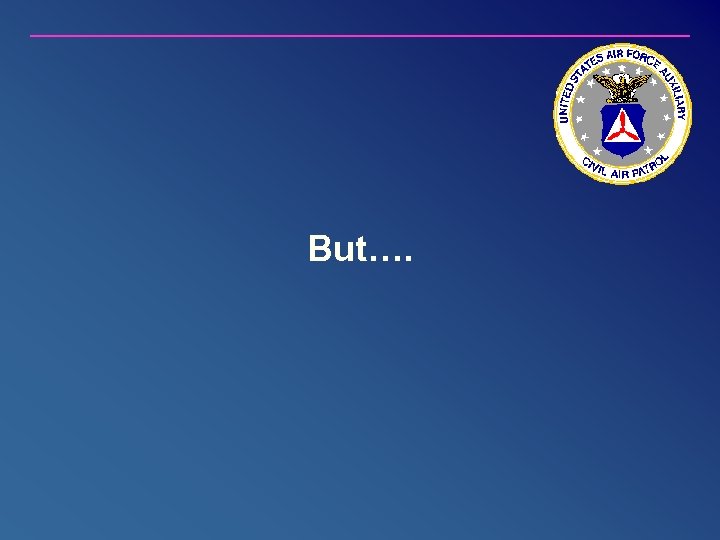 But….
But….
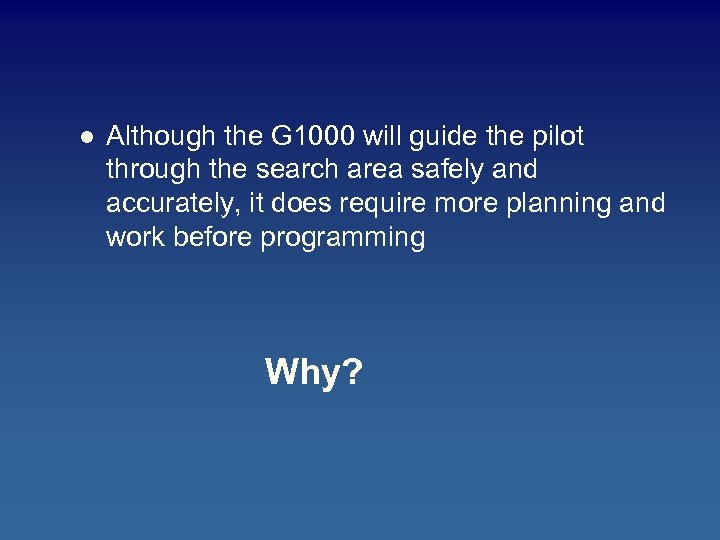 l Although the G 1000 will guide the pilot through the search area safely and accurately, it does require more planning and work before programming Why?
l Although the G 1000 will guide the pilot through the search area safely and accurately, it does require more planning and work before programming Why?
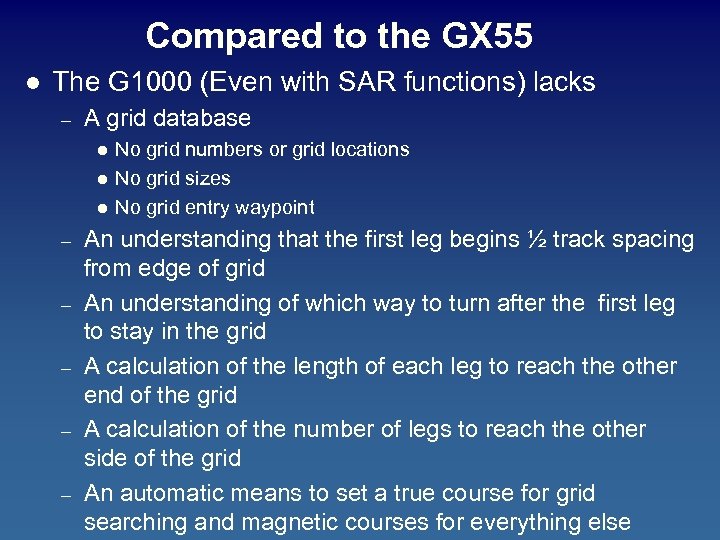 Compared to the GX 55 l The G 1000 (Even with SAR functions) lacks – A grid database l l l – – – No grid numbers or grid locations No grid sizes No grid entry waypoint An understanding that the first leg begins ½ track spacing from edge of grid An understanding of which way to turn after the first leg to stay in the grid A calculation of the length of each leg to reach the other end of the grid A calculation of the number of legs to reach the other side of the grid An automatic means to set a true course for grid searching and magnetic courses for everything else
Compared to the GX 55 l The G 1000 (Even with SAR functions) lacks – A grid database l l l – – – No grid numbers or grid locations No grid sizes No grid entry waypoint An understanding that the first leg begins ½ track spacing from edge of grid An understanding of which way to turn after the first leg to stay in the grid A calculation of the length of each leg to reach the other end of the grid A calculation of the number of legs to reach the other side of the grid An automatic means to set a true course for grid searching and magnetic courses for everything else
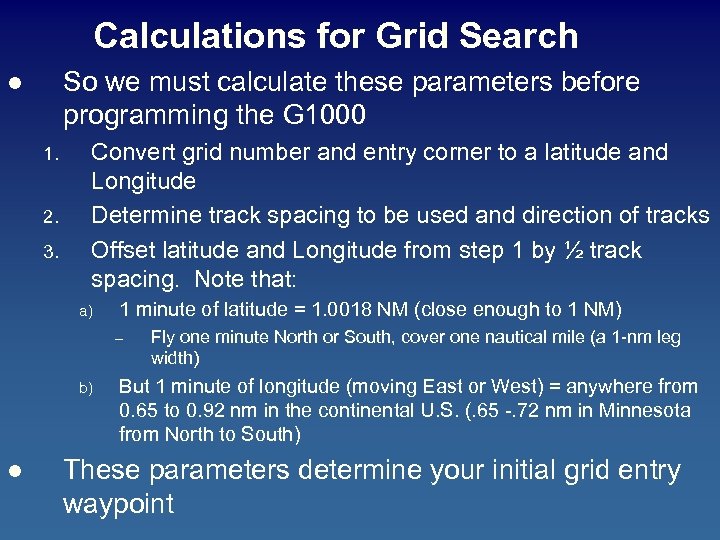 Calculations for Grid Search So we must calculate these parameters before programming the G 1000 l 1. 2. 3. Convert grid number and entry corner to a latitude and Longitude Determine track spacing to be used and direction of tracks Offset latitude and Longitude from step 1 by ½ track spacing. Note that: a) 1 minute of latitude = 1. 0018 NM (close enough to 1 NM) – b) l Fly one minute North or South, cover one nautical mile (a 1 -nm leg width) But 1 minute of longitude (moving East or West) = anywhere from 0. 65 to 0. 92 nm in the continental U. S. (. 65 -. 72 nm in Minnesota from North to South) These parameters determine your initial grid entry waypoint
Calculations for Grid Search So we must calculate these parameters before programming the G 1000 l 1. 2. 3. Convert grid number and entry corner to a latitude and Longitude Determine track spacing to be used and direction of tracks Offset latitude and Longitude from step 1 by ½ track spacing. Note that: a) 1 minute of latitude = 1. 0018 NM (close enough to 1 NM) – b) l Fly one minute North or South, cover one nautical mile (a 1 -nm leg width) But 1 minute of longitude (moving East or West) = anywhere from 0. 65 to 0. 92 nm in the continental U. S. (. 65 -. 72 nm in Minnesota from North to South) These parameters determine your initial grid entry waypoint
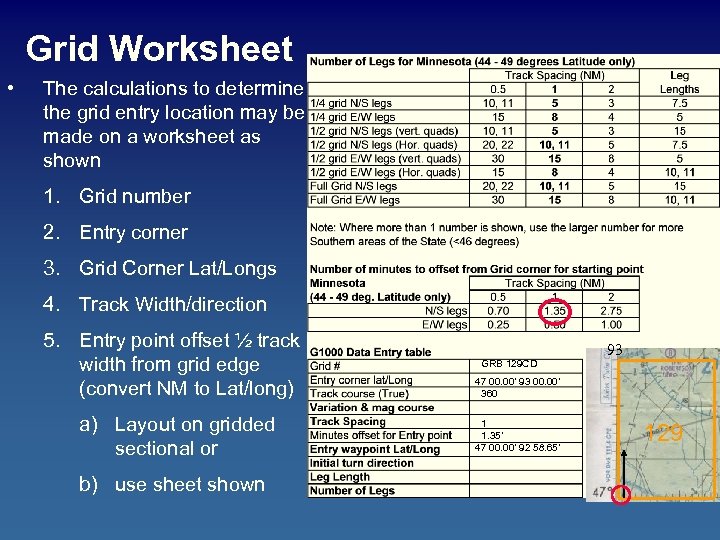 Grid Worksheet • The calculations to determine the grid entry location may be made on a worksheet as shown 1. Grid number 2. Entry corner 3. Grid Corner Lat/Longs 4. Track Width/direction 5. Entry point offset ½ track width from grid edge (convert NM to Lat/long) a) Layout on gridded sectional or b) use sheet shown GRB 129 CD 93 47 00. 00’ 93 00. 00’ 360 1 1. 35’ 47 00. 00’ 92 58. 65’ 129
Grid Worksheet • The calculations to determine the grid entry location may be made on a worksheet as shown 1. Grid number 2. Entry corner 3. Grid Corner Lat/Longs 4. Track Width/direction 5. Entry point offset ½ track width from grid edge (convert NM to Lat/long) a) Layout on gridded sectional or b) use sheet shown GRB 129 CD 93 47 00. 00’ 93 00. 00’ 360 1 1. 35’ 47 00. 00’ 92 58. 65’ 129
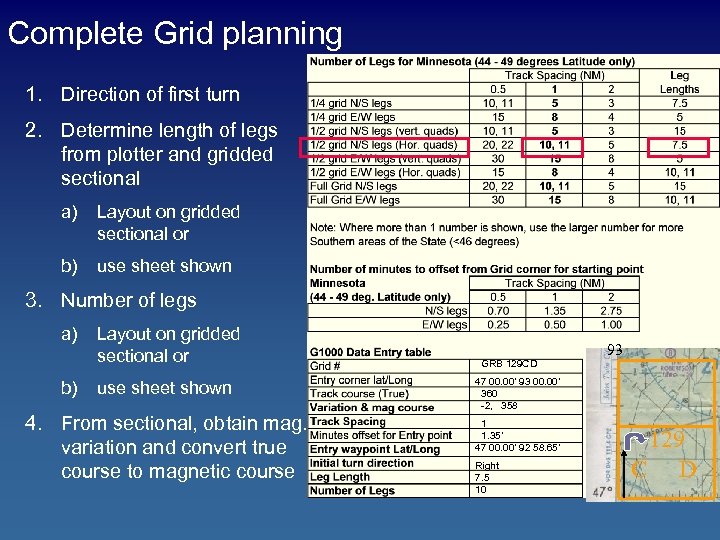 Complete Grid planning 1. Direction of first turn 2. Determine length of legs from plotter and gridded sectional a) Layout on gridded sectional or b) use sheet shown 3. Number of legs a) b) Layout on gridded sectional or use sheet shown 4. From sectional, obtain mag. variation and convert true course to magnetic course GRB 129 CD 93 47 00. 00’ 93 00. 00’ 360 -2, 358 1 1. 35’ 47 00. 00’ 92 58. 65’ Right 7. 5 10 129 C D
Complete Grid planning 1. Direction of first turn 2. Determine length of legs from plotter and gridded sectional a) Layout on gridded sectional or b) use sheet shown 3. Number of legs a) b) Layout on gridded sectional or use sheet shown 4. From sectional, obtain mag. variation and convert true course to magnetic course GRB 129 CD 93 47 00. 00’ 93 00. 00’ 360 -2, 358 1 1. 35’ 47 00. 00’ 92 58. 65’ Right 7. 5 10 129 C D
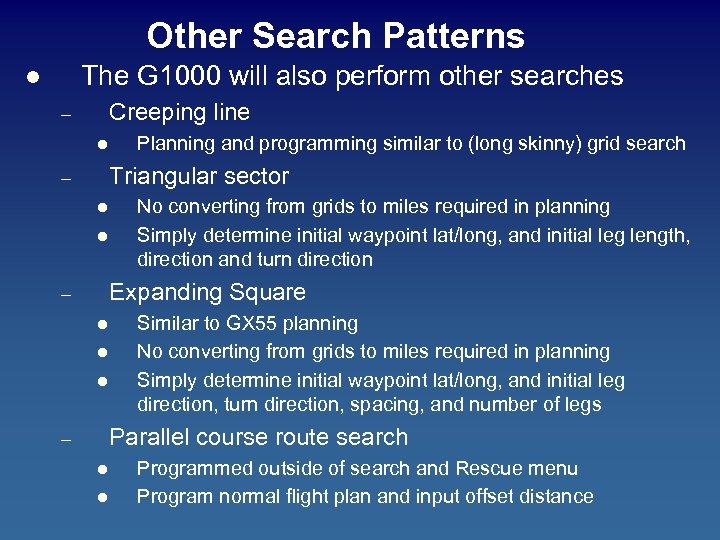 Other Search Patterns The G 1000 will also perform other searches l Creeping line – l Planning and programming similar to (long skinny) grid search Triangular sector – l l No converting from grids to miles required in planning Simply determine initial waypoint lat/long, and initial leg length, direction and turn direction Expanding Square – l l l Similar to GX 55 planning No converting from grids to miles required in planning Simply determine initial waypoint lat/long, and initial leg direction, turn direction, spacing, and number of legs Parallel course route search – l l Programmed outside of search and Rescue menu Program normal flight plan and input offset distance
Other Search Patterns The G 1000 will also perform other searches l Creeping line – l Planning and programming similar to (long skinny) grid search Triangular sector – l l No converting from grids to miles required in planning Simply determine initial waypoint lat/long, and initial leg length, direction and turn direction Expanding Square – l l l Similar to GX 55 planning No converting from grids to miles required in planning Simply determine initial waypoint lat/long, and initial leg direction, turn direction, spacing, and number of legs Parallel course route search – l l Programmed outside of search and Rescue menu Program normal flight plan and input offset distance
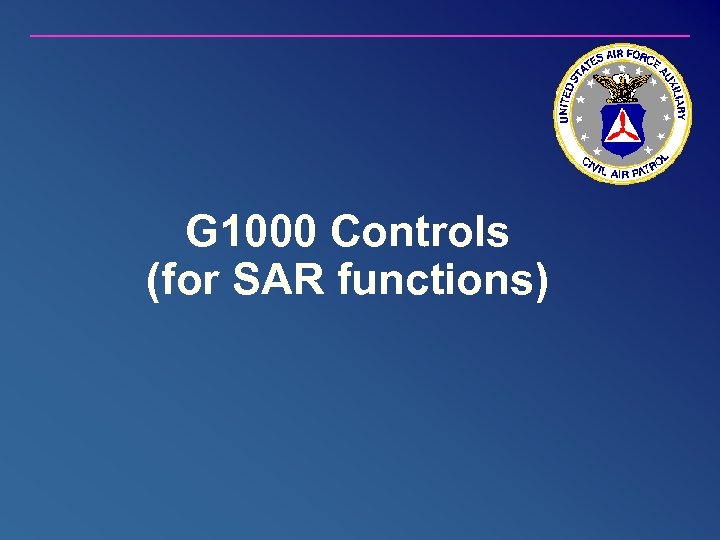 G 1000 Controls (for SAR functions)
G 1000 Controls (for SAR functions)
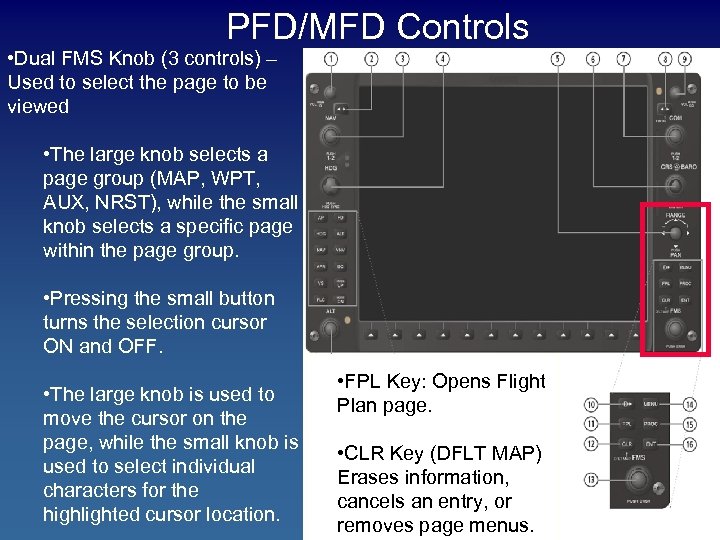 PFD/MFD Controls • Dual FMS Knob (3 controls) – Used to select the page to be viewed • The large knob selects a page group (MAP, WPT, AUX, NRST), while the small knob selects a specific page within the page group. • Pressing the small button turns the selection cursor ON and OFF. • The large knob is used to move the cursor on the page, while the small knob is used to select individual characters for the highlighted cursor location. • FPL Key: Opens Flight Plan page. • CLR Key (DFLT MAP) Erases information, cancels an entry, or removes page menus.
PFD/MFD Controls • Dual FMS Knob (3 controls) – Used to select the page to be viewed • The large knob selects a page group (MAP, WPT, AUX, NRST), while the small knob selects a specific page within the page group. • Pressing the small button turns the selection cursor ON and OFF. • The large knob is used to move the cursor on the page, while the small knob is used to select individual characters for the highlighted cursor location. • FPL Key: Opens Flight Plan page. • CLR Key (DFLT MAP) Erases information, cancels an entry, or removes page menus.
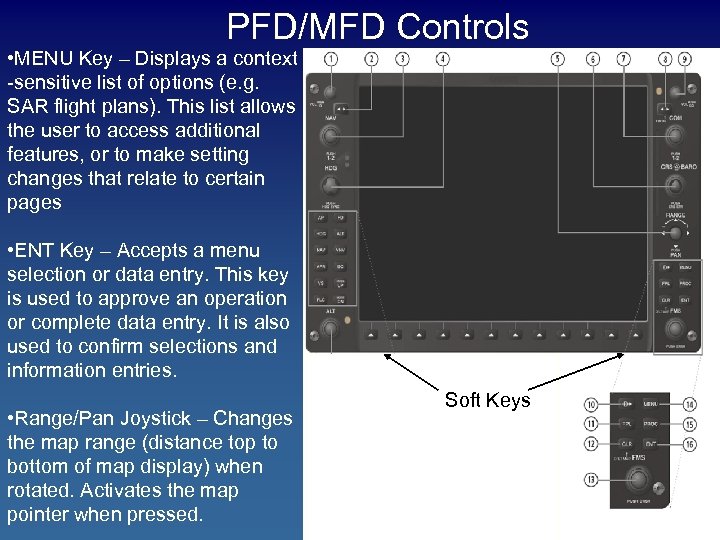 PFD/MFD Controls • MENU Key – Displays a context -sensitive list of options (e. g. SAR flight plans). This list allows the user to access additional features, or to make setting changes that relate to certain pages • ENT Key – Accepts a menu selection or data entry. This key is used to approve an operation or complete data entry. It is also used to confirm selections and information entries. • Range/Pan Joystick – Changes the map range (distance top to bottom of map display) when rotated. Activates the map pointer when pressed. Soft Keys
PFD/MFD Controls • MENU Key – Displays a context -sensitive list of options (e. g. SAR flight plans). This list allows the user to access additional features, or to make setting changes that relate to certain pages • ENT Key – Accepts a menu selection or data entry. This key is used to approve an operation or complete data entry. It is also used to confirm selections and information entries. • Range/Pan Joystick – Changes the map range (distance top to bottom of map display) when rotated. Activates the map pointer when pressed. Soft Keys
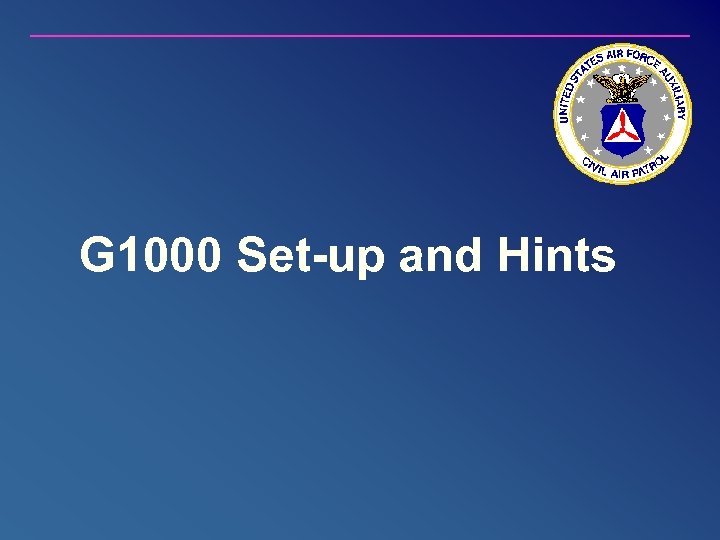 G 1000 Set-up and Hints
G 1000 Set-up and Hints
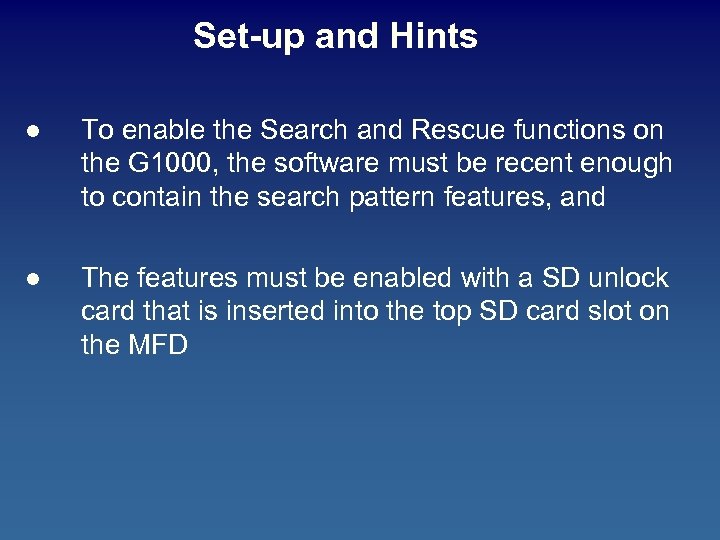 Set-up and Hints l To enable the Search and Rescue functions on the G 1000, the software must be recent enough to contain the search pattern features, and l The features must be enabled with a SD unlock card that is inserted into the top SD card slot on the MFD
Set-up and Hints l To enable the Search and Rescue functions on the G 1000, the software must be recent enough to contain the search pattern features, and l The features must be enabled with a SD unlock card that is inserted into the top SD card slot on the MFD
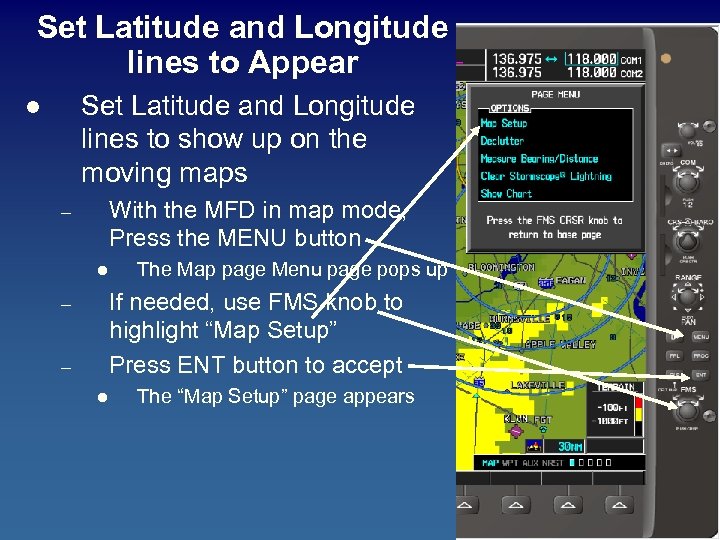 Set Latitude and Longitude lines to Appear Set Latitude and Longitude lines to show up on the moving maps l With the MFD in map mode, Press the MENU button – l The Map page Menu page pops up If needed, use FMS knob to highlight “Map Setup” Press ENT button to accept – – l The “Map Setup” page appears
Set Latitude and Longitude lines to Appear Set Latitude and Longitude lines to show up on the moving maps l With the MFD in map mode, Press the MENU button – l The Map page Menu page pops up If needed, use FMS knob to highlight “Map Setup” Press ENT button to accept – – l The “Map Setup” page appears
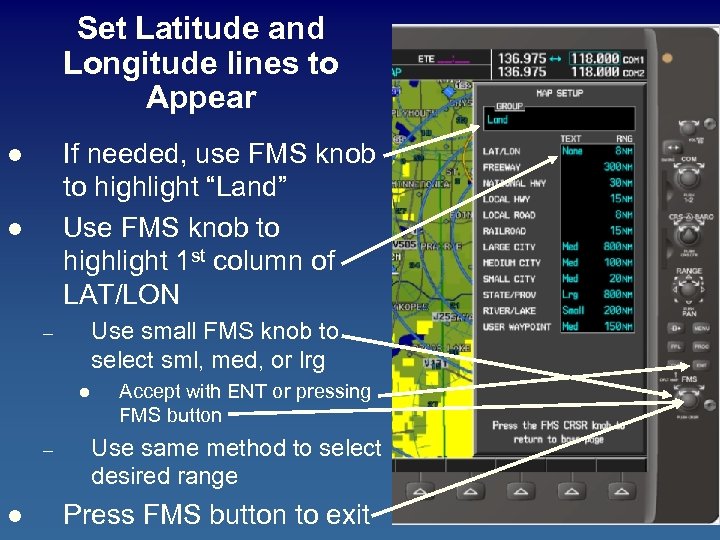 Set Latitude and Longitude lines to Appear If needed, use FMS knob to highlight “Land” Use FMS knob to highlight 1 st column of LAT/LON l l Use small FMS knob to select sml, med, or lrg – l Accept with ENT or pressing FMS button Use same method to select desired range Press FMS button to exit
Set Latitude and Longitude lines to Appear If needed, use FMS knob to highlight “Land” Use FMS knob to highlight 1 st column of LAT/LON l l Use small FMS knob to select sml, med, or lrg – l Accept with ENT or pressing FMS button Use same method to select desired range Press FMS button to exit
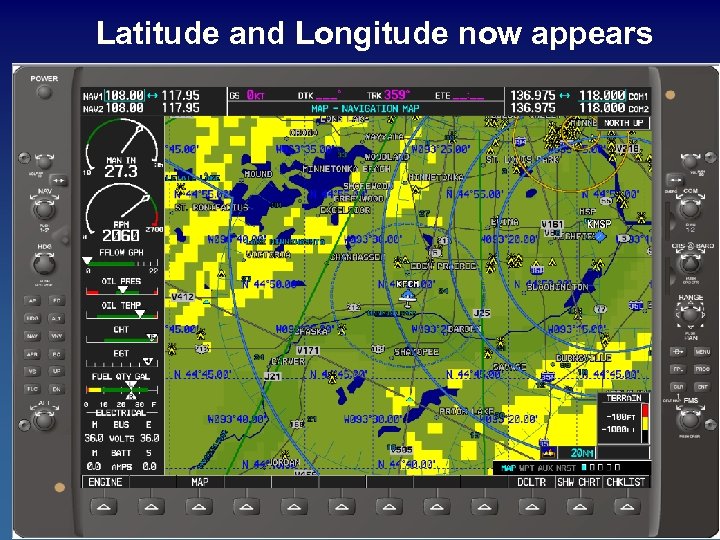 Latitude and Longitude now appears
Latitude and Longitude now appears
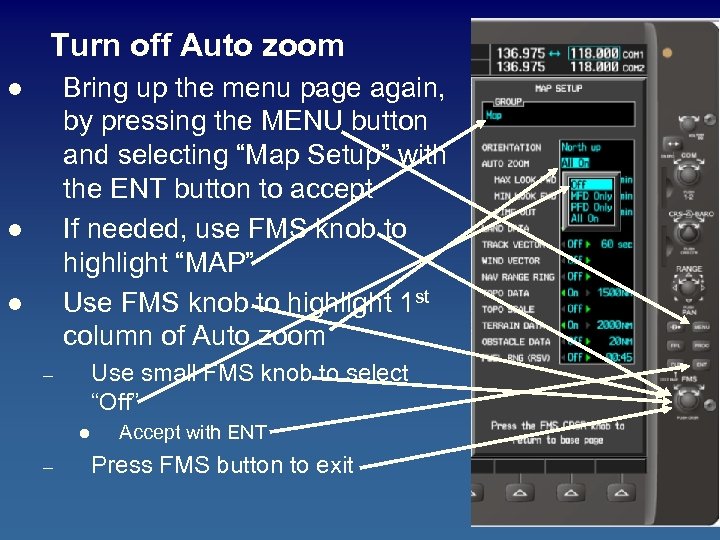 Turn off Auto zoom Bring up the menu page again, by pressing the MENU button and selecting “Map Setup” with the ENT button to accept If needed, use FMS knob to highlight “MAP” Use FMS knob to highlight 1 st column of Auto zoom l l l Use small FMS knob to select “Off” – l – Accept with ENT Press FMS button to exit
Turn off Auto zoom Bring up the menu page again, by pressing the MENU button and selecting “Map Setup” with the ENT button to accept If needed, use FMS knob to highlight “MAP” Use FMS knob to highlight 1 st column of Auto zoom l l l Use small FMS knob to select “Off” – l – Accept with ENT Press FMS button to exit
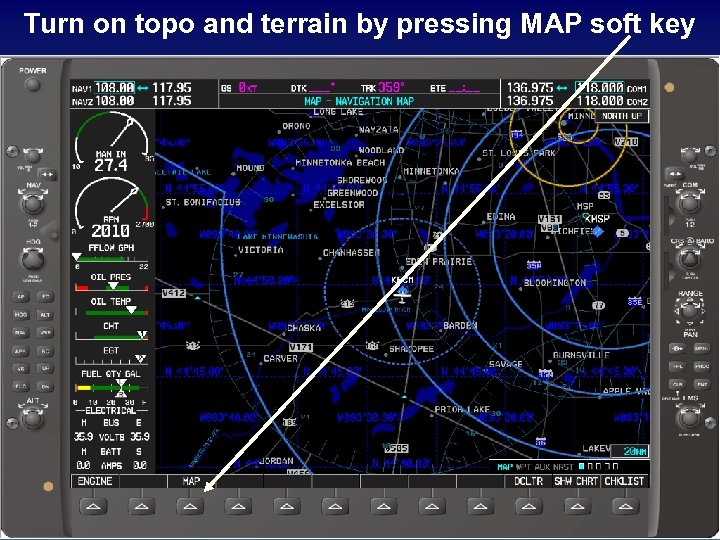 Turn on topo and terrain by pressing MAP soft key
Turn on topo and terrain by pressing MAP soft key
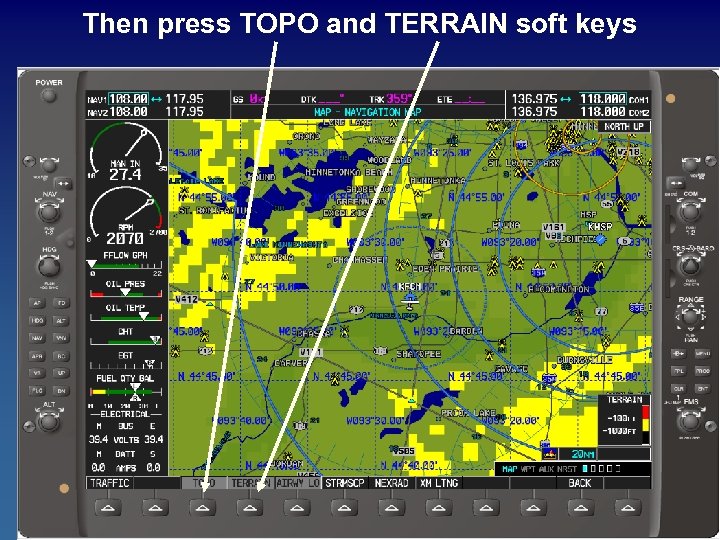 Then press TOPO and TERRAIN soft keys
Then press TOPO and TERRAIN soft keys
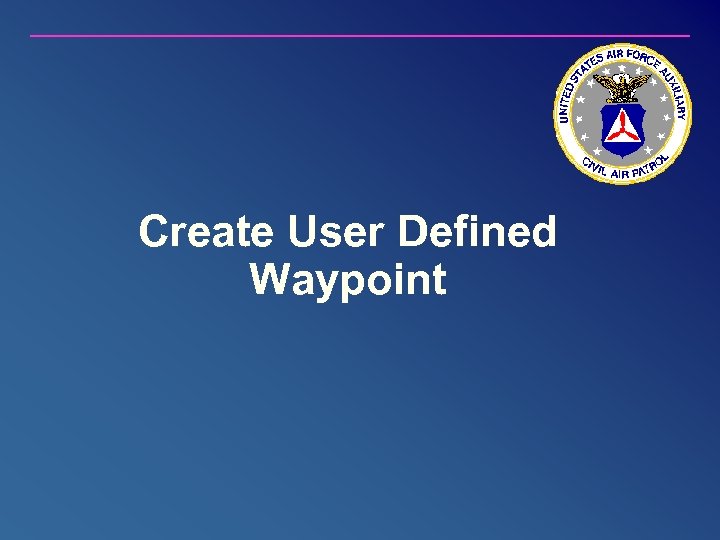 Create User Defined Waypoint
Create User Defined Waypoint
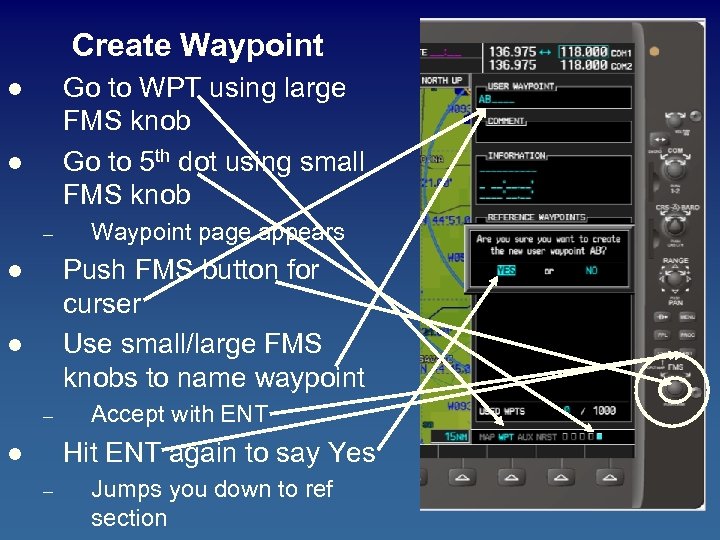 Create Waypoint Go to WPT using large FMS knob Go to 5 th dot using small FMS knob l l – Waypoint page appears Push FMS button for curser Use small/large FMS knobs to name waypoint l l – Accept with ENT Hit ENT again to say Yes l – Jumps you down to ref section
Create Waypoint Go to WPT using large FMS knob Go to 5 th dot using small FMS knob l l – Waypoint page appears Push FMS button for curser Use small/large FMS knobs to name waypoint l l – Accept with ENT Hit ENT again to say Yes l – Jumps you down to ref section
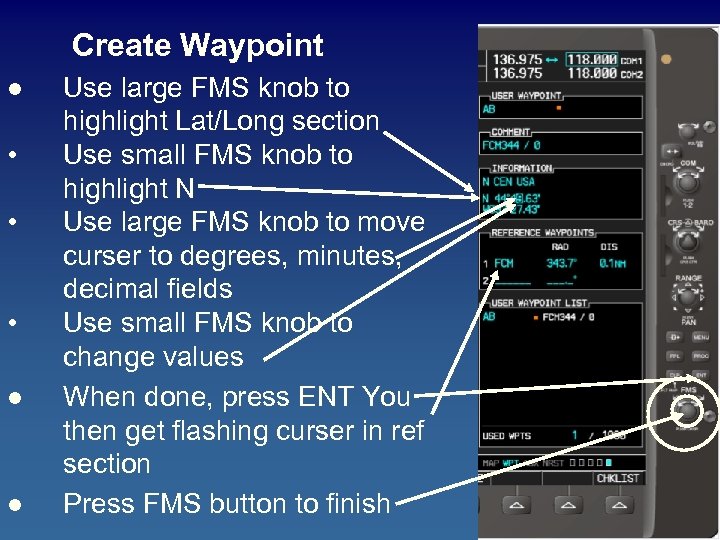 Create Waypoint l • • • l l Use large FMS knob to highlight Lat/Long section Use small FMS knob to highlight N Use large FMS knob to move curser to degrees, minutes, decimal fields Use small FMS knob to change values When done, press ENT You then get flashing curser in ref section Press FMS button to finish
Create Waypoint l • • • l l Use large FMS knob to highlight Lat/Long section Use small FMS knob to highlight N Use large FMS knob to move curser to degrees, minutes, decimal fields Use small FMS knob to change values When done, press ENT You then get flashing curser in ref section Press FMS button to finish
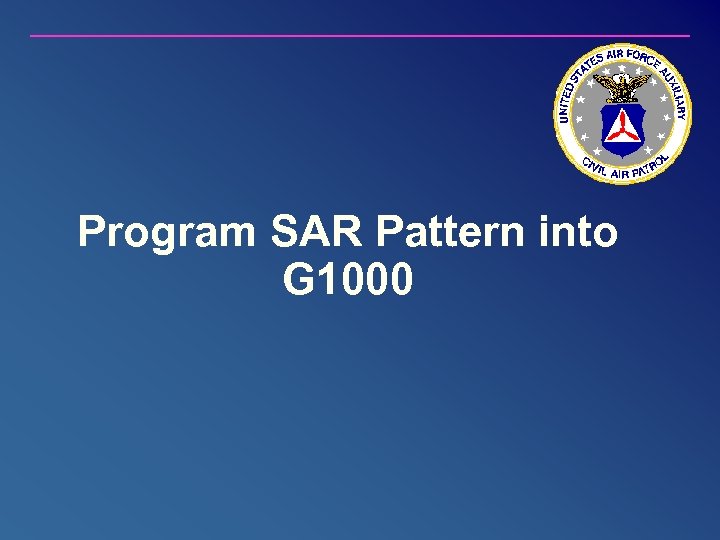 Program SAR Pattern into G 1000
Program SAR Pattern into G 1000
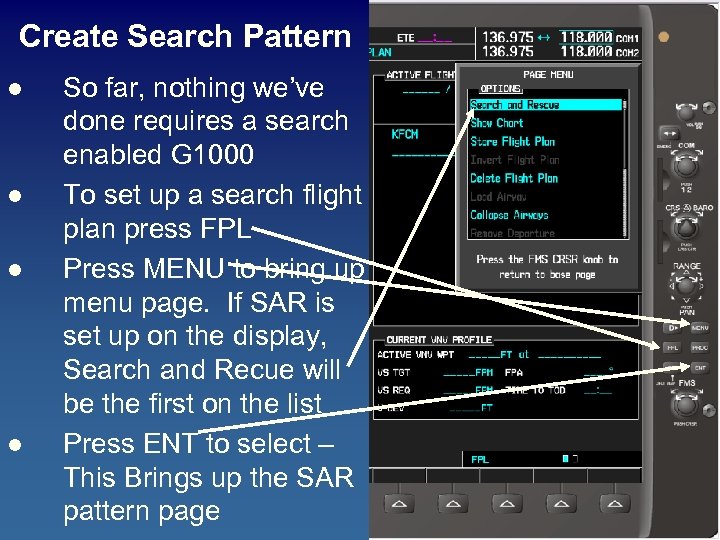 Create Search Pattern l l So far, nothing we’ve done requires a search enabled G 1000 To set up a search flight plan press FPL Press MENU to bring up menu page. If SAR is set up on the display, Search and Recue will be the first on the list Press ENT to select – This Brings up the SAR pattern page
Create Search Pattern l l So far, nothing we’ve done requires a search enabled G 1000 To set up a search flight plan press FPL Press MENU to bring up menu page. If SAR is set up on the display, Search and Recue will be the first on the list Press ENT to select – This Brings up the SAR pattern page
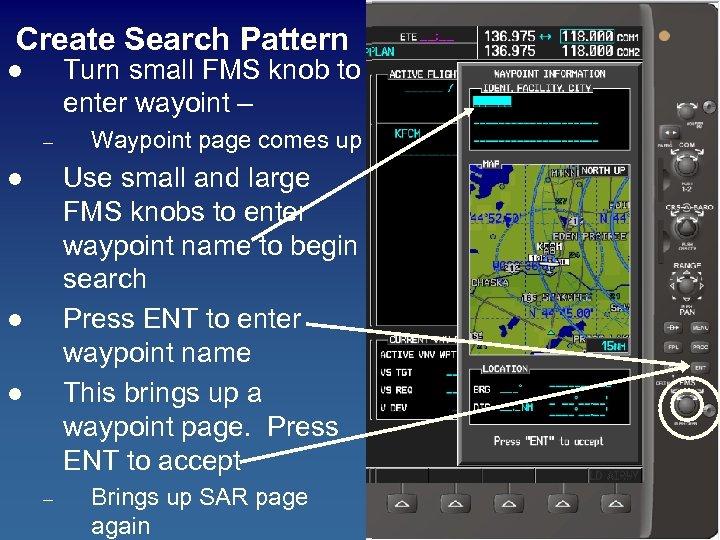 Create Search Pattern Turn small FMS knob to enter wayoint – l – Waypoint page comes up Use small and large FMS knobs to enter waypoint name to begin search Press ENT to enter waypoint name This brings up a waypoint page. Press ENT to accept l l l – Brings up SAR page again
Create Search Pattern Turn small FMS knob to enter wayoint – l – Waypoint page comes up Use small and large FMS knobs to enter waypoint name to begin search Press ENT to enter waypoint name This brings up a waypoint page. Press ENT to accept l l l – Brings up SAR page again
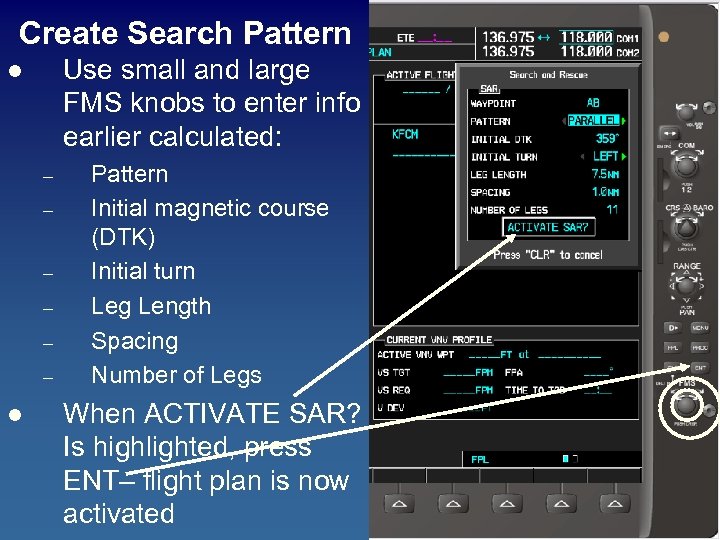 Create Search Pattern Use small and large FMS knobs to enter info earlier calculated: l – – – l Pattern Initial magnetic course (DTK) Initial turn Leg Length Spacing Number of Legs When ACTIVATE SAR? Is highlighted, press ENT– flight plan is now activated
Create Search Pattern Use small and large FMS knobs to enter info earlier calculated: l – – – l Pattern Initial magnetic course (DTK) Initial turn Leg Length Spacing Number of Legs When ACTIVATE SAR? Is highlighted, press ENT– flight plan is now activated
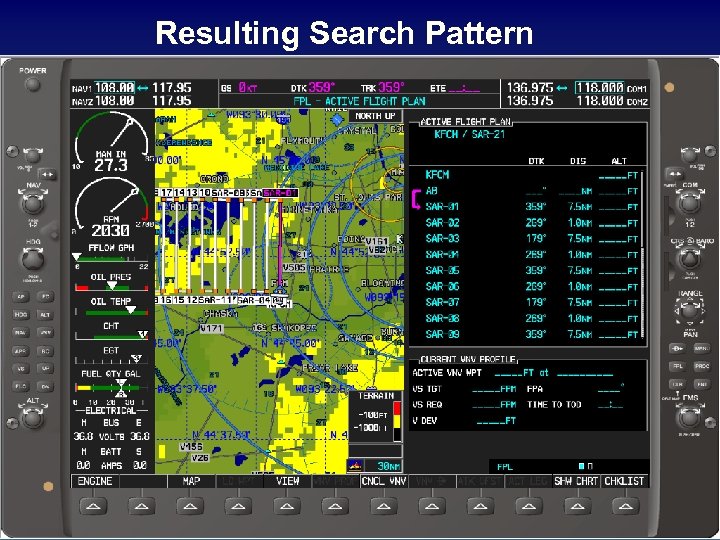 Resulting Search Pattern
Resulting Search Pattern
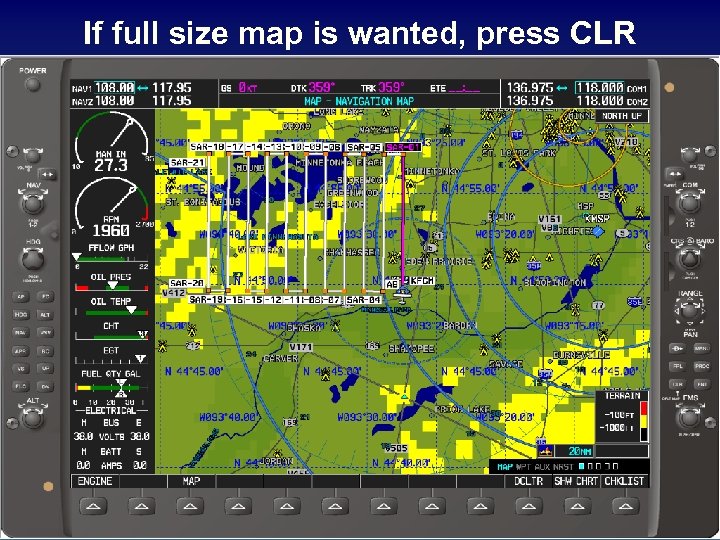 If full size map is wanted, press CLR
If full size map is wanted, press CLR
 PFD
PFD
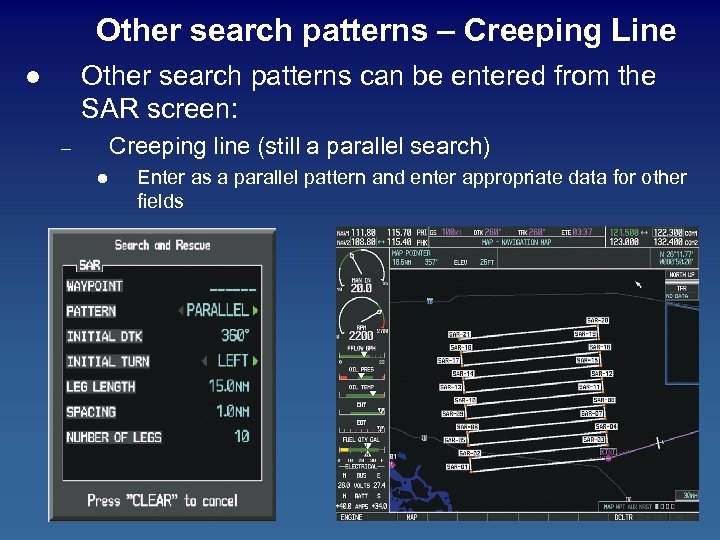 Other search patterns – Creeping Line Other search patterns can be entered from the SAR screen: l Creeping line (still a parallel search) – l Enter as a parallel pattern and enter appropriate data for other fields
Other search patterns – Creeping Line Other search patterns can be entered from the SAR screen: l Creeping line (still a parallel search) – l Enter as a parallel pattern and enter appropriate data for other fields
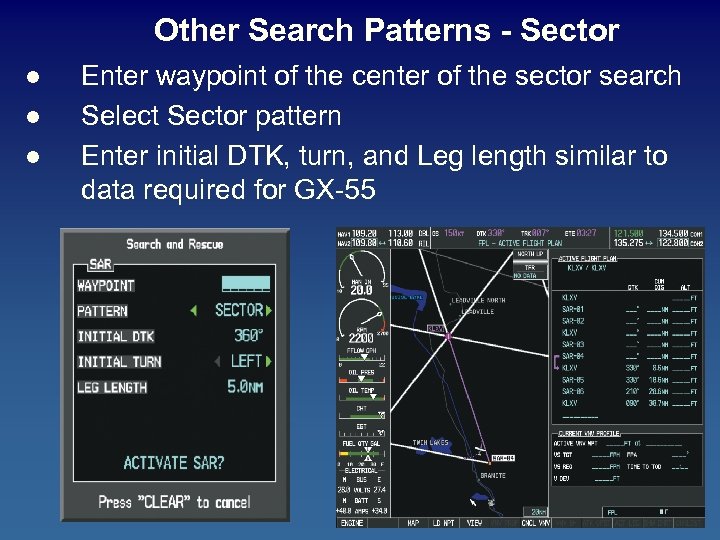 Other Search Patterns - Sector l l l Enter waypoint of the center of the sector search Select Sector pattern Enter initial DTK, turn, and Leg length similar to data required for GX-55
Other Search Patterns - Sector l l l Enter waypoint of the center of the sector search Select Sector pattern Enter initial DTK, turn, and Leg length similar to data required for GX-55
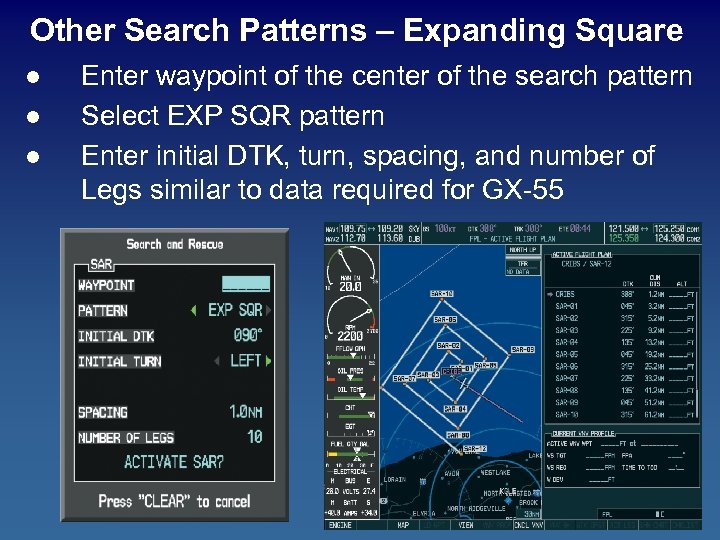 Other Search Patterns – Expanding Square l l l Enter waypoint of the center of the search pattern Select EXP SQR pattern Enter initial DTK, turn, spacing, and number of Legs similar to data required for GX-55
Other Search Patterns – Expanding Square l l l Enter waypoint of the center of the search pattern Select EXP SQR pattern Enter initial DTK, turn, spacing, and number of Legs similar to data required for GX-55
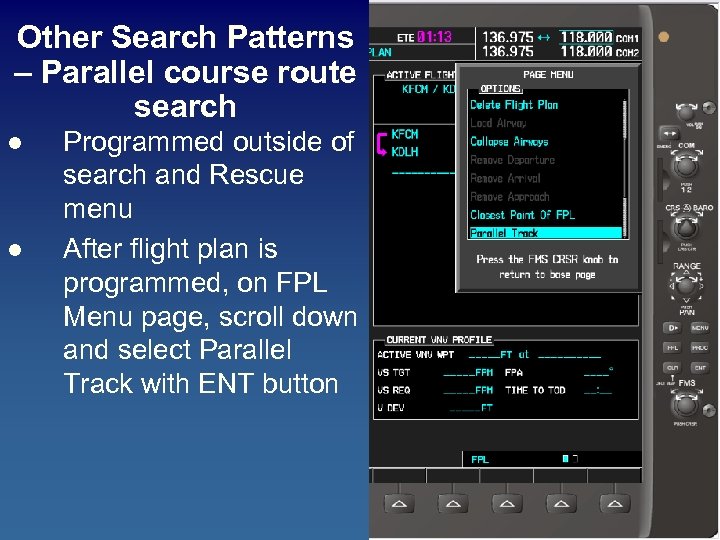 Other Search Patterns – Parallel course route search l l Programmed outside of search and Rescue menu After flight plan is programmed, on FPL Menu page, scroll down and select Parallel Track with ENT button
Other Search Patterns – Parallel course route search l l Programmed outside of search and Rescue menu After flight plan is programmed, on FPL Menu page, scroll down and select Parallel Track with ENT button
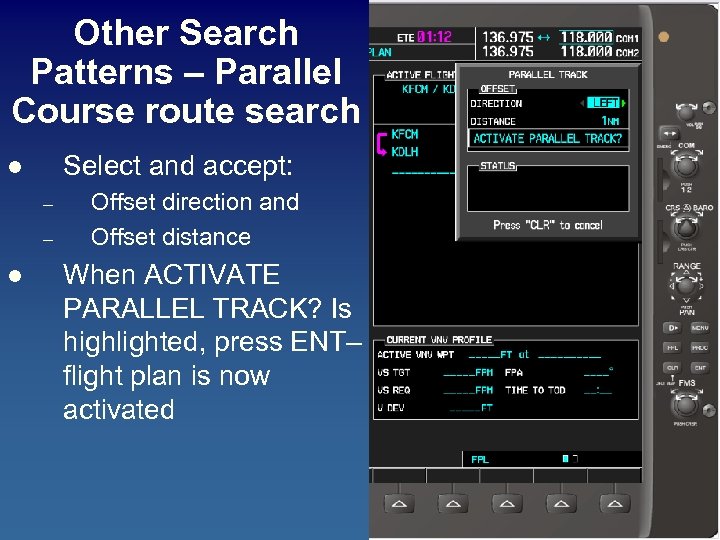 Other Search Patterns – Parallel Course route search Select and accept: l – – l Offset direction and Offset distance When ACTIVATE PARALLEL TRACK? Is highlighted, press ENT– flight plan is now activated
Other Search Patterns – Parallel Course route search Select and accept: l – – l Offset direction and Offset distance When ACTIVATE PARALLEL TRACK? Is highlighted, press ENT– flight plan is now activated
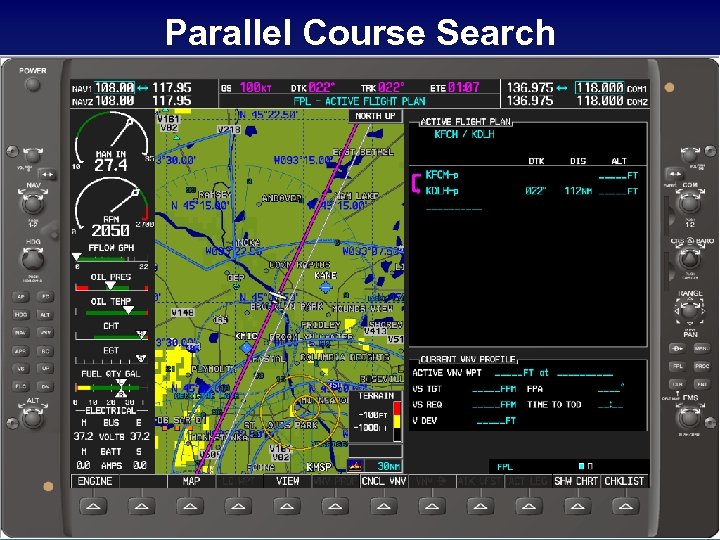 Parallel Course Search
Parallel Course Search
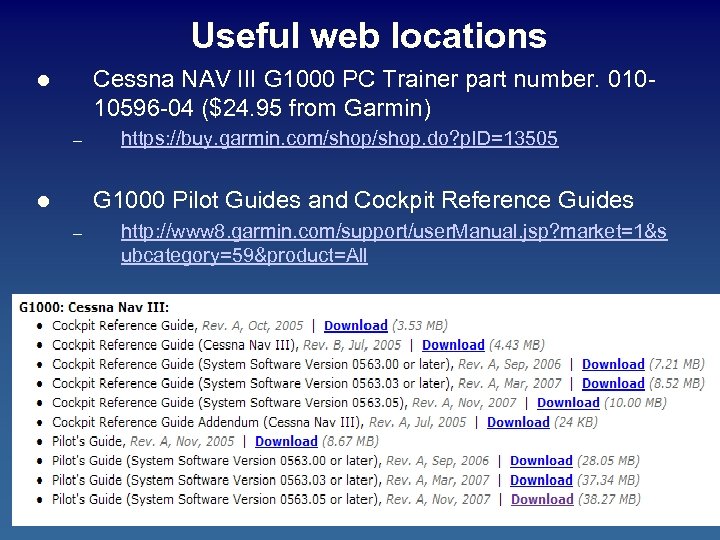 Useful web locations Cessna NAV III G 1000 PC Trainer part number. 01010596 -04 ($24. 95 from Garmin) l – https: //buy. garmin. com/shop. do? p. ID=13505 G 1000 Pilot Guides and Cockpit Reference Guides l – http: //www 8. garmin. com/support/user. Manual. jsp? market=1&s ubcategory=59&product=All
Useful web locations Cessna NAV III G 1000 PC Trainer part number. 01010596 -04 ($24. 95 from Garmin) l – https: //buy. garmin. com/shop. do? p. ID=13505 G 1000 Pilot Guides and Cockpit Reference Guides l – http: //www 8. garmin. com/support/user. Manual. jsp? market=1&s ubcategory=59&product=All
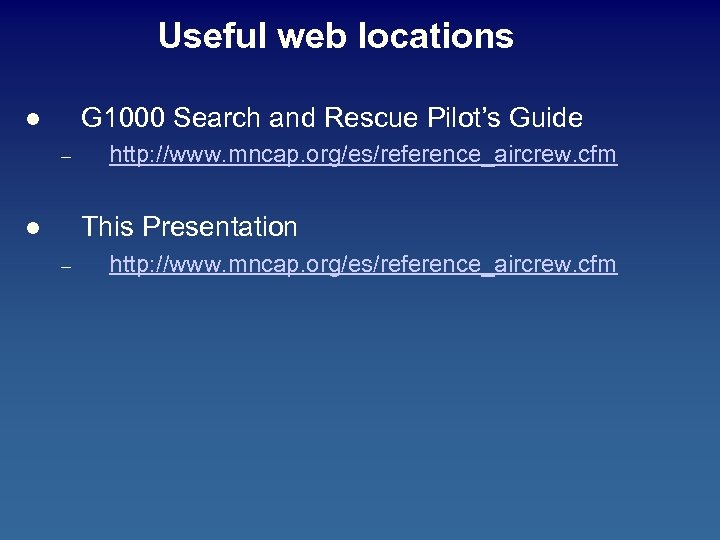 Useful web locations G 1000 Search and Rescue Pilot’s Guide l – http: //www. mncap. org/es/reference_aircrew. cfm This Presentation l – http: //www. mncap. org/es/reference_aircrew. cfm
Useful web locations G 1000 Search and Rescue Pilot’s Guide l – http: //www. mncap. org/es/reference_aircrew. cfm This Presentation l – http: //www. mncap. org/es/reference_aircrew. cfm


