182bbb806e04e31e7386badf995f7006.ppt
- Количество слайдов: 37
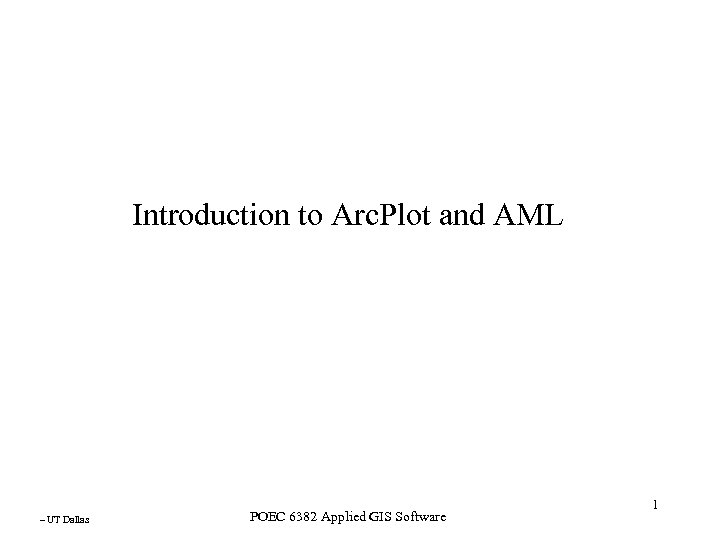 Introduction to Arc. Plot and AML – UT Dallas POEC 6382 Applied GIS Software 1
Introduction to Arc. Plot and AML – UT Dallas POEC 6382 Applied GIS Software 1
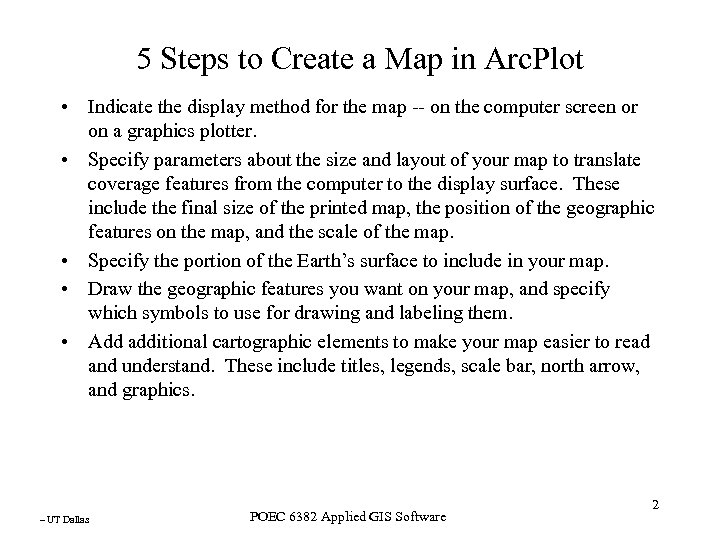 5 Steps to Create a Map in Arc. Plot • Indicate the display method for the map -- on the computer screen or on a graphics plotter. • Specify parameters about the size and layout of your map to translate coverage features from the computer to the display surface. These include the final size of the printed map, the position of the geographic features on the map, and the scale of the map. • Specify the portion of the Earth’s surface to include in your map. • Draw the geographic features you want on your map, and specify which symbols to use for drawing and labeling them. • Add additional cartographic elements to make your map easier to read and understand. These include titles, legends, scale bar, north arrow, and graphics. – UT Dallas POEC 6382 Applied GIS Software 2
5 Steps to Create a Map in Arc. Plot • Indicate the display method for the map -- on the computer screen or on a graphics plotter. • Specify parameters about the size and layout of your map to translate coverage features from the computer to the display surface. These include the final size of the printed map, the position of the geographic features on the map, and the scale of the map. • Specify the portion of the Earth’s surface to include in your map. • Draw the geographic features you want on your map, and specify which symbols to use for drawing and labeling them. • Add additional cartographic elements to make your map easier to read and understand. These include titles, legends, scale bar, north arrow, and graphics. – UT Dallas POEC 6382 Applied GIS Software 2
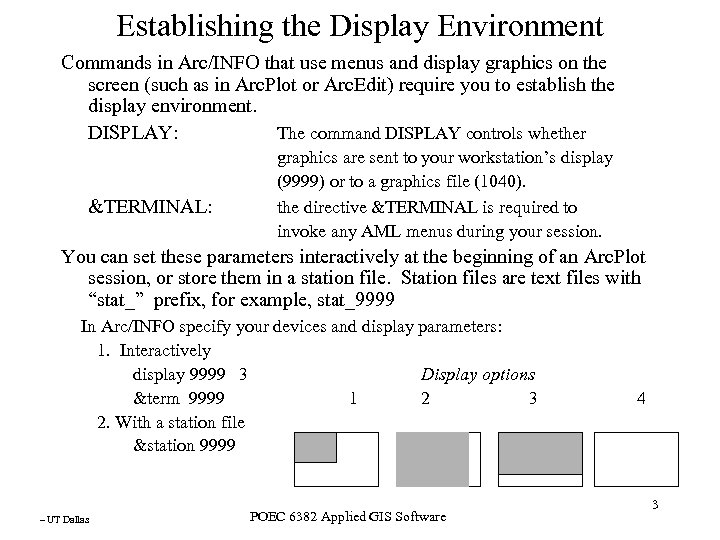 Establishing the Display Environment Commands in Arc/INFO that use menus and display graphics on the screen (such as in Arc. Plot or Arc. Edit) require you to establish the display environment. DISPLAY: The command DISPLAY controls whether &TERMINAL: graphics are sent to your workstation’s display (9999) or to a graphics file (1040). the directive &TERMINAL is required to invoke any AML menus during your session. You can set these parameters interactively at the beginning of an Arc. Plot session, or store them in a station file. Station files are text files with “stat_” prefix, for example, stat_9999 In Arc/INFO specify your devices and display parameters: 1. Interactively display 9999 3 Display options &term 9999 1 2 3 2. With a station file &station 9999 – UT Dallas POEC 6382 Applied GIS Software 4 3
Establishing the Display Environment Commands in Arc/INFO that use menus and display graphics on the screen (such as in Arc. Plot or Arc. Edit) require you to establish the display environment. DISPLAY: The command DISPLAY controls whether &TERMINAL: graphics are sent to your workstation’s display (9999) or to a graphics file (1040). the directive &TERMINAL is required to invoke any AML menus during your session. You can set these parameters interactively at the beginning of an Arc. Plot session, or store them in a station file. Station files are text files with “stat_” prefix, for example, stat_9999 In Arc/INFO specify your devices and display parameters: 1. Interactively display 9999 3 Display options &term 9999 1 2 3 2. With a station file &station 9999 – UT Dallas POEC 6382 Applied GIS Software 4 3
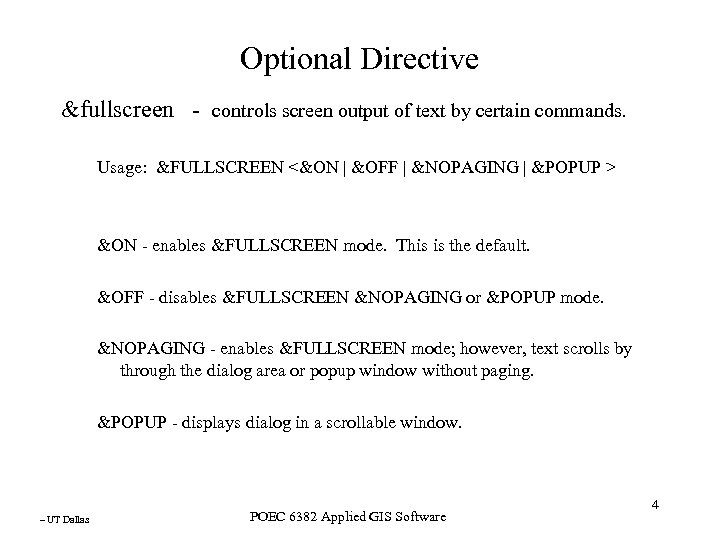 Optional Directive &fullscreen - controls screen output of text by certain commands. Usage: &FULLSCREEN <&ON | &OFF | &NOPAGING | &POPUP > &ON - enables &FULLSCREEN mode. This is the default. &OFF - disables &FULLSCREEN &NOPAGING or &POPUP mode. &NOPAGING - enables &FULLSCREEN mode; however, text scrolls by through the dialog area or popup window without paging. &POPUP - displays dialog in a scrollable window. – UT Dallas POEC 6382 Applied GIS Software 4
Optional Directive &fullscreen - controls screen output of text by certain commands. Usage: &FULLSCREEN <&ON | &OFF | &NOPAGING | &POPUP > &ON - enables &FULLSCREEN mode. This is the default. &OFF - disables &FULLSCREEN &NOPAGING or &POPUP mode. &NOPAGING - enables &FULLSCREEN mode; however, text scrolls by through the dialog area or popup window without paging. &POPUP - displays dialog in a scrollable window. – UT Dallas POEC 6382 Applied GIS Software 4
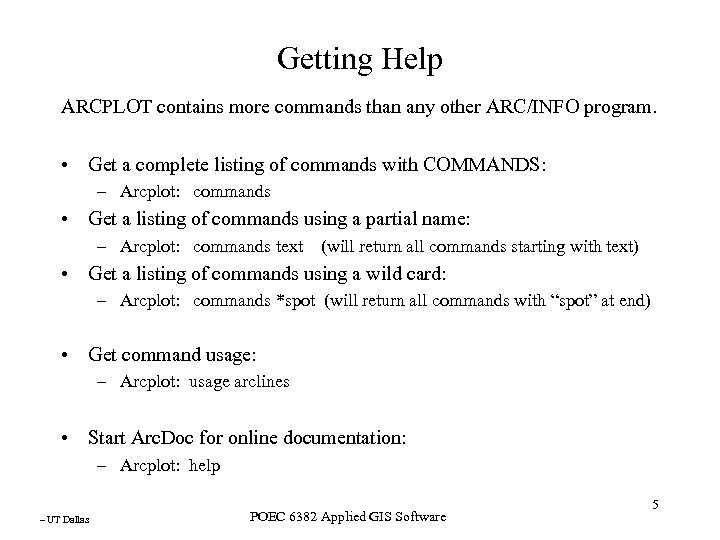 Getting Help ARCPLOT contains more commands than any other ARC/INFO program. • Get a complete listing of commands with COMMANDS: – Arcplot: commands • Get a listing of commands using a partial name: – Arcplot: commands text (will return all commands starting with text) • Get a listing of commands using a wild card: – Arcplot: commands *spot (will return all commands with “spot” at end) • Get command usage: – Arcplot: usage arclines • Start Arc. Doc for online documentation: – Arcplot: help – UT Dallas POEC 6382 Applied GIS Software 5
Getting Help ARCPLOT contains more commands than any other ARC/INFO program. • Get a complete listing of commands with COMMANDS: – Arcplot: commands • Get a listing of commands using a partial name: – Arcplot: commands text (will return all commands starting with text) • Get a listing of commands using a wild card: – Arcplot: commands *spot (will return all commands with “spot” at end) • Get command usage: – Arcplot: usage arclines • Start Arc. Doc for online documentation: – Arcplot: help – UT Dallas POEC 6382 Applied GIS Software 5
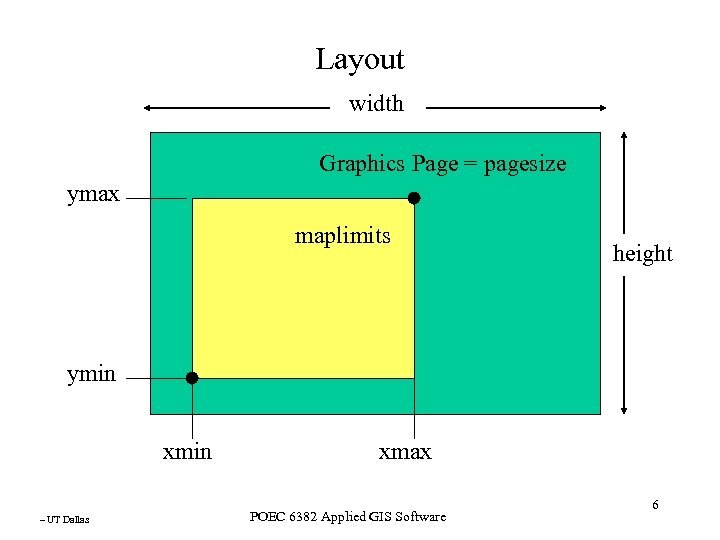 Layout width Graphics Page = pagesize ymax maplimits height ymin xmin – UT Dallas xmax POEC 6382 Applied GIS Software 6
Layout width Graphics Page = pagesize ymax maplimits height ymin xmin – UT Dallas xmax POEC 6382 Applied GIS Software 6
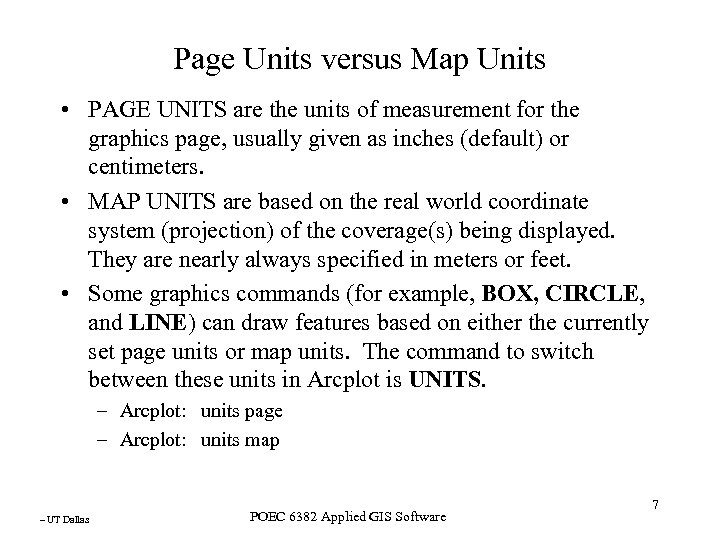 Page Units versus Map Units • PAGE UNITS are the units of measurement for the graphics page, usually given as inches (default) or centimeters. • MAP UNITS are based on the real world coordinate system (projection) of the coverage(s) being displayed. They are nearly always specified in meters or feet. • Some graphics commands (for example, BOX, CIRCLE, and LINE) can draw features based on either the currently set page units or map units. The command to switch between these units in Arcplot is UNITS. – Arcplot: units page – Arcplot: units map – UT Dallas POEC 6382 Applied GIS Software 7
Page Units versus Map Units • PAGE UNITS are the units of measurement for the graphics page, usually given as inches (default) or centimeters. • MAP UNITS are based on the real world coordinate system (projection) of the coverage(s) being displayed. They are nearly always specified in meters or feet. • Some graphics commands (for example, BOX, CIRCLE, and LINE) can draw features based on either the currently set page units or map units. The command to switch between these units in Arcplot is UNITS. – Arcplot: units page – Arcplot: units map – UT Dallas POEC 6382 Applied GIS Software 7
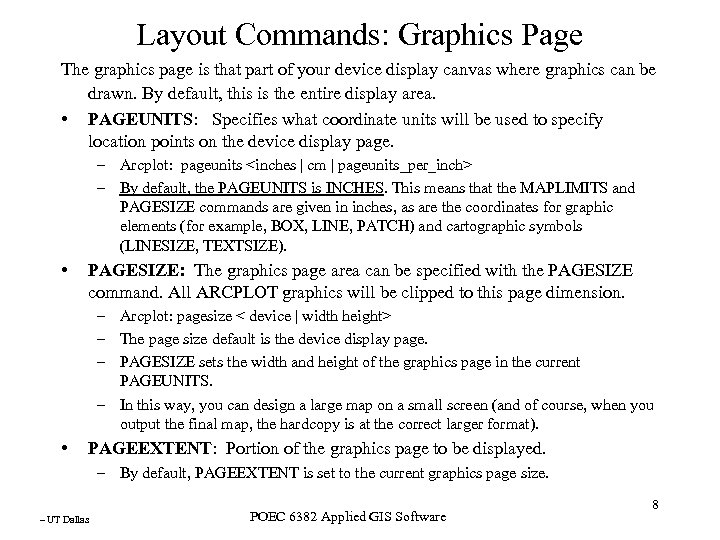 Layout Commands: Graphics Page The graphics page is that part of your device display canvas where graphics can be drawn. By default, this is the entire display area. • PAGEUNITS: Specifies what coordinate units will be used to specify location points on the device display page. – Arcplot: pageunits
Layout Commands: Graphics Page The graphics page is that part of your device display canvas where graphics can be drawn. By default, this is the entire display area. • PAGEUNITS: Specifies what coordinate units will be used to specify location points on the device display page. – Arcplot: pageunits
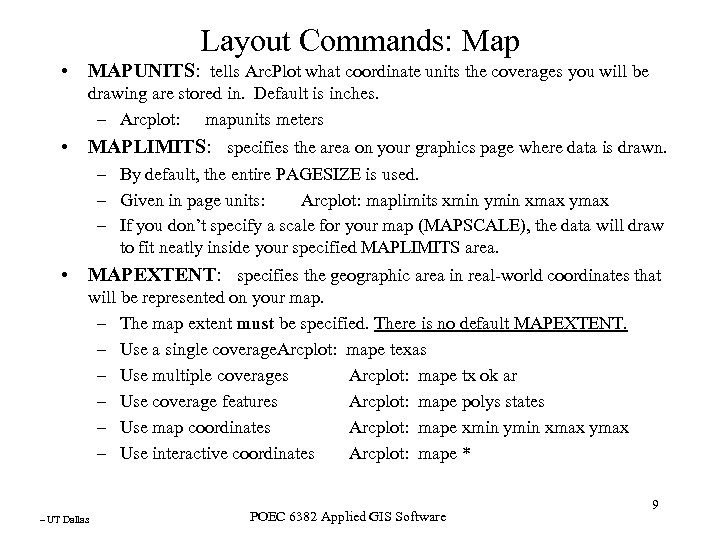 Layout Commands: Map • MAPUNITS: tells Arc. Plot what coordinate units the coverages you will be drawing are stored in. Default is inches. – Arcplot: mapunits meters • MAPLIMITS: specifies the area on your graphics page where data is drawn. – By default, the entire PAGESIZE is used. – Given in page units: Arcplot: maplimits xmin ymin xmax ymax – If you don’t specify a scale for your map (MAPSCALE), the data will draw to fit neatly inside your specified MAPLIMITS area. • MAPEXTENT: specifies the geographic area in real-world coordinates that will be represented on your map. – The map extent must be specified. There is no default MAPEXTENT. – Use a single coverage. Arcplot: mape texas – Use multiple coverages Arcplot: mape tx ok ar – Use coverage features Arcplot: mape polys states – Use map coordinates Arcplot: mape xmin ymin xmax ymax – Use interactive coordinates Arcplot: mape * – UT Dallas POEC 6382 Applied GIS Software 9
Layout Commands: Map • MAPUNITS: tells Arc. Plot what coordinate units the coverages you will be drawing are stored in. Default is inches. – Arcplot: mapunits meters • MAPLIMITS: specifies the area on your graphics page where data is drawn. – By default, the entire PAGESIZE is used. – Given in page units: Arcplot: maplimits xmin ymin xmax ymax – If you don’t specify a scale for your map (MAPSCALE), the data will draw to fit neatly inside your specified MAPLIMITS area. • MAPEXTENT: specifies the geographic area in real-world coordinates that will be represented on your map. – The map extent must be specified. There is no default MAPEXTENT. – Use a single coverage. Arcplot: mape texas – Use multiple coverages Arcplot: mape tx ok ar – Use coverage features Arcplot: mape polys states – Use map coordinates Arcplot: mape xmin ymin xmax ymax – Use interactive coordinates Arcplot: mape * – UT Dallas POEC 6382 Applied GIS Software 9
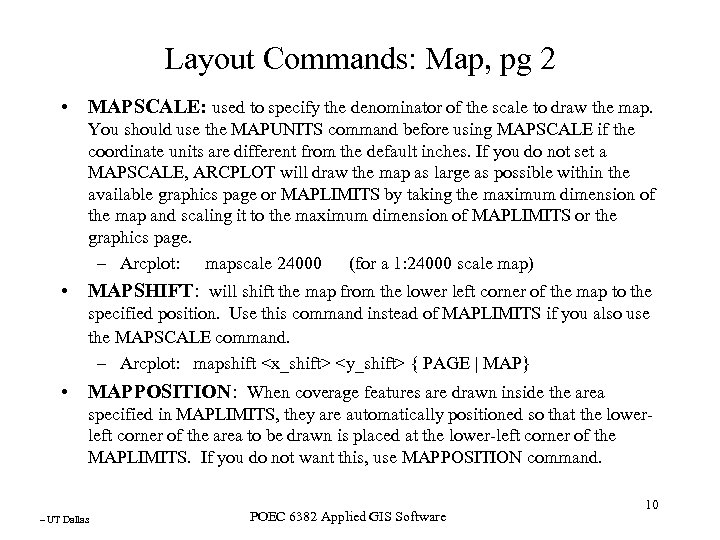 Layout Commands: Map, pg 2 • MAPSCALE: used to specify the denominator of the scale to draw the map. You should use the MAPUNITS command before using MAPSCALE if the coordinate units are different from the default inches. If you do not set a MAPSCALE, ARCPLOT will draw the map as large as possible within the available graphics page or MAPLIMITS by taking the maximum dimension of the map and scaling it to the maximum dimension of MAPLIMITS or the graphics page. – Arcplot: mapscale 24000 (for a 1: 24000 scale map) • MAPSHIFT: will shift the map from the lower left corner of the map to the specified position. Use this command instead of MAPLIMITS if you also use the MAPSCALE command. – Arcplot: mapshift
Layout Commands: Map, pg 2 • MAPSCALE: used to specify the denominator of the scale to draw the map. You should use the MAPUNITS command before using MAPSCALE if the coordinate units are different from the default inches. If you do not set a MAPSCALE, ARCPLOT will draw the map as large as possible within the available graphics page or MAPLIMITS by taking the maximum dimension of the map and scaling it to the maximum dimension of MAPLIMITS or the graphics page. – Arcplot: mapscale 24000 (for a 1: 24000 scale map) • MAPSHIFT: will shift the map from the lower left corner of the map to the specified position. Use this command instead of MAPLIMITS if you also use the MAPSCALE command. – Arcplot: mapshift
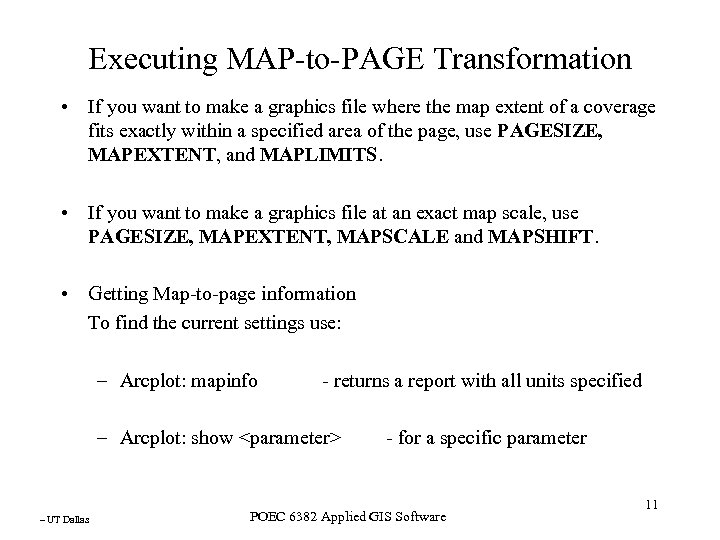 Executing MAP-to-PAGE Transformation • If you want to make a graphics file where the map extent of a coverage fits exactly within a specified area of the page, use PAGESIZE, MAPEXTENT, and MAPLIMITS. • If you want to make a graphics file at an exact map scale, use PAGESIZE, MAPEXTENT, MAPSCALE and MAPSHIFT. • Getting Map-to-page information To find the current settings use: – Arcplot: mapinfo - returns a report with all units specified – Arcplot: show
Executing MAP-to-PAGE Transformation • If you want to make a graphics file where the map extent of a coverage fits exactly within a specified area of the page, use PAGESIZE, MAPEXTENT, and MAPLIMITS. • If you want to make a graphics file at an exact map scale, use PAGESIZE, MAPEXTENT, MAPSCALE and MAPSHIFT. • Getting Map-to-page information To find the current settings use: – Arcplot: mapinfo - returns a report with all units specified – Arcplot: show
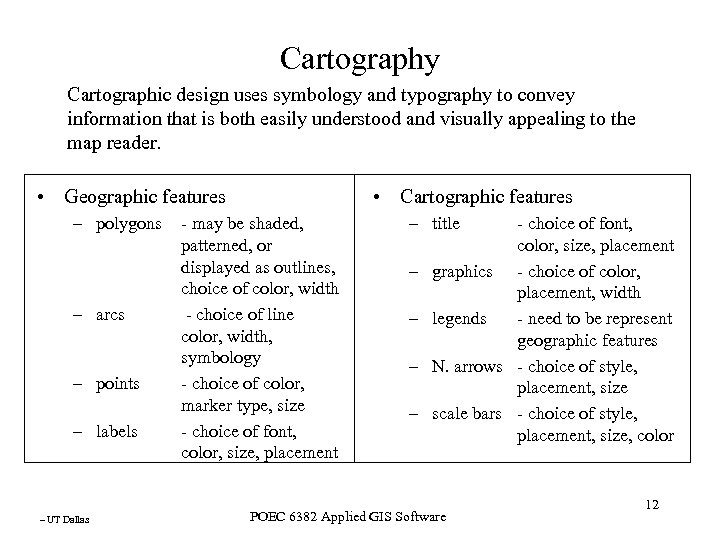 Cartography Cartographic design uses symbology and typography to convey information that is both easily understood and visually appealing to the map reader. • Geographic features – polygons – arcs – points – labels – UT Dallas • Cartographic features - may be shaded, patterned, or displayed as outlines, choice of color, width - choice of line color, width, symbology - choice of color, marker type, size - choice of font, color, size, placement – title – – - choice of font, color, size, placement graphics - choice of color, placement, width legends - need to be represent geographic features N. arrows - choice of style, placement, size scale bars - choice of style, placement, size, color POEC 6382 Applied GIS Software 12
Cartography Cartographic design uses symbology and typography to convey information that is both easily understood and visually appealing to the map reader. • Geographic features – polygons – arcs – points – labels – UT Dallas • Cartographic features - may be shaded, patterned, or displayed as outlines, choice of color, width - choice of line color, width, symbology - choice of color, marker type, size - choice of font, color, size, placement – title – – - choice of font, color, size, placement graphics - choice of color, placement, width legends - need to be represent geographic features N. arrows - choice of style, placement, size scale bars - choice of style, placement, size, color POEC 6382 Applied GIS Software 12
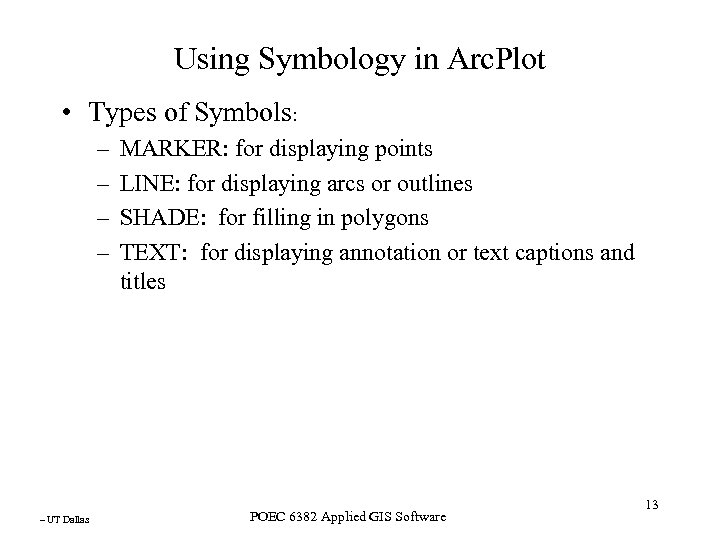 Using Symbology in Arc. Plot • Types of Symbols: – – – UT Dallas MARKER: for displaying points LINE: for displaying arcs or outlines SHADE: for filling in polygons TEXT: for displaying annotation or text captions and titles POEC 6382 Applied GIS Software 13
Using Symbology in Arc. Plot • Types of Symbols: – – – UT Dallas MARKER: for displaying points LINE: for displaying arcs or outlines SHADE: for filling in polygons TEXT: for displaying annotation or text captions and titles POEC 6382 Applied GIS Software 13
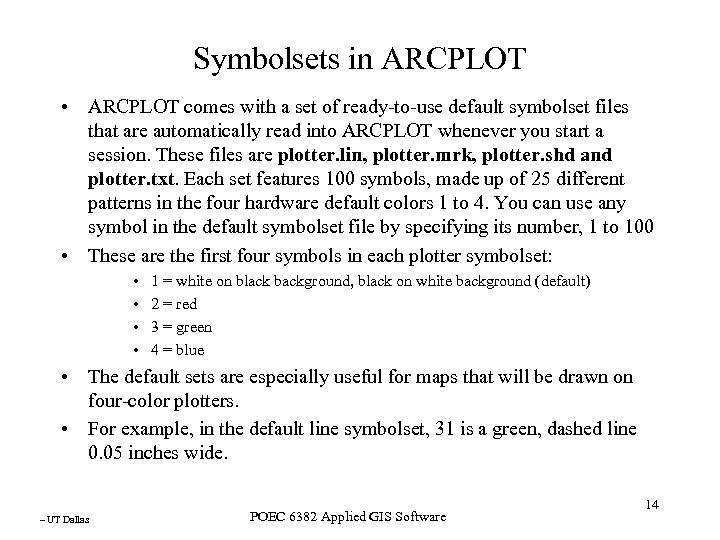 Symbolsets in ARCPLOT • ARCPLOT comes with a set of ready-to-use default symbolset files that are automatically read into ARCPLOT whenever you start a session. These files are plotter. lin, plotter. mrk, plotter. shd and plotter. txt. Each set features 100 symbols, made up of 25 different patterns in the four hardware default colors 1 to 4. You can use any symbol in the default symbolset file by specifying its number, 1 to 100 • These are the first four symbols in each plotter symbolset: • • 1 = white on black background, black on white background (default) 2 = red 3 = green 4 = blue • The default sets are especially useful for maps that will be drawn on four-color plotters. • For example, in the default line symbolset, 31 is a green, dashed line 0. 05 inches wide. – UT Dallas POEC 6382 Applied GIS Software 14
Symbolsets in ARCPLOT • ARCPLOT comes with a set of ready-to-use default symbolset files that are automatically read into ARCPLOT whenever you start a session. These files are plotter. lin, plotter. mrk, plotter. shd and plotter. txt. Each set features 100 symbols, made up of 25 different patterns in the four hardware default colors 1 to 4. You can use any symbol in the default symbolset file by specifying its number, 1 to 100 • These are the first four symbols in each plotter symbolset: • • 1 = white on black background, black on white background (default) 2 = red 3 = green 4 = blue • The default sets are especially useful for maps that will be drawn on four-color plotters. • For example, in the default line symbolset, 31 is a green, dashed line 0. 05 inches wide. – UT Dallas POEC 6382 Applied GIS Software 14
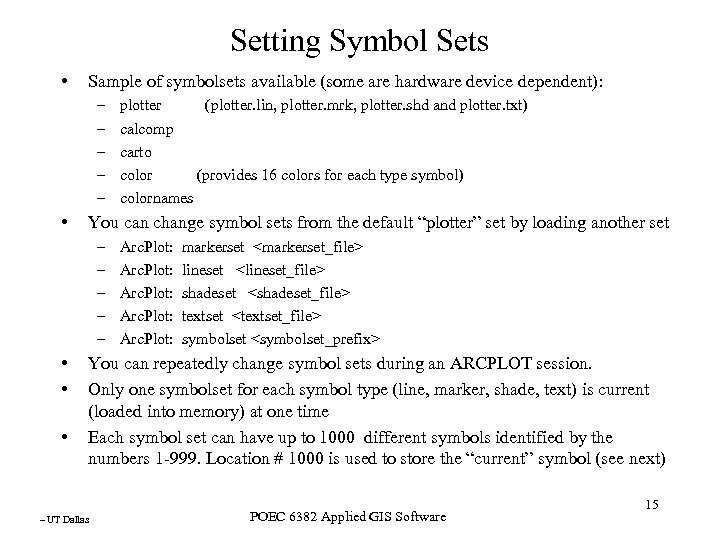 Setting Symbol Sets • Sample of symbolsets available (some are hardware device dependent): – – – • You can change symbol sets from the default “plotter” set by loading another set – – – • • • plotter (plotter. lin, plotter. mrk, plotter. shd and plotter. txt) calcomp carto color (provides 16 colors for each type symbol) colornames Arc. Plot: markerset
Setting Symbol Sets • Sample of symbolsets available (some are hardware device dependent): – – – • You can change symbol sets from the default “plotter” set by loading another set – – – • • • plotter (plotter. lin, plotter. mrk, plotter. shd and plotter. txt) calcomp carto color (provides 16 colors for each type symbol) colornames Arc. Plot: markerset
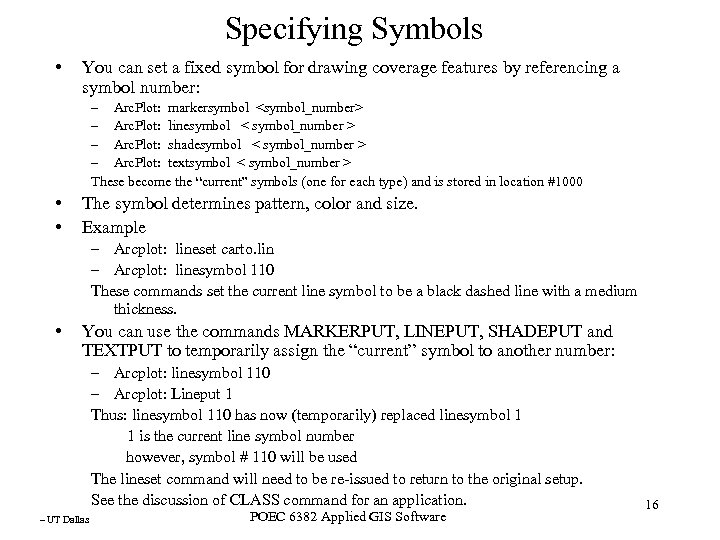 Specifying Symbols • You can set a fixed symbol for drawing coverage features by referencing a symbol number: – Arc. Plot: markersymbol
Specifying Symbols • You can set a fixed symbol for drawing coverage features by referencing a symbol number: – Arc. Plot: markersymbol
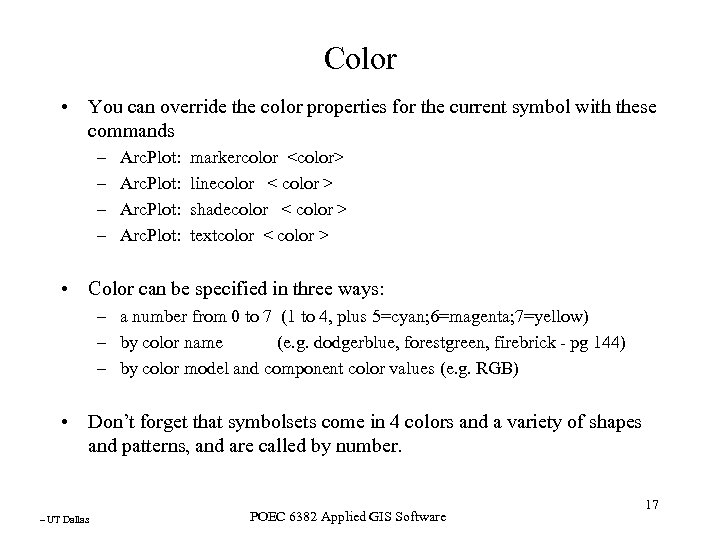 Color • You can override the color properties for the current symbol with these commands – – Arc. Plot: markercolor
Color • You can override the color properties for the current symbol with these commands – – Arc. Plot: markercolor
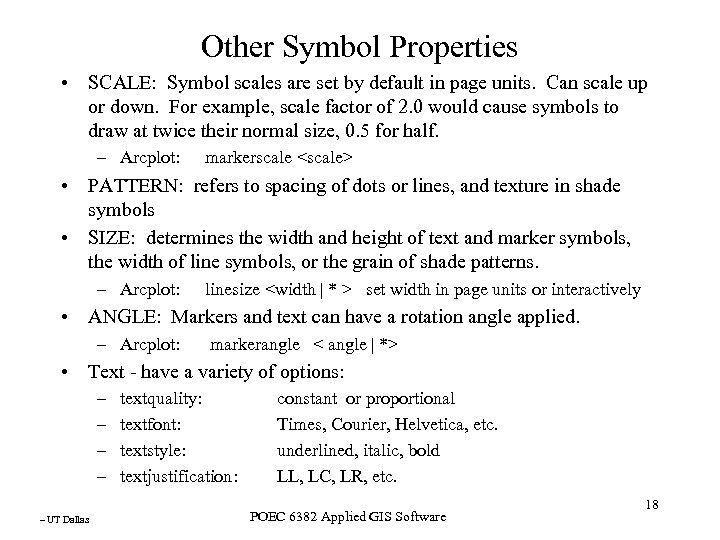 Other Symbol Properties • SCALE: Symbol scales are set by default in page units. Can scale up or down. For example, scale factor of 2. 0 would cause symbols to draw at twice their normal size, 0. 5 for half. – Arcplot: markerscale
Other Symbol Properties • SCALE: Symbol scales are set by default in page units. Can scale up or down. For example, scale factor of 2. 0 would cause symbols to draw at twice their normal size, 0. 5 for half. – Arcplot: markerscale
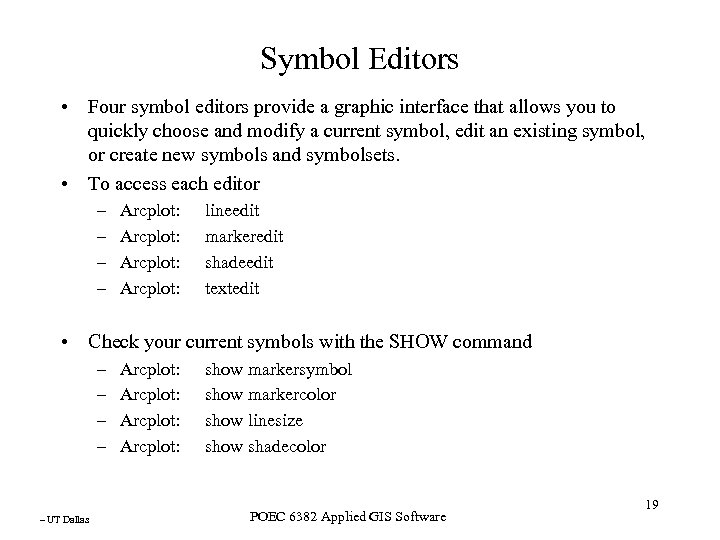 Symbol Editors • Four symbol editors provide a graphic interface that allows you to quickly choose and modify a current symbol, edit an existing symbol, or create new symbols and symbolsets. • To access each editor – – Arcplot: lineedit markeredit shadeedit textedit • Check your current symbols with the SHOW command – – – UT Dallas Arcplot: show markersymbol show markercolor show linesize show shadecolor POEC 6382 Applied GIS Software 19
Symbol Editors • Four symbol editors provide a graphic interface that allows you to quickly choose and modify a current symbol, edit an existing symbol, or create new symbols and symbolsets. • To access each editor – – Arcplot: lineedit markeredit shadeedit textedit • Check your current symbols with the SHOW command – – – UT Dallas Arcplot: show markersymbol show markercolor show linesize show shadecolor POEC 6382 Applied GIS Software 19
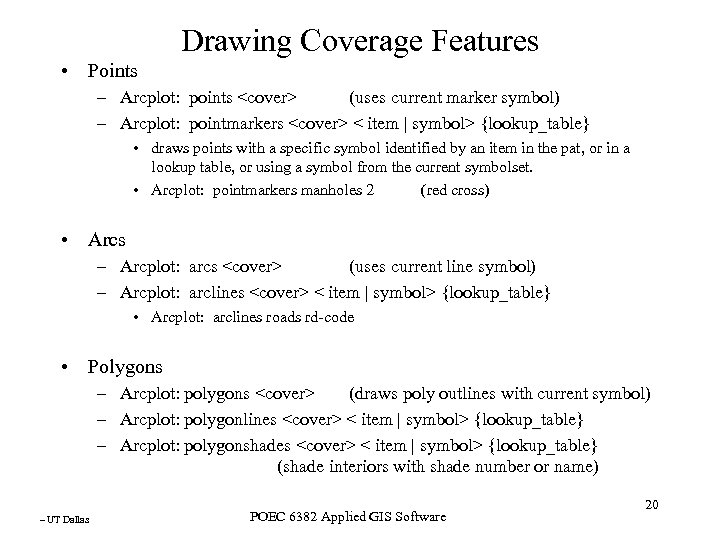 Drawing Coverage Features • Points – Arcplot: points
Drawing Coverage Features • Points – Arcplot: points
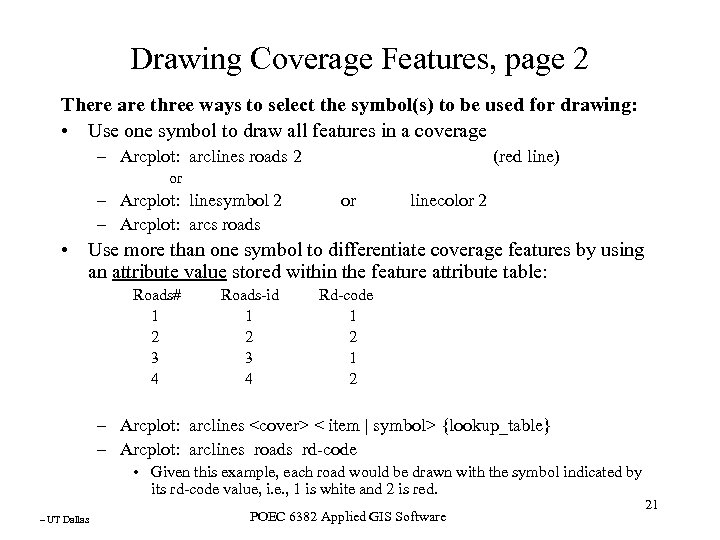 Drawing Coverage Features, page 2 There are three ways to select the symbol(s) to be used for drawing: • Use one symbol to draw all features in a coverage – Arcplot: arclines roads 2 (red line) or – Arcplot: linesymbol 2 – Arcplot: arcs roads or linecolor 2 • Use more than one symbol to differentiate coverage features by using an attribute value stored within the feature attribute table: Roads# 1 2 3 4 Roads-id 1 2 3 4 Rd-code 1 2 – Arcplot: arclines
Drawing Coverage Features, page 2 There are three ways to select the symbol(s) to be used for drawing: • Use one symbol to draw all features in a coverage – Arcplot: arclines roads 2 (red line) or – Arcplot: linesymbol 2 – Arcplot: arcs roads or linecolor 2 • Use more than one symbol to differentiate coverage features by using an attribute value stored within the feature attribute table: Roads# 1 2 3 4 Roads-id 1 2 3 4 Rd-code 1 2 – Arcplot: arclines
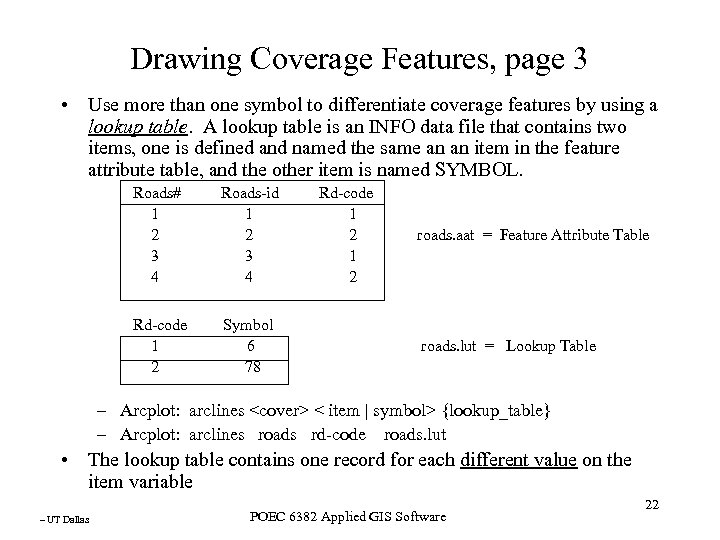 Drawing Coverage Features, page 3 • Use more than one symbol to differentiate coverage features by using a lookup table. A lookup table is an INFO data file that contains two items, one is defined and named the same an an item in the feature attribute table, and the other item is named SYMBOL. Roads# 1 2 3 4 Roads-id 1 2 3 4 Rd-code 1 2 Symbol 6 78 Rd-code 1 2 roads. aat = Feature Attribute Table roads. lut = Lookup Table – Arcplot: arclines
Drawing Coverage Features, page 3 • Use more than one symbol to differentiate coverage features by using a lookup table. A lookup table is an INFO data file that contains two items, one is defined and named the same an an item in the feature attribute table, and the other item is named SYMBOL. Roads# 1 2 3 4 Roads-id 1 2 3 4 Rd-code 1 2 Symbol 6 78 Rd-code 1 2 roads. aat = Feature Attribute Table roads. lut = Lookup Table – Arcplot: arclines
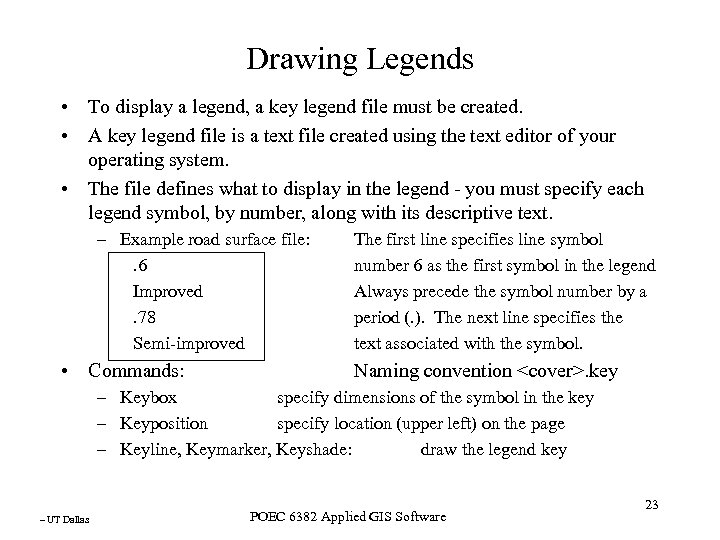 Drawing Legends • To display a legend, a key legend file must be created. • A key legend file is a text file created using the text editor of your operating system. • The file defines what to display in the legend - you must specify each legend symbol, by number, along with its descriptive text. – Example road surface file: . 6 Improved. 78 Semi-improved • Commands: The first line specifies line symbol number 6 as the first symbol in the legend Always precede the symbol number by a period (. ). The next line specifies the text associated with the symbol. Naming convention
Drawing Legends • To display a legend, a key legend file must be created. • A key legend file is a text file created using the text editor of your operating system. • The file defines what to display in the legend - you must specify each legend symbol, by number, along with its descriptive text. – Example road surface file: . 6 Improved. 78 Semi-improved • Commands: The first line specifies line symbol number 6 as the first symbol in the legend Always precede the symbol number by a period (. ). The next line specifies the text associated with the symbol. Naming convention
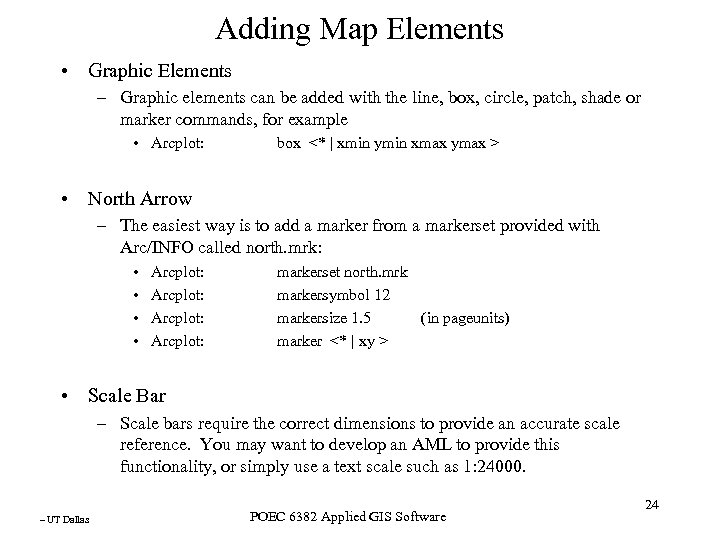 Adding Map Elements • Graphic Elements – Graphic elements can be added with the line, box, circle, patch, shade or marker commands, for example • Arcplot: box <* | xmin ymin xmax ymax > • North Arrow – The easiest way is to add a marker from a markerset provided with Arc/INFO called north. mrk: • • Arcplot: markerset north. mrk markersymbol 12 markersize 1. 5 (in pageunits) marker <* | xy > • Scale Bar – Scale bars require the correct dimensions to provide an accurate scale reference. You may want to develop an AML to provide this functionality, or simply use a text scale such as 1: 24000. – UT Dallas POEC 6382 Applied GIS Software 24
Adding Map Elements • Graphic Elements – Graphic elements can be added with the line, box, circle, patch, shade or marker commands, for example • Arcplot: box <* | xmin ymin xmax ymax > • North Arrow – The easiest way is to add a marker from a markerset provided with Arc/INFO called north. mrk: • • Arcplot: markerset north. mrk markersymbol 12 markersize 1. 5 (in pageunits) marker <* | xy > • Scale Bar – Scale bars require the correct dimensions to provide an accurate scale reference. You may want to develop an AML to provide this functionality, or simply use a text scale such as 1: 24000. – UT Dallas POEC 6382 Applied GIS Software 24
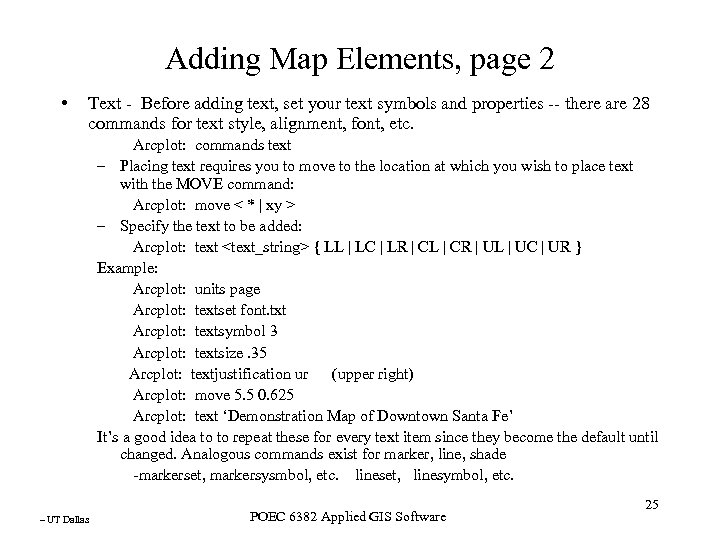 Adding Map Elements, page 2 • Text - Before adding text, set your text symbols and properties -- there are 28 commands for text style, alignment, font, etc. Arcplot: commands text – Placing text requires you to move to the location at which you wish to place text with the MOVE command: Arcplot: move < * | xy > – Specify the text to be added: Arcplot: text
Adding Map Elements, page 2 • Text - Before adding text, set your text symbols and properties -- there are 28 commands for text style, alignment, font, etc. Arcplot: commands text – Placing text requires you to move to the location at which you wish to place text with the MOVE command: Arcplot: move < * | xy > – Specify the text to be added: Arcplot: text
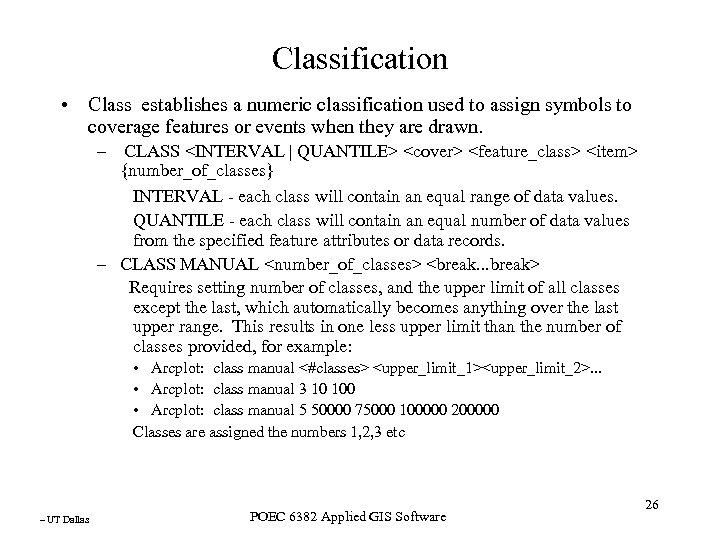 Classification • Class establishes a numeric classification used to assign symbols to coverage features or events when they are drawn. – CLASS
Classification • Class establishes a numeric classification used to assign symbols to coverage features or events when they are drawn. – CLASS
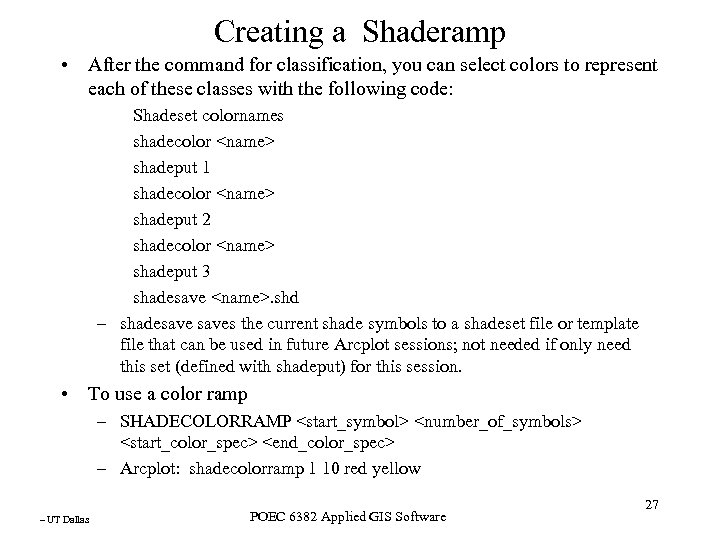 Creating a Shaderamp • After the command for classification, you can select colors to represent each of these classes with the following code: Shadeset colornames shadecolor
Creating a Shaderamp • After the command for classification, you can select colors to represent each of these classes with the following code: Shadeset colornames shadecolor
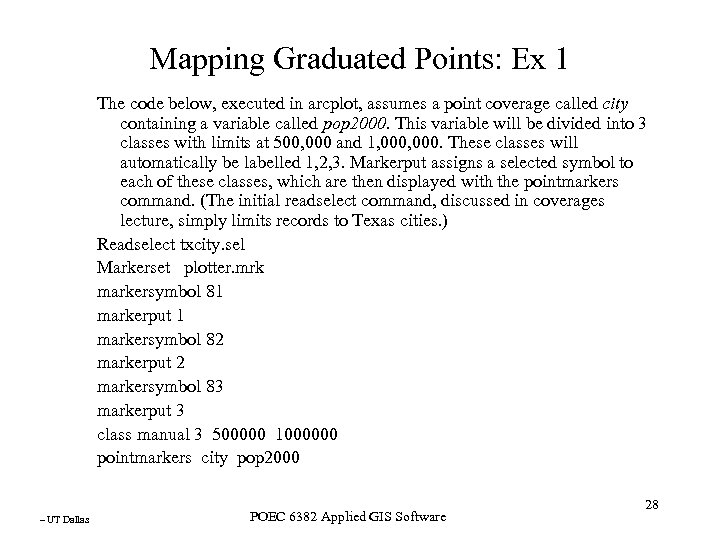 Mapping Graduated Points: Ex 1 The code below, executed in arcplot, assumes a point coverage called city containing a variable called pop 2000. This variable will be divided into 3 classes with limits at 500, 000 and 1, 000. These classes will automatically be labelled 1, 2, 3. Markerput assigns a selected symbol to each of these classes, which are then displayed with the pointmarkers command. (The initial readselect command, discussed in coverages lecture, simply limits records to Texas cities. ) Readselect txcity. sel Markerset plotter. mrk markersymbol 81 markerput 1 markersymbol 82 markerput 2 markersymbol 83 markerput 3 class manual 3 500000 1000000 pointmarkers city pop 2000 – UT Dallas POEC 6382 Applied GIS Software 28
Mapping Graduated Points: Ex 1 The code below, executed in arcplot, assumes a point coverage called city containing a variable called pop 2000. This variable will be divided into 3 classes with limits at 500, 000 and 1, 000. These classes will automatically be labelled 1, 2, 3. Markerput assigns a selected symbol to each of these classes, which are then displayed with the pointmarkers command. (The initial readselect command, discussed in coverages lecture, simply limits records to Texas cities. ) Readselect txcity. sel Markerset plotter. mrk markersymbol 81 markerput 1 markersymbol 82 markerput 2 markersymbol 83 markerput 3 class manual 3 500000 1000000 pointmarkers city pop 2000 – UT Dallas POEC 6382 Applied GIS Software 28
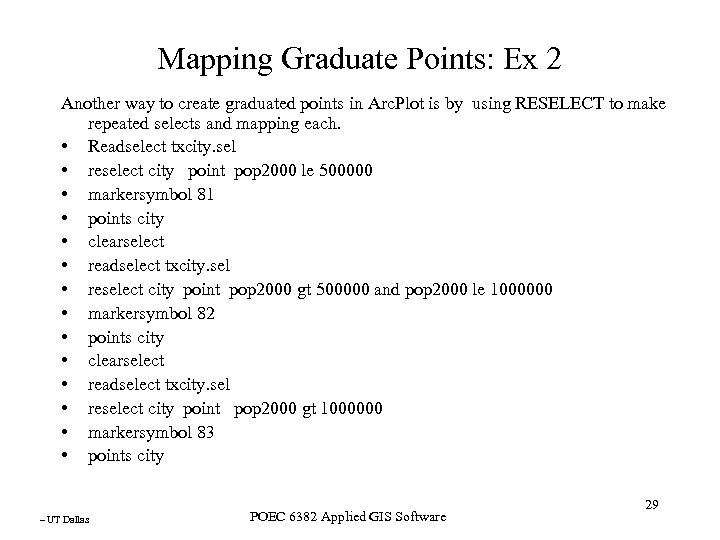 Mapping Graduate Points: Ex 2 Another way to create graduated points in Arc. Plot is by using RESELECT to make repeated selects and mapping each. • Readselect txcity. sel • reselect city point pop 2000 le 500000 • markersymbol 81 • points city • clearselect • readselect txcity. sel • reselect city point pop 2000 gt 500000 and pop 2000 le 1000000 • markersymbol 82 • points city • clearselect • readselect txcity. sel • reselect city point pop 2000 gt 1000000 • markersymbol 83 • points city – UT Dallas POEC 6382 Applied GIS Software 29
Mapping Graduate Points: Ex 2 Another way to create graduated points in Arc. Plot is by using RESELECT to make repeated selects and mapping each. • Readselect txcity. sel • reselect city point pop 2000 le 500000 • markersymbol 81 • points city • clearselect • readselect txcity. sel • reselect city point pop 2000 gt 500000 and pop 2000 le 1000000 • markersymbol 82 • points city • clearselect • readselect txcity. sel • reselect city point pop 2000 gt 1000000 • markersymbol 83 • points city – UT Dallas POEC 6382 Applied GIS Software 29
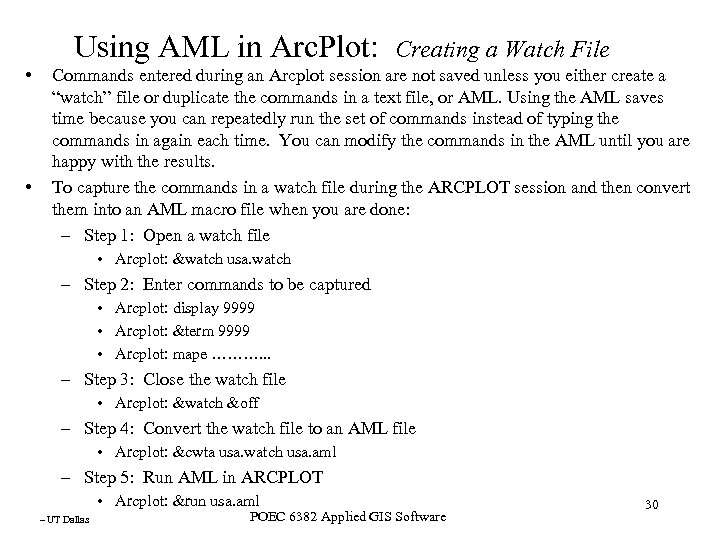 Using AML in Arc. Plot: • • Creating a Watch File Commands entered during an Arcplot session are not saved unless you either create a “watch” file or duplicate the commands in a text file, or AML. Using the AML saves time because you can repeatedly run the set of commands instead of typing the commands in again each time. You can modify the commands in the AML until you are happy with the results. To capture the commands in a watch file during the ARCPLOT session and then convert them into an AML macro file when you are done: – Step 1: Open a watch file • Arcplot: &watch usa. watch – Step 2: Enter commands to be captured • Arcplot: display 9999 • Arcplot: &term 9999 • Arcplot: mape ………. . . – Step 3: Close the watch file • Arcplot: &watch &off – Step 4: Convert the watch file to an AML file • Arcplot: &cwta usa. watch usa. aml – Step 5: Run AML in ARCPLOT • Arcplot: &run usa. aml – UT Dallas POEC 6382 Applied GIS Software 30
Using AML in Arc. Plot: • • Creating a Watch File Commands entered during an Arcplot session are not saved unless you either create a “watch” file or duplicate the commands in a text file, or AML. Using the AML saves time because you can repeatedly run the set of commands instead of typing the commands in again each time. You can modify the commands in the AML until you are happy with the results. To capture the commands in a watch file during the ARCPLOT session and then convert them into an AML macro file when you are done: – Step 1: Open a watch file • Arcplot: &watch usa. watch – Step 2: Enter commands to be captured • Arcplot: display 9999 • Arcplot: &term 9999 • Arcplot: mape ………. . . – Step 3: Close the watch file • Arcplot: &watch &off – Step 4: Convert the watch file to an AML file • Arcplot: &cwta usa. watch usa. aml – Step 5: Run AML in ARCPLOT • Arcplot: &run usa. aml – UT Dallas POEC 6382 Applied GIS Software 30
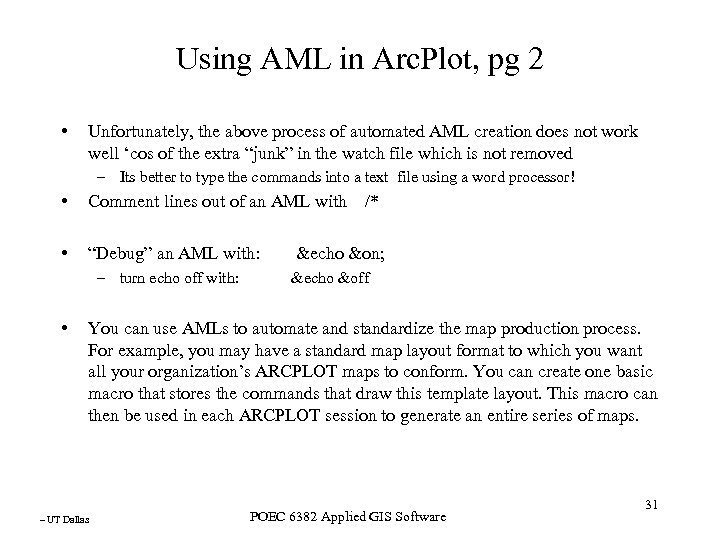 Using AML in Arc. Plot, pg 2 • Unfortunately, the above process of automated AML creation does not work well ‘cos of the extra “junk” in the watch file which is not removed – Its better to type the commands into a text file using a word processor! • Comment lines out of an AML with • “Debug” an AML with: – turn echo off with: • /* &echo &on; &echo &off You can use AMLs to automate and standardize the map production process. For example, you may have a standard map layout format to which you want all your organization’s ARCPLOT maps to conform. You can create one basic macro that stores the commands that draw this template layout. This macro can then be used in each ARCPLOT session to generate an entire series of maps. – UT Dallas POEC 6382 Applied GIS Software 31
Using AML in Arc. Plot, pg 2 • Unfortunately, the above process of automated AML creation does not work well ‘cos of the extra “junk” in the watch file which is not removed – Its better to type the commands into a text file using a word processor! • Comment lines out of an AML with • “Debug” an AML with: – turn echo off with: • /* &echo &on; &echo &off You can use AMLs to automate and standardize the map production process. For example, you may have a standard map layout format to which you want all your organization’s ARCPLOT maps to conform. You can create one basic macro that stores the commands that draw this template layout. This macro can then be used in each ARCPLOT session to generate an entire series of maps. – UT Dallas POEC 6382 Applied GIS Software 31
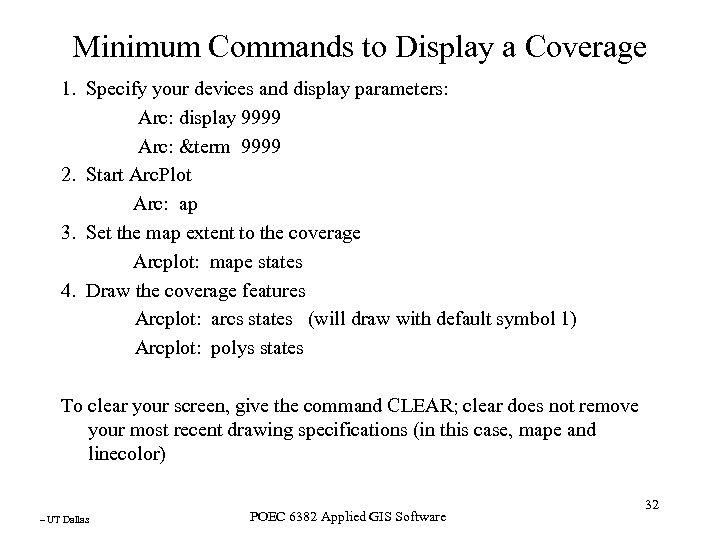 Minimum Commands to Display a Coverage 1. Specify your devices and display parameters: Arc: display 9999 Arc: &term 9999 2. Start Arc. Plot Arc: ap 3. Set the map extent to the coverage Arcplot: mape states 4. Draw the coverage features Arcplot: arcs states (will draw with default symbol 1) Arcplot: polys states To clear your screen, give the command CLEAR; clear does not remove your most recent drawing specifications (in this case, mape and linecolor) – UT Dallas POEC 6382 Applied GIS Software 32
Minimum Commands to Display a Coverage 1. Specify your devices and display parameters: Arc: display 9999 Arc: &term 9999 2. Start Arc. Plot Arc: ap 3. Set the map extent to the coverage Arcplot: mape states 4. Draw the coverage features Arcplot: arcs states (will draw with default symbol 1) Arcplot: polys states To clear your screen, give the command CLEAR; clear does not remove your most recent drawing specifications (in this case, mape and linecolor) – UT Dallas POEC 6382 Applied GIS Software 32
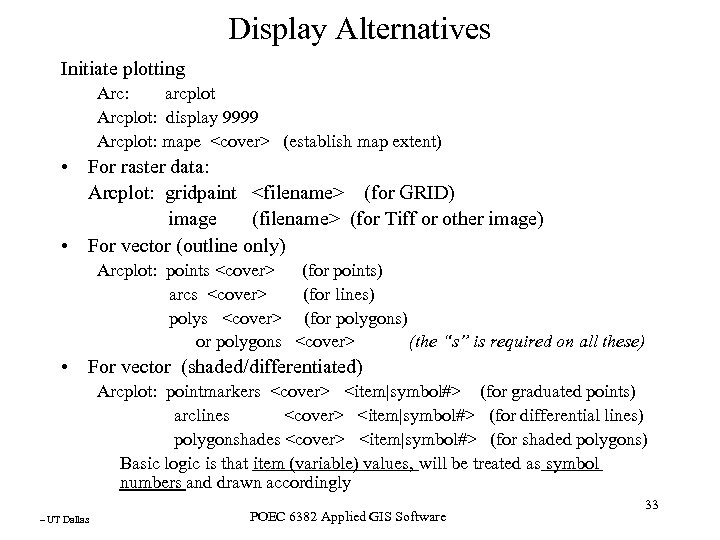 Display Alternatives Initiate plotting Arc: arcplot Arcplot: display 9999 Arcplot: mape
Display Alternatives Initiate plotting Arc: arcplot Arcplot: display 9999 Arcplot: mape
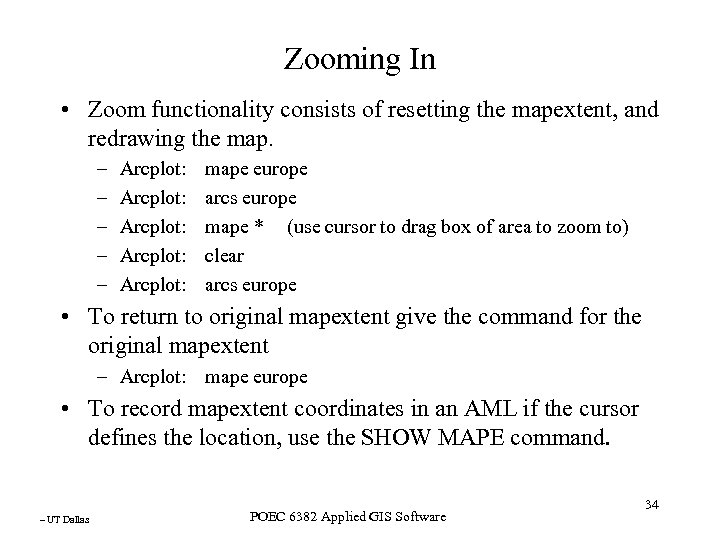 Zooming In • Zoom functionality consists of resetting the mapextent, and redrawing the map. – – – Arcplot: Arcplot: mape europe arcs europe mape * (use cursor to drag box of area to zoom to) clear arcs europe • To return to original mapextent give the command for the original mapextent – Arcplot: mape europe • To record mapextent coordinates in an AML if the cursor defines the location, use the SHOW MAPE command. – UT Dallas POEC 6382 Applied GIS Software 34
Zooming In • Zoom functionality consists of resetting the mapextent, and redrawing the map. – – – Arcplot: Arcplot: mape europe arcs europe mape * (use cursor to drag box of area to zoom to) clear arcs europe • To return to original mapextent give the command for the original mapextent – Arcplot: mape europe • To record mapextent coordinates in an AML if the cursor defines the location, use the SHOW MAPE command. – UT Dallas POEC 6382 Applied GIS Software 34
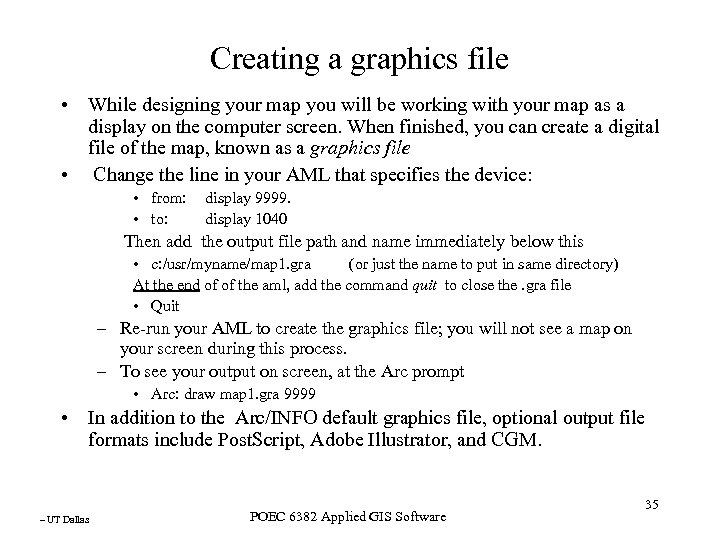 Creating a graphics file • While designing your map you will be working with your map as a display on the computer screen. When finished, you can create a digital file of the map, known as a graphics file • Change the line in your AML that specifies the device: • from: • to: display 9999. display 1040 Then add the output file path and name immediately below this • c: /usr/myname/map 1. gra (or just the name to put in same directory) At the end of of the aml, add the command quit to close the. gra file • Quit – Re-run your AML to create the graphics file; you will not see a map on your screen during this process. – To see your output on screen, at the Arc prompt • Arc: draw map 1. gra 9999 • In addition to the Arc/INFO default graphics file, optional output file formats include Post. Script, Adobe Illustrator, and CGM. – UT Dallas POEC 6382 Applied GIS Software 35
Creating a graphics file • While designing your map you will be working with your map as a display on the computer screen. When finished, you can create a digital file of the map, known as a graphics file • Change the line in your AML that specifies the device: • from: • to: display 9999. display 1040 Then add the output file path and name immediately below this • c: /usr/myname/map 1. gra (or just the name to put in same directory) At the end of of the aml, add the command quit to close the. gra file • Quit – Re-run your AML to create the graphics file; you will not see a map on your screen during this process. – To see your output on screen, at the Arc prompt • Arc: draw map 1. gra 9999 • In addition to the Arc/INFO default graphics file, optional output file formats include Post. Script, Adobe Illustrator, and CGM. – UT Dallas POEC 6382 Applied GIS Software 35
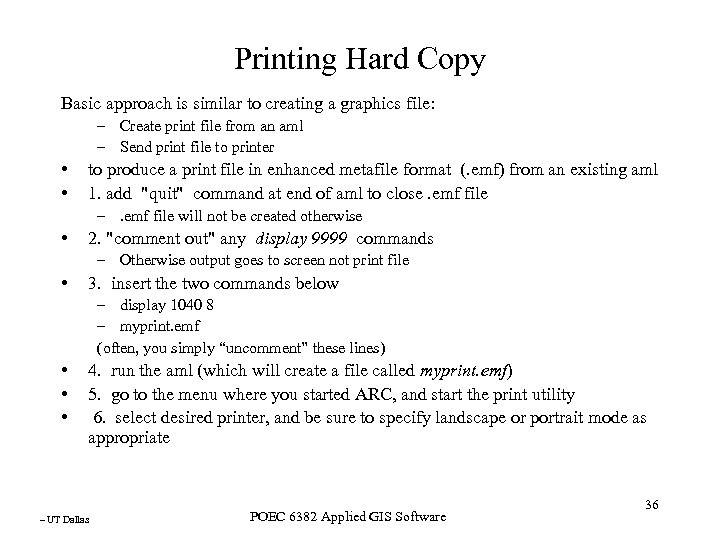 Printing Hard Copy Basic approach is similar to creating a graphics file: – Create print file from an aml – Send print file to printer • • to produce a print file in enhanced metafile format (. emf) from an existing aml 1. add "quit" command at end of aml to close. emf file –. emf file will not be created otherwise • 2. "comment out" any display 9999 commands – Otherwise output goes to screen not print file • 3. insert the two commands below – display 1040 8 – myprint. emf (often, you simply “uncomment” these lines) • • • 4. run the aml (which will create a file called myprint. emf) 5. go to the menu where you started ARC, and start the print utility 6. select desired printer, and be sure to specify landscape or portrait mode as appropriate – UT Dallas POEC 6382 Applied GIS Software 36
Printing Hard Copy Basic approach is similar to creating a graphics file: – Create print file from an aml – Send print file to printer • • to produce a print file in enhanced metafile format (. emf) from an existing aml 1. add "quit" command at end of aml to close. emf file –. emf file will not be created otherwise • 2. "comment out" any display 9999 commands – Otherwise output goes to screen not print file • 3. insert the two commands below – display 1040 8 – myprint. emf (often, you simply “uncomment” these lines) • • • 4. run the aml (which will create a file called myprint. emf) 5. go to the menu where you started ARC, and start the print utility 6. select desired printer, and be sure to specify landscape or portrait mode as appropriate – UT Dallas POEC 6382 Applied GIS Software 36
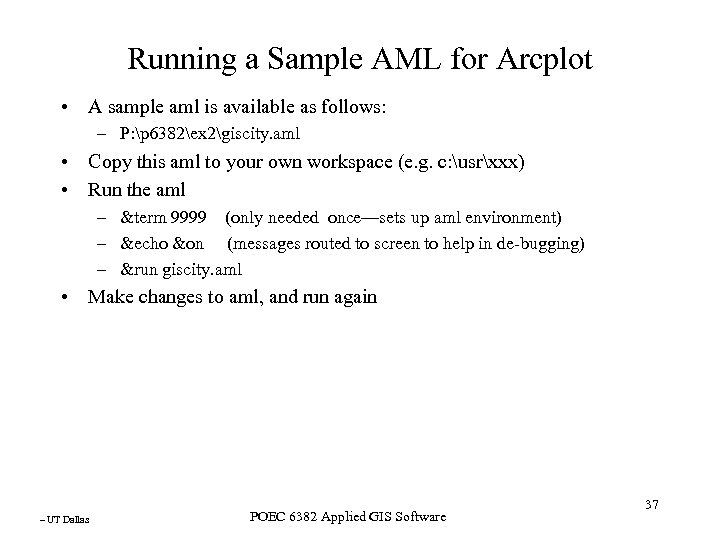 Running a Sample AML for Arcplot • A sample aml is available as follows: – P: p 6382ex 2giscity. aml • Copy this aml to your own workspace (e. g. c: usrxxx) • Run the aml – &term 9999 (only needed once—sets up aml environment) – &echo &on (messages routed to screen to help in de-bugging) – &run giscity. aml • Make changes to aml, and run again – UT Dallas POEC 6382 Applied GIS Software 37
Running a Sample AML for Arcplot • A sample aml is available as follows: – P: p 6382ex 2giscity. aml • Copy this aml to your own workspace (e. g. c: usrxxx) • Run the aml – &term 9999 (only needed once—sets up aml environment) – &echo &on (messages routed to screen to help in de-bugging) – &run giscity. aml • Make changes to aml, and run again – UT Dallas POEC 6382 Applied GIS Software 37


