365b1271430ec7e36f55fcbac5d30829.ppt
- Количество слайдов: 38
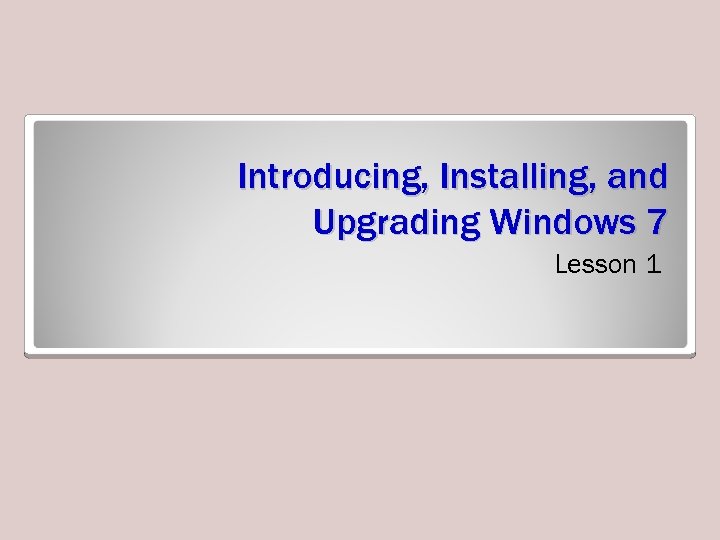 Introducing, Installing, and Upgrading Windows 7 Lesson 1
Introducing, Installing, and Upgrading Windows 7 Lesson 1
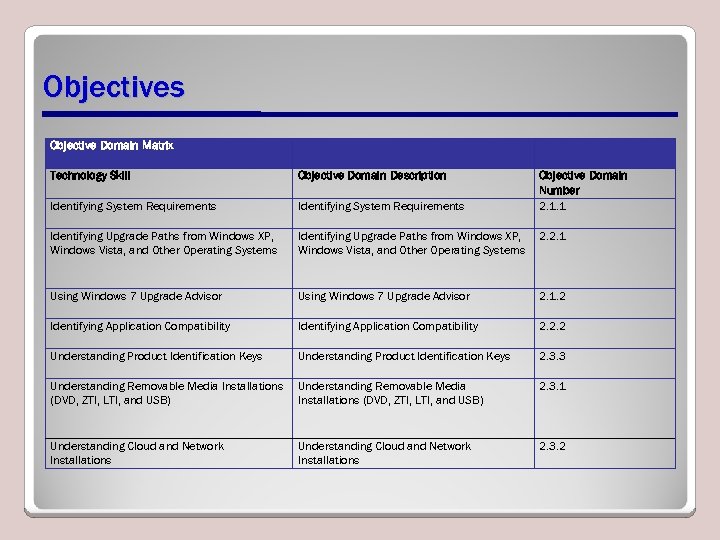 Objectives Objective Domain Matrix Technology Skill Objective Domain Description Objective Domain Number 2. 1. 1 Identifying System Requirements Identifying Upgrade Paths from Windows XP, Windows Vista, and Other Operating Systems 2. 2. 1 Using Windows 7 Upgrade Advisor 2. 1. 2 Identifying Application Compatibility 2. 2. 2 Understanding Product Identification Keys 2. 3. 3 Understanding Removable Media Installations (DVD, ZTI, LTI, and USB) 2. 3. 1 Understanding Cloud and Network Installations 2. 3. 2
Objectives Objective Domain Matrix Technology Skill Objective Domain Description Objective Domain Number 2. 1. 1 Identifying System Requirements Identifying Upgrade Paths from Windows XP, Windows Vista, and Other Operating Systems 2. 2. 1 Using Windows 7 Upgrade Advisor 2. 1. 2 Identifying Application Compatibility 2. 2. 2 Understanding Product Identification Keys 2. 3. 3 Understanding Removable Media Installations (DVD, ZTI, LTI, and USB) 2. 3. 1 Understanding Cloud and Network Installations 2. 3. 2
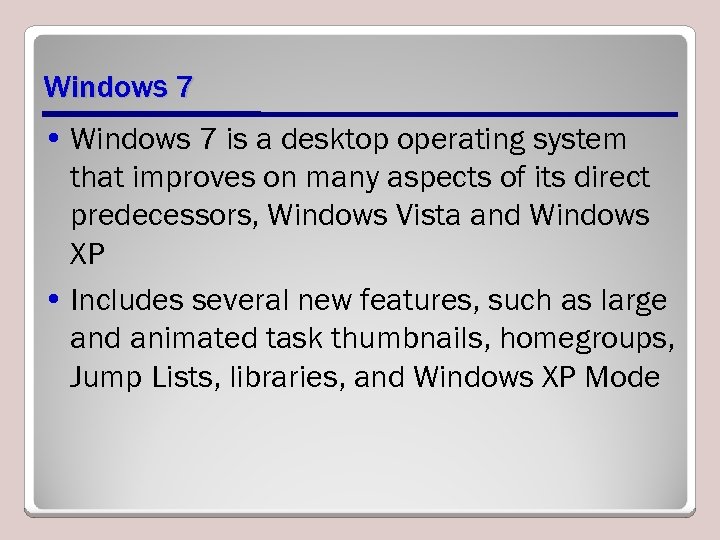 Windows 7 • Windows 7 is a desktop operating system that improves on many aspects of its direct predecessors, Windows Vista and Windows XP • Includes several new features, such as large and animated task thumbnails, homegroups, Jump Lists, libraries, and Windows XP Mode
Windows 7 • Windows 7 is a desktop operating system that improves on many aspects of its direct predecessors, Windows Vista and Windows XP • Includes several new features, such as large and animated task thumbnails, homegroups, Jump Lists, libraries, and Windows XP Mode
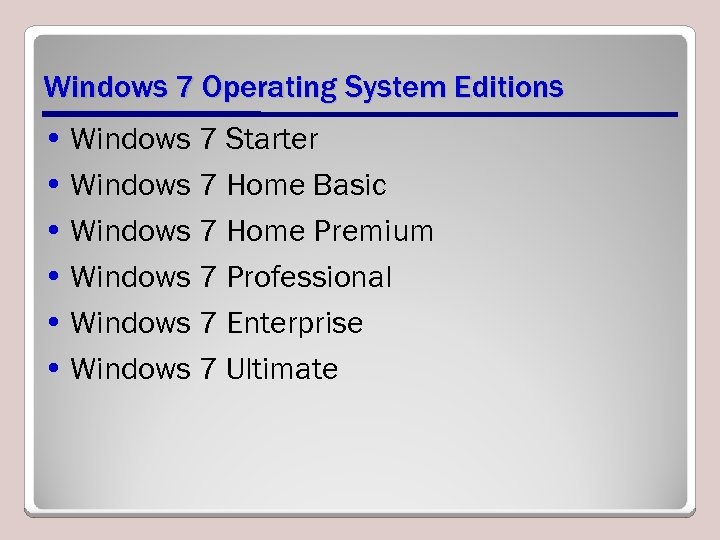 Windows 7 Operating System Editions • Windows 7 Starter • Windows 7 Home Basic • Windows 7 Home Premium • Windows 7 Professional • Windows 7 Enterprise • Windows 7 Ultimate
Windows 7 Operating System Editions • Windows 7 Starter • Windows 7 Home Basic • Windows 7 Home Premium • Windows 7 Professional • Windows 7 Enterprise • Windows 7 Ultimate
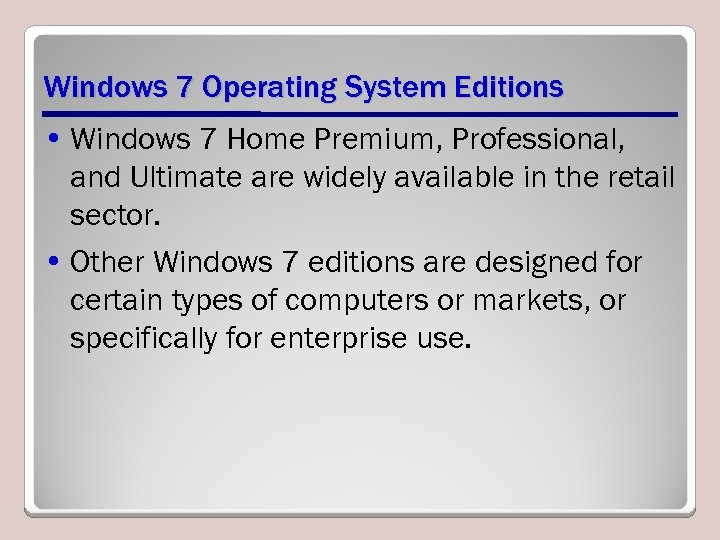 Windows 7 Operating System Editions • Windows 7 Home Premium, Professional, and Ultimate are widely available in the retail sector. • Other Windows 7 editions are designed for certain types of computers or markets, or specifically for enterprise use.
Windows 7 Operating System Editions • Windows 7 Home Premium, Professional, and Ultimate are widely available in the retail sector. • Other Windows 7 editions are designed for certain types of computers or markets, or specifically for enterprise use.
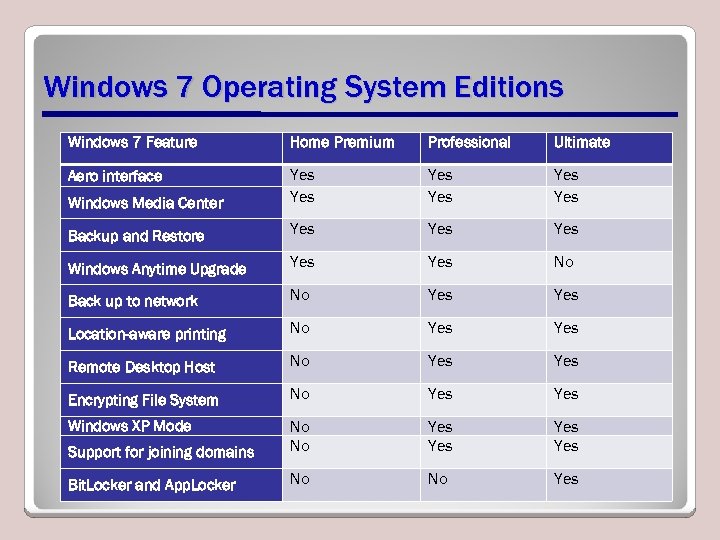 Windows 7 Operating System Editions Windows 7 Feature Home Premium Professional Ultimate Aero interface Windows Media Center Yes Yes Yes Backup and Restore Yes Yes Windows Anytime Upgrade Yes No Back up to network No Yes Location-aware printing No Yes Remote Desktop Host No Yes Encrypting File System No Yes Windows XP Mode Support for joining domains No No Yes Yes Bit. Locker and App. Locker No No Yes
Windows 7 Operating System Editions Windows 7 Feature Home Premium Professional Ultimate Aero interface Windows Media Center Yes Yes Yes Backup and Restore Yes Yes Windows Anytime Upgrade Yes No Back up to network No Yes Location-aware printing No Yes Remote Desktop Host No Yes Encrypting File System No Yes Windows XP Mode Support for joining domains No No Yes Yes Bit. Locker and App. Locker No No Yes
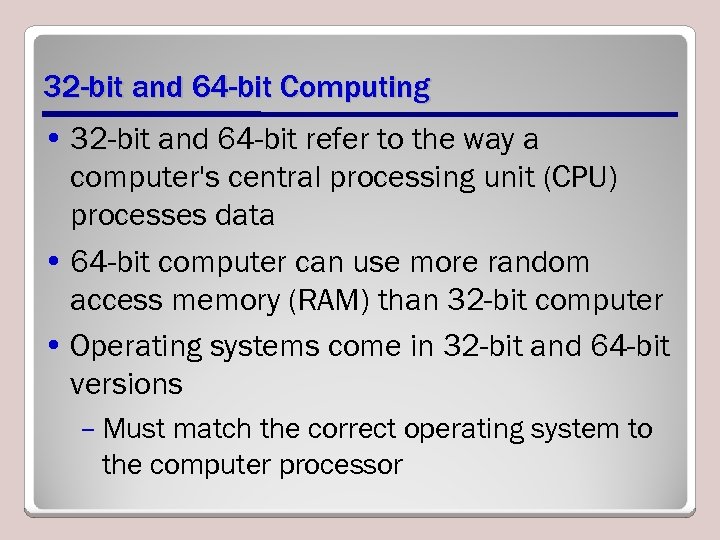 32 -bit and 64 -bit Computing • 32 -bit and 64 -bit refer to the way a computer's central processing unit (CPU) processes data • 64 -bit computer can use more random access memory (RAM) than 32 -bit computer • Operating systems come in 32 -bit and 64 -bit versions – Must match the correct operating system to the computer processor
32 -bit and 64 -bit Computing • 32 -bit and 64 -bit refer to the way a computer's central processing unit (CPU) processes data • 64 -bit computer can use more random access memory (RAM) than 32 -bit computer • Operating systems come in 32 -bit and 64 -bit versions – Must match the correct operating system to the computer processor
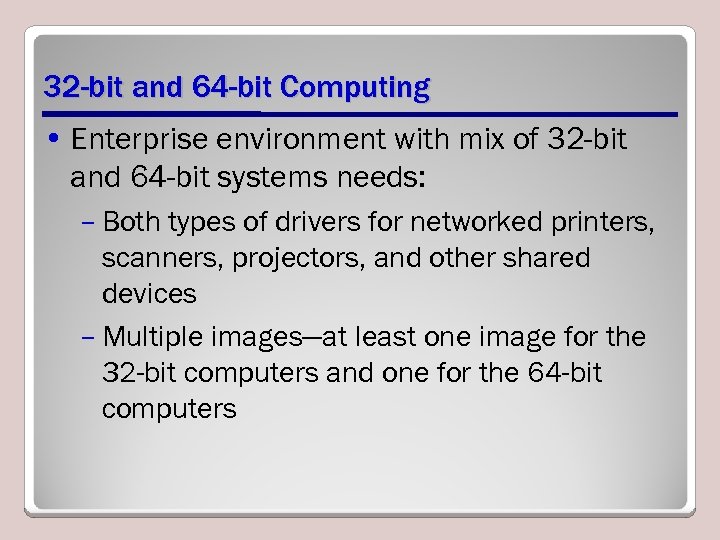 32 -bit and 64 -bit Computing • Enterprise environment with mix of 32 -bit and 64 -bit systems needs: – Both types of drivers for networked printers, scanners, projectors, and other shared devices – Multiple images—at least one image for the 32 -bit computers and one for the 64 -bit computers
32 -bit and 64 -bit Computing • Enterprise environment with mix of 32 -bit and 64 -bit systems needs: – Both types of drivers for networked printers, scanners, projectors, and other shared devices – Multiple images—at least one image for the 32 -bit computers and one for the 64 -bit computers
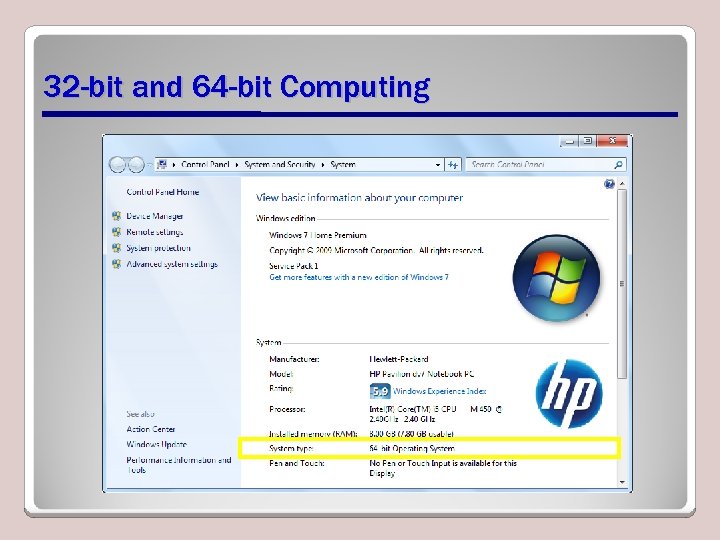 32 -bit and 64 -bit Computing
32 -bit and 64 -bit Computing
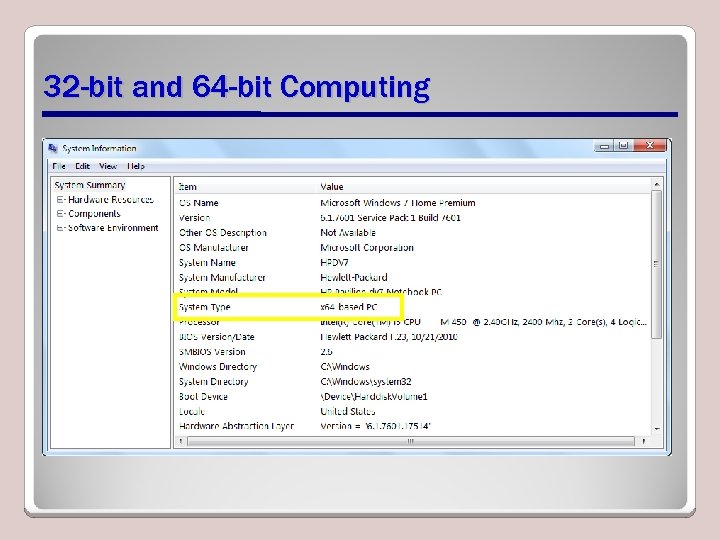 32 -bit and 64 -bit Computing
32 -bit and 64 -bit Computing
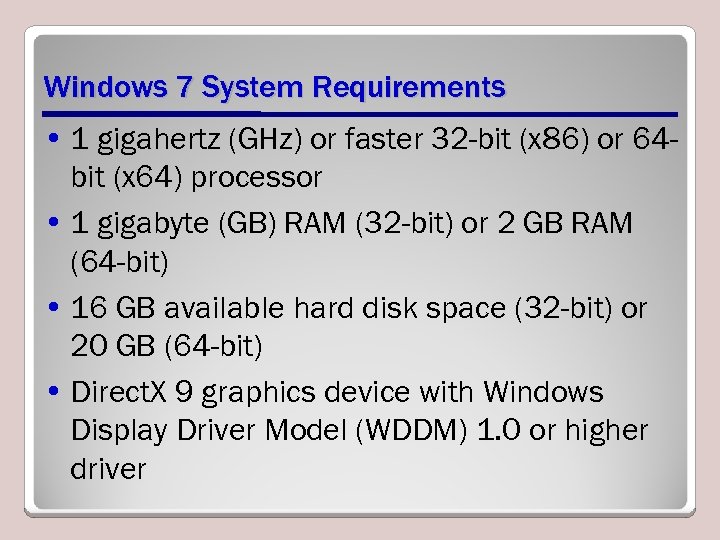 Windows 7 System Requirements • 1 gigahertz (GHz) or faster 32 -bit (x 86) or 64 bit (x 64) processor • 1 gigabyte (GB) RAM (32 -bit) or 2 GB RAM (64 -bit) • 16 GB available hard disk space (32 -bit) or 20 GB (64 -bit) • Direct. X 9 graphics device with Windows Display Driver Model (WDDM) 1. 0 or higher driver
Windows 7 System Requirements • 1 gigahertz (GHz) or faster 32 -bit (x 86) or 64 bit (x 64) processor • 1 gigabyte (GB) RAM (32 -bit) or 2 GB RAM (64 -bit) • 16 GB available hard disk space (32 -bit) or 20 GB (64 -bit) • Direct. X 9 graphics device with Windows Display Driver Model (WDDM) 1. 0 or higher driver
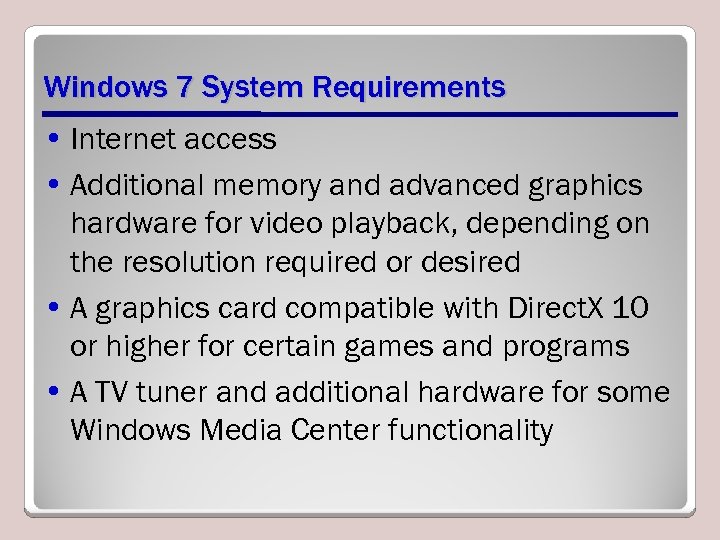 Windows 7 System Requirements • Internet access • Additional memory and advanced graphics hardware for video playback, depending on the resolution required or desired • A graphics card compatible with Direct. X 10 or higher for certain games and programs • A TV tuner and additional hardware for some Windows Media Center functionality
Windows 7 System Requirements • Internet access • Additional memory and advanced graphics hardware for video playback, depending on the resolution required or desired • A graphics card compatible with Direct. X 10 or higher for certain games and programs • A TV tuner and additional hardware for some Windows Media Center functionality
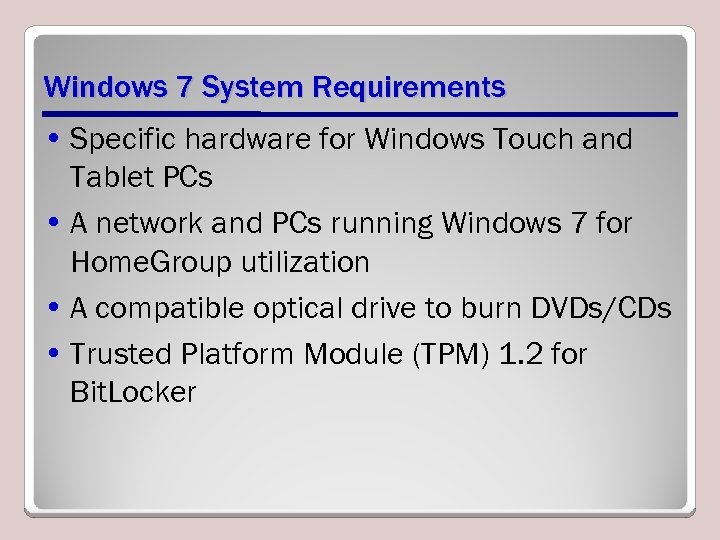 Windows 7 System Requirements • Specific hardware for Windows Touch and Tablet PCs • A network and PCs running Windows 7 for Home. Group utilization • A compatible optical drive to burn DVDs/CDs • Trusted Platform Module (TPM) 1. 2 for Bit. Locker
Windows 7 System Requirements • Specific hardware for Windows Touch and Tablet PCs • A network and PCs running Windows 7 for Home. Group utilization • A compatible optical drive to burn DVDs/CDs • Trusted Platform Module (TPM) 1. 2 for Bit. Locker
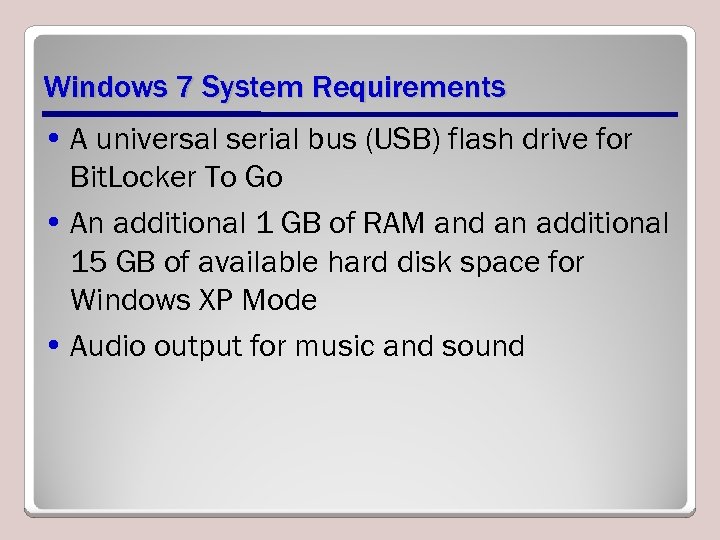 Windows 7 System Requirements • A universal serial bus (USB) flash drive for Bit. Locker To Go • An additional 1 GB of RAM and an additional 15 GB of available hard disk space for Windows XP Mode • Audio output for music and sound
Windows 7 System Requirements • A universal serial bus (USB) flash drive for Bit. Locker To Go • An additional 1 GB of RAM and an additional 15 GB of available hard disk space for Windows XP Mode • Audio output for music and sound
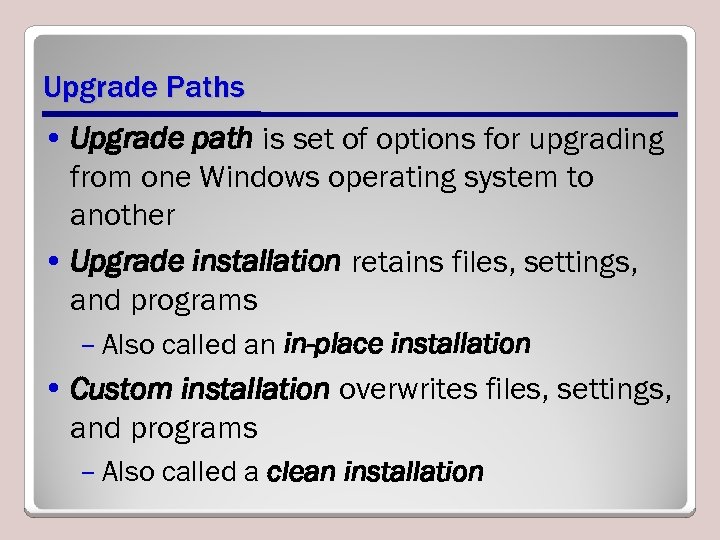 Upgrade Paths • Upgrade path is set of options for upgrading from one Windows operating system to another • Upgrade installation retains files, settings, and programs – Also called an in-place installation • Custom installation overwrites files, settings, and programs – Also called a clean installation
Upgrade Paths • Upgrade path is set of options for upgrading from one Windows operating system to another • Upgrade installation retains files, settings, and programs – Also called an in-place installation • Custom installation overwrites files, settings, and programs – Also called a clean installation
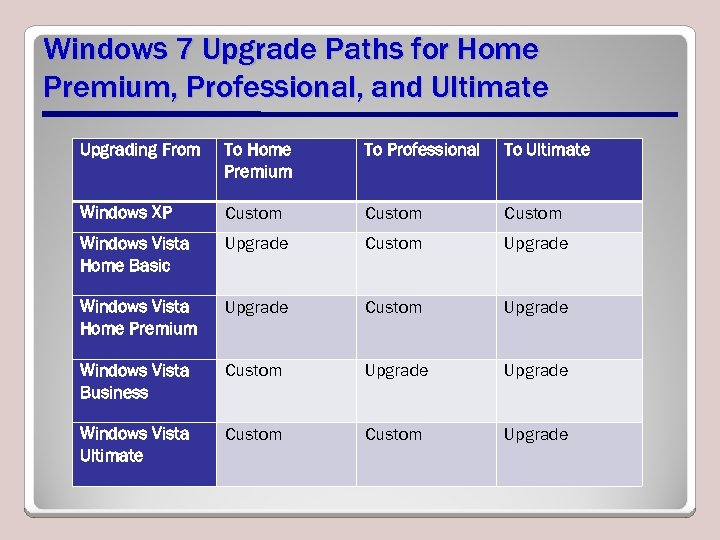 Windows 7 Upgrade Paths for Home Premium, Professional, and Ultimate Upgrading From To Home Premium To Professional To Ultimate Windows XP Custom Windows Vista Home Basic Upgrade Custom Upgrade Windows Vista Home Premium Upgrade Custom Upgrade Windows Vista Business Custom Upgrade Windows Vista Ultimate Custom Upgrade
Windows 7 Upgrade Paths for Home Premium, Professional, and Ultimate Upgrading From To Home Premium To Professional To Ultimate Windows XP Custom Windows Vista Home Basic Upgrade Custom Upgrade Windows Vista Home Premium Upgrade Custom Upgrade Windows Vista Business Custom Upgrade Windows Vista Ultimate Custom Upgrade
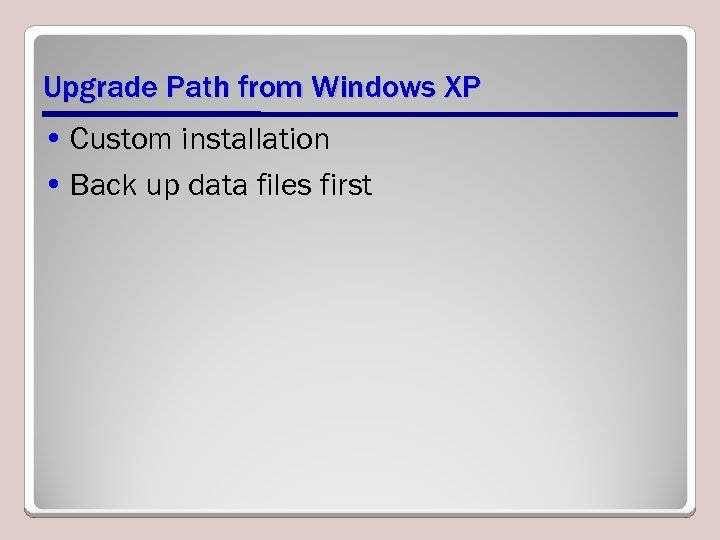 Upgrade Path from Windows XP • Custom installation • Back up data files first
Upgrade Path from Windows XP • Custom installation • Back up data files first
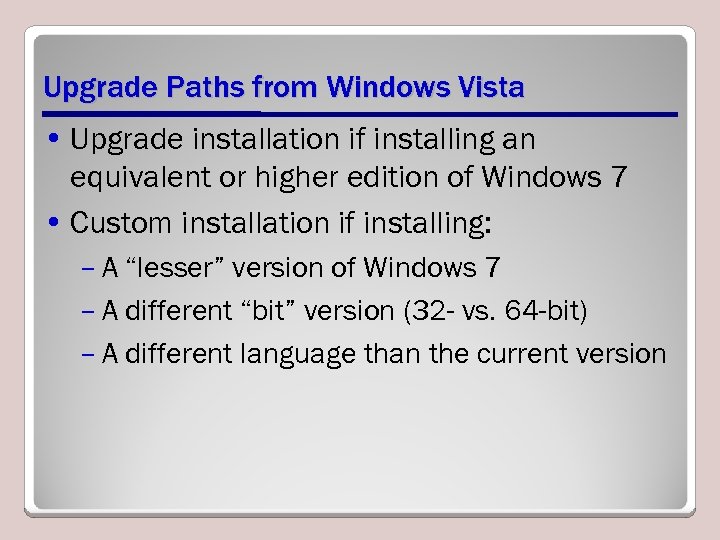 Upgrade Paths from Windows Vista • Upgrade installation if installing an equivalent or higher edition of Windows 7 • Custom installation if installing: – A “lesser” version of Windows 7 – A different “bit” version (32 - vs. 64 -bit) – A different language than the current version
Upgrade Paths from Windows Vista • Upgrade installation if installing an equivalent or higher edition of Windows 7 • Custom installation if installing: – A “lesser” version of Windows 7 – A different “bit” version (32 - vs. 64 -bit) – A different language than the current version
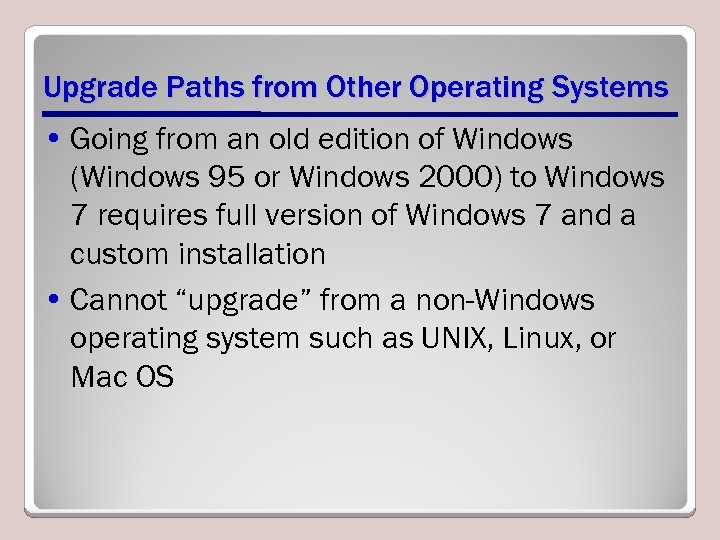 Upgrade Paths from Other Operating Systems • Going from an old edition of Windows (Windows 95 or Windows 2000) to Windows 7 requires full version of Windows 7 and a custom installation • Cannot “upgrade” from a non-Windows operating system such as UNIX, Linux, or Mac OS
Upgrade Paths from Other Operating Systems • Going from an old edition of Windows (Windows 95 or Windows 2000) to Windows 7 requires full version of Windows 7 and a custom installation • Cannot “upgrade” from a non-Windows operating system such as UNIX, Linux, or Mac OS
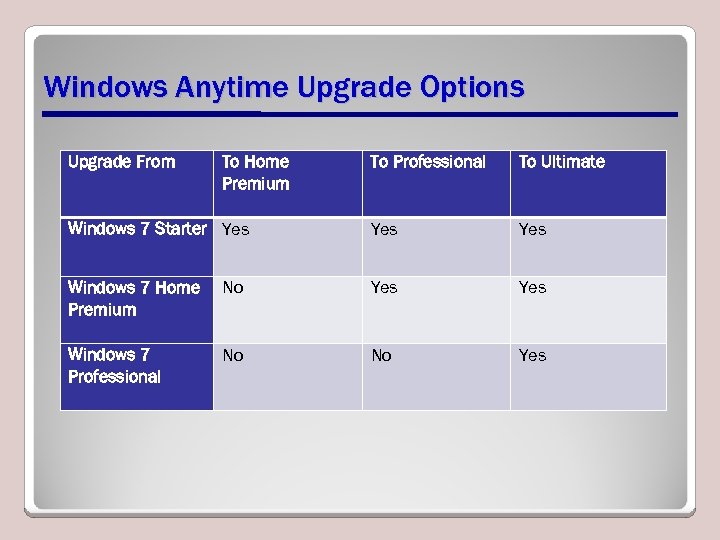 Windows Anytime Upgrade Options Upgrade From To Home Premium To Professional To Ultimate Windows 7 Starter Yes Yes Windows 7 Home Premium No Yes Windows 7 Professional No No Yes
Windows Anytime Upgrade Options Upgrade From To Home Premium To Professional To Ultimate Windows 7 Starter Yes Yes Windows 7 Home Premium No Yes Windows 7 Professional No No Yes
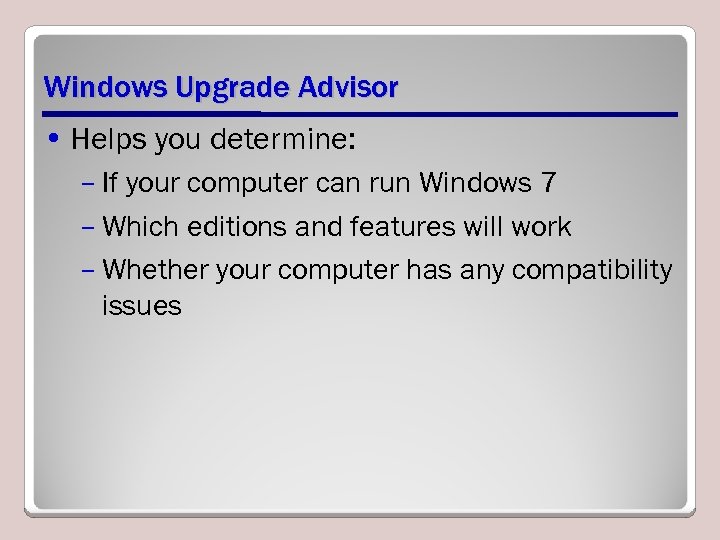 Windows Upgrade Advisor • Helps you determine: – If your computer can run Windows 7 – Which editions and features will work – Whether your computer has any compatibility issues
Windows Upgrade Advisor • Helps you determine: – If your computer can run Windows 7 – Which editions and features will work – Whether your computer has any compatibility issues
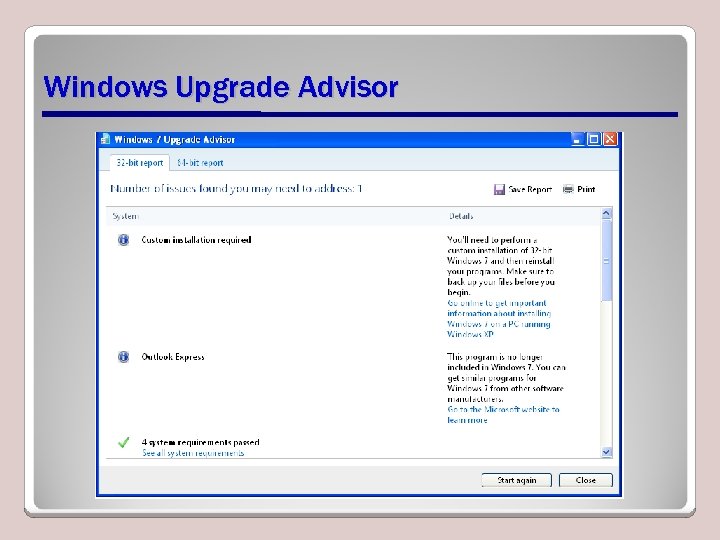 Windows Upgrade Advisor
Windows Upgrade Advisor
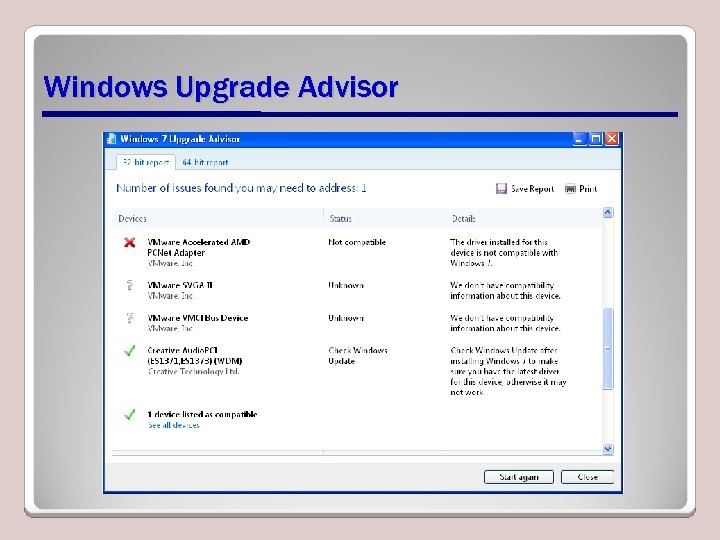 Windows Upgrade Advisor
Windows Upgrade Advisor
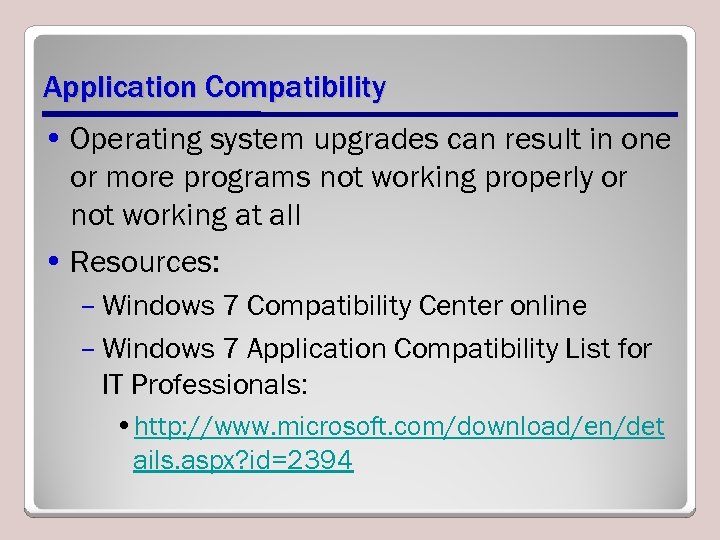 Application Compatibility • Operating system upgrades can result in one or more programs not working properly or not working at all • Resources: – Windows 7 Compatibility Center online – Windows 7 Application Compatibility List for IT Professionals: • http: //www. microsoft. com/download/en/det ails. aspx? id=2394
Application Compatibility • Operating system upgrades can result in one or more programs not working properly or not working at all • Resources: – Windows 7 Compatibility Center online – Windows 7 Application Compatibility List for IT Professionals: • http: //www. microsoft. com/download/en/det ails. aspx? id=2394
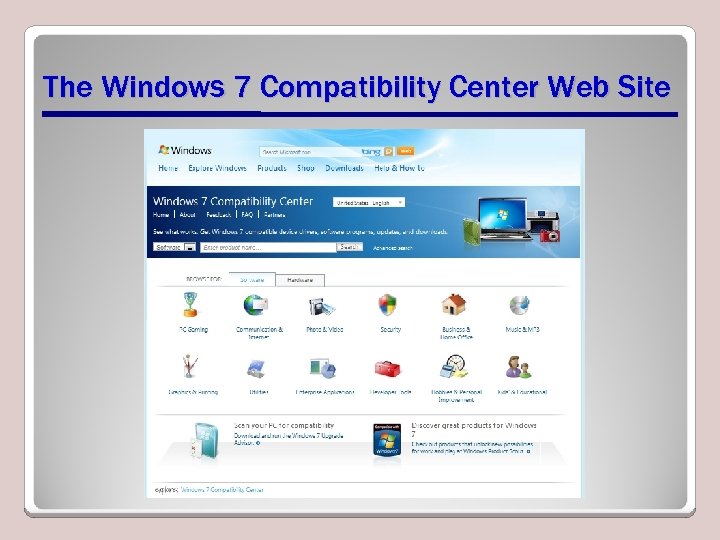 The Windows 7 Compatibility Center Web Site
The Windows 7 Compatibility Center Web Site
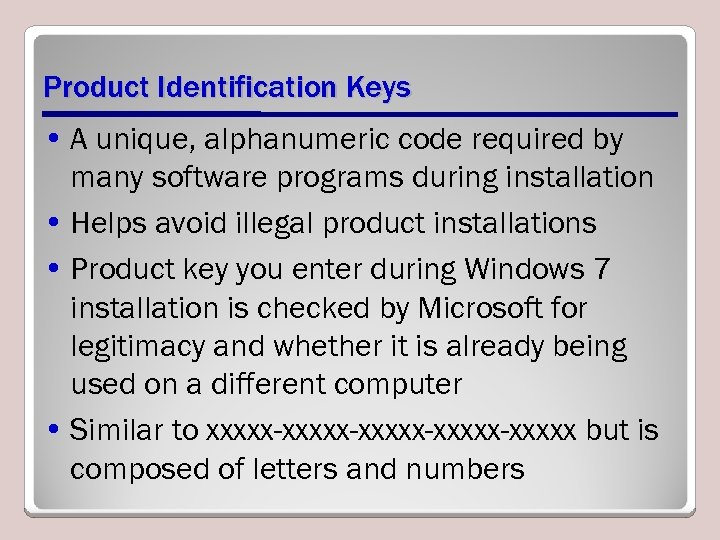 Product Identification Keys • A unique, alphanumeric code required by many software programs during installation • Helps avoid illegal product installations • Product key you enter during Windows 7 installation is checked by Microsoft for legitimacy and whether it is already being used on a different computer • Similar to xxxxx-xxxxx-xxxxx but is composed of letters and numbers
Product Identification Keys • A unique, alphanumeric code required by many software programs during installation • Helps avoid illegal product installations • Product key you enter during Windows 7 installation is checked by Microsoft for legitimacy and whether it is already being used on a different computer • Similar to xxxxx-xxxxx-xxxxx but is composed of letters and numbers
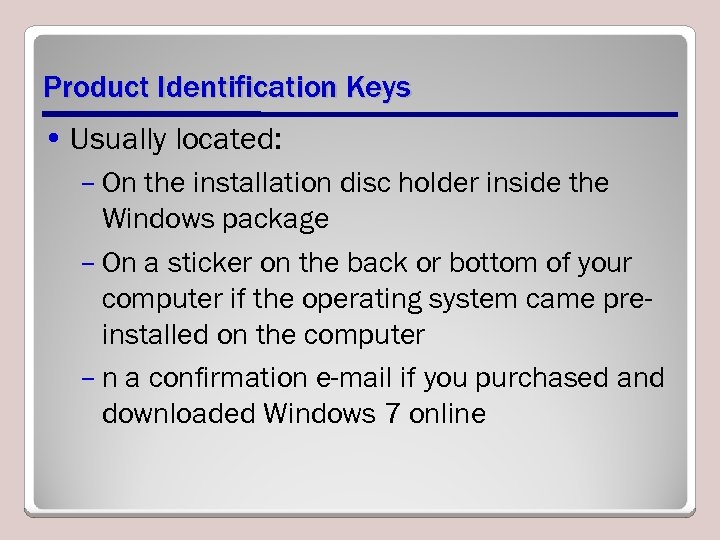 Product Identification Keys • Usually located: – On the installation disc holder inside the Windows package – On a sticker on the back or bottom of your computer if the operating system came preinstalled on the computer – n a confirmation e-mail if you purchased and downloaded Windows 7 online
Product Identification Keys • Usually located: – On the installation disc holder inside the Windows package – On a sticker on the back or bottom of your computer if the operating system came preinstalled on the computer – n a confirmation e-mail if you purchased and downloaded Windows 7 online
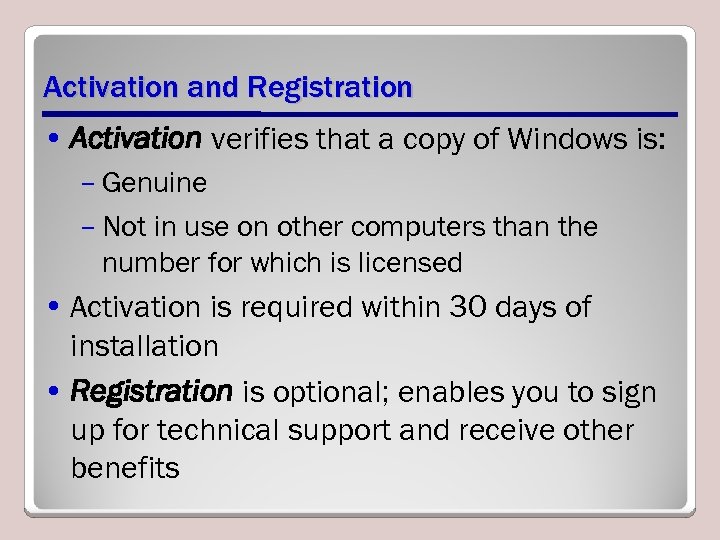 Activation and Registration • Activation verifies that a copy of Windows is: – Genuine – Not in use on other computers than the number for which is licensed • Activation is required within 30 days of installation • Registration is optional; enables you to sign up for technical support and receive other benefits
Activation and Registration • Activation verifies that a copy of Windows is: – Genuine – Not in use on other computers than the number for which is licensed • Activation is required within 30 days of installation • Registration is optional; enables you to sign up for technical support and receive other benefits
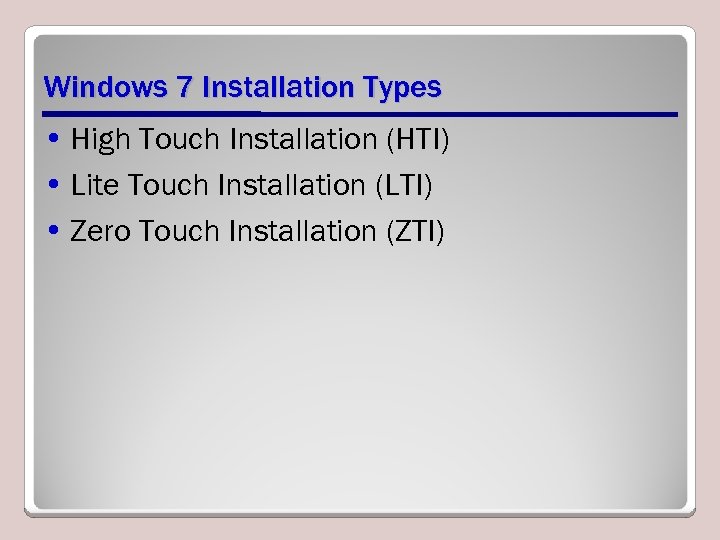 Windows 7 Installation Types • High Touch Installation (HTI) • Lite Touch Installation (LTI) • Zero Touch Installation (ZTI)
Windows 7 Installation Types • High Touch Installation (HTI) • Lite Touch Installation (LTI) • Zero Touch Installation (ZTI)
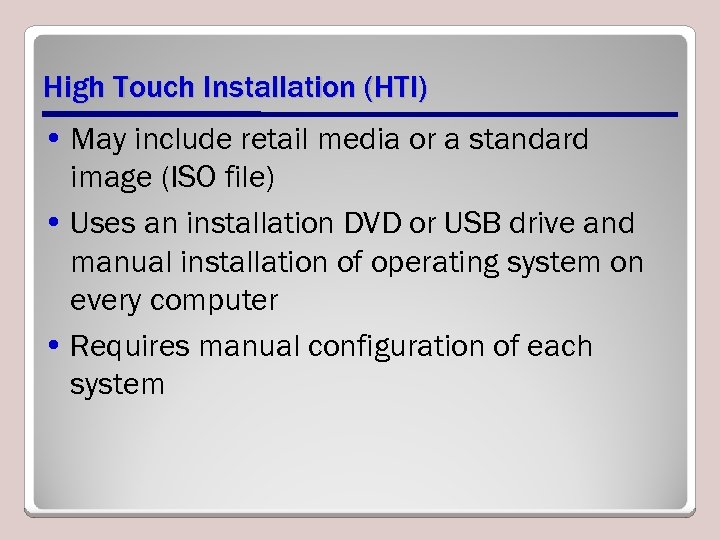 High Touch Installation (HTI) • May include retail media or a standard image (ISO file) • Uses an installation DVD or USB drive and manual installation of operating system on every computer • Requires manual configuration of each system
High Touch Installation (HTI) • May include retail media or a standard image (ISO file) • Uses an installation DVD or USB drive and manual installation of operating system on every computer • Requires manual configuration of each system
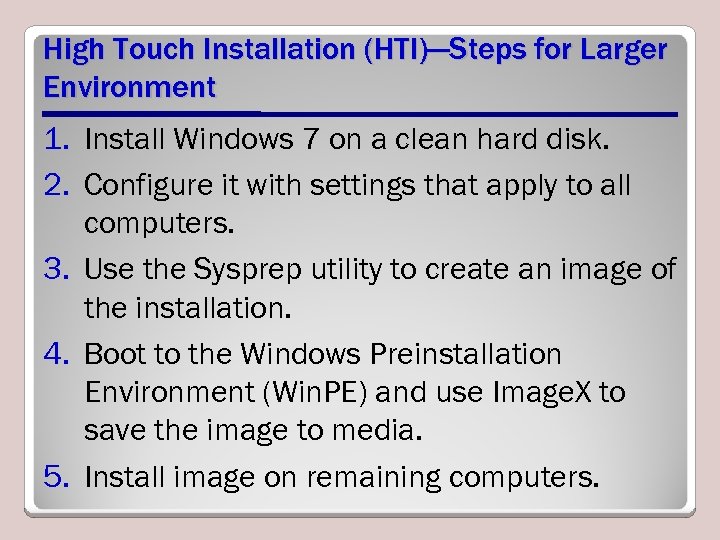 High Touch Installation (HTI)—Steps for Larger Environment 1. Install Windows 7 on a clean hard disk. 2. Configure it with settings that apply to all computers. 3. Use the Sysprep utility to create an image of the installation. 4. Boot to the Windows Preinstallation Environment (Win. PE) and use Image. X to save the image to media. 5. Install image on remaining computers.
High Touch Installation (HTI)—Steps for Larger Environment 1. Install Windows 7 on a clean hard disk. 2. Configure it with settings that apply to all computers. 3. Use the Sysprep utility to create an image of the installation. 4. Boot to the Windows Preinstallation Environment (Win. PE) and use Image. X to save the image to media. 5. Install image on remaining computers.
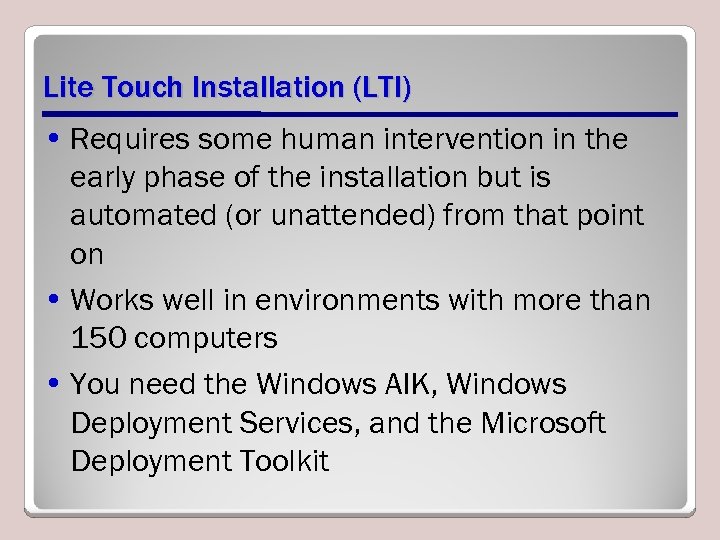 Lite Touch Installation (LTI) • Requires some human intervention in the early phase of the installation but is automated (or unattended) from that point on • Works well in environments with more than 150 computers • You need the Windows AIK, Windows Deployment Services, and the Microsoft Deployment Toolkit
Lite Touch Installation (LTI) • Requires some human intervention in the early phase of the installation but is automated (or unattended) from that point on • Works well in environments with more than 150 computers • You need the Windows AIK, Windows Deployment Services, and the Microsoft Deployment Toolkit
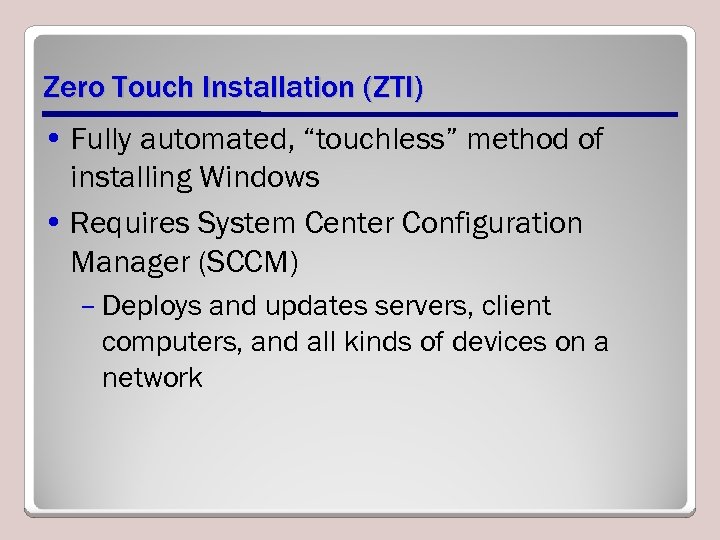 Zero Touch Installation (ZTI) • Fully automated, “touchless” method of installing Windows • Requires System Center Configuration Manager (SCCM) – Deploys and updates servers, client computers, and all kinds of devices on a network
Zero Touch Installation (ZTI) • Fully automated, “touchless” method of installing Windows • Requires System Center Configuration Manager (SCCM) – Deploys and updates servers, client computers, and all kinds of devices on a network
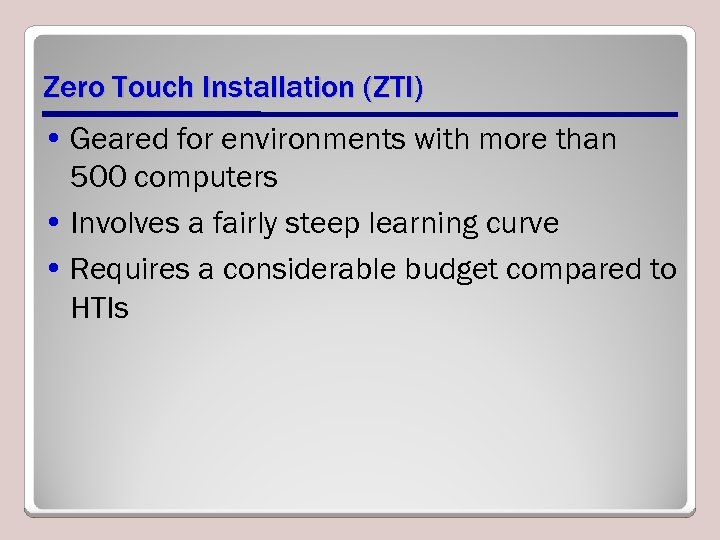 Zero Touch Installation (ZTI) • Geared for environments with more than 500 computers • Involves a fairly steep learning curve • Requires a considerable budget compared to HTIs
Zero Touch Installation (ZTI) • Geared for environments with more than 500 computers • Involves a fairly steep learning curve • Requires a considerable budget compared to HTIs
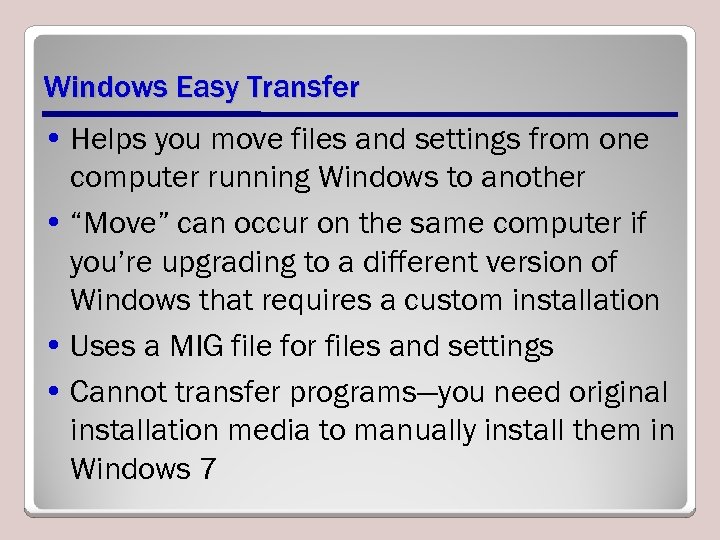 Windows Easy Transfer • Helps you move files and settings from one computer running Windows to another • “Move” can occur on the same computer if you’re upgrading to a different version of Windows that requires a custom installation • Uses a MIG file for files and settings • Cannot transfer programs—you need original installation media to manually install them in Windows 7
Windows Easy Transfer • Helps you move files and settings from one computer running Windows to another • “Move” can occur on the same computer if you’re upgrading to a different version of Windows that requires a custom installation • Uses a MIG file for files and settings • Cannot transfer programs—you need original installation media to manually install them in Windows 7
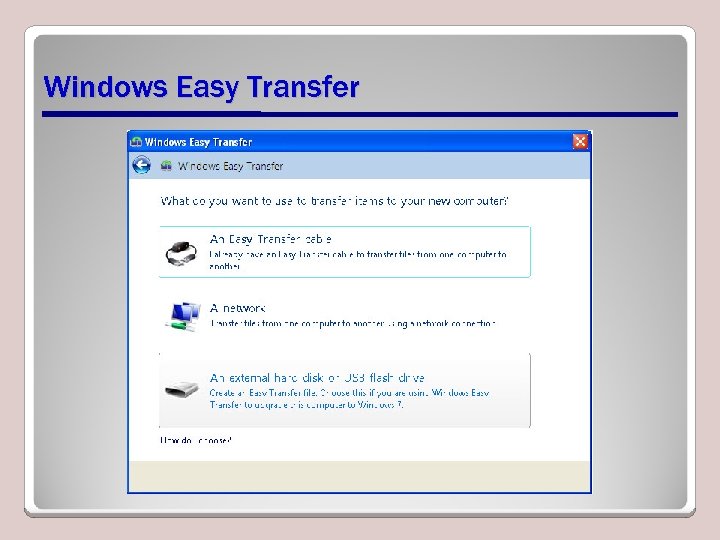 Windows Easy Transfer
Windows Easy Transfer
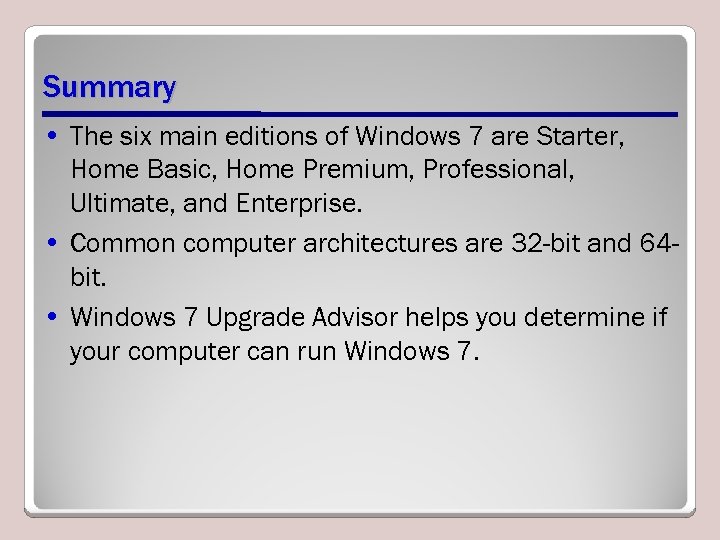 Summary • The six main editions of Windows 7 are Starter, Home Basic, Home Premium, Professional, Ultimate, and Enterprise. • Common computer architectures are 32 -bit and 64 bit. • Windows 7 Upgrade Advisor helps you determine if your computer can run Windows 7.
Summary • The six main editions of Windows 7 are Starter, Home Basic, Home Premium, Professional, Ultimate, and Enterprise. • Common computer architectures are 32 -bit and 64 bit. • Windows 7 Upgrade Advisor helps you determine if your computer can run Windows 7.
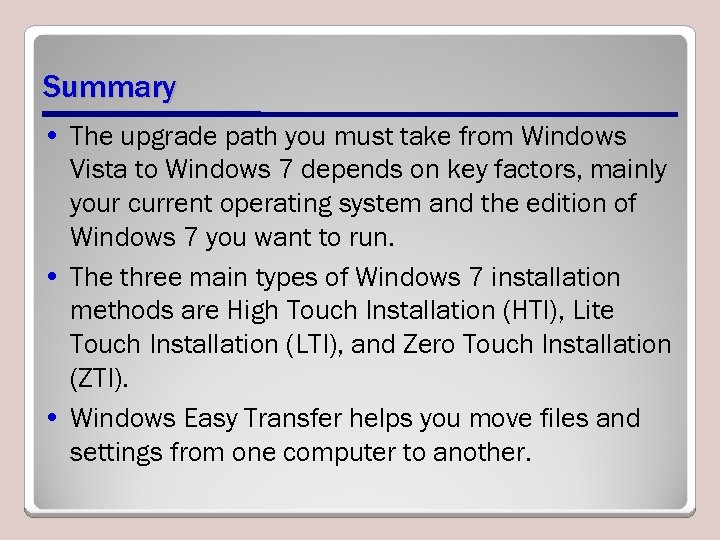 Summary • The upgrade path you must take from Windows Vista to Windows 7 depends on key factors, mainly your current operating system and the edition of Windows 7 you want to run. • The three main types of Windows 7 installation methods are High Touch Installation (HTI), Lite Touch Installation (LTI), and Zero Touch Installation (ZTI). • Windows Easy Transfer helps you move files and settings from one computer to another.
Summary • The upgrade path you must take from Windows Vista to Windows 7 depends on key factors, mainly your current operating system and the edition of Windows 7 you want to run. • The three main types of Windows 7 installation methods are High Touch Installation (HTI), Lite Touch Installation (LTI), and Zero Touch Installation (ZTI). • Windows Easy Transfer helps you move files and settings from one computer to another.


