Интерфейс программы CorelDraw.ppt
- Количество слайдов: 10

Интерфейс программы Corel. Draw. Лекция.

Особенности и возможности программы Corel. Draw. • Программа Corel. DRAW является одной из ведущих и самых популярных программ для работы с векторной графикой и входит в состав специализированного графического пакета программ Corel Graphic Suite. • Это очень мощный графический редактор, которым одинаково удобно пользоваться и профессионалам в сфере компьютерной графики и начинающим любителям. • Программа Corel. DRAW ориентирована на работу с векторной графикой. Векторная графика имеет как свои достоинства, так и свои недостатки. Основными достоинствами векторной графики являются легкая масштабируемость и трансформация изображений и объектов без потери в качестве и малый размер получаемых файлов. К недостаткам можно отнести сложность работы с изображениями фотореалистичного качества, с большим количеством цветов, оттенков и цветовых переходов (такие изображения удобно обрабатывать редакторами растровой графики).

Особенности и возможности программы Corel. Draw. • Удобнее всего использовать эту программу там, где требуется рисунок и текст. Это могут быть всевозможные иллюстрации, схемы и чертежи, логотипы, бланки, листовки, дипломы и буклеты. С помощью Corel. DRAW вы сможете легко и быстро изготовить макет цветного плаката и рекламного буклета, брошюры и обложки книги, объявления или календаря, визитки, Интернет сайта и многого другого. Для подобных работ Corel. DRAW идеальное средство создания графики. Кроме того, вы сможете внедрять в ваши изображения любые объекты растровой графики, к примеру, фотографии, и делать их неотъемлемой частью вашей композиции. Программа Corel. DRAW будет интересна и художникам. Инструмент Artistic Media (Художественная кисть) предоставляет богатые возможности для рисования.

Примеры изображений созданных в Corel. DRAW

Элементы окна программы. После запуска программы и закрытия окна заставки появится собственно окно программы Corel. DRAW Панель Свойства Главное меню Панель Стандартная Палитра цветов Панель инструментов Листы Рабочий лист

Инструменты. • • • • --- Pick (Указатель) – для выделения объектов --- Shape (Фигура) – для изменения формы объекта --- Zoom (Масштаб) – изменение масштаба изображения --- Freehand (Кривая) – рисование кривой --- Smart drawing (Умное рисование) – рисование сглаженной кривой --- Rectangle (Прямоугольник) – рисование прямоугольника (Квадрата) --- Ellipse(Эллипс) – рисование эллипса (Круга) --- Polygon (Многоугольник) - рисование --- Basic Shape (Основные Фигуры) – рисование фигур --- Text (Текст) – добавление текста --- Interactive Blend (Интерактивный переход) – добавление интерактивности --- Eyedropper (пипетка) – выбор цвета --- Outline(Абрис) – изменение контура --- Fill (Заливка) – закраска объекта ---Interactive. Fill (Интерактивная заливка) – позволяет редактировать заливку

Дополнительные инструменты. • В Панели инструментов скрыты дополнительные инструменты. Для того, чтобы их открыть необходимо, щелкнуть по черному треугольнику на инструменте.
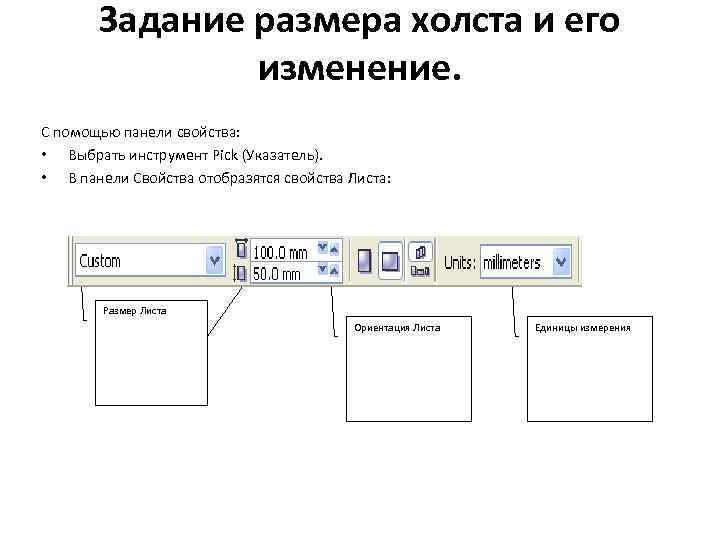
Задание размера холста и его изменение. С помощью панели свойства: • Выбрать инструмент Pick (Указатель). • В панели Свойства отобразятся свойства Листа: Размер Листа Ориентация Листа Единицы измерения

Задание размера холста и его изменение. С помощью главного меню: • Установить для рабочего листа формат бумаги. • => Выполнить команду Layout|Page Setup (Макет|Параметры страницы). Откроется окно Options (Параметры). • => Выбрать формат бумаги (например, А 6) из списка Paper (Бумага). • Поля Width (Ширина) и Height (Высота) содержат высоту и ширину листа выбранного формата. • => Щелкнуть на кнопке ОК. Теперь, если распечатать изображение, находящееся на рабочем листе, оно будет занимать лист бумаги формата А 6. • Выбрать ориентацию листа. • => Выполнить команду Layout|Page Setup (Макет|Параметры страницы). • => В открывшемся окне щелкнуть на кнопке Landscape (Альбомная) или Portrait (Книжная). Рабочий лист будет расположен горизонтально или вер тикально

Создание простых изображений с использованием панели инструментов. • Кривая. Выберите в Панели инструментов Freehand (Кривая). Установите курсор мыши в начало объекта и, удерживая ЛК мыши, протяните до конца кривой. • На панели свойства можно выбрать тип линии кривой, но для этого объект необходимо выделить инструментом Pick (Указатель). Затем можно поменять толщину линии, для этого необходимо выбрать инструмент Outline(Абрис) • Прямоугольник. Выберите в Панели инструментов Rectangle(Прямоугольник), установите курсор мыши в начало объекта и, удерживая ЛК мыши протяните по диагонали до конца прямоугольника. Для рисования правильных объектов удерживайте Ctrl. • Фигуры. Выберите в Панели инструментов Basic Shape (Основные Фигуры). Выберите на панели Свойства фигуру для рисования, затем растяните ее на листе, аналогично рисованию прямоугольника. • Текст. Выберите в Панели инструментов Text (Текст). Установите текстовый курсор на листе в месте создания текста. На панели Свойства выберите шрифт, размер и начертания текста, затем наберите сам текст.
Интерфейс программы CorelDraw.ppt