Интерфейс Adobe Photoshop.ppt
- Количество слайдов: 44
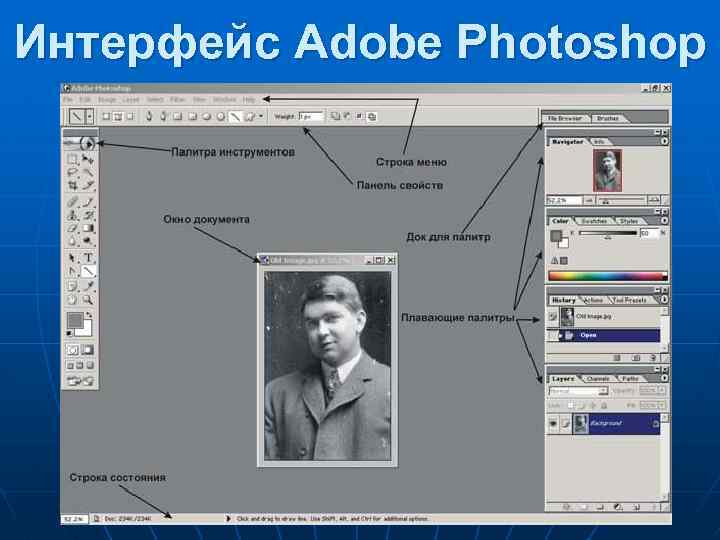
Интерфейс Adobe Photoshop

Рядом с некоторыми пиктограммами расположена маленькая стрелочка. Если по ней щелкнуть, то открывается всплывающая палитра, содержащая инструменты, входящие в группу.
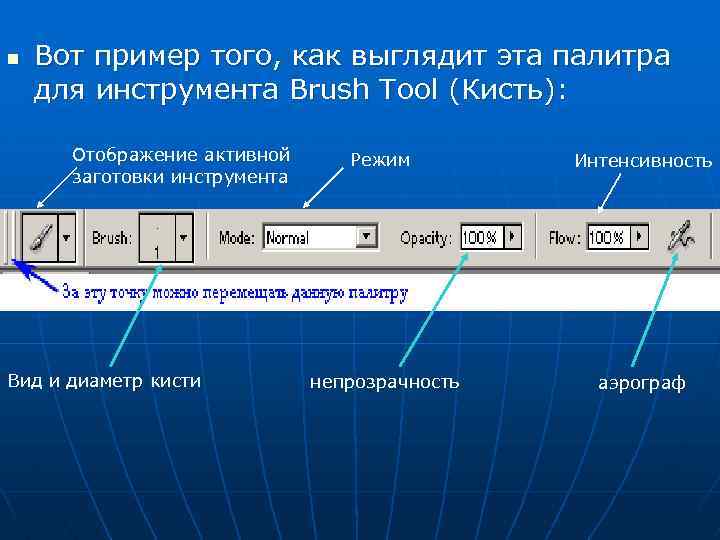
n Вот пример того, как выглядит эта палитра для инструмента Brush Tool (Кисть): Отображение активной заготовки инструмента Вид и диаметр кисти Режим Интенсивность непрозрачность аэрограф

n Первый список с изображением кисти содержит заготовки инструментов (Tool Presets). Он присутствует в левой части палитры Options независимо от того, какой инструмент выбран. Если регулярно используется инструмент с какими-то конкретными параметрами, например, овальную кисть диаметром 45 пикселов, рисующую в режиме Multiply, то вам стоит сохранить ее как заготовку, чтобы потом вызывать из этого списка. Это гораздо удобнее, чем каждый раз заново настраивать одни и те же параметры. Сохранить заготовку можно следующим образом: Открыть всплывающую палитру заготовок инструментов, нажав на изображение кисти в левой части палитры Options.
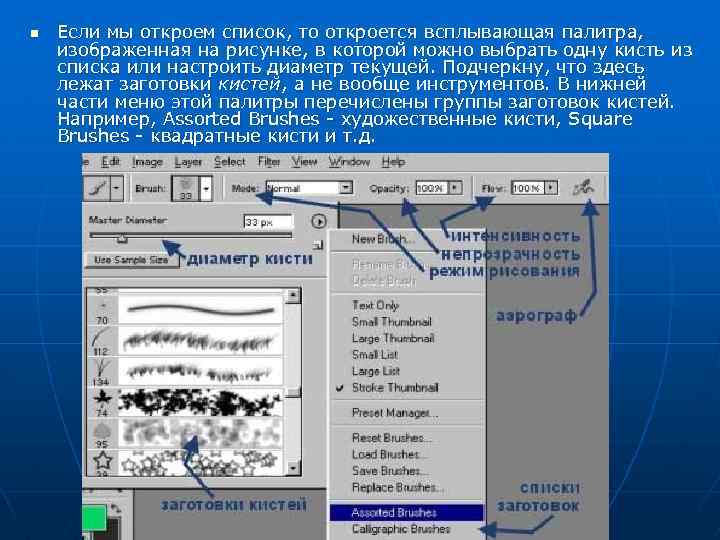
n Если мы откроем список, то откроется всплывающая палитра, изображенная на рисунке, в которой можно выбрать одну кисть из списка или настроить диаметр текущей. Подчеркну, что здесь лежат заготовки кистей, а не вообще инструментов. В нижней части меню этой палитры перечислены группы заготовок кистей. Например, Assorted Brushes - художественные кисти, Square Brushes - квадратные кисти и т. д.

n последний по порядку, параметр в правой части панели открывает палитру Brushes (Кисти)

n В левой части палитры вы видите множество параметров, позволяющих настраивать форму мазка кисти

Параметры палитры Brushes позволяющих настраивать форму мазка кисти n n n n Brush Presets - заготовки кистей, с которыми вы уже сталкивались в палитре Options. Brush Tip Shape - настройка формы кисти. Shape Dynamics - динамическое изменение формы кисти в процессе мазка. Scattering - "разбрызгивание краски" в процессе рисования. Texture - наложение текстуры на кисть. Dual Brush - создание "двойной кисти". Color Dynamics - динамическое изменение цвета в процессе мазка. Other Dynamics - другие изменения параметров кисти в процессе мазка.
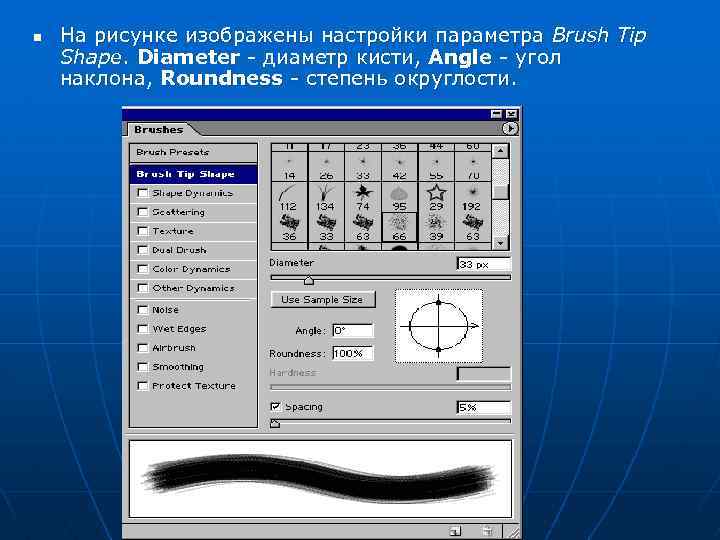
n На рисунке изображены настройки параметра Brush Tip Shape. Diameter - диаметр кисти, Angle - угол наклона, Roundness - степень округлости.

n Параметр Spacing помогает рисовать мазки прерывисто

Shape Dynamics имеет такие параметры: n Size Jitter(случайное изменение размера), Angle Jitter(случайное изменение угла), Roundness Jitter(случайное изменение округлости). Под каждым из этих параметров есть список Control(управление), в которм мы выбираем, как меняется данный параметр: n n n Off - не меняется. Например, Size Jitter будет случайно менять свой размер в пределах разброса, но никакой тенденции к расширению или сужению кисти не будет. Fade - будет исчезать за заданное количество шагов. Т. е. будет тенденция к уменьшению. Pen Pressure - в зависимости от "давления на ручку". Pen Tilt - в зависимости от наклона пера. Иначе говоря, от направления рисования. Stylus Wheel - этакое подобие палочки для письма.

n В палитре Swatches можно выбирать четко фиксированные цвета. Для выбора активного цвета просто щёлкаем на понравившемся нам цвете.

n При этом меняется основной цвет, индикатор которого расположен на палитре инструментов. Щелчок на цвете при нажатой Ctrl меняет фоновый цвет на выбранный.

Если необходимо создать цвет, что называется, "с нуля" или отредактировать имеющийся, изменив яркость или соотношение компонентов, удобно воспользоваться палитрой Color.
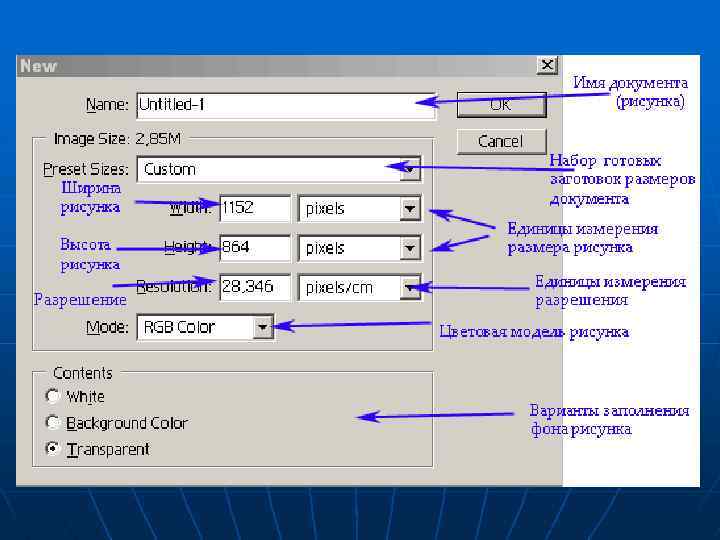

n A теперь попробуйте воспроизвести этот рисунок. Для этого не надо быть художником, надо лишь немного ориентироваться в многообразии кистей Photoshop.

Инструмент Marquee Tools выделение прямоугольником выделение овалом выделение вертикальной или горизонтальной линией управляемое выделение (Grop) создает прямоугольную область с фиксированными вершинами и отмеченным центром, относительно которых в дальнейшем можно производить точные настройки размера и ориентации

Задание 2 n Воспользовавшись инструментом выделения прямоугольником, сделать из одной фотографии девочек две.

n n n Для этого откройте в Pfotoshop файл 2_dev. jpeg воспользовавшись инструментом выделения прямоугольником выделите левую часть фотографии и выберите пункт меню Правка / Копировать. Теперь создайте новый файл. Вставьте туда изображение из буфера обмена и сохраните его. Аналогичные действия выполните с правой частью фотографии

Задание 2. Использование инструмента выделения овалом n Из прямоугольного портрета сделайте овальный с помощью выделения овалом.

n n n Откройте в Pfotoshop файл portret. jpeg Выберите инструмент выделения овалом и удерживая клавишу alt выделите часть портрета. Выполните команду Правка / Копировать. Создайте новый файл и вставьте туда скопированное изображение. Сохраните новый портрет на диске.

Lasso Tools выделение "от руки" выделение многоугольником, указав его верши выделение "магнитом" (линия сама изгибается курсором)

Задание 4. Использование инструмента выделения "от руки". n С помощь инструмента выделения “от руки” из исходного(рис. 1) создайте следующее изображение(рис. 2) Рис. 2 Рис. 1

n n n Откройте в Pfotoshop файл fhish. jpeg Выберите инструмент выделения "от руки" и выделите рыбу на фотографии. Выполните команду Правка / Копировать. Создайте новый файл и вставьте туда скопированное изображение. Сохраните новый портрет на диске.

Задание 5. Использование инструмента выделения многоугольником. n Рис. 1 Рис. 2 Используя инструмент выделения многоугольником из рис. 1 создайте рис. 2

n n n Откройте в Pfotoshop файл kristall. jpeg Выберите инструмент выделения многоугольником и указав вершины многоугольника (одинарным щелчком мыши)выделите кристалл на фотографии (завершение выделения - двойной щелчок мыши). Выполните команду Правка / Копировать. Создайте новый файл и вставьте туда скопированное изображение. Сохраните новый портрет на диске

Задание 6. Использование инструмента выделения "магнитом". n Из данной фотографии с помощью инструмента выделения «магнитом» , выделите пингвина и поместите его в новый документ

n n Откройте в Pfotoshop файл pingvin. jpeg Выберите инструмент выделения магнитом и обведите им контур пингвина. Выполните команду Правка / Копировать. Создайте новый файл и вставьте туда скопированное изображение. Сохраните новый портрет на диске

Magic Wand Tool "волшебная палочка" Инструмент волшебная палочка позволяет выделять фрагменты изображения, основываясь на подобии цветов смежных пикселов; при этом он избавит вас от необходимости кропотливого ручного предварительного очерчивания границ выделяемых областей с помощью любого инструмента выделения.

Задание 7. Использование инструмента выделения "волшебная палочка". n На данном изображении с помощью инструмента «волшебная палочка» удалите черный фон

n n Откройте в Pfotoshop файл face. jpeg Выберите инструмент"волшебная палочка" и щелкните ей по черному фону. Вы увидите, что выделился весь фон (палочка выделила все смежные области черного цвета). Выполните команду Правка / Очистить (или нажмите клавишу Delet). Черный фон будет удален. Сохраните новый портрет на диске.

Инструменты перемещения или движения объекта, изображения Move Tool движение выделенного объекта или слоя Перемещение выделенной области (объекта или слоя) осуществляется с помощью мыши, при удержании левой клавиши. Hand Tool перемещает изображение в окне.

Градиент. Gradient Tool (градиент) Заполняет область плавным переходом от одного цвета к другому

Типы градиента n первый тип градиента, который носит название Linear (линейный переход). Это классический случай, смысл перехода заключается в том, что оттенки меняются вдоль прямой линии, проложенный от стартовой до конечной точки
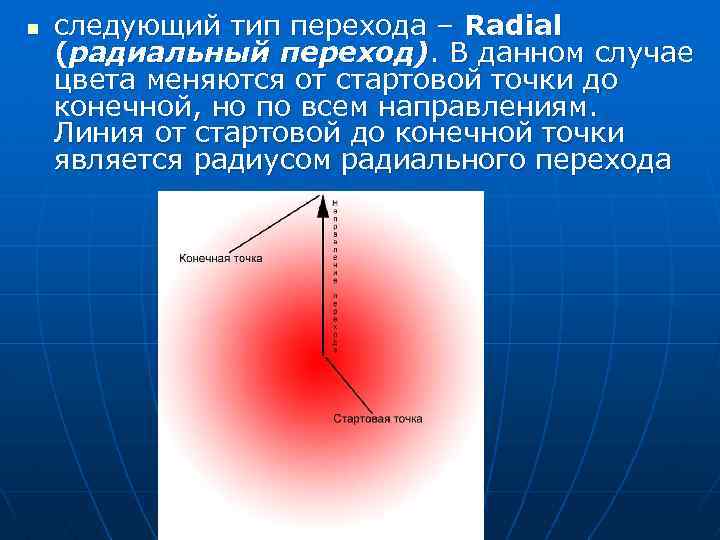
n следующий тип перехода – Radial (радиальный переход). В данном случае цвета меняются от стартовой точки до конечной, но по всем направлениям. Линия от стартовой до конечной точки является радиусом радиального перехода
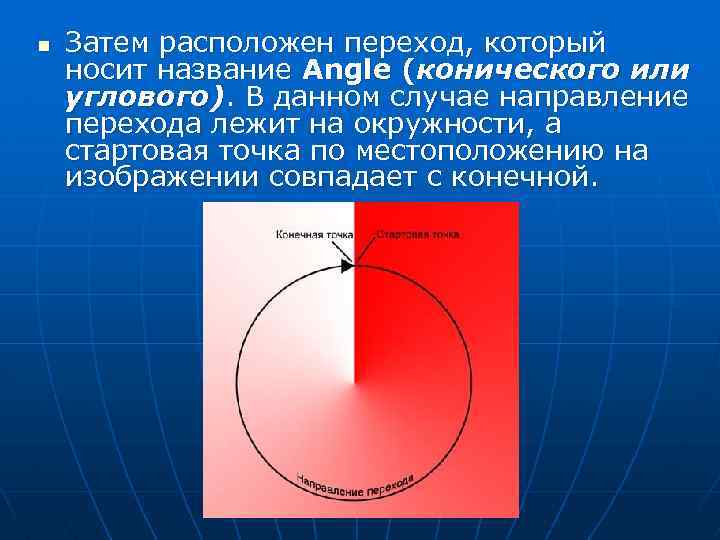
n Затем расположен переход, который носит название Angle (конического или углового). В данном случае направление перехода лежит на окружности, а стартовая точка по местоположению на изображении совпадает с конечной.
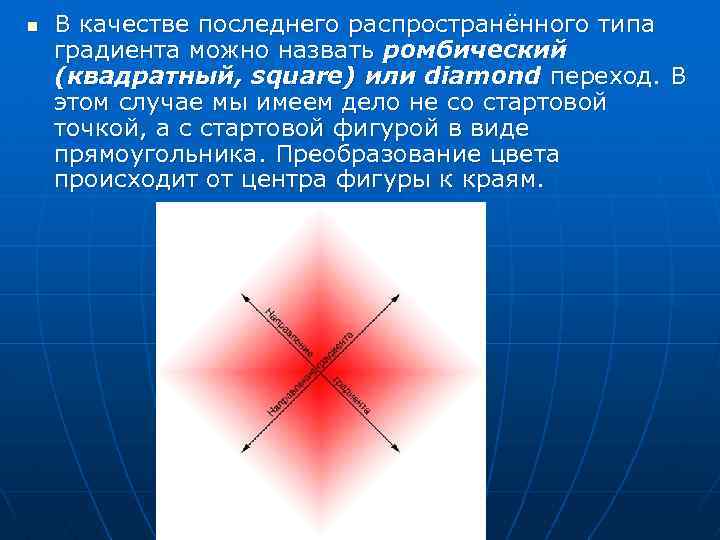
n В качестве последнего распространённого типа градиента можно назвать ромбический (квадратный, square) или diamond переход. В этом случае мы имеем дело не со стартовой точкой, а с стартовой фигурой в виде прямоугольника. Преобразование цвета происходит от центра фигуры к краям.
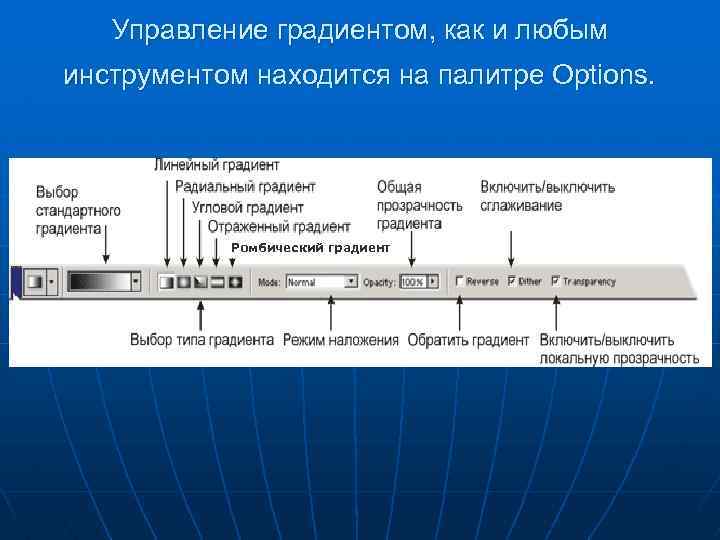
Управление градиентом, как и любым инструментом находится на палитре Options. Ромбический градиент

кнопочка для получения дополнительного меню n n n Команда New Gradient вызывает окно редактирования параметров градиента Команда Rename Gradient даёт новое название старым заготовкам градиентов. Команда Delite Gradient удаляет заготовку. Команда Text Only включяет режим палитры, при котором вместо иконок будут только подписи. Команда Small Tambnails включяет режим палитры, при котором в палитре будет отображено содержимое в виде небольших по размеру иконок. Команда Large Tambnails включяет режим палитры, при котором в палитре будет отображено содержимое в виде больших по размеру иконок.

n n Команда Small list включяет режим палитры, при котором в палитре будет отображено содержимое в виде небольших иконок и текстовой информации. Команда Large listвключяет режим палитры, при котором в палитре будет отображено содержимое в видебольших иконок и текстовой информации. Команда Preset Manager вызывает менеджер (интерфейс) позволяющий загрузить заготовки из файлов, сохранить в виде файлов, перименовать и удалить. Команда Reset Gradients сбрасывает изменённые настройки заготовок до начальных згначений параметров.

n n n Команда Noise Samples загружает градиенты с некоторым цветовым "шумом". Команда Pastels загружает градиенты пастельных тонов. Команда Simple загружает совершенно простые градиенты. Команда Special Effects загружает нечто визуально приятное. Команда Spectrums загружает градиенты спектральных цветов. Команда Load Gradients загружает заготовки из файла. Полезно сохранять удачно получившиеся градиенты для дальнейшего использования.

n n n Команда Save Gradients сохраняет настройки градиента в виде заготовки. Команда Repalce Gradients змещает существующий градиент загружаемым. Команда Color Harmonis 1 загружает набор градиентов, который создатели Photoshop считают гармоничным по цветовой гамме. Команда Color Harmonis 2 загружает набор градиентов, который создатели Photoshop считают гармоничным по цветовой гамме. Серия № 2. Команда Metals загружает набор градиентов, иммитирующмх всевозможные металлические блески.

При щелчке по иконке заготовки на панели Options при выбранном инструменте Gradient. Вашему виду откроется следующее диалоговое окно.
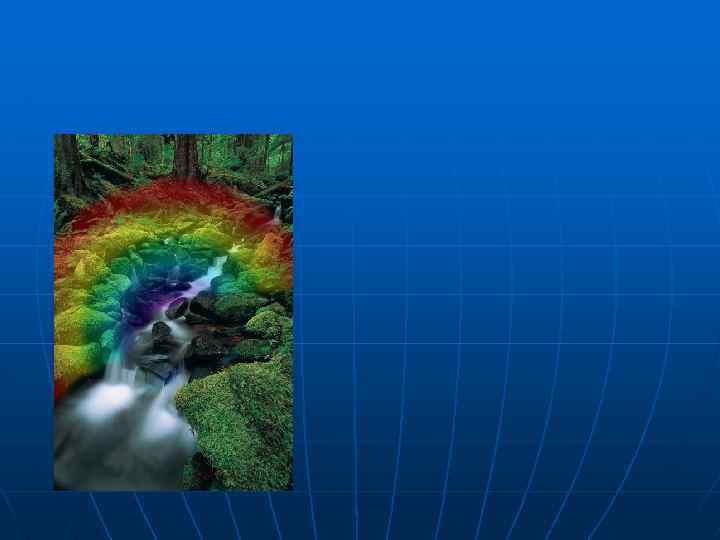
Интерфейс Adobe Photoshop.ppt