Слайд доска.ppt
- Количество слайдов: 36

Интерактивті құрылғылар

ACTIVboard Интерактивті тақта – дегеніміз не? Интерактивті тақта – бұл компьютердің қосымша құрылғыларының бірі және де дәріс берушіге немесе баяндамашыға екі түрлі құралдарды біріктіретін: ақпараттың кескіні мен қарапайым маркер тақтасын біріктіретін құрал. Бүгінгі күні бірнеше ИТ түрлері бар.
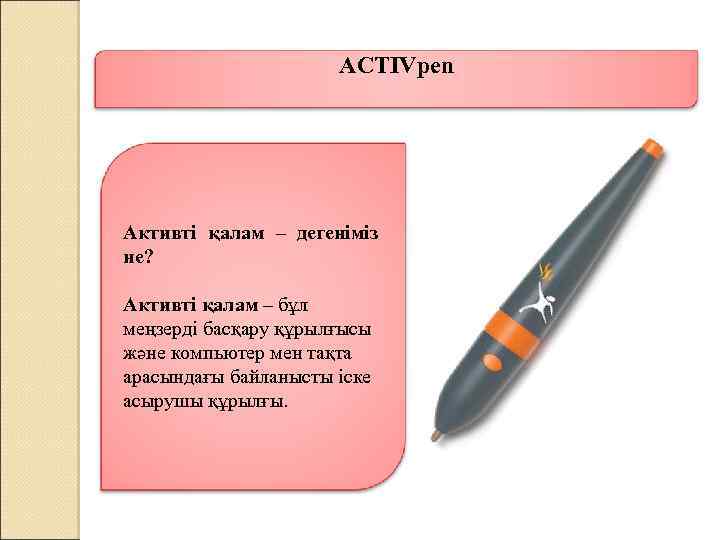
ACTIVpen Активті қалам – дегеніміз не? Aктивті қалам – бұл меңзерді басқару құрылғысы және компьютер мен тақта арасындағы байланысты іске асырушы құрылғы.
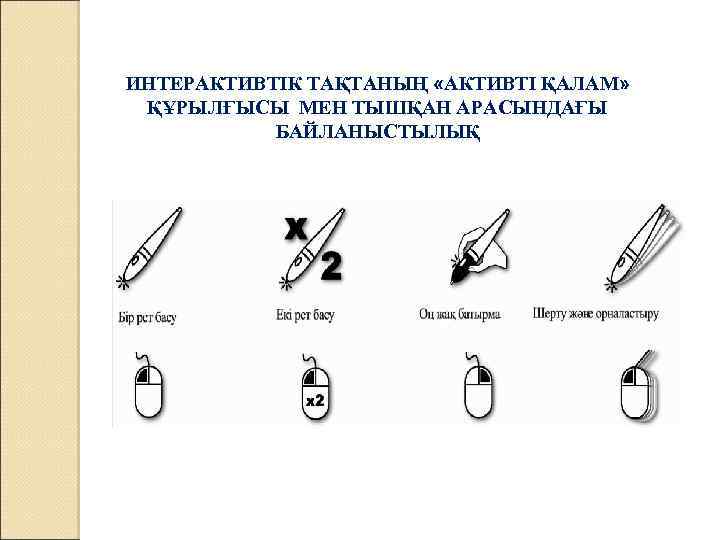
ИНТЕРАКТИВТІК ТАҚТАНЫҢ «АКТИВТІ ҚАЛАМ» ҚҰРЫЛҒЫСЫ МЕН ТЫШҚАН АРАСЫНДАҒЫ БАЙЛАНЫСТЫЛЫҚ

ACTIVwand Электронды ACTIVwand указкасының ұзындығы 54 см тақтаның жоғарғы бөлігінен кішкентайларға да қол жеткізуге мүмкіндік береді. Жанында орналасқан батырма ташқанның сол жақ батырмасының қызметін атқарады. ACTIVboard – интерактивті тақтасында жұмыс жасаушыға проектордың сәулесінен астынан шығуға мүмкіндік береді. "Оң қол" сонмен бірге "сол қолмен" жұмыс жасауға қолайлы құрал.

ACTIVpanelpro (Активпанель) үлкен аудиторияларда қолдануға өте қолайлы, онда үлкен экранға проекцияға қолданады. ACTIVpanelpro арнайы қарындаштың көмегімен дисплейде жазылған жазулар компьютер арқылы тақтадан көруге мүмкіндік береді. ACTIVpanelpro (Активпанель) өте жеңіл зат, бөлмеден бөлмеге қиындықсыз – ақ алып жүре беруге болады, ал проектор болса кескінді үлкейтіп көрсетеді.

ACTIVslate Радио портты ACTIVslate панель құрылғысы топпен жүргізілетін конференцияға қатысушылардың белсенді қатысуына мүмкіндік береді. Конференция немесе презентация кезінде аудиторияда еркін қозғалуға болады ACTIVslate. XR панель аудиторияның кез келген жерінен тақтамен жұмыс жасай алады. ACTIVslate. XR көмегімен қатысушылар өз шешімдерін орындарынан тұрмай-ақ тақтада жаза алады.

ACTIVtablet планшет қарапайым тышқанның қызметін атқара алады, презентация мен конференция материалдарын ACTIVstudio 2 немесе ACTIVprimary тақтасыз (ACTIVboard көмегенсіз) компьютерде дайындауға мүмкіндік бетерін құрылғы. ACTIVtablet компьютерге USB порт арқылы қосылады, бағдарламаның барлық функцияларын қолдануға болады. Арнайы батареясыз қаламмен флипчарт беттерінде жазу жаза алады.

ACTIVote тестілеу жүйесі конференцияның барлық қатысушыларына сұрақтарға, бірнеше берілген жауаптардың нұсқаларынан желісіз радио пульттің батырмасын басу әдісімен жауап беруге мүмкіндік береді. Пульттың көмегімен ақпарат ACTIVboard қабылдайды және де өңделіп конференция қатысушысының жауабын қабылдайды. ACTIVote қарапайым тест жүргізуге өте қолайлы зат. ACTIVote 16 немесе 32 пульттан кішкене чемоданда тест жүргізу үшін қолданылады.

Activ. Studio программасына кіріспе
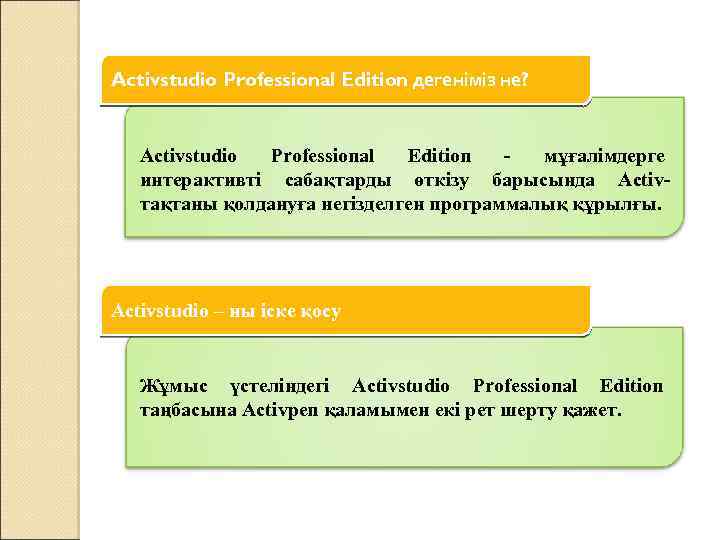
Activstudio Professional Edition дегеніміз не? Activstudio Professional Edition - мұғалімдерге интерактивті сабақтарды өткізу барысында Activтақтаны қолдануға негізделген программалық құрылғы. Activstudio – ны іске қосу Жұмыс үстеліндегі Activstudio Professional Edition таңбасына Activpen қаламымен екі рет шерту қажет.
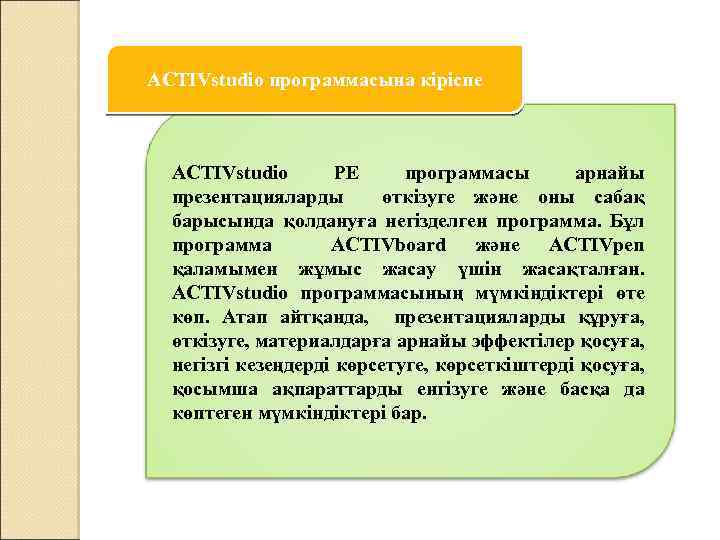
ACTIVstudio программасына кіріспе ACTIVstudio PE программасы арнайы презентацияларды өткізуге және оны сабақ барысында қолдануға негізделген программа. Бұл программа ACTIVboard және ACTIVpen қаламымен жұмыс жасау үшін жасақталған. ACTIVstudio программасының мүмкіндіктері өте көп. Атап айтқанда, презентацияларды құруға, өткізуге, материалдарға арнайы эффектілер қосуға, негізгі кезеңдерді көрсетуге, көрсеткіштерді қосуға, қосымша ақпараттарды енгізуге және басқа да көптеген мүмкіндіктері бар.
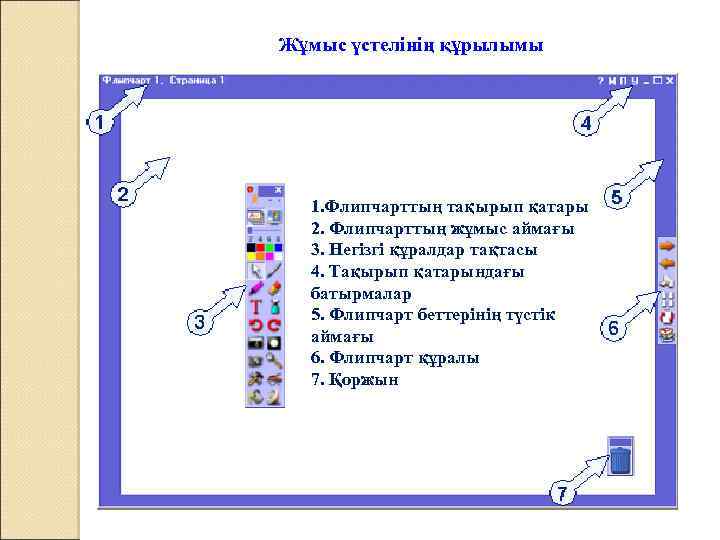
Жұмыс үстелінің құрылымы 1. Флипчарттың тақырып қатары 2. Флипчарттың жұмыс аймағы 3. Негізгі құралдар тақтасы 4. Тақырып қатарындағы батырмалар 5. Флипчарт беттерінің түстік аймағы 6. Флипчарт құралы 7. Қоржын

Флипчарт – бұл бірнеше қажетті беттерден тұратын негізгі жұмыс аймағы. Бұл аймақта презентацияны құруға және оны көрсетуге қажетті құралдардың барлығы көрсетіледі. Бірнеше флипчарттарды бірден ашып, бір флипчарттан келесі флипчартқа, объектілерге сілтемелер қоюға немесе объектілерді бір мезетте келесі бетке көшіруге болады. Флипчартты басу құрылғысынан шығаруға немесе әр түрлі форматтарда экспорттауға болады. ACTIVstudio программасы іске қосылғанда бірден компьютердің экранына сәйкес келетін жаңа флипчарт құрылады. Бұл 1 -ші флипчарттың қолдануға дайын беті. Флипчарт батырмасын басқаннан кейін ғана іске қосылады. Бұл батырманы ACTIVstudio мен Windows арасында байланыс жасауға қолданылады.
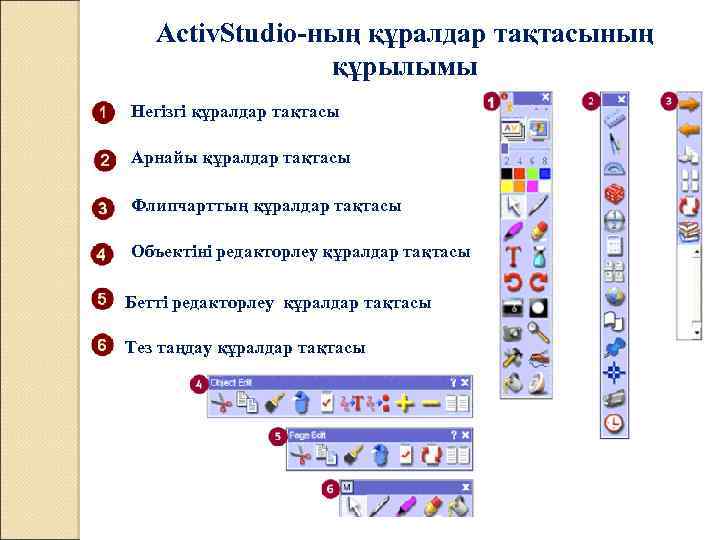
Аctiv. Studio-ның құралдар тақтасының құрылымы Негізгі құралдар тақтасы Арнайы құралдар тақтасы Флипчарттың құралдар тақтасы Объектіні редакторлеу құралдар тақтасы Бетті редакторлеу құралдар тақтасы Тез таңдау құралдар тақтасы
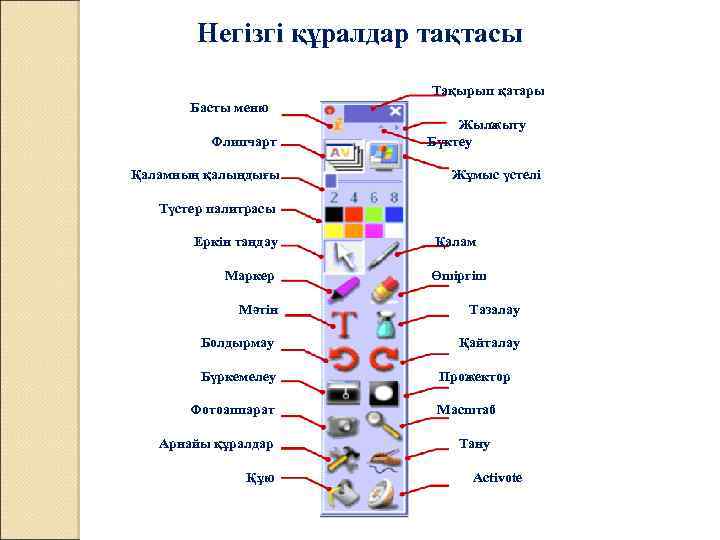
Негізгі құралдар тақтасы Тақырып қатары Басты меню Жылжыту Флипчарт Бүктеу Қаламның қалыңдығы Жұмыс үстелі Түстер палитрасы Еркін таңдау Қалам Маркер Өшіргіш Мәтін Тазалау Болдырмау Қайталау Бүркемелеу Прожектор Фотоаппарат Масштаб Арнайы құралдар Тану Құю Activote
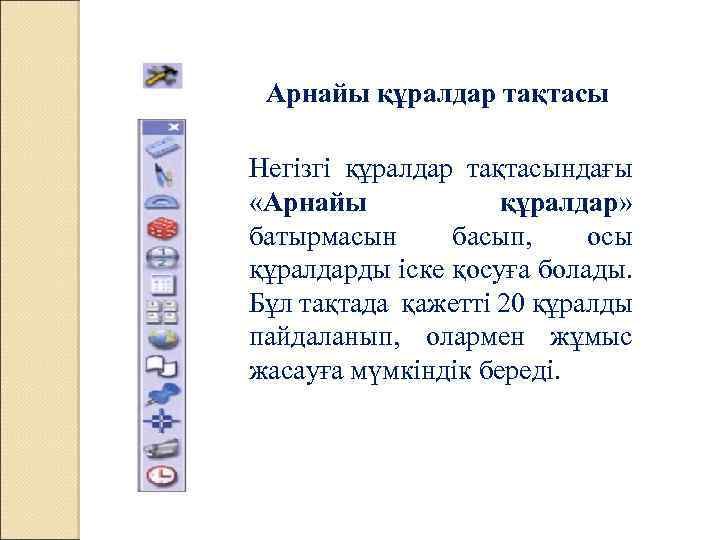
Арнайы құралдар тақтасы Негізгі құралдар тақтасындағы «Арнайы құралдар» батырмасын басып, осы құралдарды іске қосуға болады. Бұл тақтада қажетті 20 құралды пайдаланып, олармен жұмыс жасауға мүмкіндік береді.

Флипчарттың құралдар тақтасы Флипчарт құралдар тақтасы арнайы диапазон құралдарымен флипчарттағы жұмыстарды ұйымдастыруға көмектеседі.
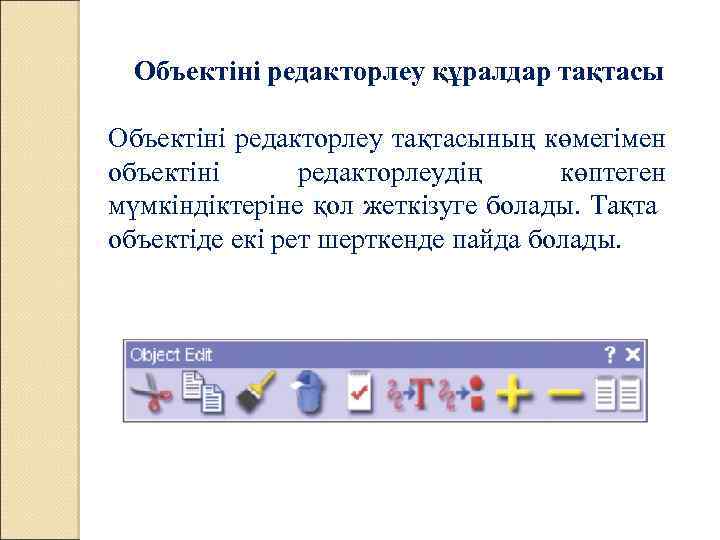
Объектіні редакторлеу құралдар тақтасы Объектіні редакторлеу тақтасының көмегімен объектіні редакторлеудің көптеген мүмкіндіктеріне қол жеткізуге болады. Тақта объектіде екі рет шерткенде пайда болады.
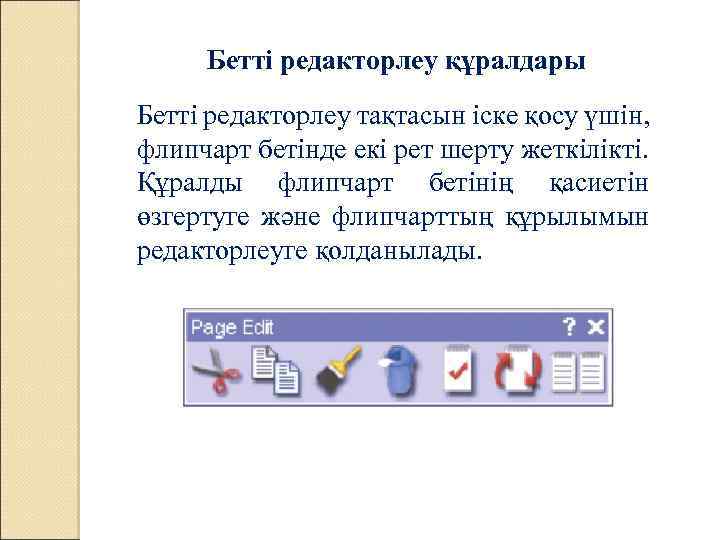
Бетті редакторлеу құралдары Бетті редакторлеу тақтасын іске қосу үшін, флипчарт бетінде екі рет шерту жеткілікті. Құралды флипчарт бетінің қасиетін өзгертуге және флипчарттың құрылымын редакторлеуге қолданылады.

Жылдам іске қосу құралдар тақтасы ACTIVboard –та презентация кезінде қажетті құралдарды тез іске қосу құралдар тақтасы мүмкіндік береді. Оң жақ батырманы бетте немесе объектіде шерткенде тез іске қосу тақтасы қосылады. Бұл тақтаға 12 құралды өз таңдауың бойынша қосуға болады.

Кітапхана ресурсының толық мүмкіндіктерін флипчарт құрғанда пайдалануға болады. Мұнда суреттер мен дыбыстардан бастап аяқталған іс-әрекеттер, оқу жоспарлары да бар. Ол мыңдаған дайын ресурстармен қамтамасыз етілген. Кітапхана ресурсын іске қосу үшін, флипчарттың құралдар тақтасынан «Кітапхана ресурсы» батырмасын басу керек.

1. Жалпы / Менің коллекциям 2. Жалпы / Менің түсім 3. Жалпы / Менің торым 4. Жалпы / Менің кескінім 5. Жалпы / Менің мәтінім 6. Жалпы / Менің формам 7. Жалпы / Менің сызбам 8. Жалпы / Менің ескертпем 9. Жалпы / Менің дыбыстарым 10. Жалпы / Менің флипчартым 11. Жалпы / Менің флипчарт беттерім 12. Жалпы / Менің лентам 13. Жалпы / Менің көрсеткіштерім 14. Жалпы / Менің бейнем 15. Жалпы / Менің веб-сілтемелерім 16. Жалпы / Менің іс-әрекеттерім

Практикалық жұмыстар
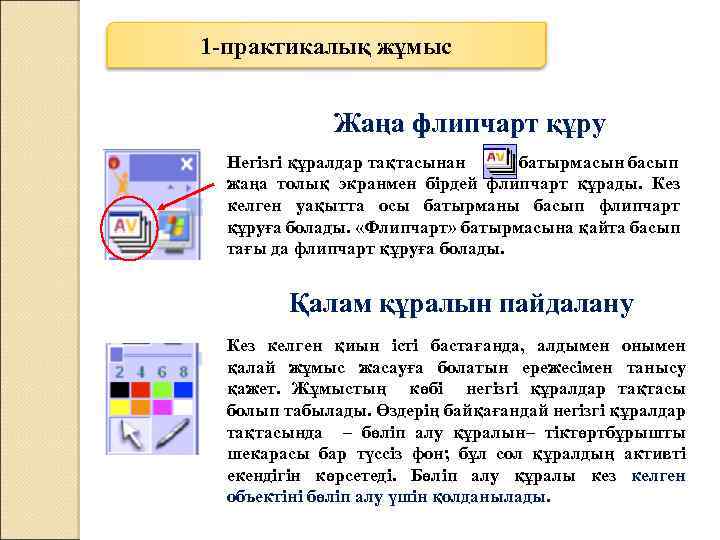
1 -практикалық жұмыс Жаңа флипчарт құру Негізгі құралдар тақтасынан батырмасын басып жаңа толық экранмен бірдей флипчарт құрады. Кез келген уақытта осы батырманы басып флипчарт құруға болады. «Флипчарт» батырмасына қайта басып тағы да флипчарт құруға болады. Қалам құралын пайдалану Кез келген қиын істі бастағанда, алдымен онымен қалай жұмыс жасауға болатын ережесімен танысу қажет. Жұмыстың көбі негізгі құралдар тақтасы болып табылады. Өздерің байқағандай негізгі құралдар тақтасында – бөліп алу құралын– тіктөртбұрышты шекарасы бар түссіз фон; бұл сол құралдың активті екендігін көрсетеді. Бөліп алу құралы кез келген объектіні бөліп алу үшін қолданылады.
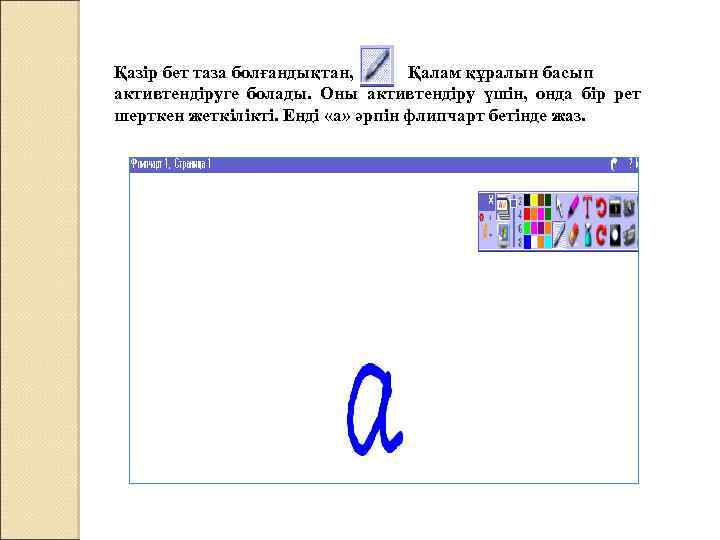
Қазір бет таза болғандықтан, Қалам құралын басып активтендіруге болады. Оны активтендіру үшін, онда бір рет шерткен жеткілікті. Енді «а» әрпін флипчарт бетінде жаз.
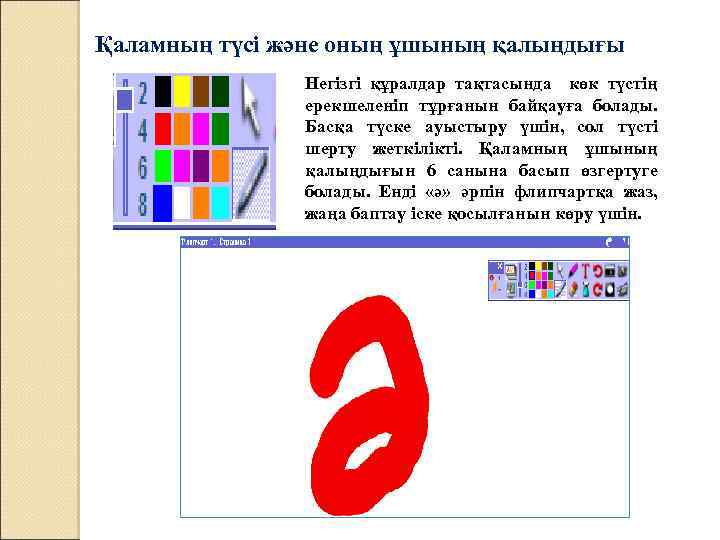
Қаламның түсі және оның ұшының қалыңдығы Негізгі құралдар тақтасында көк түстің ерекшеленіп тұрғанын байқауға болады. Басқа түске ауыстыру үшін, сол түсті шерту жеткілікті. Қаламның ұшының қалыңдығын 6 санына басып өзгертуге болады. Енді «ә» әрпін флипчартқа жаз, жаңа баптау іске қосылғанын көру үшін.
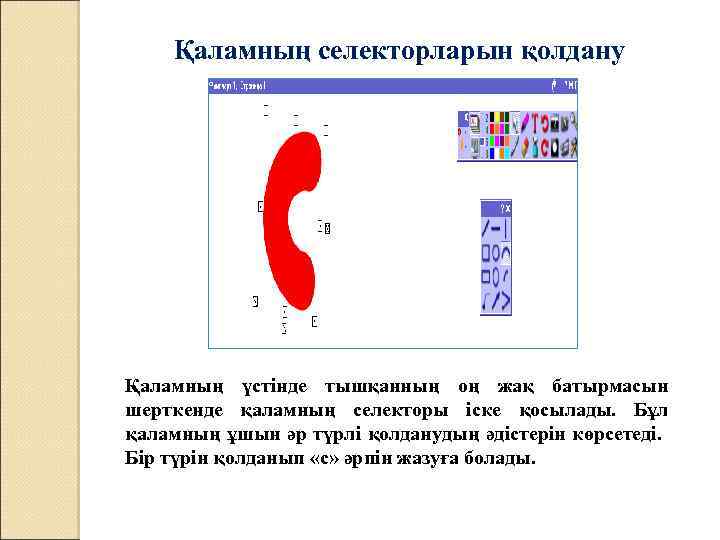
Қаламның селекторларын қолдану Қаламның үстінде тышқанның оң жақ батырмасын шерткенде қаламның селекторы іске қосылады. Бұл қаламның ұшын әр түрлі қолданудың әдістерін көрсетеді. Бір түрін қолданып «с» әрпін жазуға болады.
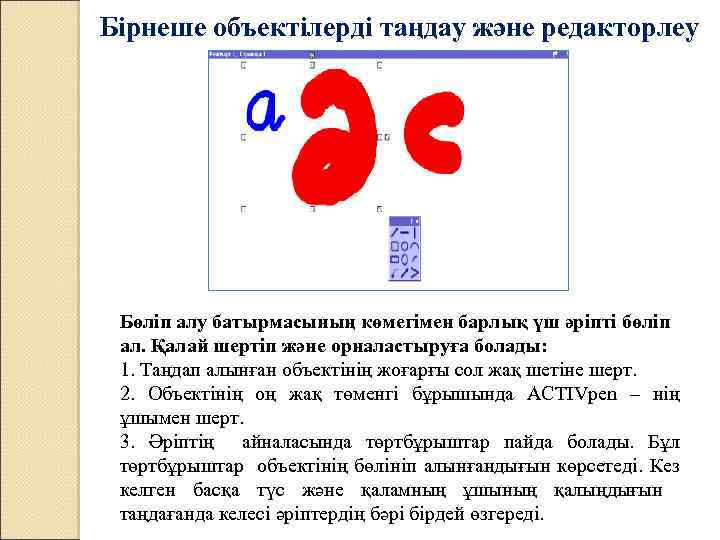
Бірнеше объектілерді таңдау және редакторлеу Бөліп алу батырмасының көмегімен барлық үш әріпті бөліп ал. Қалай шертіп және орналастыруға болады: 1. Таңдап алынған объектінің жоғарғы сол жақ шетіне шерт. 2. Объектінің оң жақ төменгі бұрышында ACTIVpen – нің ұшымен шерт. 3. Әріптің айналасында төртбұрыштар пайда болады. Бұл төртбұрыштар объектінің бөлініп алынғандығын көрсетеді. Кез келген басқа түс және қаламның ұшының қалыңдығын таңдағанда келесі әріптердің бәрі бірдей өзгереді.
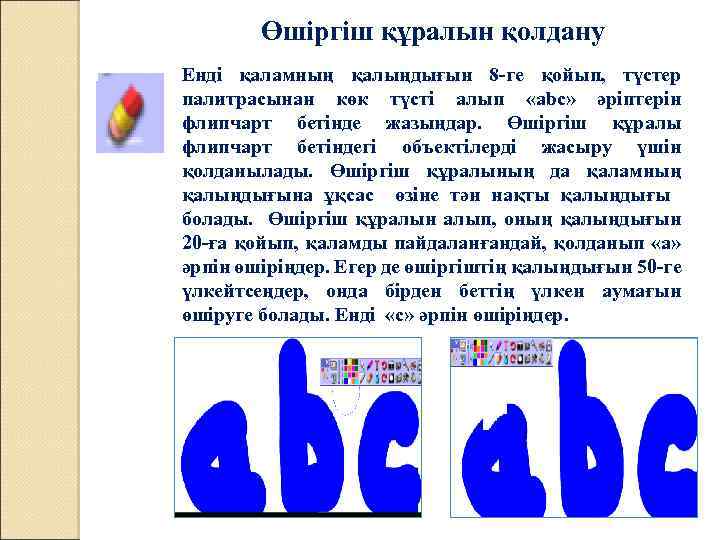
Өшіргіш құралын қолдану Енді қаламның қалыңдығын 8 -ге қойып, түстер палитрасынан көк түсті алып «abc» әріптерін флипчарт бетінде жазыңдар. Өшіргіш құралы флипчарт бетіндегі объектілерді жасыру үшін қолданылады. Өшіргіш құралының да қаламның қалыңдығына ұқсас өзіне тән нақты қалыңдығы болады. Өшіргіш құралын алып, оның қалыңдығын 20 -ға қойып, қаламды пайдаланғандай, қолданып «а» әрпін өшіріңдер. Егер де өшіргіштің қалыңдығын 50 -ге үлкейтсеңдер, онда бірден беттің үлкен аумағын өшіруге болады. Енді «с» әрпін өшіріңдер.
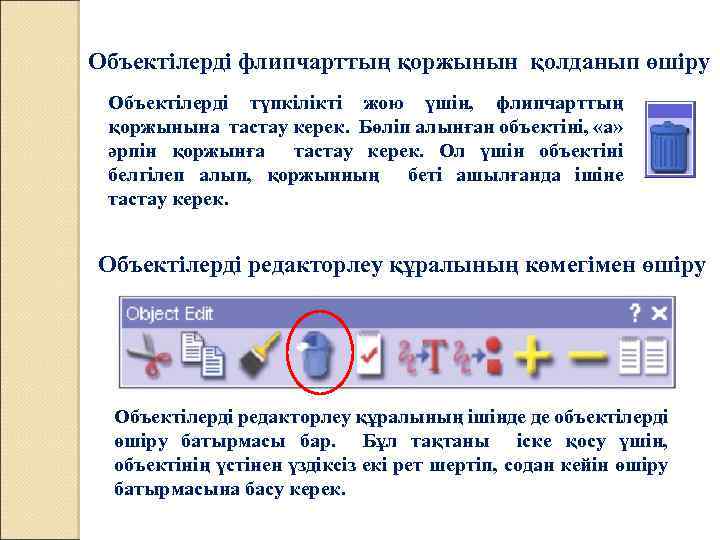
Объектілерді флипчарттың қоржынын қолданып өшіру Объектілерді түпкілікті жою үшін, флипчарттың қоржынына тастау керек. Бөліп алынған объектіні, «а» әрпін қоржынға тастау керек. Ол үшін объектіні белгілеп алып, қоржынның беті ашылғанда ішіне тастау керек. Объектілерді редакторлеу құралының көмегімен өшіру Объектілерді редакторлеу құралының ішінде де объектілерді өшіру батырмасы бар. Бұл тақтаны іске қосу үшін, объектінің үстінен үздіксіз екі рет шертіп, содан кейін өшіру батырмасына басу керек.
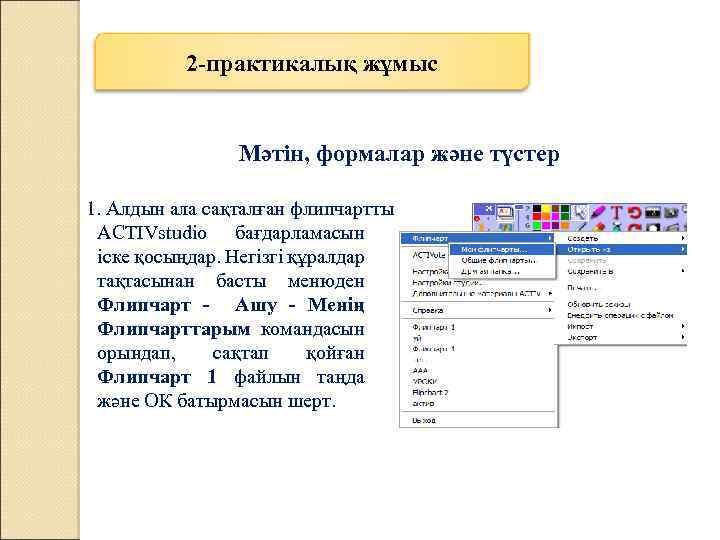
2 -практикалық жұмыс Мәтін, формалар және түстер 1. Алдын ала сақталған флипчартты ашу ACTIVstudio бағдарламасын іске қосыңдар. Негізгі құралдар тақтасынан басты менюден Флипчарт - Ашу - Менің Флипчарттарым командасын орындап, сақтап қойған Флипчарт 1 файлын таңда және ОК батырмасын шерт.

2. Флипчартты жаңа ат пен қайтадан сақтау Флипчартқа өзгерістер енгізгенде, онда жаңа ат қойып сақтауға тура келеді. Бұл сақталған флипчарттың үстінен жазылған өзгерістерді қатеден сақтайды. Басты менюден Флипчарт – Қалай сақтау–Менің флипчартым командасын орындап, Флипчарт 2 атымен сақта. Кез келген уақытта басты менюден Флипчарт – Сақтау командасын орындап жұмысты сақтауға болады.
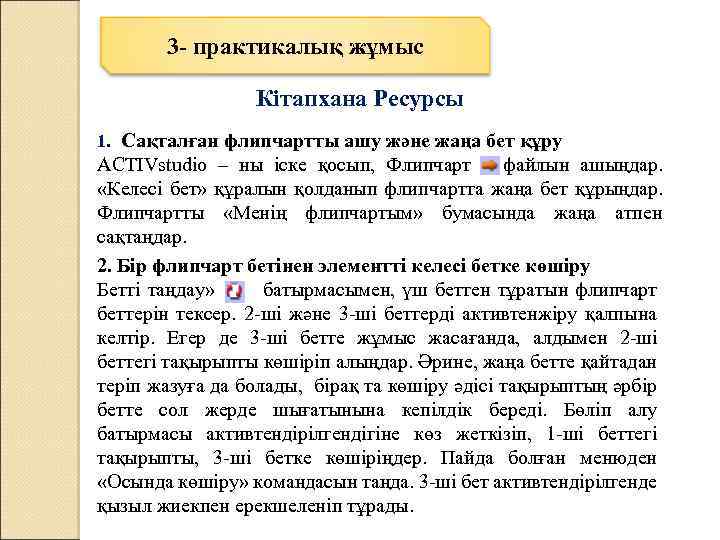
3 - практикалық жұмыс Кітапхана Ресурсы 1. Сақталған флипчартты ашу және жаңа бет құру ACTIVstudio – ны іске қосып, Флипчарт 1 файлын ашыңдар. «Келесі бет» құралын қолданып флипчартта жаңа бет құрыңдар. Флипчартты «Менің флипчартым» бумасында жаңа атпен сақтаңдар. 2. Бір флипчарт бетінен элементті келесі бетке көшіру Бетті таңдау» батырмасымен, үш беттен тұратын флипчарт беттерін тексер. 2 -ші және 3 -ші беттерді активтенжіру қалпына келтір. Егер де 3 -ші бетте жұмыс жасағанда, алдымен 2 -ші беттегі тақырыпты көшіріп алыңдар. Әрине, жаңа бетте қайтадан теріп жазуға да болады, бірақ та көшіру әдісі тақырыптың әрбір бетте сол жерде шығатынына кепілдік береді. Бөліп алу батырмасы активтендірілгендігіне көз жеткізіп, 1 -ші беттегі тақырыпты, 3 -ші бетке көшіріңдер. Пайда болған менюден «Осында көшіру» командасын таңда. 3 -ші бет активтендірілгенде қызыл жиекпен ерекшеленіп тұрады.

3. Мәтінді редакторлеу Енді 3 -ші беттегі мәтінді редакторлейік. Тақырыпта екі рет шерткенде, объектіні редакторлеу тақтасы іске қосылады. Тақтадан «Мәтінді редакторлеу» батырмасын таңда. Мәтінді бірден ерекшелеп алу үшін құралдар тақтасынан «Барлығы» батырмасын басу керек. Енді Кітапхана Ресурсын үйрену мәтінін теріп жазыңдар. Жаңа мәтін бұрынғы тақырыптың орнын басады. Мәтінді редакторлеу құралы тақтасын жабыңдар.

Кітапхана ресурсын ашу Флипчарт құралдар тақтасынан «Кітапхана ресурсы» батырмасын басыңдар. Кітапхана ресурсы терезесі іске қосылады. Кітапхана ресурсы ACTIVstudio бағдарламасында өте маңызды бөлімнің бірі. Кітапхана ресурсынан жалпы кескіндерді таңдау Қазір кейбір құстарды іздестіріп көрейік. «Жалпы кескіндер» батырмасынан «Аңдар» бумасын табыңдар. Ондағы + батырмасын шерт. «Құстар» бумасын ашыңдар. Тақтада буманың мазмұнын көреміз. Әрбір суреттің астында аттары жазылады. Егер де жазу жоқ болса, «Меню» батырмасының жоғарғы сол жақ шетіндегі Кітапхана ресурсы терезесіндегі менюден «жазбалар» командасын таңда.
Слайд доска.ppt