Инструменты выделения Выделение с помощью Color Range








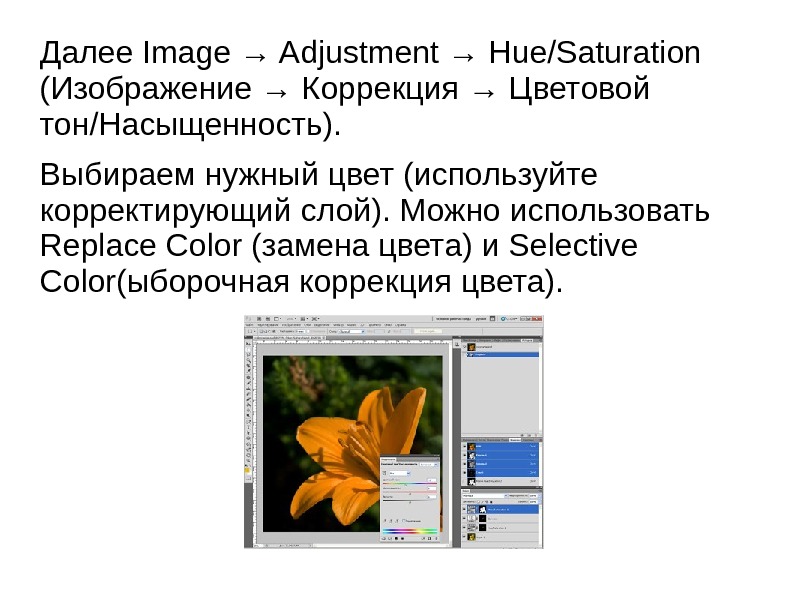



- Размер: 400.6 Кб
- Количество слайдов: 11
Описание презентации Инструменты выделения Выделение с помощью Color Range по слайдам
 Инструменты выделения Выделение с помощью Color Range
Инструменты выделения Выделение с помощью Color Range
 Выделение с помощью Color Range Инструмент Color Range (Выбор цвета) очень удобен для выделения сходных по тону и цвету участков и по принципу действия напоминает инструмент Magic Wand (Волшебная палочка). Он сочетает в себе приемы работы с выделением и работу с масками. Очень удобно в этом инструменте, то, что пикселы не попавшие в порог выделения могут быть выделены частично, а значит и дальнейшее воздействие инструментов или фильтров на эти участки будет частичным.
Выделение с помощью Color Range Инструмент Color Range (Выбор цвета) очень удобен для выделения сходных по тону и цвету участков и по принципу действия напоминает инструмент Magic Wand (Волшебная палочка). Он сочетает в себе приемы работы с выделением и работу с масками. Очень удобно в этом инструменте, то, что пикселы не попавшие в порог выделения могут быть выделены частично, а значит и дальнейшее воздействие инструментов или фильтров на эти участки будет частичным.
 Порядок работы c Color Range Откройте изображение и выберите команду Color Range (Выбор цвета), Select (Выделение) → Color Range (Выбор цвета)
Порядок работы c Color Range Откройте изображение и выберите команду Color Range (Выбор цвета), Select (Выделение) → Color Range (Выбор цвета)
 В диалоговом окне Color Range (Выбор цвета) выбираем инструмент Eyedropper (Пипетка) и кликая по участку изображения имеющий тон, который надо выделить, выбираем область выделения. В окне просмотра Color Range (Выбор цвета) сразу видна маска выделения, конечно, если переключатель под окном просмотра установлен в положение Selection (Выделение). В этом конкретном случае мы кликаем по желтым лепесткам лилии, которые необходимо перекрасить в другой цвет.
В диалоговом окне Color Range (Выбор цвета) выбираем инструмент Eyedropper (Пипетка) и кликая по участку изображения имеющий тон, который надо выделить, выбираем область выделения. В окне просмотра Color Range (Выбор цвета) сразу видна маска выделения, конечно, если переключатель под окном просмотра установлен в положение Selection (Выделение). В этом конкретном случае мы кликаем по желтым лепесткам лилии, которые необходимо перекрасить в другой цвет.
 Для параметра Fuzziness (разброс), задайте значение 40. Чем больше значение параметра Fuzziness, тем больше похожие цвета будут выделятся
Для параметра Fuzziness (разброс), задайте значение 40. Чем больше значение параметра Fuzziness, тем больше похожие цвета будут выделятся
 Через выпадающий список Selection Preview (Просмотр выделения) выберите удобный для вас метод работы с маской: Grayscale (Полутоновой) — та же маска, что и в окне просмотра; Black Matte (Черный фон) и White Matte (Белый фон) — выделенная область на черном или белом фоне соответственно; Quick Mask (Быстрая маска) — маска в режиме наложения. Выбираем Grayscale (Полутоновой), через слайдер Fuziness (Размытость) находим нужное соотношение деталей.
Через выпадающий список Selection Preview (Просмотр выделения) выберите удобный для вас метод работы с маской: Grayscale (Полутоновой) — та же маска, что и в окне просмотра; Black Matte (Черный фон) и White Matte (Белый фон) — выделенная область на черном или белом фоне соответственно; Quick Mask (Быстрая маска) — маска в режиме наложения. Выбираем Grayscale (Полутоновой), через слайдер Fuziness (Размытость) находим нужное соотношение деталей.

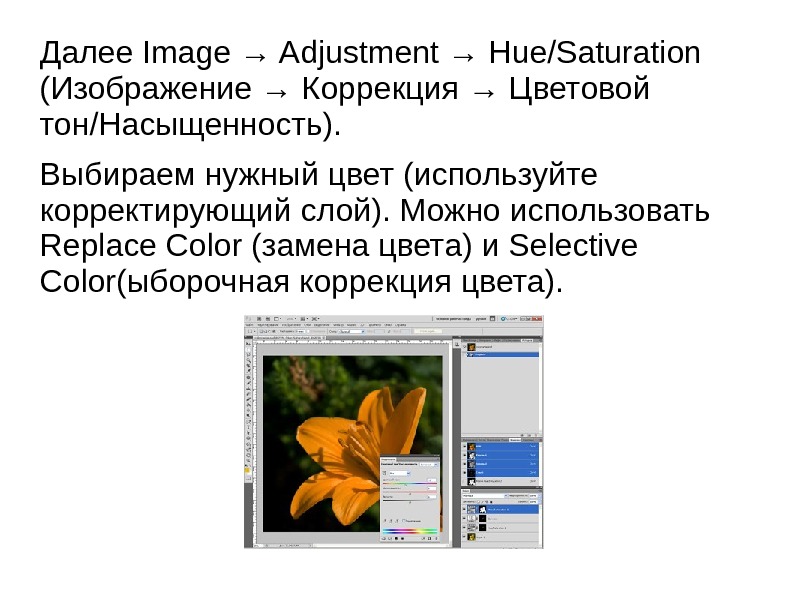 Далее Image → Adjustment → Hue/Saturation (Изображение → Коррекция → Цветовой тон/Насыщенность). Выбираем нужный цвет (используйте корректирующий слой). Можно использовать Replace Color (замена цвета) и Selective Color(ыборочная коррекция цвета).
Далее Image → Adjustment → Hue/Saturation (Изображение → Коррекция → Цветовой тон/Насыщенность). Выбираем нужный цвет (используйте корректирующий слой). Можно использовать Replace Color (замена цвета) и Selective Color(ыборочная коррекция цвета).
 Далее можно изменить цвет других областей, например, тычинок. Результат:
Далее можно изменить цвет других областей, например, тычинок. Результат:
 Задания для самостоятельной работы 1. Замените цветка с помощью Color Range. 2. Замените цвет зелёных конфет с помощью Color Range.
Задания для самостоятельной работы 1. Замените цветка с помощью Color Range. 2. Замените цвет зелёных конфет с помощью Color Range.
 Отправьте выполненные задания на проверку преподавателю: irk. bunt@gmail. com
Отправьте выполненные задания на проверку преподавателю: irk. bunt@gmail. com

